Microsoft често пуска актуализации за Windows 10, за да подобри операционната система по отношение на различни функционалности като системна ефективност, сигурност, стабилност и т.н. Въпреки че всяка грешка носи множество подобрения на операционната система, тя носи и нови грешки, които тормозят много потребители. Една от тях е актуализацията на Windows, издадена през март 2021 г., актуализация KB500080. Тази актуализация причини много проблеми с драйверите на принтера, които вече са инсталирани в системата. Потребителите съобщават за грешки като актуализация на Windows за неработещи драйвери на принтер. Тези проблеми с инсталацията на принтера бяха толкова изявени и сериозни, че някои потребители дори съобщиха, че получават BSOD (Син екран на смъртта – екранът, показван след срив на системата поради повреда на Windows) по време на печат. Това направи печатането невъзможно. Ако се чудите как да разрешите този проблем с актуализацията на Windows, не можете да получите списък с устройства, вие сте на правилната статия. Тук обсъждаме възможните причини и някои потенциални решения, за да можем да се справим с тази грешка. Да започваме!
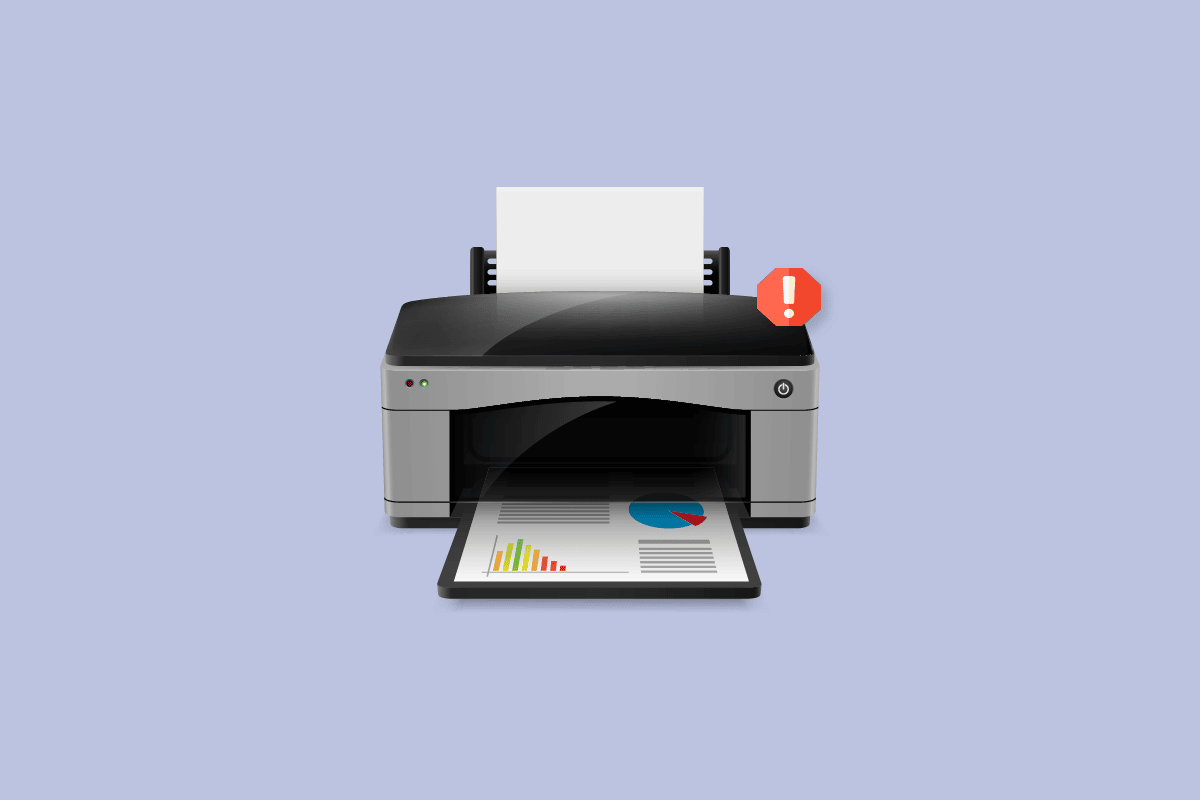
Съдържание
Как да коригирате проблеми с инсталирането на принтер в Windows 10
Преди да се заемем с корекциите, нека видим някои причини за този проблем:
- Принтерът е стар и няма най-нова софтуерна поддръжка
- Грешка в актуализацията на Windows
- Проблеми с обслужването на принтера
- Проблеми с драйверите и софтуера на принтера
- Принтерът е неправилно свързан
Продължете да четете, за да разрешите проблема с актуализацията на Windows, която не може да получи списък с устройства.
Метод 1: Разряден принтер
Можете да опитате да разредите принтера от цялото електричество, като го извадите от главния превключвател, извадите го от компютъра за 2–5 минути и го свържете отново. Уверете се, че правилно сте свързали принтера към главния превключвател и компютъра, преди да го изключите, и проверете дали проблемът е отстранен.
 Изображение от OpenClipart-Vectors от Pixabay
Изображение от OpenClipart-Vectors от Pixabay
Метод 2: Стартирайте Printer Troubleshooter
Има вграден инструмент за отстраняване на неизправности в Windows за проблеми с принтера. Можете лесно да получите достъп до него чрез достъп до настройките. Стартирането на програмата за отстраняване на неизправности на принтера ще разреши проблема с актуализацията на Windows за неработещи драйвери на принтер.
1. Натиснете клавишите Windows + I едновременно, за да стартирате Настройки.
2. Щракнете върху плочката Актуализация и защита, както е показано.

3. Отидете в менюто за отстраняване на неизправности в левия прозорец.
4. Изберете Принтер за отстраняване на неизправности и щракнете върху Стартирайте бутона за отстраняване на неизправности, показан подчертан по-долу.

5. Изчакайте инструментът за отстраняване на неизправности да открие и отстрани проблема. След като процесът приключи, щракнете върху Приложи тази корекция и рестартирайте компютъра си.
Windows автоматично ще търси всички проблеми и ще се опита да ги поправи автоматично. Освен това можете да стартирате инструмента за отстраняване на неизправности в хардуера и устройствата в Windows 10, за да разрешите проблема.

Метод 3: Актуализирайте драйвери на устройства
Тъй като потребителите на Windows съобщават за грешки след актуализацията на Windows, може да има проблеми с драйвера на принтера. Актуализирането на драйвери за принтер може да бъде потенциално решение. По-долу са подчертани различни методи за актуализиране на драйверите на принтера, ако някой от тях не работи за вас.
Прочетете нашето ръководство за това как да актуализирате драйвери на устройства в Windows 10 и приложете различните методи, дадени в тази връзка за принтерни устройства.

Забележка: Ако вашият принтер е доставен с инсталационен диск, това може да е инсталационен диск с драйвер. Поставете го във вашия DVD/CD драйвер и следвайте инструкциите на екрана, за да инсталирате драйвера.
Метод 4: Ръчно инсталиране на общи драйвери
Ако имате стар принтер или вашият производител все още не е пуснал драйвер за Windows 10, може да възникнат проблеми с инсталирането на принтера. Това може да е постоянен проблем, тъй като принтерът ще бъде неизползваем без подходящ използваем драйверен софтуер. При този сценарий Windows автоматично ще инсталира общи драйвери, подходящи за вашия принтер. Ако не, тогава можете да ги инсталирате ръчно.
1. Натиснете клавиша Windows, въведете Диспечер на устройства и щракнете върху Отвори.

2. В раздела Опашки за печат щракнете с десния бутон върху Microsoft XPS writer и изберете опцията Актуализиране на драйвера.

3. Щракнете върху опцията Преглед на моя компютър за драйверен софтуер.

4. След това щракнете върху Нека избера от списък с налични драйвери на моя компютър.

5. Накрая изберете Generic software device и щракнете върху Next.

Това ще инсталира необходимия драйвер и ще коригира проблема с инсталирането на принтера.
Метод 5: Рестартирайте услугата Print Spooler
Когато потребител на Windows изпраща заявки за печат към принтера, спулерът за печат е софтуерът, който управлява тези заявки, изпратени от потребителя. Нулирането му може да бъде потенциално решение. Следвайте стъпките по-долу:
1. Натиснете едновременно клавишите Windows + R, за да отворите диалоговия прозорец Изпълнение.
2. Въведете services.msc и щракнете върху OK, за да стартирате прозореца Услуги.

3. Щракнете с десния бутон върху Print Spooler и щракнете върху Stop, за да спрете услугата.

4. Сега отидете отново до диалоговия прозорец Изпълнение, като едновременно натиснете клавишите Windows + R.
5. Въведете командата по-долу и щракнете върху OK.
%WINDIR%system32spoolprinters

6. Изберете всички файлове в папката, като задържите клавишите Ctrl + A едновременно.
7. Сега натиснете Shift + Delete, за да изтриете всички файлове в тази папка за постоянно.
8. Върнете се в прозореца Услуги и щракнете двукратно върху услугата Print Spooler.

9. Уверете се, че падащото меню Тип стартиране е зададено на Автоматично.
10. Накрая щракнете върху Старт под секцията Статус на услугата.

11. Щракнете върху Приложи > OK, за да потвърдите.
Проверете дали проблемът с Windows Update не може да получи списък с устройства е разрешен или не.
Метод 6: Инсталирайте драйвери от каталога на Windows Update
Понякога използването на общ драйвер не помага и пак може да предизвика проблеми с инсталирането на принтера. Ако имате проблеми с принтера и имате стар принтер, тогава можете да опитате официален каталог на Microsoft Windows Update. Тук актуализациите се архивират, така че годишни драйвери да могат лесно да ги изтеглят и използват. Нека видим как да го използваме.
1. Отидете на Каталог на Microsoft уебсайт в браузър.
2. Въведете модела на вашия принтер (напр. HP LaserJet 4000) и щракнете върху Търсене, за да търсите драйвери за вашия хардуер.

3. Ако намерите драйвера за вашия хардуер, щракнете върху Изтегляне.
4. Тук щракнете върху връзката на кабината, за да изтеглите драйвера.

5. Щракнете с десния бутон върху изтегления файл и изберете Извличане.
6. Актуализирайте драйвера на вашия принтер ръчно, като намерите папката, в която сте разархивирали драйверите.
Метод 7: Преинсталирайте принтера
Можете да преинсталирате принтера напълно от самото начало, за да видите дали това работи. Това включва премахване на драйвера на принтера и устройството с всички мощности и свързването им обратно.
1. Натиснете клавиша Windows, въведете Control Panel, след което щракнете върху Open.

2. Задайте Преглед по > Категория, след което щракнете върху Преглед на устройства и принтери.

3. В раздела Принтери щракнете с десния бутон върху вашия принтер.
4. Изберете опцията Премахване на устройство.

5. Щракнете върху Да в подканата на UAC, за да премахнете устройството.
6. Сега рестартирайте компютъра и свържете отново вашия принтер.
7. Отидете на Устройства и принтери и щракнете с десния бутон върху принтера и изберете Задаване като принтер по подразбиране.

Това ще реши проблемите с инсталирането на принтера.
***
Надяваме се, че тази статия е била полезна и сте успели да разрешите проблеми с инсталирането на принтер в Windows 10. Ако имате някакви съмнения или предложения, коментирайте по-долу. Освен това ни кажете какво искате да научите по-нататък.

