Warframe е крос-платформена екшън-приключенска игра, пусната за първи път през 2013 г. за Windows и оттогава е нараснала в популярност поради наличността си на много платформи за игри. Създателите на Warframe игри, Digital Extremes, също планират да пуснат версия за смартфон до края на 2022 г. Тя постепенно се превърна в успешна и популярна игра, с множество потоци на живо, достъпни по всяко време. Въпреки това, много потребители получават съобщение за грешка Warframe login failed check your info. Ако и вие се сблъсквате със същия проблем, вие сте на правилното място. Представяме ви перфектно ръководство, което ще ви помогне да коригирате неуспешно влизане в Warframe, проверете грешката в информацията.
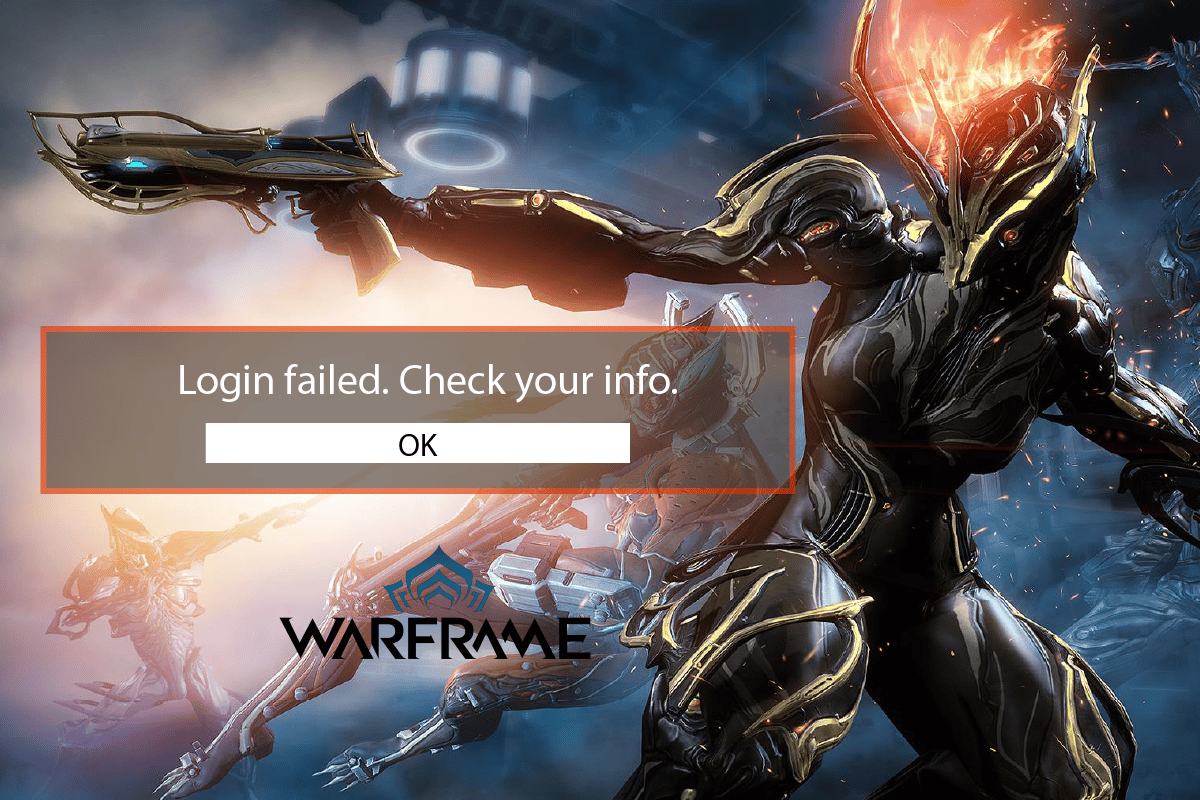
Съдържание
Как да коригирате неуспешно влизане в Warframe Проверете информацията си в Windows 10
По-долу са изброени някои от често срещаните причини за проблеми с влизането в Warframe:
- Несъответствие на IP адрес или забрана
- IPv4 връзка
- Проблемна интернет връзка
Сега нека се потопим в методите за решаване на проблеми с влизането в Warframe.
Метод 1: Рестартирайте Wi-Fi рутера
Вашият IP адрес може да не съвпада поради техническа грешка или от вашия интернет доставчик. Понякога лек пропуск във вашата интернет връзка може да задейства неуспешно влизане в Warframe, проверете съобщението за грешка в информацията. И така, първото нещо е да рестартирате вашия Wi-Fi рутер. Стъпки, които трябва да следвате:
1. Изключете вашия Wi-Fi рутер и го извадете от контакта за 3 минути.

2. Включете отново рутера и го включете.
3. Проверете дали интернет работи и вижте дали проблемът със съобщението за грешка е отстранен.
Метод 2: Използвайте IPv6 връзка
Ако получите неуспешно влизане в Warframe, проверете съобщението си, това може да е, защото вашият интернет не функционира правилно на IPv4 (интернет протокол версия 4). Това е IP адрес, който пренася данни в пакети от източник до дестинация през различни мрежи. Повечето потребители на IPv4 се оплакват от това. Преминете към IPv6, за да разрешите проблема. Ето как да го направите:
1. Натиснете клавишите Windows + I едновременно, за да стартирате Настройки.
2. Отворете настройките за мрежа и интернет.
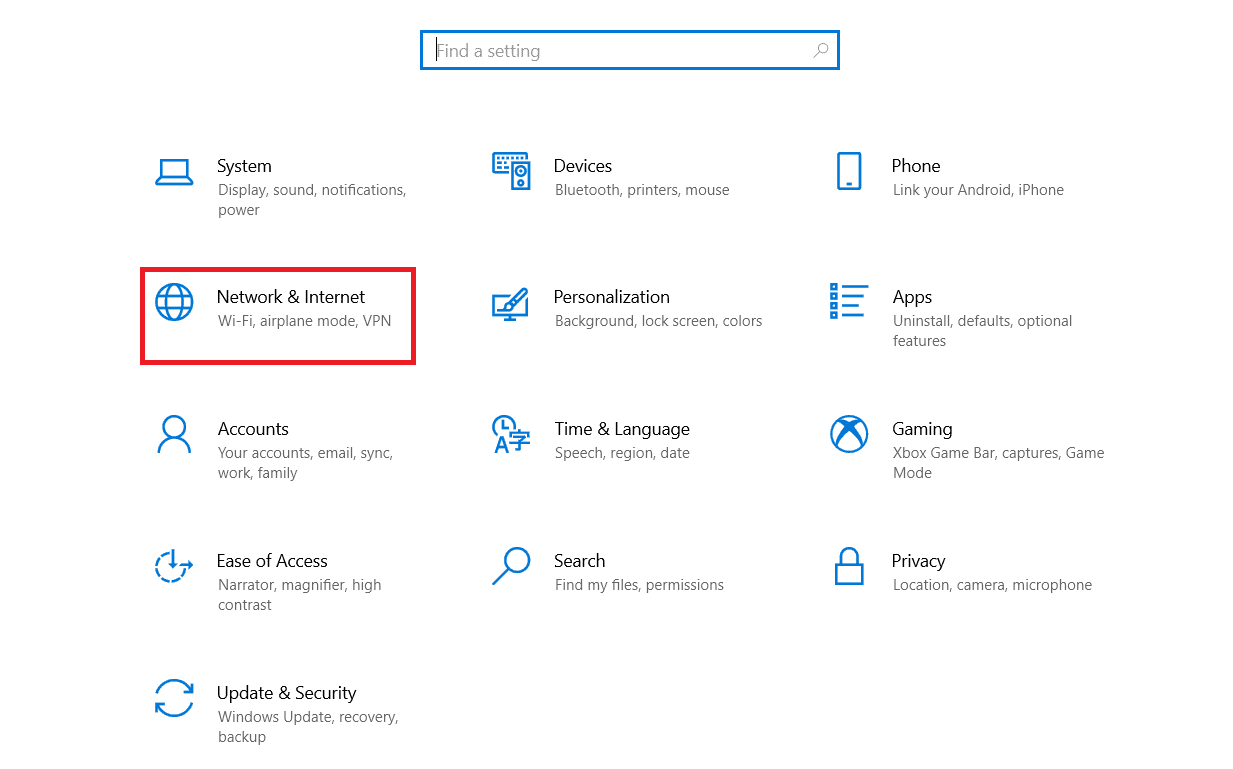
3. След това щракнете двукратно върху опциите за промяна на адаптера.
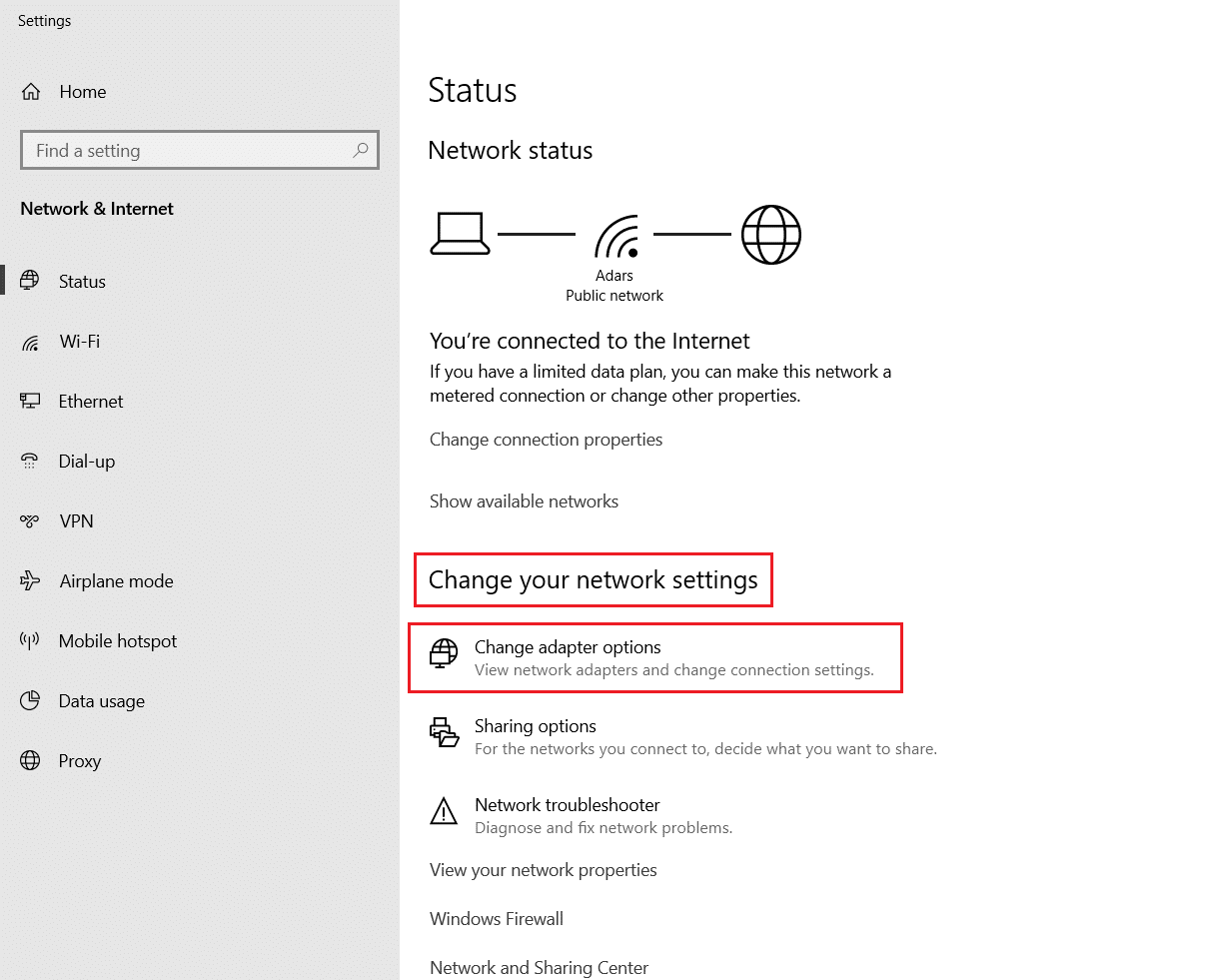
4. Изберете вашата интернет връзка, щракнете с десния бутон върху нея и щракнете върху Свойства.
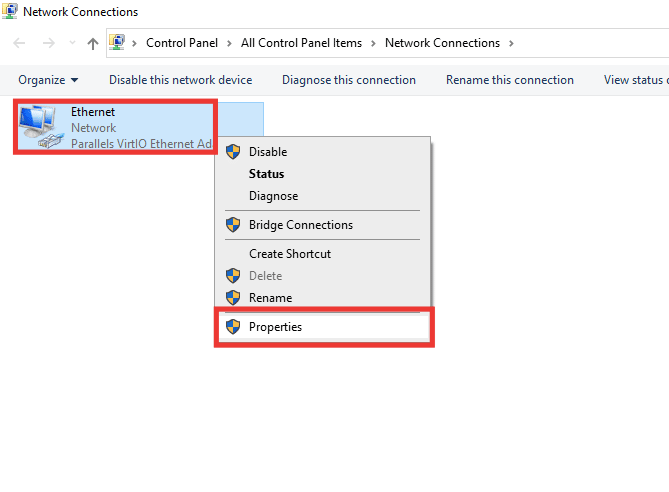
5. Щракнете върху квадратчето за отметка на опцията Интернет протокол версия 6 (TCP/IPv6).
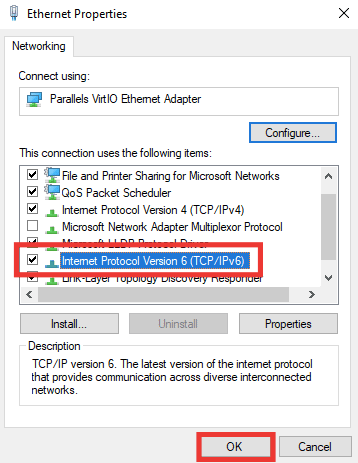
6. Накрая щракнете върху OK.
Метод 3: Използвайте мобилна гореща точка
Мобилна гореща точка може също да се използва за разрешаване на неуспешно влизане в Warframe, проверете проблема си с информацията. Когато го свържете към мобилна гореща точка, той първо променя определени мрежови настройки и също така променя IP адреса, тъй като мобилната мрежа има различен. За да активирате вашата мобилна гореща точка, изпълнете следните стъпки:
Забележка: Тъй като смартфоните нямат едни и същи опции за настройки и те варират от производител до производител, следователно се уверете, че настройките са правилни, преди да промените някоя. Следните методи бяха изпробвани на Redmi Note 5.
1. Стартирайте Настройки на устройството.
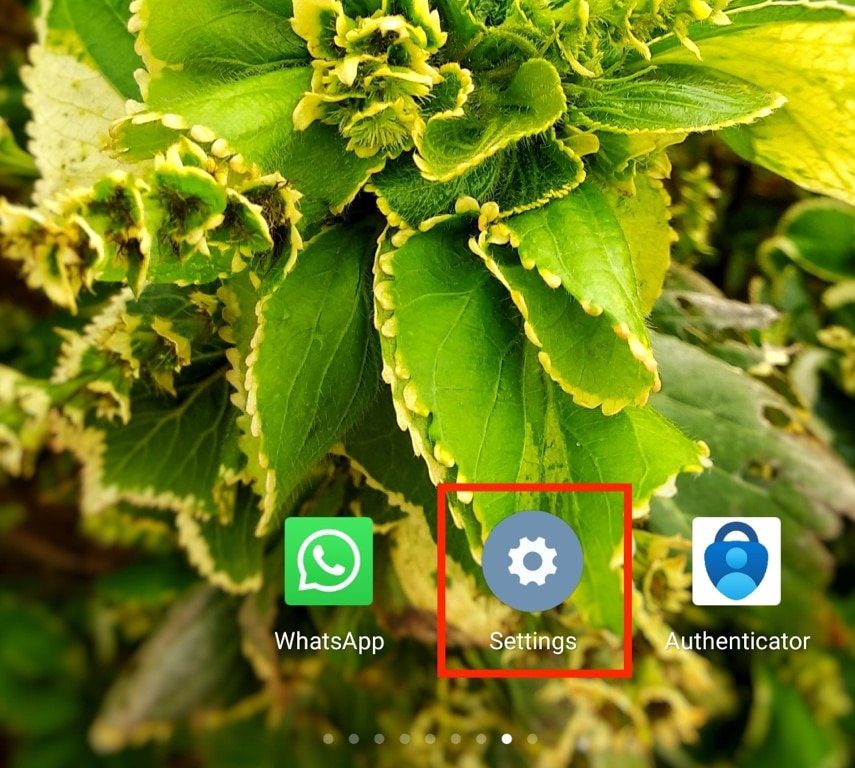
2. Отворете опцията Portable hotspot.
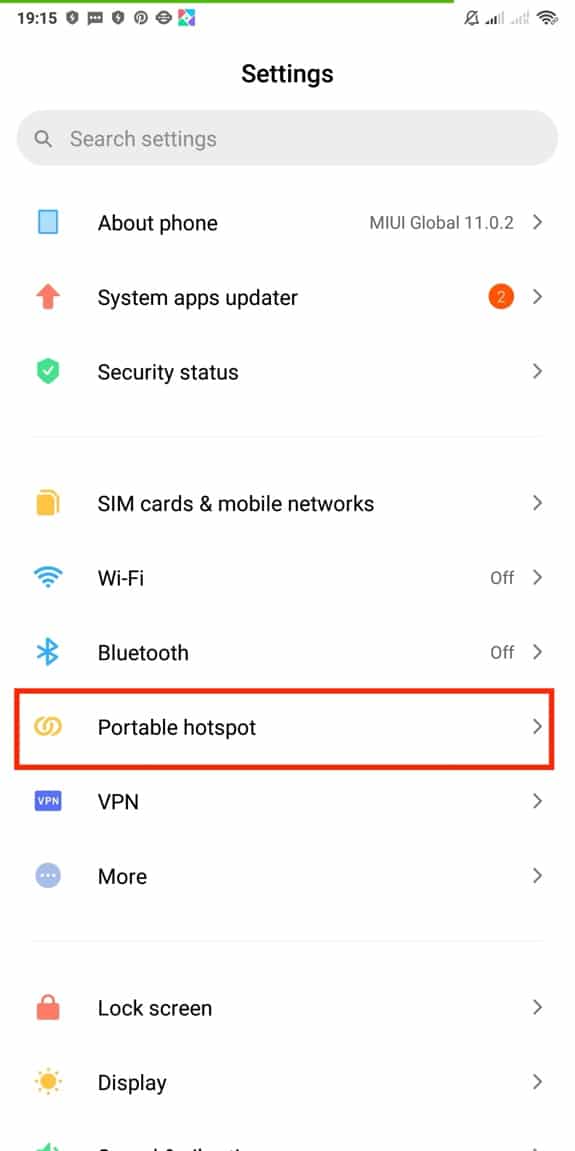
3. Включете преносимата гореща точка.
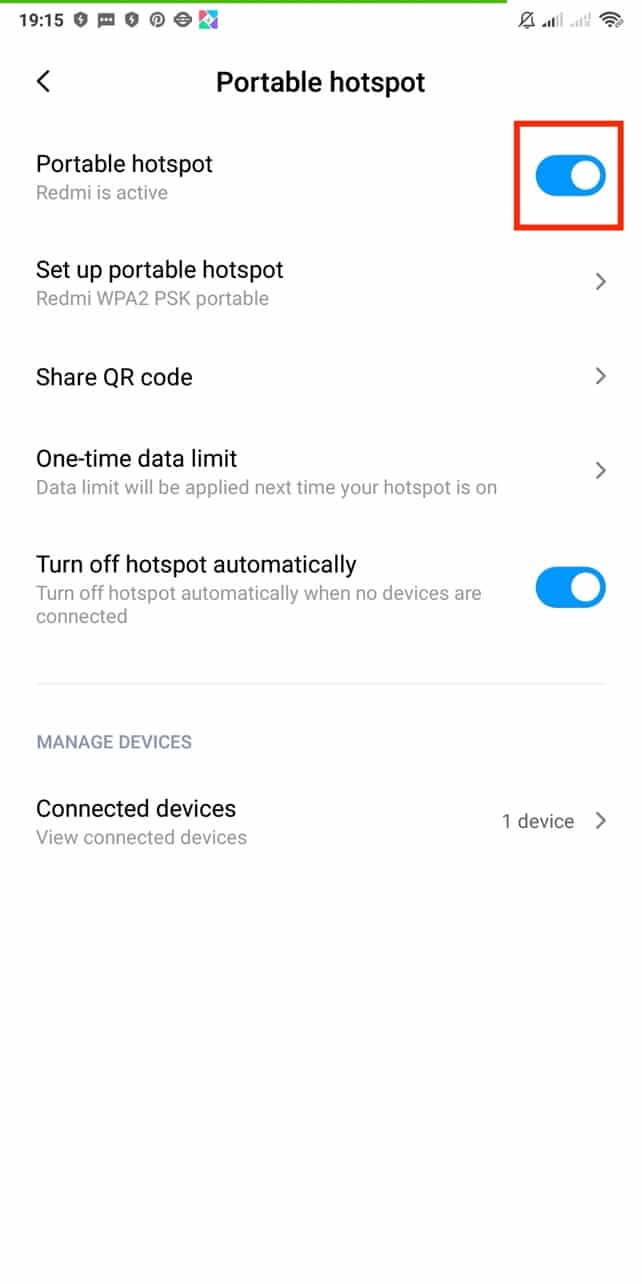
4. Накрая свържете мрежата към вашия компютър.
Метод 4: Деактивирайте прокси сървъра
Понякога, с неподходящи мрежови конфигурации на вашия компютър с Windows 10, ще се сблъскате с неуспешно влизане в Warframe, проверете вашия проблем с информацията. Ако сте инсталирали някаква VPN услуга или използвате прокси сървъри на вашия компютър, прочетете нашето ръководство за това как да деактивирате VPN и прокси в Windows 10 и изпълнете стъпките, както е указано в статията.
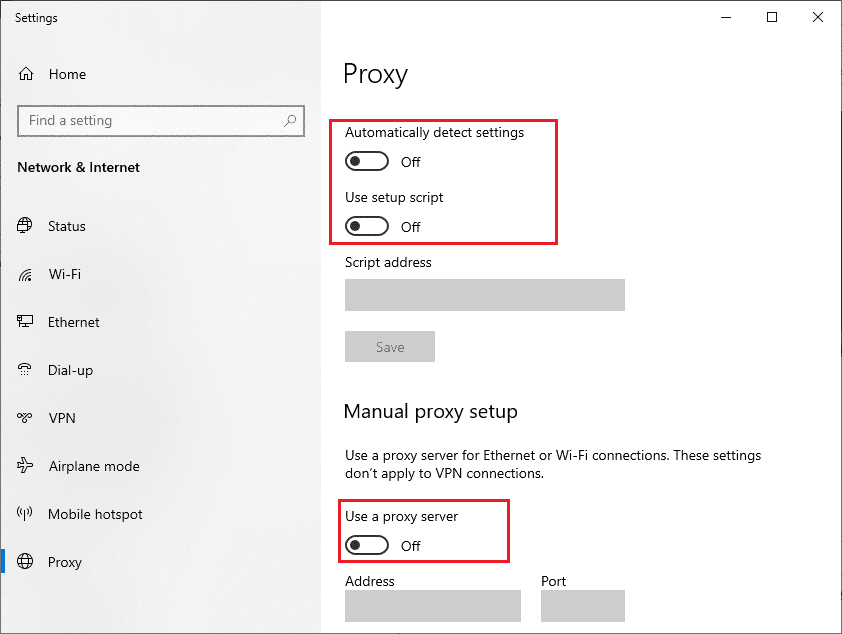
Метод 5: Използвайте VPN приложение
VPN е криптирана частна мрежа, която ви позволява виртуално да променяте местоположението си. Освен това ще защити и анонимизира връзката ви, което ще направи невъзможно за никого да проследи или получи достъп до вашата хронология на сърфиране. Ако вече използвате VPN, изключете го и вижте дали все още получавате неуспешно влизане в Warframe, проверете вашето информационно съобщение за грешка. Ако проблемът продължава, активирайте VPN и експериментирайте с различни региони/локации. Следвайте нашето ръководство за това как да настроите VPN на Windows 10.
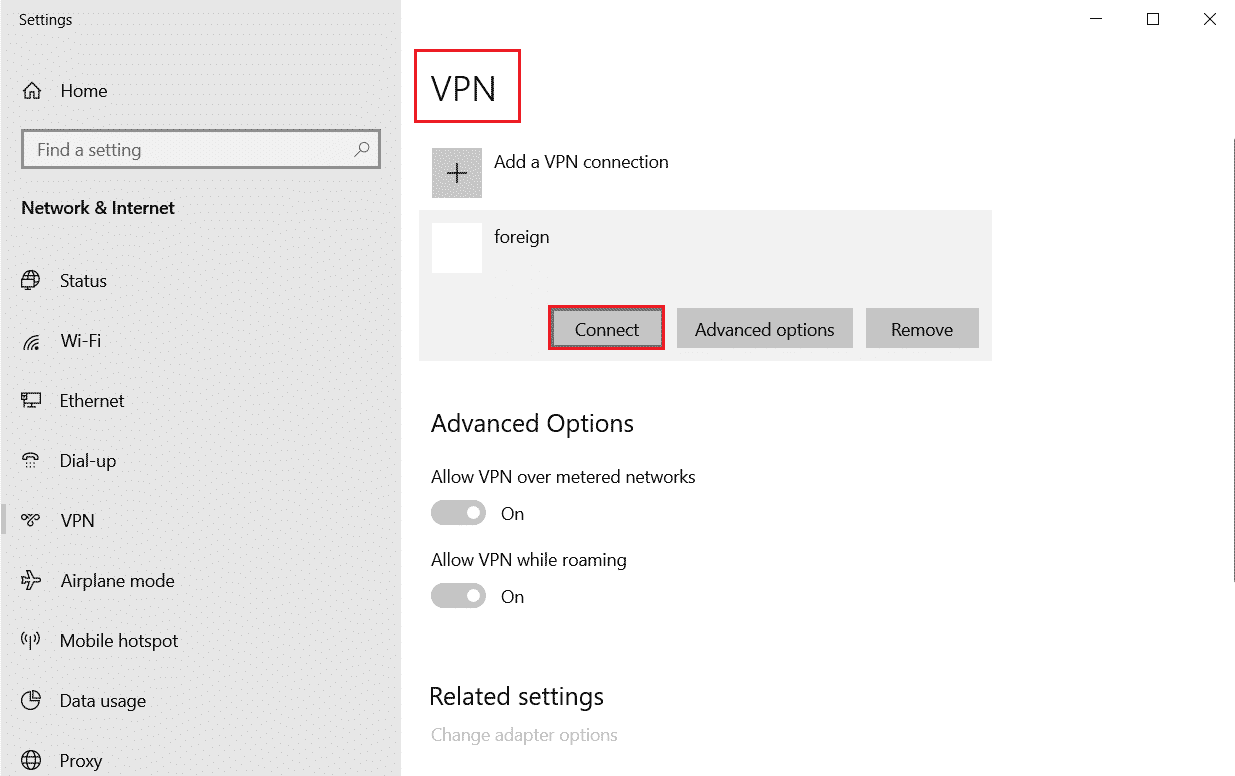
Можете също да прочетете нашето ръководство за това какво е VPN и как работи?
Метод 6: Изключете защитната стена на Windows Defender (не се препоръчва)
Защитната стена може от време на време да блокира сървъра на играта, което може да доведе до неуспешно влизане в Warframe, проверете вашето информационно съобщение за грешка. Изключете защитната стена и рестартирайте играта, за да разрешите проблема. За да деактивирате защитната стена, прочетете нашето ръководство за това как да деактивирате защитната стена на Windows 10.
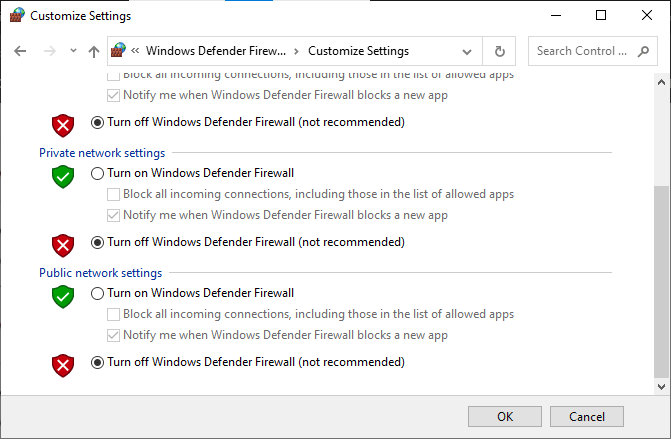
Забележка: Изключването на защитната стена може да бъде опасно и да изложи системата ви на вируси и зловреден софтуер. Изключете го на свой собствен риск. Има по-безопасна алтернатива на горния метод, която е описана по-долу в метод 7.
Метод 7: Разрешаване на приложения чрез Windows Defender
Най-вече не е безопасно да изключите защитната стена и да разрешите преместването на всички приложения, пакети с данни и файлове без проверка за сигурност. Друг вариант е да позволите на конкретно приложение да комуникира през защитната стена, а не през цялата система. Ето как можете да го направите:
1. Натиснете клавиша Windows, въведете Control Panel, след което щракнете върху Open.

2. Променете изгледа по: категория към големи икони.
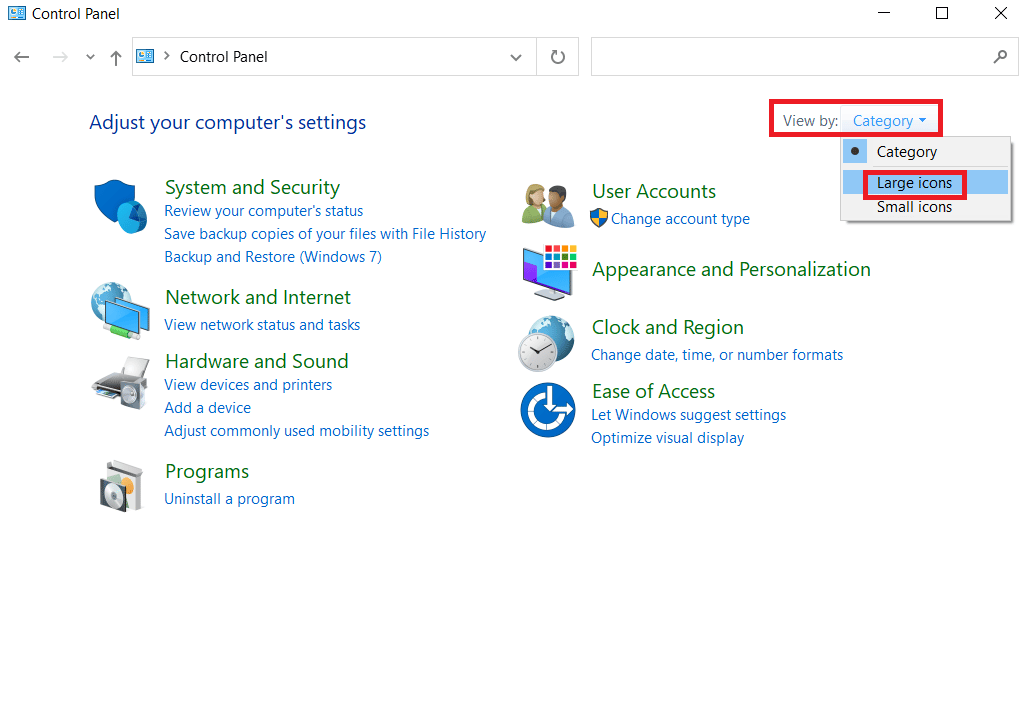
3. След това щракнете върху защитната стена на Windows Defender.
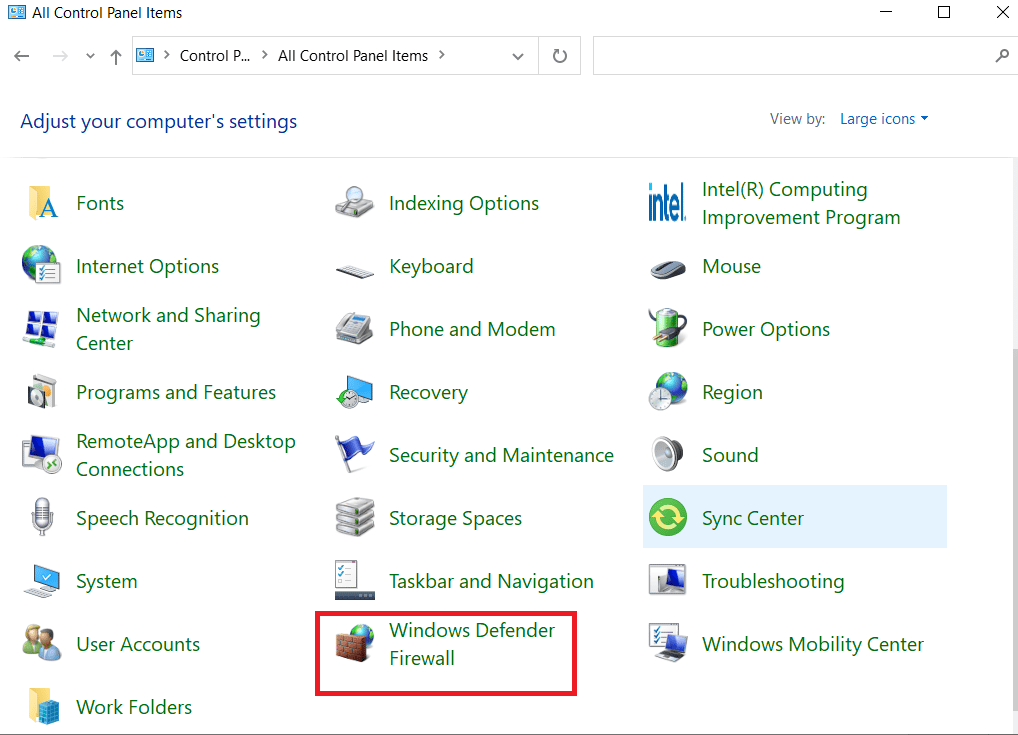
4. Щракнете върху Разрешаване на приложение или функция през защитната стена на Window Defender.
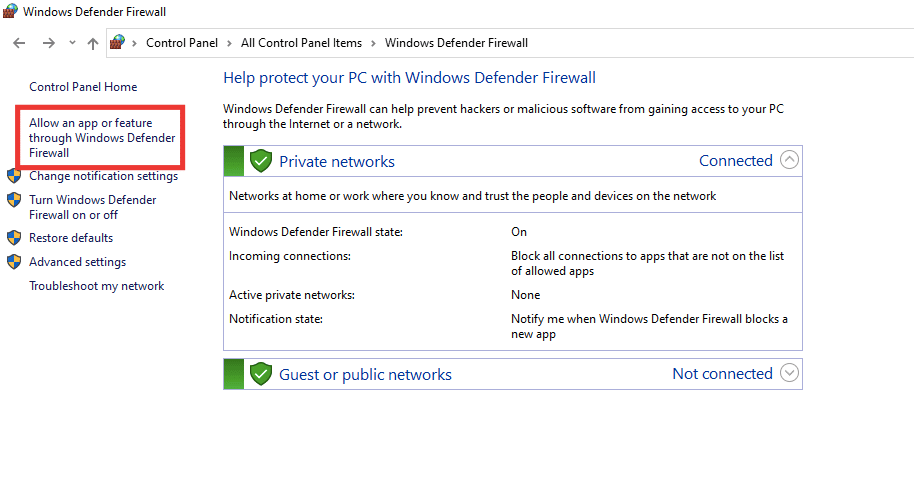
5. Изберете приложението Warframe и поставете отметка в квадратчето за опциите Private и Public.
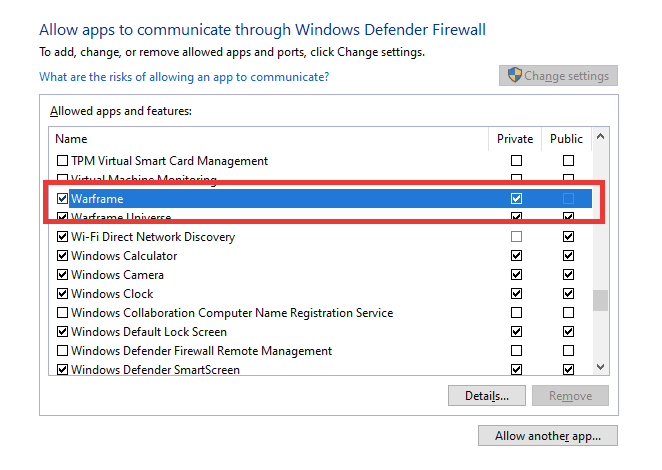
6. Накрая щракнете върху OK, за да запазите настройките.
Метод 8: Деактивирайте антивирусната програма (ако е приложимо)
Възможно е също така съобщението за грешка на Warframe login failed check your info да е причинено от антивирусен софтуер, който блокира сървъра на играта. Деактивирайте антивирусната програма за цялата система или задайте изключение за играта Warframe. Прочетете нашето ръководство за това как да деактивирате временно антивирусната програма на Windows 10 и следвайте инструкциите, за да деактивирате временно вашата антивирусна програма на вашия компютър.
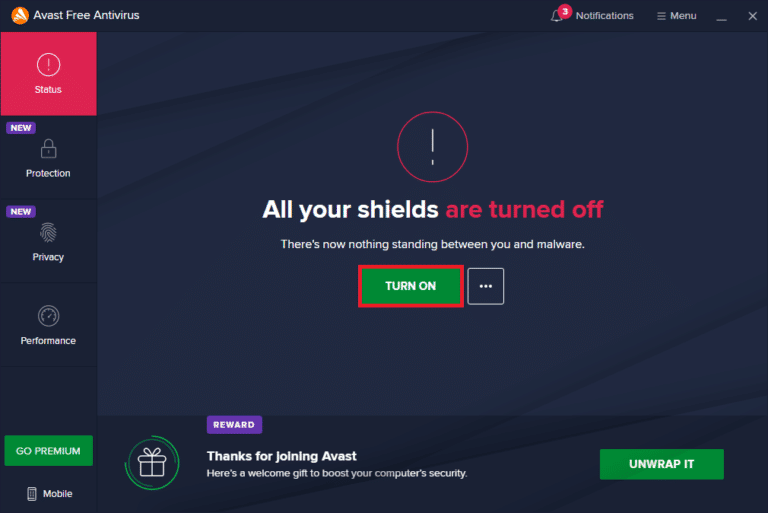
Ако все пак проблемът остане същият, тогава можете да опитате играта на друго устройство или да я преинсталирате отново на вашия компютър.
***
Надяваме се, че това ръководство е било полезно и сте успели да коригирате неуспешното влизане в Warframe, проверете вашето информационно съобщение за грешка. Кажете ни кой метод работи най-добре за вас. Ако имате някакви въпроси или предложения, не се колебайте да ги пуснете в секцията за коментари по-долу.
