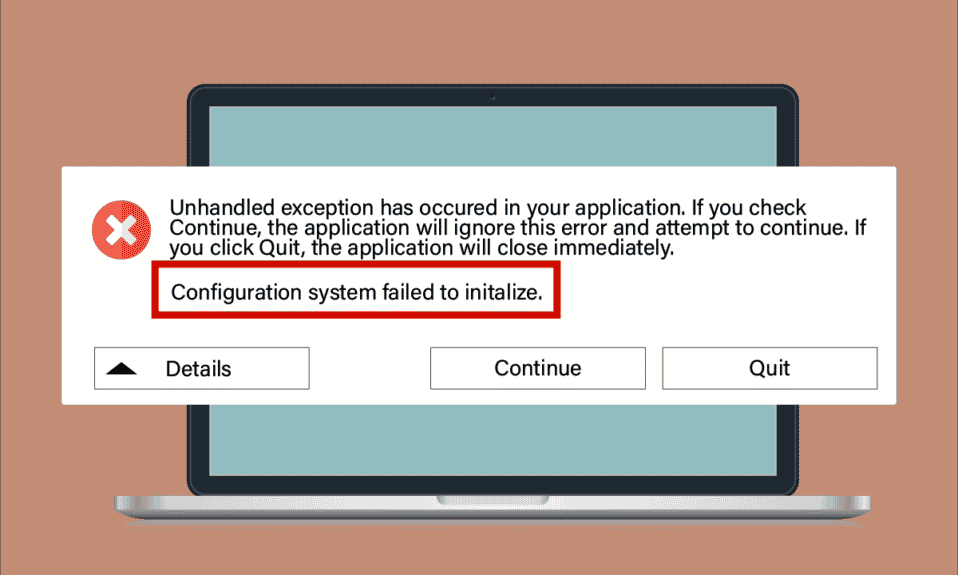
Въпреки че Windows 10 е една от най-предпочитаните операционни системи, тя изобщо не е лишена от грешки. Една такава често срещана грешка е Системата за конфигурация не успя да се инициализира, която се появява във вашия компютър, когато стартирате компютъра си, отворите наскоро инсталирано приложение или старо приложение след актуализация или модификация. Към момента няма конкретни причини, които причиняват тази грешка, но как да коригирате конфигурационната система, която не успя да инициализира Windows 10, е много проста. Понякога приложение на трета страна предотвратява отварянето на програмите, а в друг случай .NET framework също задейства тази грешка. Въпреки това стъпките за отстраняване на проблема са дадени в тази статия. Продължете да четете и се възползвайте!

Съдържание
Как да коригирате неуспешна инициализация на системата за конфигурация в Windows 10
Ето някои причини, поради които системата за конфигурация не успя да инициализира грешка във вашия компютър с Windows 10.
- Повредени програмни файлове или компоненти в компютъра
- Конфигурационните файлове са несъвместими
- Остарели приложения, драйвери и операционни системи
- Наличие на злонамерени програми на компютъра
- Конфликти в потребителския акаунт
- Повредени инсталационни файлове на Windows
Сега преминете към методите за отстраняване на неизправности, които ще ви помогнат да коригирате грешки при неуспешно инициализиране. В този раздел ще преминете през някои невероятни хакове за отстраняване на неизправности, които ще ви помогнат да коригирате проблема с неуспешната конфигурация на системата във вашия компютър с Windows 10. Следвайте ги в същия ред, за да се възползвате.
Метод 1: Поправете системните файлове
Ако на вашия компютър има лоши конфигурационни файлове, възникват няколко конфликтни грешки. Тези повредени лоши конфигурационни файлове могат да се дължат на непълни инсталационни файлове, неправилно изключване на вашия компютър и поради вирусни атаки. За да предотвратите нарушения на целостта, трябва да стартирате сканиране на SFC (Проверка на системни файлове) и DISM (Обслужване и управление на изображението за разполагане). Тези два вградени инструмента за поправка могат да бъдат изпълнени много лесно с набор от командни редове, както е указано в нашето ръководство Как да поправите системни файлове на Windows 10. Ако сте объркани как да коригирате неуспешно инициализиране, следвайте инструкциите в нашето ръководство и проверете ако проблемът е разрешен или не,

След като всички повредени конфигурации бъдат поправени на вашия компютър, проверете дали проблемът с неуспешното инициализиране е отстранен. Ако се сблъскате отново с него, преминете към следващия метод за отстраняване на неизправности.
Метод 2: Промяна на конфигурационните файлове
Грешка в системата за конфигурация не успя да се инициализира поради лоши конфигурационни файлове на рамката на Microsoft. .NET Framework има голямо хранилище на библиотеки с класове и отговаря за езиковата оперативна съвместимост в няколко приложения. Така че много приложения разчитат на тези файлове за нормалното им функциониране. Всичко, което трябва да направите, е да се уверите дали първият дъщерен елемент на конфигурационния файл е елементът configSections. Следвайте инструкциите, за да направите същото.
Забележка: Преди да продължите с тези стъпки за отстраняване на неизправности, инсталирайте Notepad ++ на вашия компютър. Демонстрираните тук стъпки използват Notepad. Следвайте същото с вашата новоинсталирана версия на Notepad ++.
1. Натиснете едновременно клавишите Windows + E, за да отворите File Explorer.
2. Сега отидете до следния път на местоположение.
C:WindowsMicrosoft.NETFramework64v4.0.30319Config
Забележка: Версия v4.0.30319 може да варира според рамката на вашия компютър.

3. Сега щракнете с десния бутон върху конфигурационния файл на приложението или програмата, която ви създава проблеми, и изберете опцията Редактиране с Notepad++.

4. В конфигурационния файл отидете на елемента

5. Ако намерите други дъщерни елементи след
6. Запазете промените си, като натиснете едновременно клавишите Ctrl + S и затворете всички прозорци.
7. Накрая рестартирайте компютъра.
Метод 3: Изтриване на конфигурационен файл на приложението
Във всеки случай, ако конфигурационният файл на приложението е корумпиран или повреден, може да се сблъскате с грешка при неуспешно инициализиране. В този случай трябва да изтриете конфигурационните файлове на вашето приложение и да опитате да го стартирате отново. Не се безпокой! Когато рестартирате приложението си, конфигурационните файлове ще бъдат създадени автоматично и се надяваме, че проблемът ще бъде отстранен сега.
1. Стартирайте File Explorer, както е показано в метод 2.
2. Сега преминете към следните пътища за местоположение.
C:UsersUSERNAMEAppDataLocal C:UsersUSERNAMEAppDataRoaming
Забележка: Уверете се, че сте поставили отметка в квадратчето Скрити елементи в раздела Изглед, за да видите папката AppData.

3. Сега и в двете местоположения щракнете с десния бутон върху папката на приложението (която ви създава проблеми) и щракнете върху опцията Изтриване.
Забележка: Можете също да преименувате или преместите папката на друго място, ако искате да я върнете.

Метод 4: Стартирайте сканиране за зловреден софтуер
Много приложения, когато се изтеглят от неоторизирани сайтове, са подложени на вирусни атаки и злонамерено съдържание на вашия компютър. Няколко технически експерти предлагат, преди да стартирате новоинсталирано приложение от вашето устройство, да стартирате сканиране за зловреден софтуер, което може да предотврати всякакви вредни атаки. Ако не знаете как да сканирате компютъра си, вижте нашето ръководство Как да стартирам сканиране за вируси на моя компютър? и следвайте инструкциите.

Освен това, ако искате да премахнете злонамерен софтуер от компютъра си, следвайте нашето ръководство Как да премахнете злонамерен софтуер от вашия компютър в Windows 10. Това ще ви помогне да научите как да коригирате Конфигурационната система не успя да инициализира Windows 10.
Метод 5: Променете антивирусните настройки
Понякога вашата антивирусна програма ще попречи на което и да е приложение или програма да се отвори на вашия компютър, считайки го за заплаха. Има няколко антивирусни програми на трети страни, достъпни онлайн. Ако сте инсталирали някое от тях, трябва или да поставите приложението в белия списък във вашата антивирусна програма, или да го деактивирате временно.
Вариант I: Приложения в белия списък
Първо, нека да проверим как да коригираме неуспешното инициализиране чрез поставяне на конфликтното приложение в белия списък във вашата антивирусна програма.
Забележка: Тук Avast е взет като пример, следвайте стъпките според вашата антивирусна програма.
1. Натиснете клавиша Windows, въведете avast и щракнете върху Отвори.

2. Сега щракнете върху опцията Меню в десния ъгъл, както е показано.

3. Изберете Настройки от падащия списък.

4. Сега в раздела Общи щракнете върху раздела Блокирани и разрешени приложения и в десния панел щракнете върху РАЗРЕШАВАНЕ НА ПРИЛОЖЕНИЕ под полето Списък с разрешени приложения.

5. Сега щракнете върху ДОБАВЯНЕ > опция, съответстваща на приложението, за да добавите приложението към белия списък.
Забележка: Тук App Installer е взет като пример, следвайте стъпките според вашето приложение.

Забележка: Можете да търсите пътя за инсталиране на приложението, като изберете опцията ИЗБЕРЕТЕ ПЪТ НА ПРИЛОЖЕНИЕ.
6. Накрая щракнете върху ADD, за да потвърдите подканата и сега сте добавили приложението си към Avast Whitelist.

Забележка: Тук можете да поставите/махнете отметка от функциите на Avast (като Ransomware Shield) в зависимост от вашето удобство.
7. Ако искате да премахнете приложението (по-късно, ако желаете) от белия списък на Avast, щракнете върху иконата с три точки в главния прозорец на настройките. Тук ще видите две опции. Кликнете върху Премахване.
-
Промяна на разрешените функции: Можете да промените функциите, които сте активирали, докато поставяте програмата в белия списък.
-
Премахване: Премахнете приложението от белия списък на Avast.

Вариант II: Деактивирайте временно антивирусната програма (ако е приложимо)
Ако поставянето на приложението в белия списък не ви помогне да разрешите проблема, тогава можете да опитате как да коригирате конфигурационната система, която не успя да инициализира Windows 10, като временно деактивирате антивирусното приложение, както е указано в нашето ръководство Как да деактивирате временно антивирусната програма в Windows 10.

След като можете да стартирате конфликтното приложение на компютър с Windows 10, не забравяйте да активирате отново антивирусния пакет, тъй като компютър без пакет за сигурност винаги е заплаха.
Метод 6: Деактивирайте защитната стена на Windows Defender (не се препоръчва)
Подобно на антивирусна програма, вграденият пакет за защита на защитната стена във вашия компютър може да блокира някои приложения поради някои причини за сигурност. Така че може да се сблъскате с проблем с неуспешно инициализиране на системата за конфигурация. Ако има функции и права, които са блокирани от защитната стена на Windows Defender, проверете нашето ръководство Как да деактивирате защитната стена на Windows 10 и следвайте същите инструкции. Обикновено не се препоръчва деактивирането на защитния пакет поради заплахи. Така че някои потребители предпочитат да разрешат приложение или програма в белия списък на защитната стена на Windows Defender. Следвайте нашето ръководство Разрешаване или блокиране на приложения през защитната стена на Windows, ако искате да добавите в белия списък всяко приложение на защитната стена на Windows.
Забележка: Винаги активирайте отново защитната стена на Windows, след като коригирате всички конфликти с вашите приложения и програми на Windows 10. Това ви помага да предотвратите злонамерени атаки.

Метод 7: Актуализирайте Windows
За да поддържа и поддържа всякакви функции във вашия компютър с Windows, Microsoft предоставя безплатна услуга за актуализации. Това ви помага да коригирате всички бъгове и грешки в компютъра и подобрява изживяването на крайния потребител и производителността на компютъра. Тази услуга за актуализиране на Windows също ви помага да актуализирате драйверите в устройството. Всеки втори вторник от месеца се нарича Patch Tuesday, тъй като на този ден се пускат няколко актуализации и корекции за сигурност. Ето няколко точки, които трябва да знаете.
- Можете сами да решите дали трябва да инсталирате актуализациите ръчно или автоматично. Предлагаме ви да конфигурирате автоматични актуализации за всички важни приложения и да актуализирате ръчно всички незадължителни актуализации.
- Можете също да проверите хронологията на актуализациите, като се обърнете към хронологията на актуализациите. Тук можете да видите цялата история на инсталираните актуализации, заедно с датата и часа.
Следователно, уверете се, че сте актуализирали вашата операционна система Windows и ако има чакащи актуализации в действие, използвайте нашето ръководство Как да изтеглите и инсталирате последната актуализация на Windows 10

След като актуализирате вашата операционна система Windows, проверете дали как да коригирате конфигурационната система не успя да инициализира Windows 10 е разрешено.
Метод 8: Актуализирайте драйвери на устройства
За да сте сигурни, че вашият хардуер комуникира безпроблемно със софтуера, трябва да проверите дали всички драйвери във вашето устройство са актуализирани до последната им версия. Можете ръчно да актуализирате драйверите си от официалния сайт на производителя за всеки отделен хардуер във вашия компютър с Windows 10. Можете също да разчитате на приложение за актуализиране на драйвери на трета страна, за да изпълни тази задача. Всякакви, дефектни или повредени драйвери водят до обсъждания проблем и за да се справите с това как да коригирате Конфигурационната система не успя да инициализира проблема с Windows 10, актуализирайте драйверите си. Много потребители съобщават, че актуализирането на мрежовите драйвери им е помогнало да решат проблема. Съветваме ви да актуализирате WLAN драйвери (мрежови драйвери), за да подобрите надеждността на мрежовите адаптери, да коригирате проблеми със съвместимостта и да разрешите обсъждания проблем. Следвайте нашето ръководство за това как да актуализирате драйвери на мрежов адаптер в Windows 10, за да го направите.

След като актуализирате драйверите на вашия компютър, проверете дали как да поправите неуспешно инициализиране е разрешено.
Метод 9: Създайте нов локален акаунт
Ако изброените по-горе решения не ви помогнат да научите как да коригирате Конфигурационната система не успя да инициализира Windows 10, има няколко възможности да имате проблеми с потребителския акаунт. В този случай ви съветваме да създадете нов локален акаунт. Объркани сте какво е локален акаунт? Локален акаунт на вашия компютър не си сътрудничи с вашия имейл в Microsoft. Има само потребителско име и парола. Ако текущият ви локален акаунт/администраторски акаунт е повреден или има някакви грешни конфигурации, прочетете нашето ръководство Как да създадете локален потребителски акаунт в Windows 10 и следвайте инструкциите. Ако не се сблъскате с проблем с конфигурационната система, която не успя да инициализира в новия ви локален акаунт, можете да прехвърлите всичките си данни в новия акаунт и безопасно да премахнете конфликтния акаунт от вашето устройство.

Метод 10: Преинсталирайте драйвери на устройства
Понякога може да откриете, че всички драйвери на устройства са в най-новата версия, но все пак се сблъсквате със същия проблем. В този случай вашите драйвери не са съвместими с текущите драйвери поради някои проблеми с несъвместимостта. За да се справите с всички проблеми с несъвместимостта, които възникват в драйверите, можете да ги преинсталирате. Стъпките за повторно инсталиране на драйвери са много лесни и можете да направите същото, като следвате инструкциите, дадени в нашето ръководство Как да деинсталирате и преинсталирате драйвери на Windows 10, за да инсталирате отново драйвери на вашия компютър с Windows 10.

След като преинсталирате мрежовите драйвери, проверете дали как да коригирам конфигурационната система не успя да инициализира Windows 10 е разрешено.
Метод 11: Връщане на актуализации на драйвери на устройства
Ако текущата версия на драйверите на устройството не е съвместима с вашия компютър, ще се сблъскате с проблем Конфигурационна система не успя да инициализира. Възстановяването им до предишната версия ще ви помогне в някои случаи. Този процес се нарича връщане на драйвери и можете да приложите стъпките за връщане на драйвери, както е указано в нашето ръководство Как да връщате драйвери на Windows 10.

След като вашият компютър с Windows 10 е инсталирал предишната версия на драйверите, проверете дали неуспешното инициализиране е разрешено.
Метод 11: Извършете чисто зареждане и деинсталирайте нежеланите приложения
Ако всички изброени методи в тази статия не ви помогнат да добиете представа как да коригирате проблема с неуспешно инициализиране, опитайте чисто зареждане на вашия компютър. Чистото стартиране на компютъра активира само минимален набор от драйвери и програми. Най-важните драйвери и услуги са активирани, докато други са деактивирани. Стартирайте вашия компютър в безопасен режим и стартирайте вашето приложение. Проверете дали работи за вас. Ако това работи, активирайте приложенията едно по едно и идентифицирайте виновника кое приложение ви създава проблеми. След като откриете коя програма е виновникът, опитайте да я деинсталирате. Ако не знаете как да изчистите зареждането на вашия компютър в безопасен режим, проверете нашето ръководство Как да извършите чисто зареждане в Windows 10 и изпълнете същите стъпки, които са инструктирани.

След като стартирате компютъра си в безопасен режим, проверете дали можете да отворите приложението без никакви грешки. Ако е така, деинсталирайте всички скорошни програми или приложения, които сте добавили към вашия компютър. Следвайте стъпките по-долу, за да деинсталирате всички приложения и програми на вашия компютър с Windows 10.
1. Натиснете едновременно клавишите Windows + I, за да отворите настройките на Windows.
2. Сега щракнете върху Приложения.

3. Сега потърсете и щракнете върху приложението и изберете опцията Деинсталиране.
Забележка: Тук стартовият панел на Minecraft е взет като пример.

4. Сега потвърдете подканата, ако има такава, и рестартирайте компютъра си, след като сте деинсталирали приложението. След като деинсталирате приложението, проверете дали можете да го отворите.
Метод 12: Нулирайте компютъра
Ако нито един от методите не ви е помогнал да се справите с това как да коригирате неуспешно инициализиране, тогава трябва да инсталирате чисто вашата операционна система Windows. Този процес изтрива всичките ви данни на твърдия диск и инсталира ново копие на Windows 10. Но трябва да архивирате данните си, да изтеглите всички необходими драйвери на устройства, да сте наясно със системните изисквания, да проверите активирането на Windows 10, да купите продуктов ключ , изключете всички свързани устройства и след това започнете процеса. Следвайте дадените инструкции, изброени по-долу.
- За да нулирате компютъра си, изпълнете стъпките, както е указано в нашето ръководство Как да направите чиста инсталация на Windows 10.
- След като инсталирате прясно копие на Windows 10, проверете за активирано копие на Windows 10 в Настройки.
- Инсталирайте всички актуализации на вашето устройство, както е указано в метод 7.
Това ще коригира всички проблеми, свързани с устройството, включително проблема, който обсъждаме сега.

***
Това е краят на урока и се надявам, че досега ще можете да коригирате конфигурационната система, която не успя да се инициализира в Windows 10, като използвате изброените по-горе методи. Но ако все още имате някакви въпроси или искате да добавите нещо, не се колебайте да се свържете с нас чрез раздела за коментари.

