Windows Vista представи нова функция, наречена User Account Control (UAC). От въвеждането му имаше много промени в самия Windows. Администраторският достъп е изключително важно изискване за извършване на каквато и да е модификация на компютър, съдържащ операционна система, по-нова от Windows Vista. Потребителите на Windows обаче съобщават за грешка относно администраторските права. Тази неочаквана грешка пречи на потребителя да приложи свойства и да запише промените в направените настройки. Този тип грешки обикновено възникват, когато файловете са свързани с видео, аудио и документи. Тъй като разрешението за този файл е ограничено, можете да получите тази грешка, тъй като тази грешка може също да направи файла в режим само за четене, което може да причини ограничението за потребителя на Windows. В тази статия ще научите метода за отстраняване на грешка 0xc00d3e8e. Това се прави, така че когато записвате файл или настройки, можете да избегнете грешка при прилагане на свойства към файла. И така, да започваме!
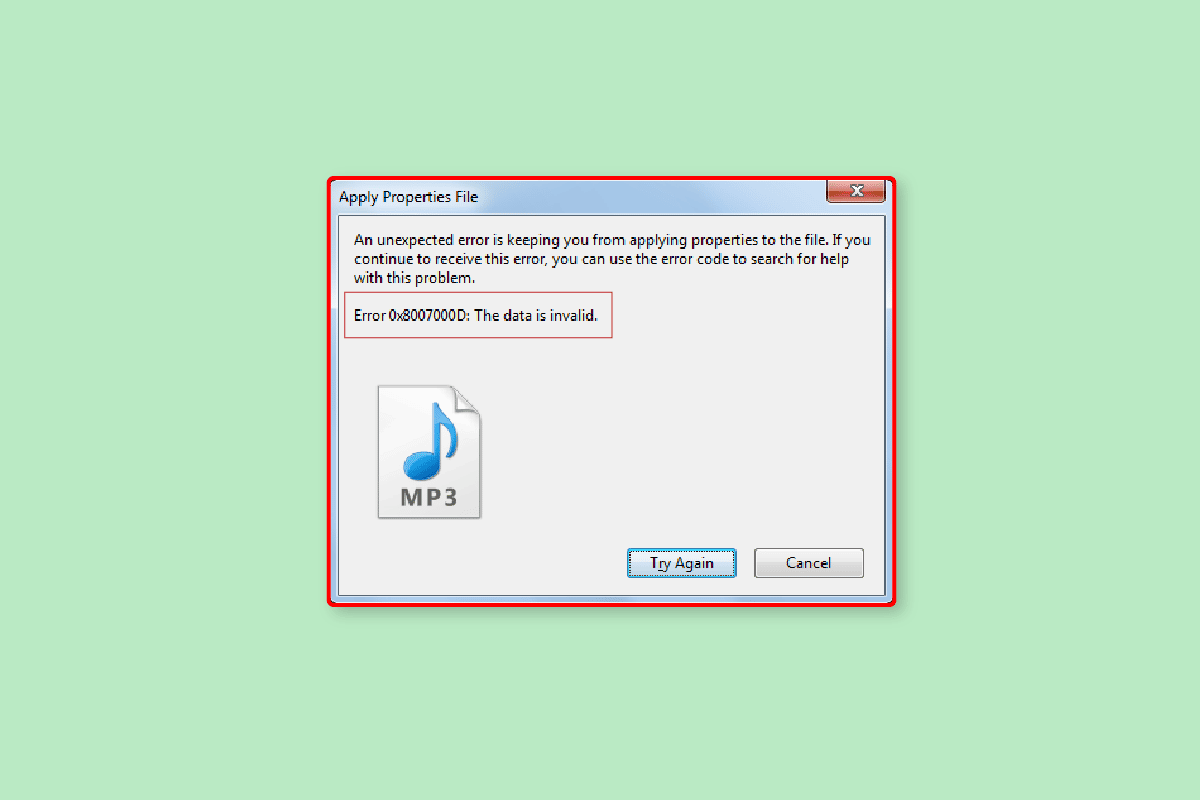
Съдържание
Как да коригирате неочаквана грешка, която ви пречи да приложите свойства
Преди да се потопим в корекциите, нека видим някои от причините за този проблем
- Няма потребителски акаунт
- Не е предоставен достъп за собственост
- Конфликт на потребителско инсталирано приложение
- Повреда на системния файл на Windows
- Windows Explorer конфликти
Ето методите за отстраняване на неизправности за коригиране на неочаквана грешка 0xc00d3e8e, която ви пречи да прилагате проблема със свойствата.
Метод 1: Рестартирайте компютъра
Понякога, когато използвате Windows, някои приложения и/или фонови процеси може да причинят тази грешка, просто решение за този сценарий е да рестартирате компютъра.
1. Натиснете клавиша Windows.
2. След това щракнете върху бутона за захранване и изберете опцията за рестартиране.
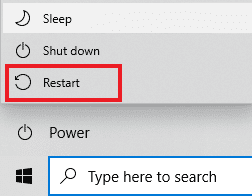
След като рестартирате компютъра си, опитайте да редактирате и запишете файла, за да видите дали проблемът е разрешен.
Метод 2: Рестартирайте Windows Explorer
Можете да коригирате грешката, като приложите свойства към файла, като рестартирате Windows Explorer в диспечера на задачите. За да направите този процес,
1. Стартирайте диспечера на задачите, като едновременно натиснете клавишите Ctrl + Shift + Esc.
2. Отидете до раздела Процеси и щракнете върху Windows Explorer.
3. След това щракнете върху бутона Рестартиране.
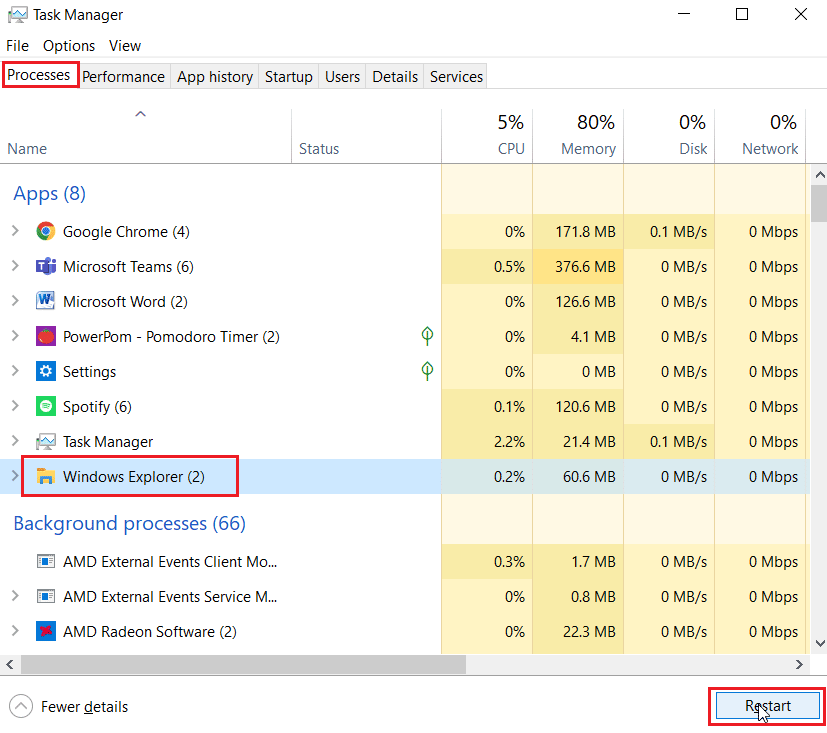
Метод 3: Стартирайте програмата за отстраняване на неизправности с файлове и папки
В Windows 10 има много налични инструменти за отстраняване на неизправности, но някои от тях не са включени във версията по подразбиране на Windows 10. В този сценарий трябва да изтеглим инструменти за отстраняване на неизправности от официалния уебсайт на Microsoft.
Забележка: Изтегляйте файловете за отстраняване на неизправности само от официалния уебсайт на Microsoft.
1. Посетете Официален уебсайт на Microsoftпревъртете надолу и щракнете върху бутона Изтегляне, за да изтеглите инструмента за отстраняване на неизправности.
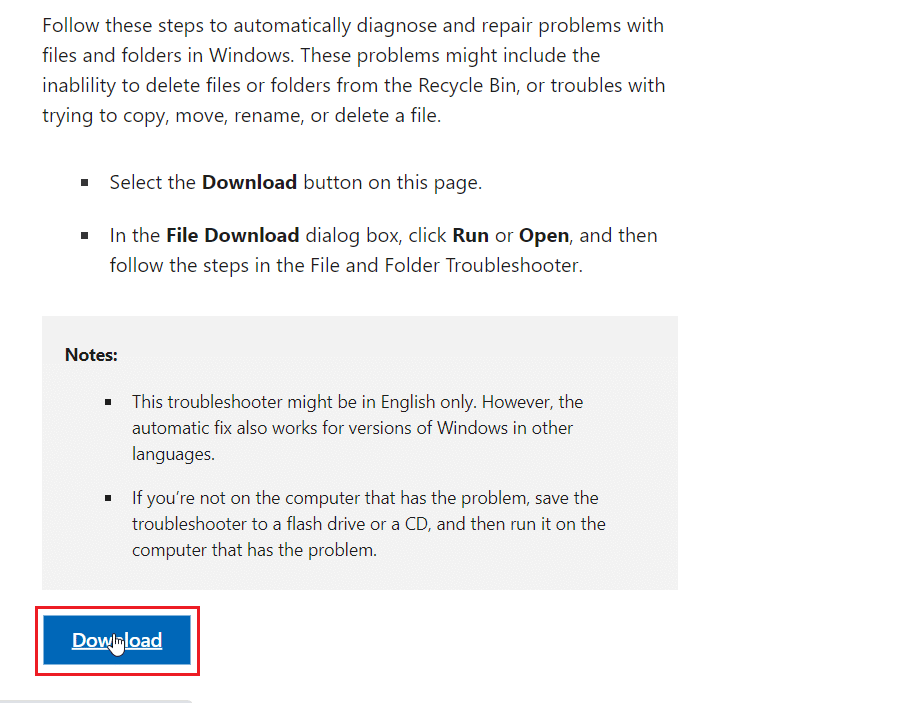
2. Намерете изтегления файл и го отворете, щракнете върху Напред, за да започнете сканирането.
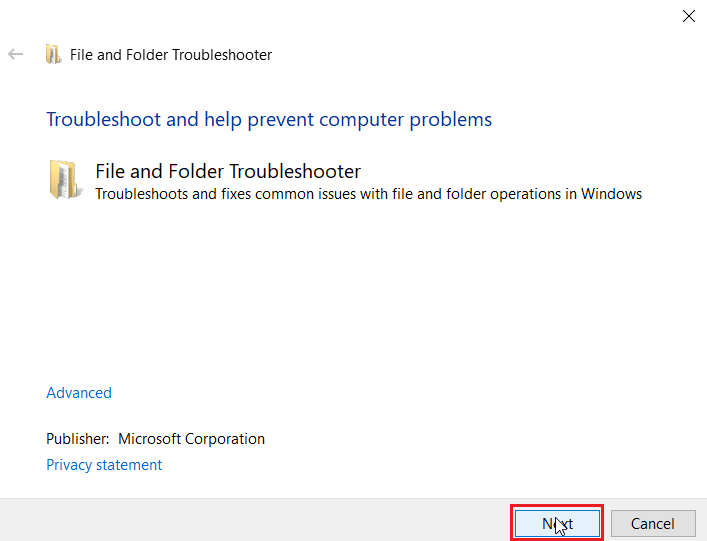
3. В списъка с причини за отстраняване на неизправности в следващото меню поставете отметка в квадратчето за Проблеми с изтриването на файлове и папки.
4. След това щракнете върху Напред.
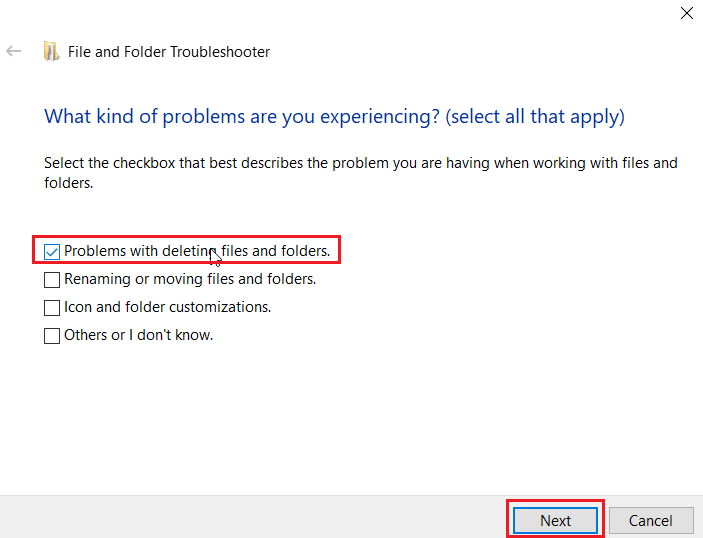
5. Накрая щракнете върху Затваряне на инструмента за отстраняване на неизправности, за да затворите прозореца.
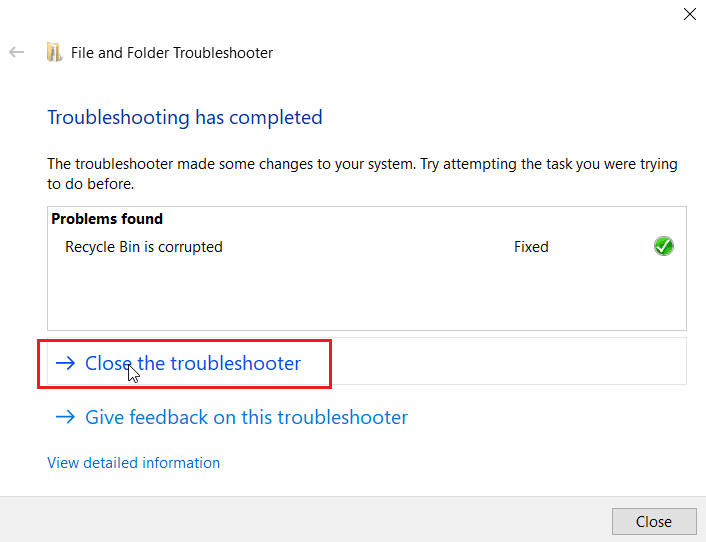
Метод 4: Актуализирайте Windows
Някои от форматите за възпроизвеждане на видео не се актуализират до последната им версия, ако сте инсталирали Windows 10 от DVD. В този сценарий можете да опитате да извършите Windows Update, за да позволите на Windows да се актуализира автоматично. Прочетете нашето ръководство за това как да изтеглите и инсталирате последната актуализация на Windows 10.
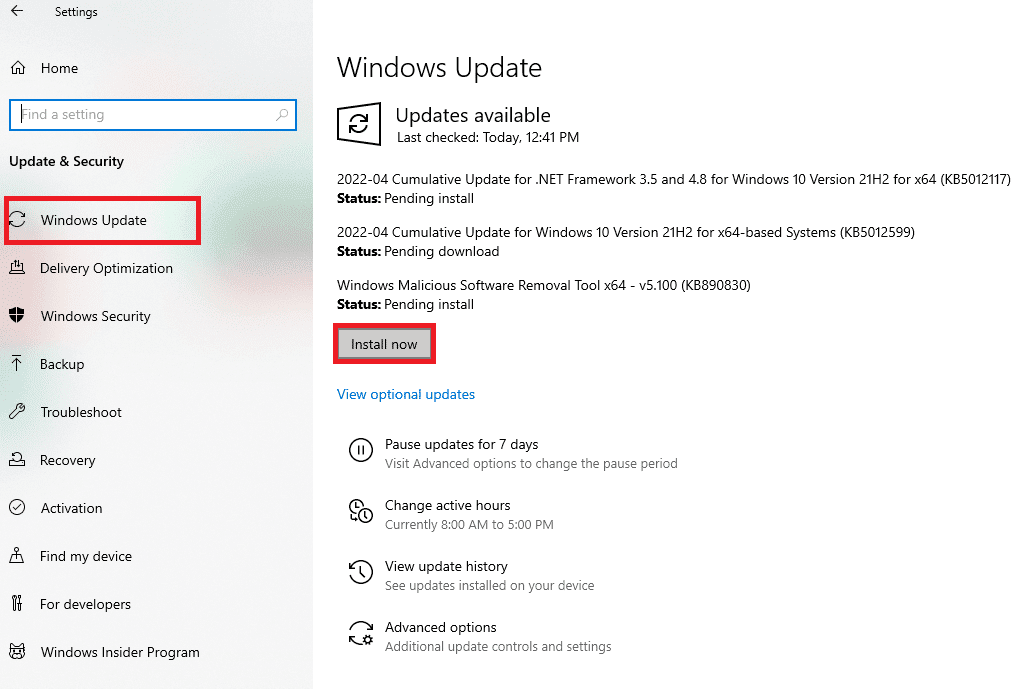
Метод 5: Стартирайте инструмента за отстраняване на неизправности в Windows Update
Поради някои неуспешни актуализации на Windows грешката може да възникне, в този случай можете да опитате да стартирате инструмента за отстраняване на неизправности в Windows Update. Този инструмент за отстраняване на неизправности ще търси всякакви проблеми в Windows Update и ще се опита да ги коригира автоматично. Прочетете нашето ръководство за това как да стартирате програмата за отстраняване на неизправности в Windows Update. Следвайте стъпките, дадени в статията, и ги приложете.
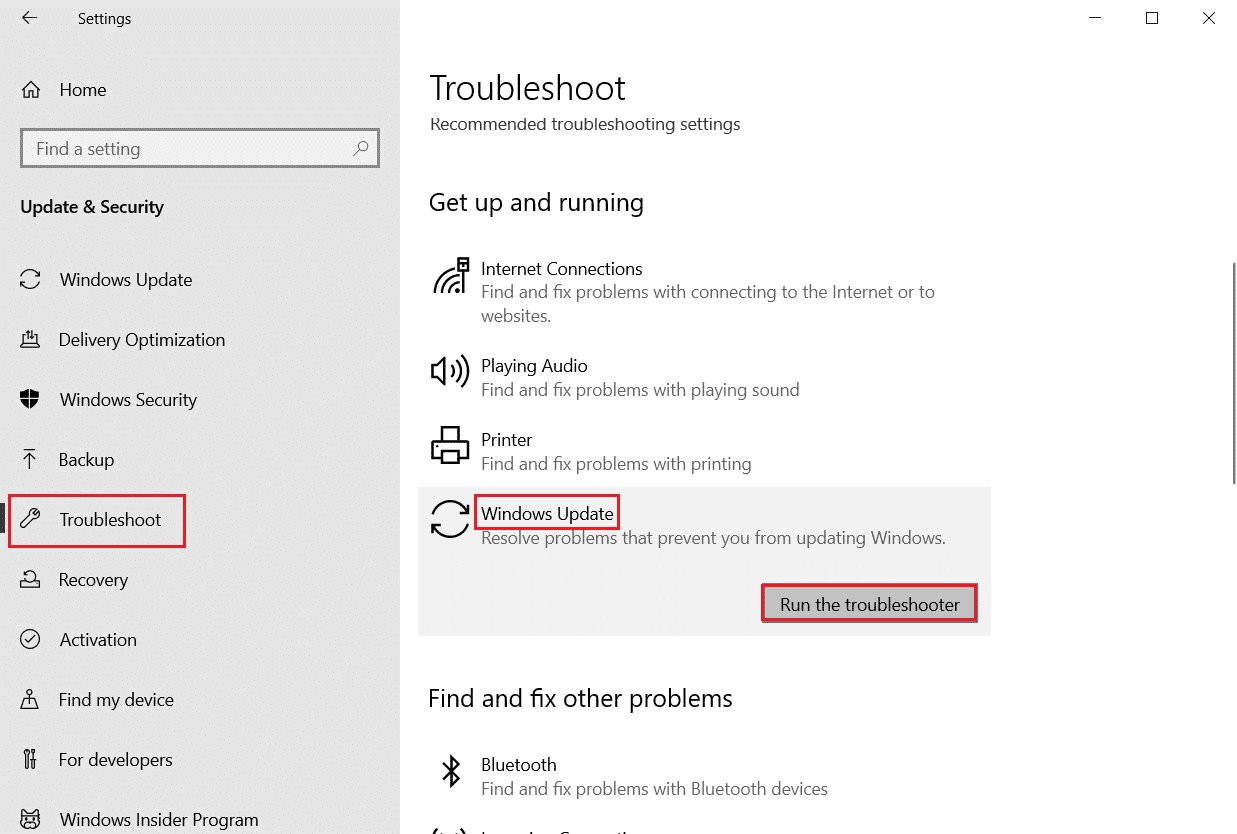
Метод 6: Модифициране на файл в безопасен режим
Понякога инсталираните от потребителите приложения и други инструменти могат да са в конфликт с файла, след което ще изпитате Неочаквана грешка ви пречи да приложите свойства. Ако във всеки случай нямате представа как да заредите вашия компютър с Windows в безопасен режим, следвайте нашето ръководство за това как да заредите в безопасен режим в Windows 10 и след това опитайте да промените файла и вижте дали грешката ще се реши.
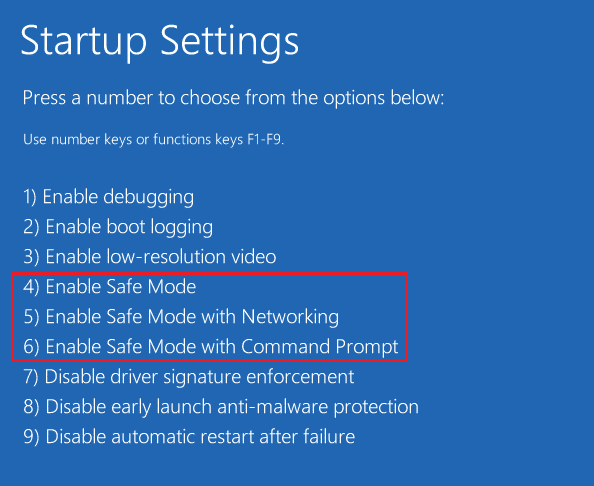
Метод 7: Придобиване на собственост върху медиен файл
Друг начин за коригиране на неочаквана грешка е да ви предпази от прилагане на свойства е чрез получаване на собственост върху файла. Следвайте стъпките по-долу:
1. Намерете проблемния файл, щракнете с десния бутон върху него и след това изберете опцията Свойства.
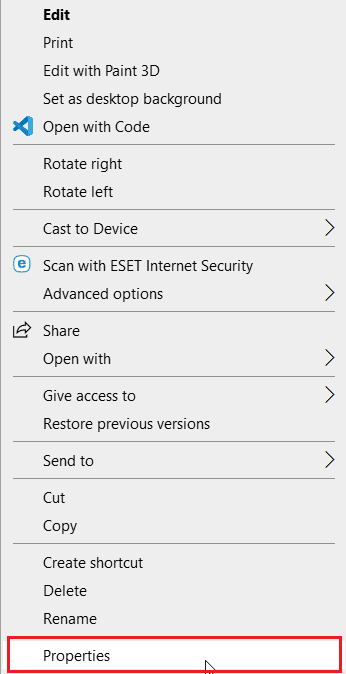
2. Щракнете върху раздела Сигурност и след това щракнете върху бутона Разширени.
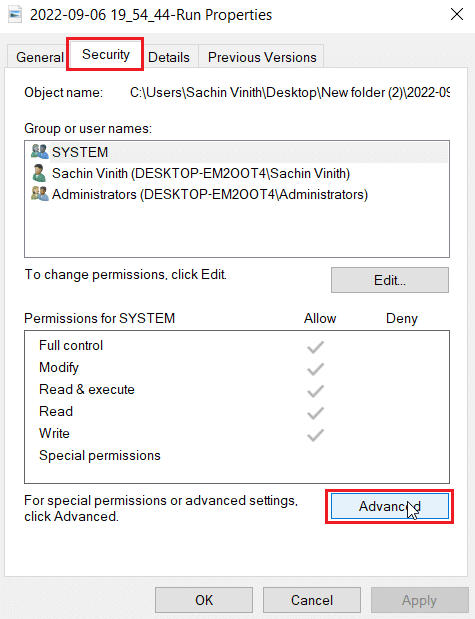
3. Отидете до секцията Собственик, тук ще се покаже текущият собственик на медийния файл.
4. Ако собственикът на медийния файл е зададен с различно потребителско име, щракнете върху бутона Промяна до него.
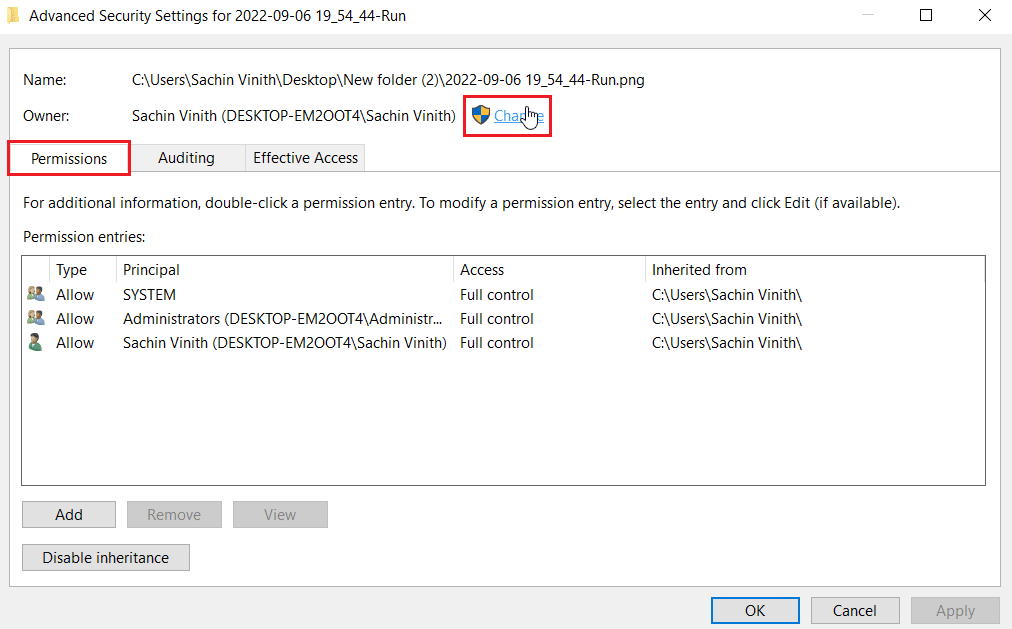
5. Сега щракнете върху Проверка на имената и въведете потребителско име, с което сте влезли, щракнете върху OK.
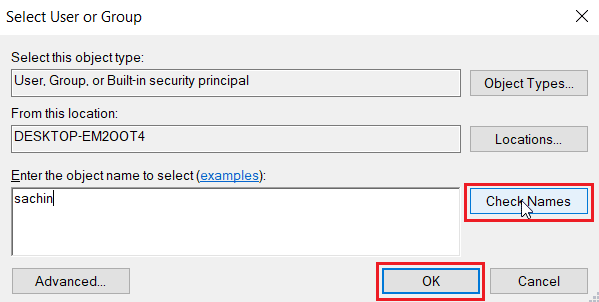
6. Накрая щракнете върху Приложи и след това върху OK.
Метод 8: Изпълнете командата chkdsk
Опитайте да изпълните командата chkdsk, тъй като тя разрешава грешки, свързани с диска. Потребителите на Manu са открили, че изпълнението на тази команда им е помогнало да разрешат Как да коригирам грешка 0xc00d3e8e. Прочетете нашето ръководство за това как да проверите диска за грешки с помощта на chkdsk.
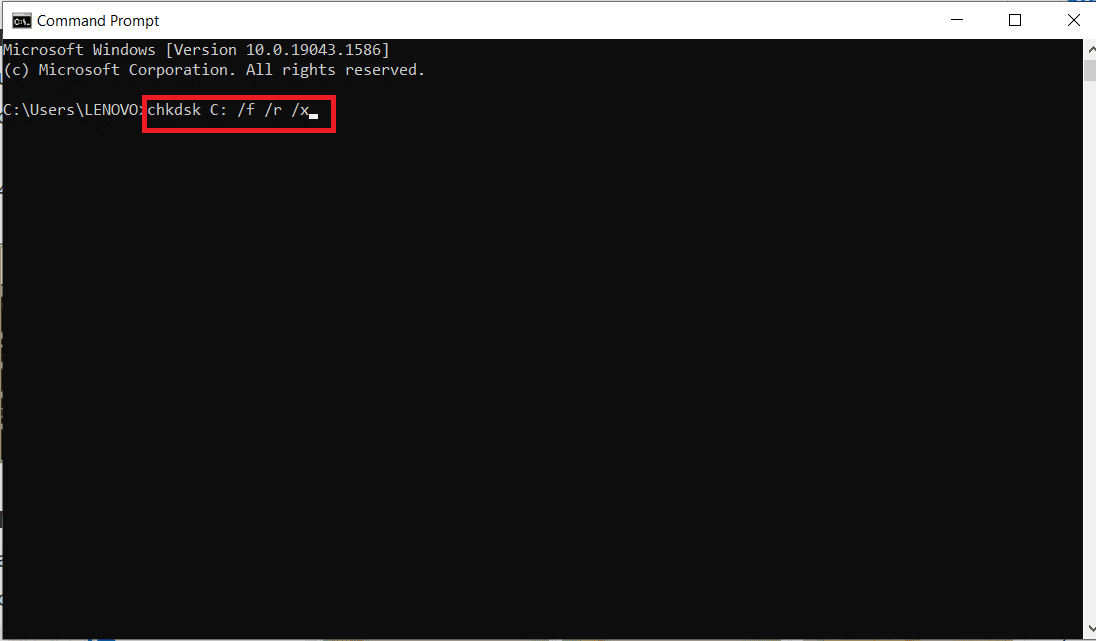
Метод 9: Поправете системните файлове
Компютърът с Windows 10 има вградени инструменти за поправка като SFC (Проверка на системни файлове) и DISM (Обслужване и управление на изображения за разполагане), които ще ви помогнат да коригирате всички повредени файлове. Прочетете нашето ръководство за това как да поправите системни файлове на Windows 10 и следвайте инструкциите, за да поправите всичките си повредени файлове.
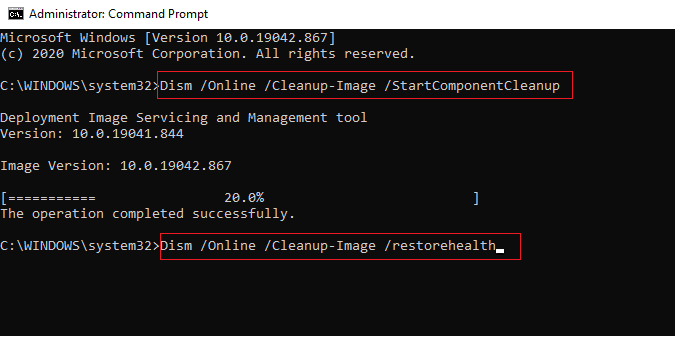
Метод 10: Създайте нов потребителски акаунт
Ако няма създаден потребителски акаунт в Windows, може да има проблеми със собствеността върху файла, които ви уведомяват, че неочаквана грешка ви пречи да приложите свойства. Прочетете нашето ръководство за това как да създадете локален потребителски акаунт в Windows 10.
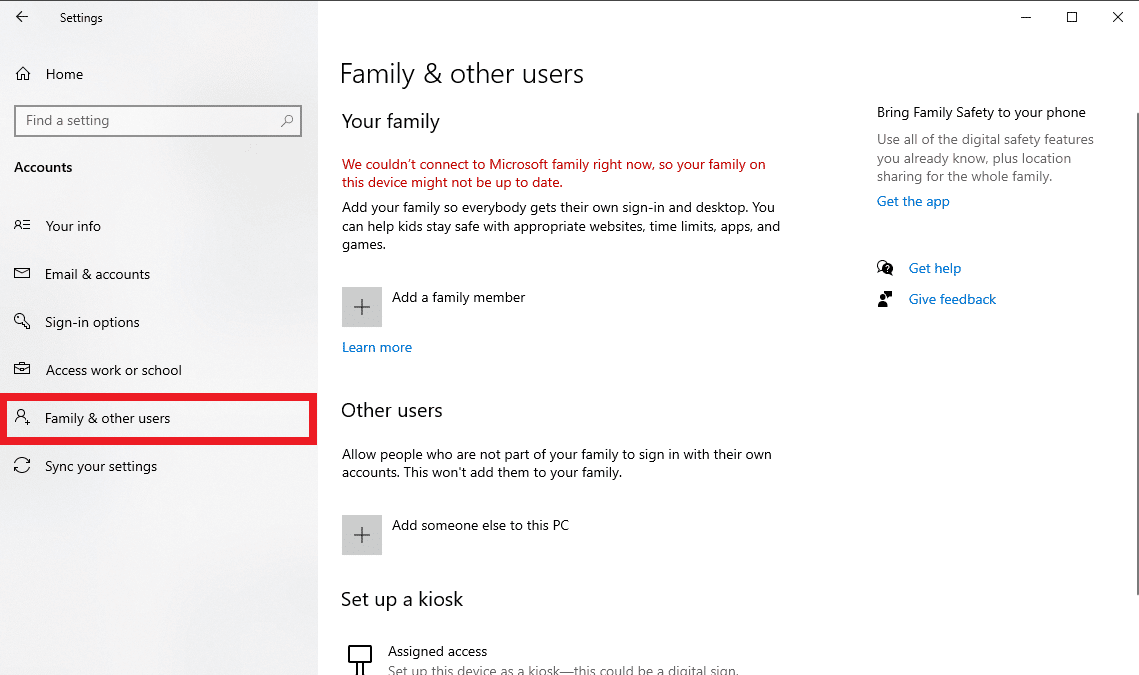
Метод 11: Извършете поправка на Windows
Автоматичната поправка е функция в Windows, която коригира всички повредени файлове в Windows чрез инсталационния носител. Инсталиране на медиен хардуер като USB, DVD и т.н., който съдържа само Windows 10 носител. Прочетете нашето ръководство за това как лесно да поправите инсталирането на Windows 10. Следвайте дадените инструкции и ги приложете.
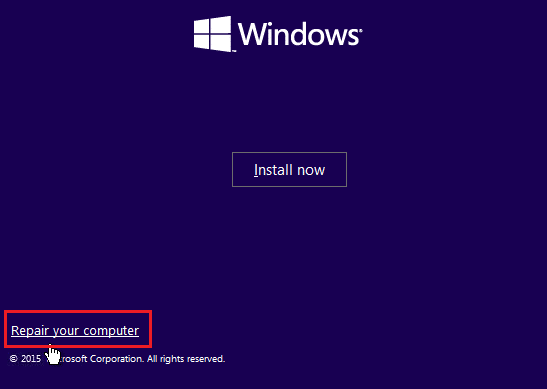
Метод 12: Извършване на възстановяване на системата
Възстановяването на системата е удобен инструмент за възстановяване на вашия компютър с Windows до предишно състояние от време, когато е работил правилно. Следвайте нашето ръководство за това как да използвате възстановяване на системата в Windows 10, за да възстановите компютъра си до предишни настройки. В случай, че не сте създали възстановяване на системата, създайте си навик да създавате такава, когато правите важна промяна в операционната система, следвайте нашето ръководство за това Как да създадете възстановяване на системата в Windows 10, за да създадете такава. Това може да коригира Грешка при прилагане на свойства към файла.
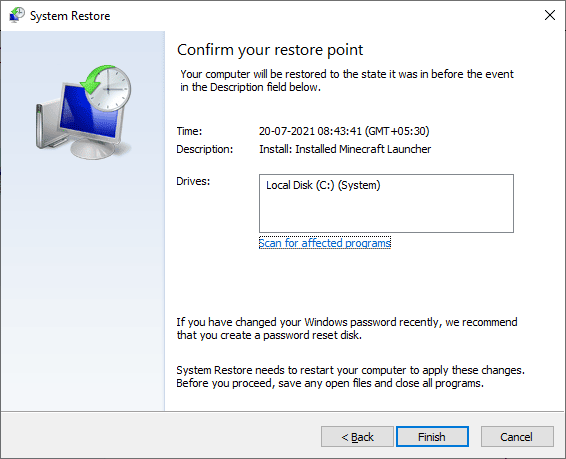
Метод 13: Нулирайте компютъра
Някои проблеми в Windows не могат да бъдат решени, дори ако се изпробва изчерпателен списък от решения, което води до задаването на въпроса на потребителите Неочаквана грешка ви пречи да приложите свойства , В този сценарий можете да нулирате вашия компютър с Windows и да видите дали проблемът е решен. Ако се притеснявате относно изтриването на вашите файлове, моля, следвайте нашето ръководство за това как да нулирате Windows 10 без загуба на данни, за да извършите нулирането, без да изтривате вашите файлове.
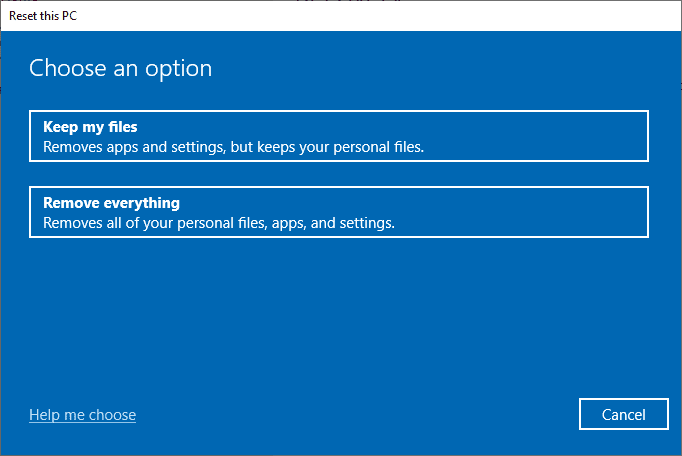
Често задавани въпроси (ЧЗВ)
Q1. Какво е грешка 0xC00D3E8E и какво означава?
Отг. Грешката 0xC00D3E8E ограничава медийни файлове като MP4 и MP3 файлове. Ограничението е, че тези разрешения за файлове са зададени на режим само за четене. Поради този режим потребителите не могат лесно да променят файла по никакъв начин.
Q2. Как да поправя грешка 0xC00D3E8E?
Отг. Можете да стартирате SFC сканиране и да рестартирате компютъра като основна стъпка и да проверите дали коригира основния проблем. Ако все още срещате проблеми, моля, прочетете нашето ръководство, дадено по-горе.
Q3. Какво означава само за четене?
Отг. Само за четене е атрибут, даден на файл от потребителя или системата. Той позволява само четене или отваряне на файла. Така че всякакви действия, различни от отваряне, ще доведат до горната грешка.
***
Надяваме се, че горната статия Как да го поправите, когато неочаквана грешка ви пречи да приложите свойства, ви е помогнала да коригирате проблемите си. Уведомете ни кой от методите работи за коригиране на грешка 0xc00d3e8e. И не забравяйте да коментирате статията за предложения и/или запитвания.
