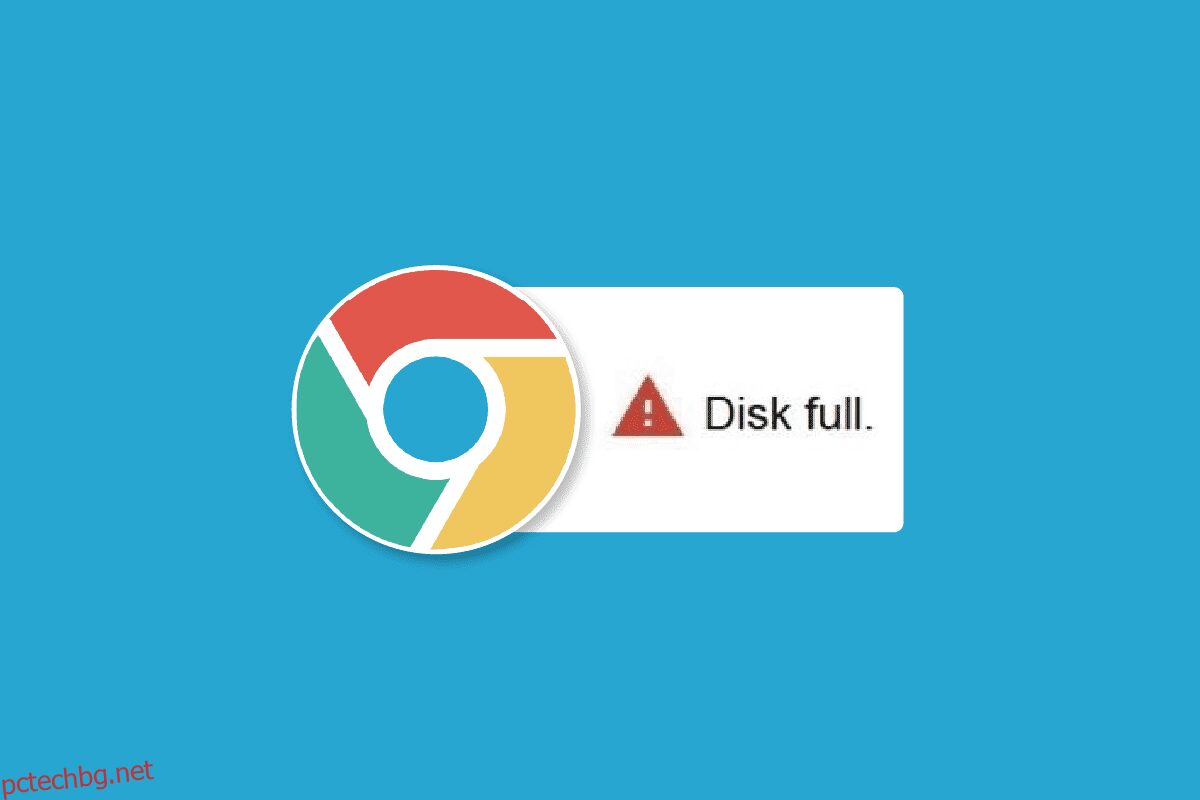Грешка при пълно изтегляне на диска на Google Chrome е често срещана грешка в Chrome и обикновено възниква, когато дисковото пространство ви свърши за изтегляне на файлове от интернет. През повечето време тази грешка ще бъде разрешена, ако освободите място в системата си. Възможно е обаче да има различни основни проблеми, които могат да доведат до неуспешно забранено изтегляне на Chrome без причина при изтегляне на файл. Можете да опитате различни методи за коригиране на грешка при изтегляне на Chrome на вашия компютър, както е обсъдено по-долу. Продължете да четете, за да откриете методи за коригиране на грешката за пълен диск на Chrome.
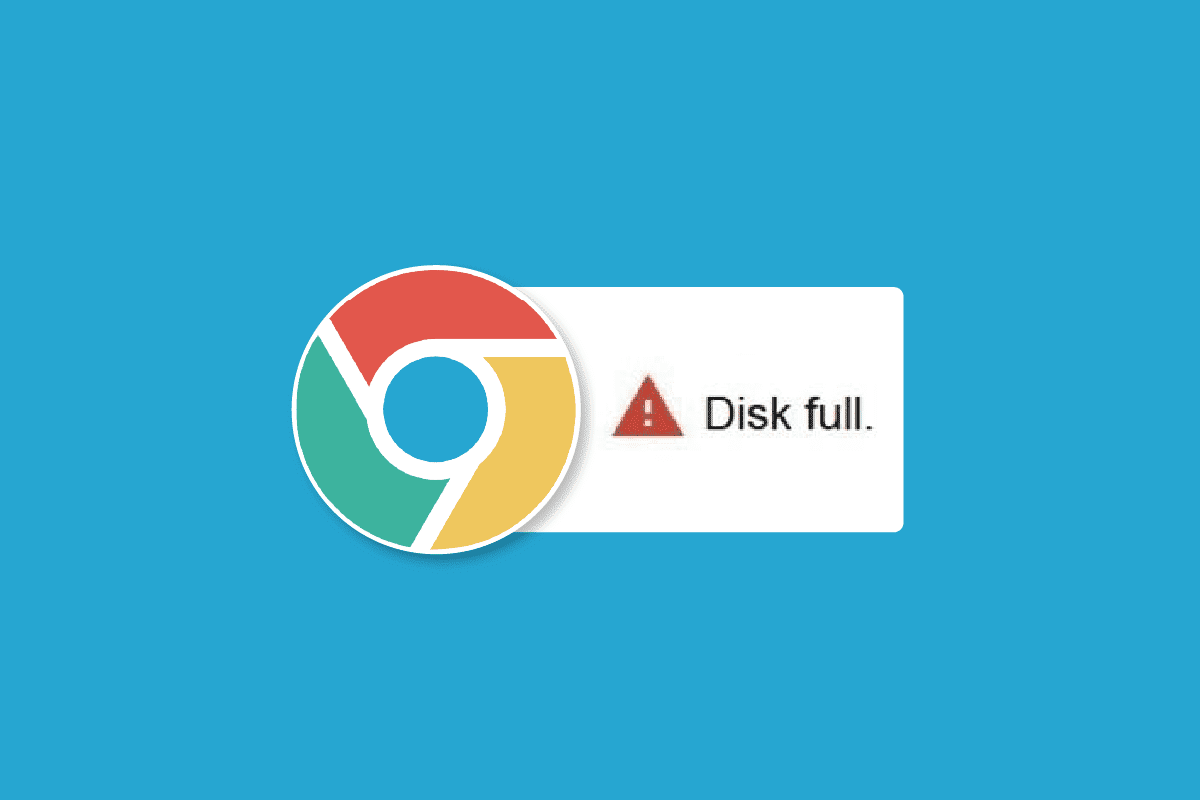
Съдържание
Как да коригирате грешка при пълно изтегляне на диска на Google Chrome
Може да има различни причини за грешка при пълно изтегляне на диска на Google Chrome, някои от възможните причини са споменати тук.
- Излишните файлове на вашия компютър, които може да заемат ненужно място, могат да причинят тази грешка.
- Претоварен твърд диск на вашия компютър също може да доведе до тази грешка.
- Излишните кеш данни в Google Chrome също са често срещана причина за тази грешка.
- Повредено разширение на Chrome също понякога е отговорно за проблемите с пълния диск.
- Понякога проблемът е специфичен за браузъра и може да не се появи с други браузъри
- Неправилните настройки на Chrome също могат да причинят тази грешка
- Проблеми с настройката на Chrome също са отговорни за този проблем.
В следващото ръководство ще обсъдим различни методи за коригиране на грешка при пълно изтегляне на диска на Google Chrome.
Метод 1: Изпразване на кошчето
Когато възникне грешка при пълно изтегляне на диска на Google Chrome, първото нещо, което искате да направите, е да проверите дали наистина компютърът ви няма място за съхранение. Това обикновено е най-честата причина за грешка при изтегляне на Chrome. Ако случаят е такъв, трябва да помислите за освобождаване на място, като изтриете ненужните файлове, които може да заемат място, за да коригирате неуспешно забранено изтегляне на Chrome. Можете също да опитате да почистите кошчето си, за да освободите повече място в системата си, за да коригирате проблема с Google Chrome, който не изтегля файлове.
1. Намерете и щракнете двукратно върху кошчето от работния плот.
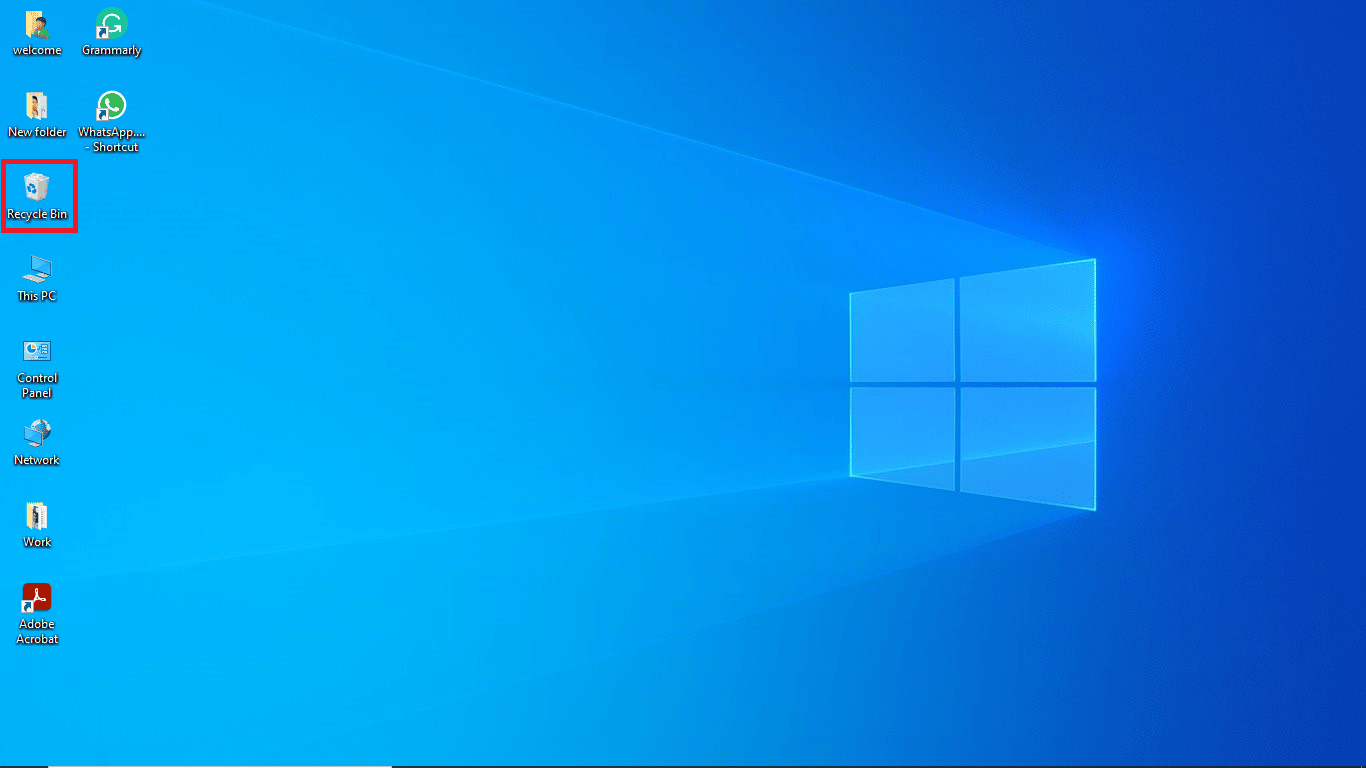
2. Тук намерете и щракнете върху Инструменти за кошчето под раздела Управление.
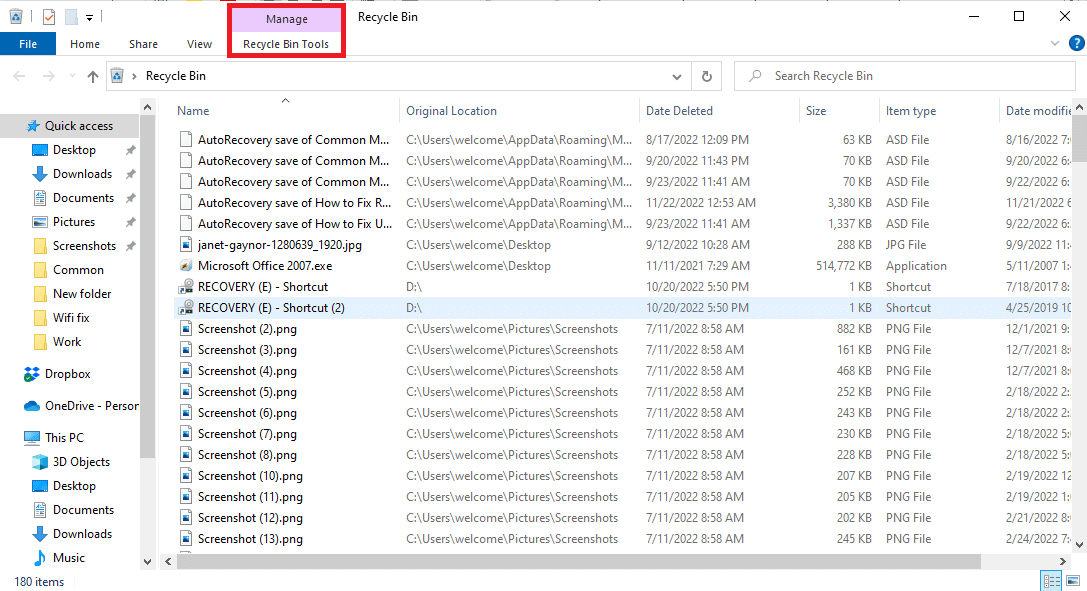
3. Сега щракнете върху Изпразване на кошчето.
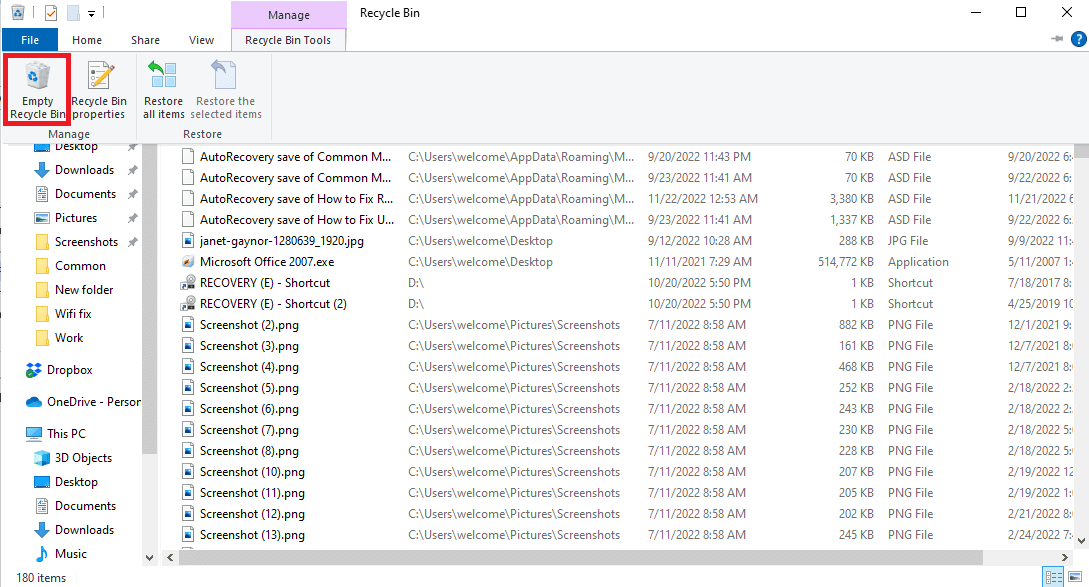
4. Накрая щракнете върху Да, за да потвърдите процеса.
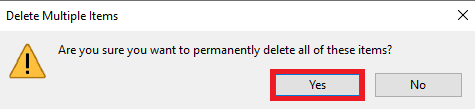
Метод 2: Извършете почистване на диска
Много потребители установиха, че проблемът понякога е причинен от претоварен твърд диск и освобождаването на място в твърдия диск реши проблема. Можете да следвате ръководството Как да използвате Почистване на диска в Windows 10, за да следвате методите за безопасно освобождаване на твърдия диск на вашия компютър.
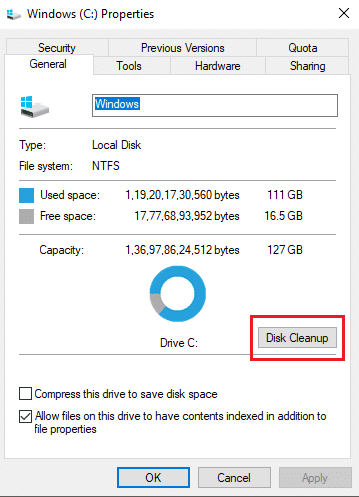
Метод 3: Изчистете кеша на браузъра
Често излишните кеш файлове във вашия браузър, като Google Chrome, могат да причинят различни проблеми при търсене в мрежата. Когато кеш файловете се повредят или когато браузърът е претоварен с тези файлове, те могат да причинят грешки като ниска производителност и грешки при запълване на диска. Следвайте стъпките в дадената тук връзка, за да изчистите кеш файловете в приложението Google Chrome.
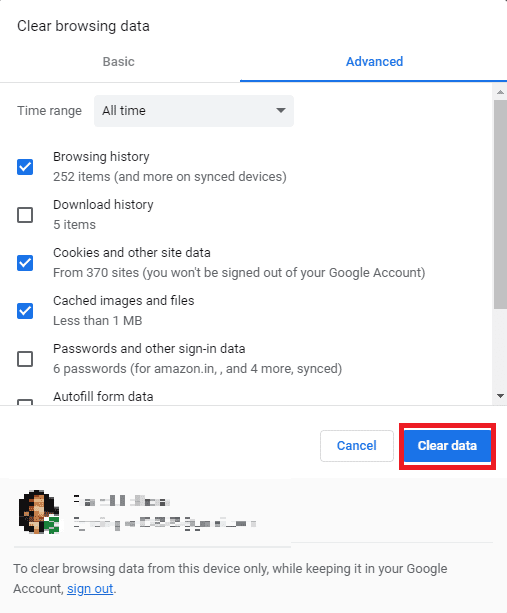
Ако този метод не коригира проблем с неуспешно забранено изтегляне на Chrome, опитайте да преминете към следващия метод, за да коригирате проблема с неизтеглянето на файлове в Google Chrome.
Метод 4: Деактивирайте разширенията на браузъра
Разширенията на браузъра са важни инструменти, които могат да ви помогнат при навигирането из уебсайт, което прави нещата по-лесни за вас. В Google Chrome има всякакви разширения от разширения, предоставящи отстъпки за онлайн пазаруване, до разширения, които ви помагат да изтегляте видеоклипове от YouTube. Понякога обаче тези разширения могат също да попречат на настройките на Chrome и да причинят различни грешки, включително грешка при пълно изтегляне на диска на Google Chrome. Следователно, ако продължавате да получавате тази грешка, опитайте да премахнете някои от разширенията, които сте използвали.
1. Отворете вашия уеб браузър от стартовото меню.
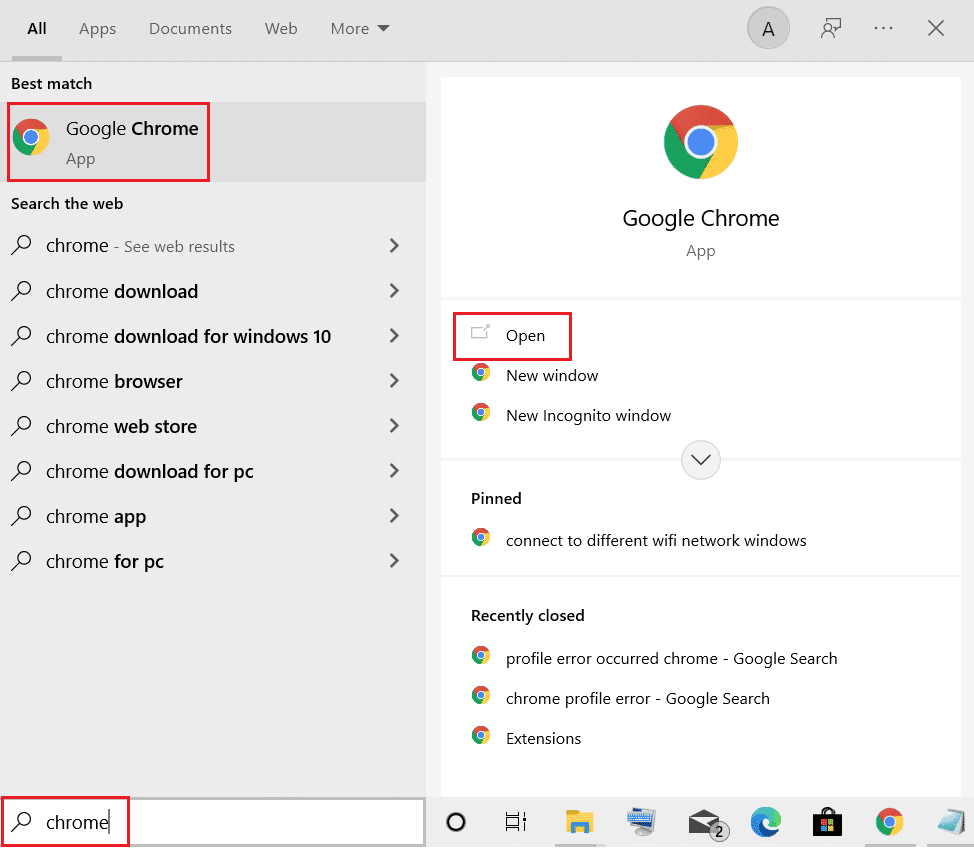
2. От горния десен ъгъл на прозореца на браузъра щракнете върху опциите на менюто.
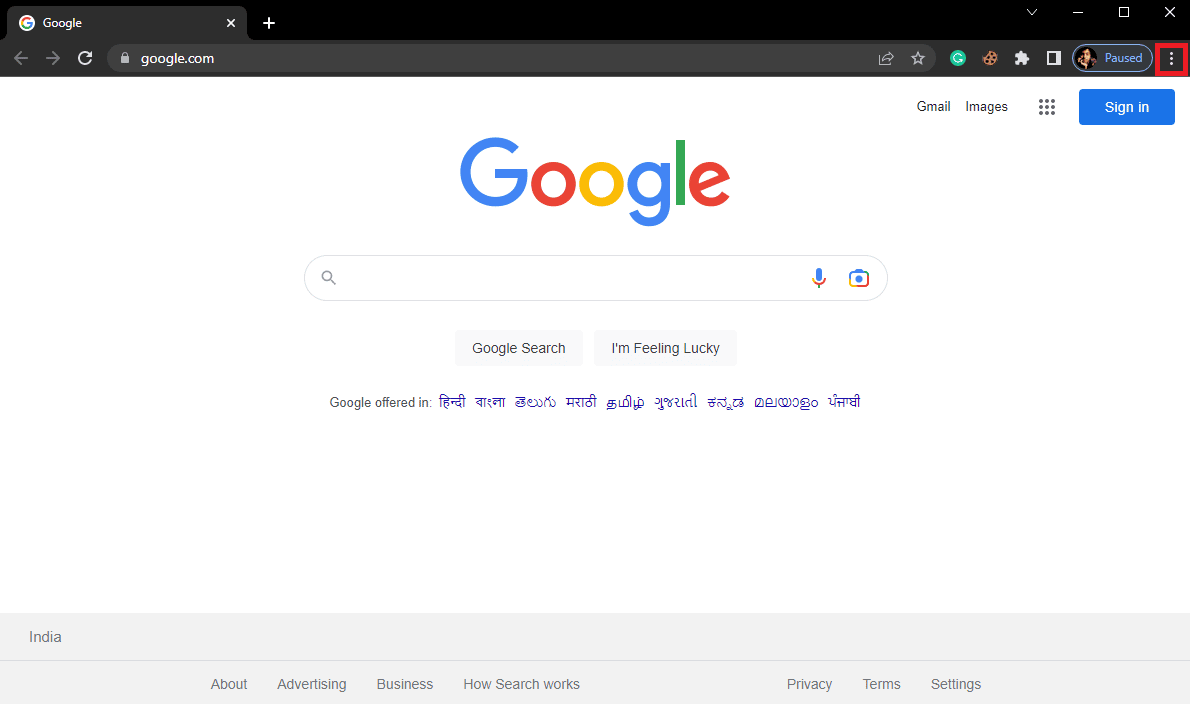
3. Тук щракнете върху Още инструменти и след това щракнете върху Разширения.
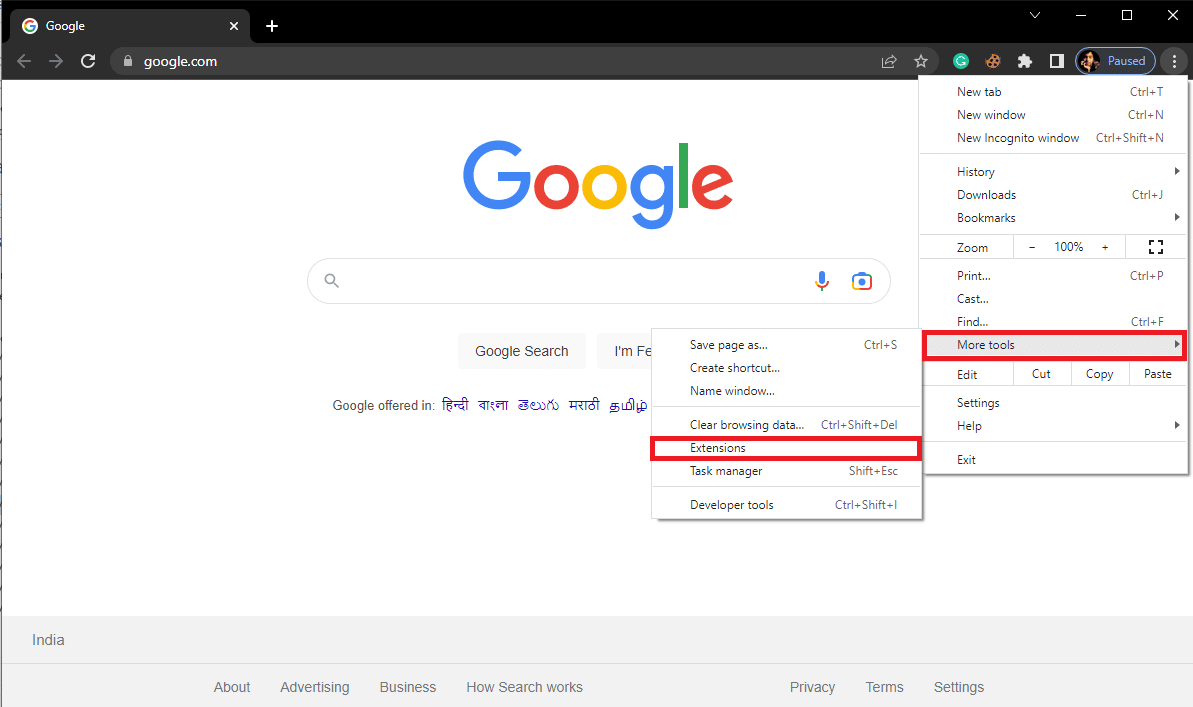
4. Изключете всички ненужни разширения и разширения за блокиране на реклами, за да ги деактивирате.

Метод 5: Нулирайте Google Chrome
Грешка при пълно изтегляне на диска на Google Chrome може да възникне, когато има промени в настройките на Chrome. Ако не можете да разберете как да върнете промените, за да коригирате проблема с неизтеглянето на Google Chrome. Можете да опитате да нулирате Chrome до настройките по подразбиране, за да коригирате неуспешно забранено изтегляне на Chrome.
1. Отворете Google Chrome от менюто „Старт“.
2. Щракнете върху опциите на менюто от горния десен ъгъл на прозореца.
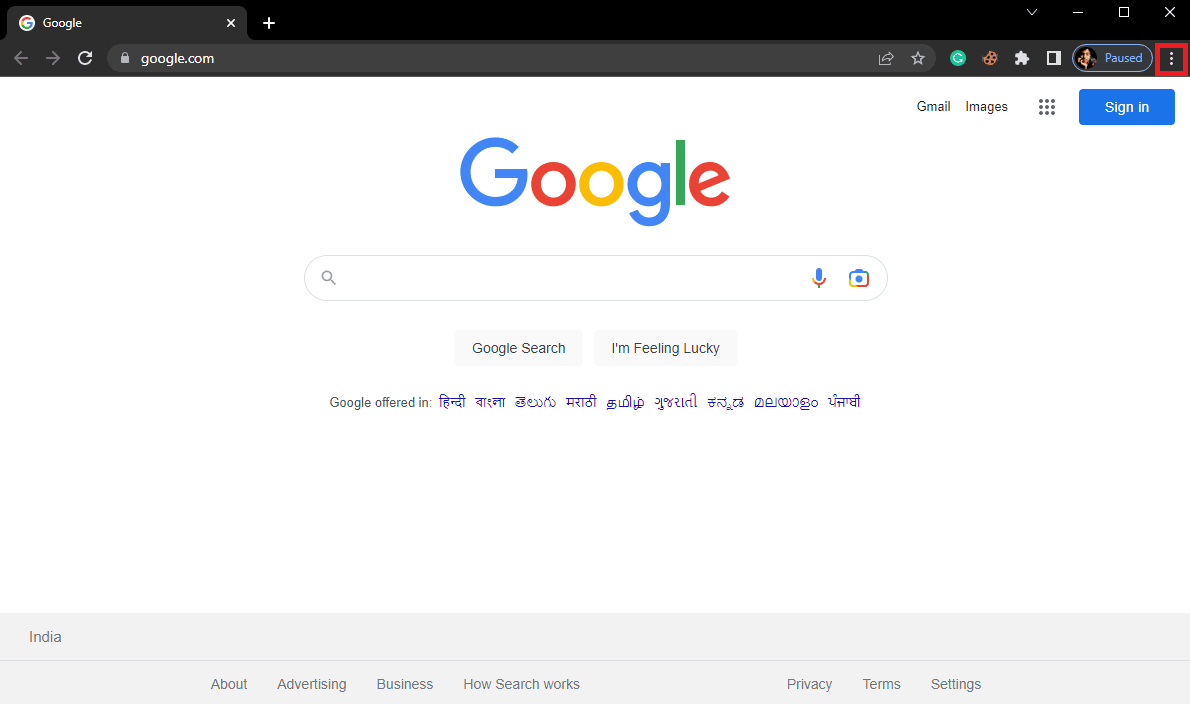
3. Тук щракнете върху Настройки.
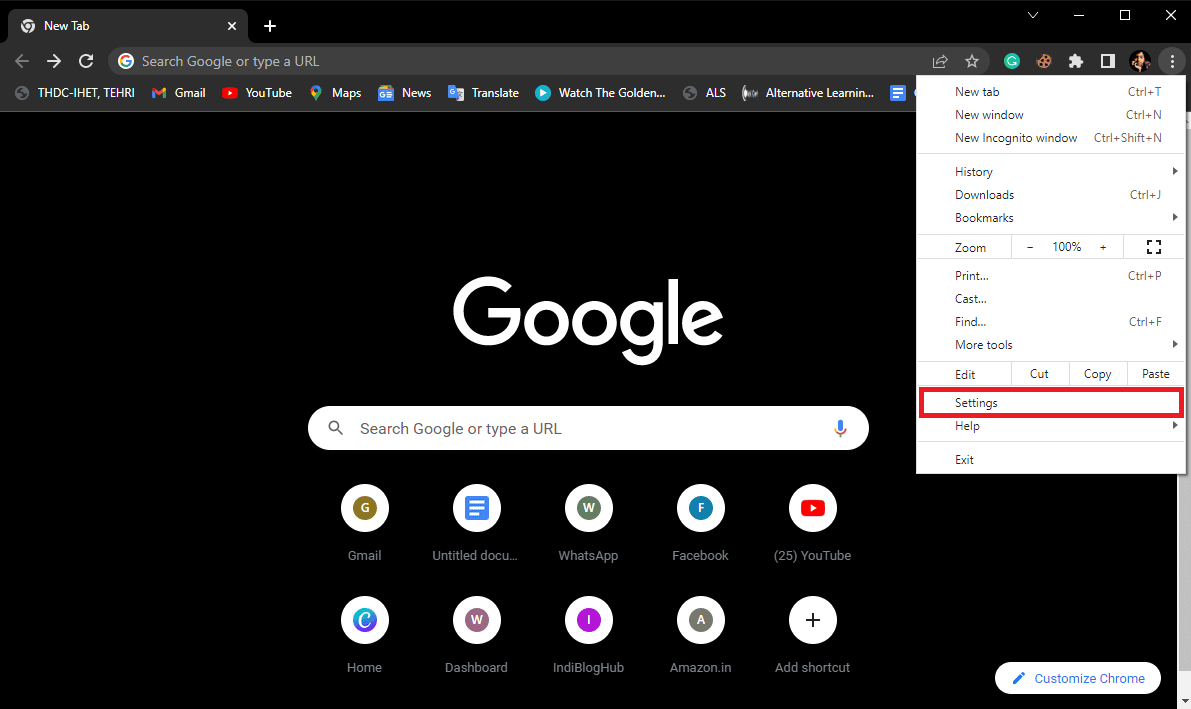
4. Сега отидете до Нулиране и почистване.
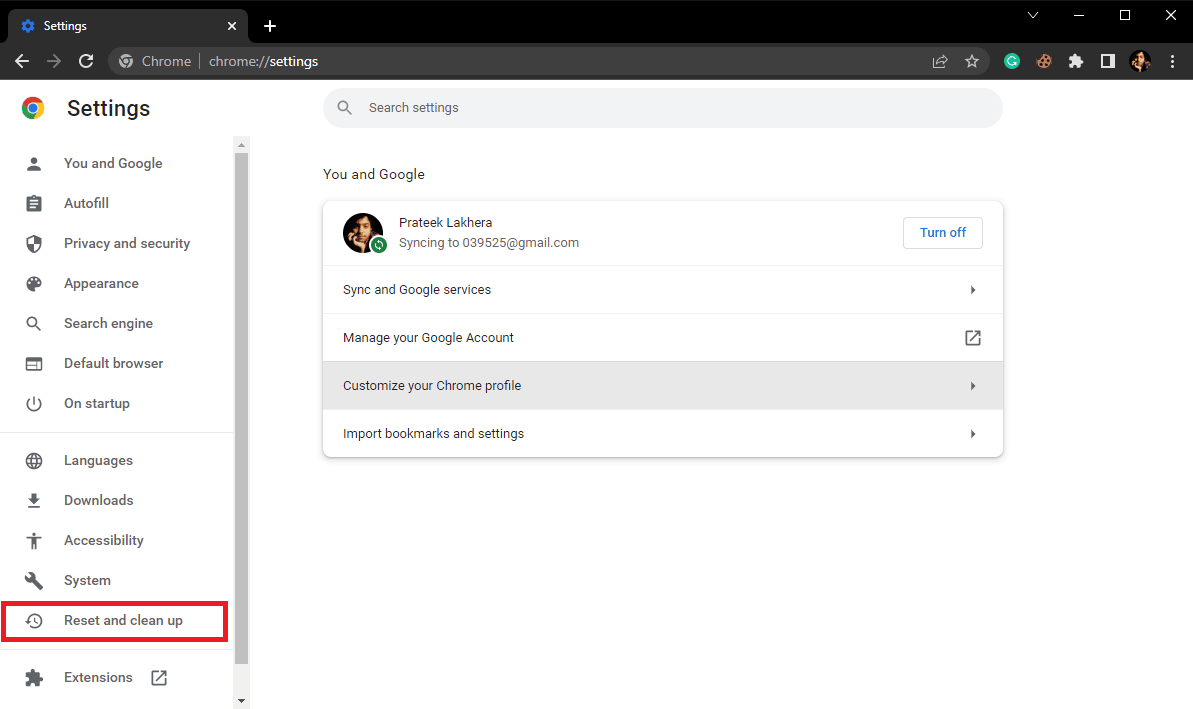
5. Сега щракнете върху бутона Възстановяване на настройките до първоначалните им стойности по подразбиране.
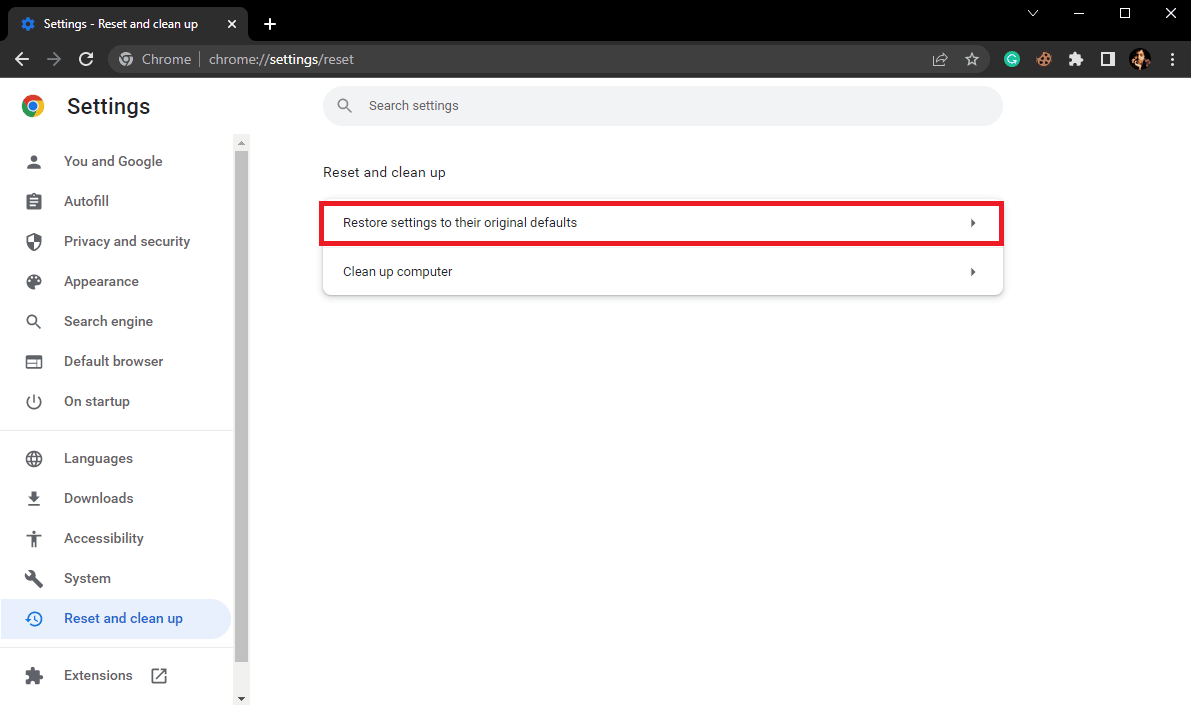
6. Накрая щракнете върху бутона Нулиране на настройките, за да върнете Google Chrome към настройките по подразбиране.
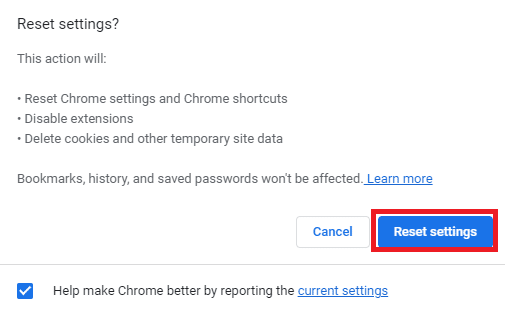
Метод 6: Преинсталирайте Google Chrome
Ако нито един от горепосочените методи не работи и продължавате да получавате грешка за пълно изтегляне на диска на Chrome. Можете да опитате да коригирате грешката при изтегляне на Chrome, като преинсталирате Google Chrome на вашия компютър.
1. Натиснете клавишите Windows + I едновременно, за да отворите Настройки.
2. Тук щракнете върху Приложения.

3. Сега отворете и щракнете върху Google Chrome и щракнете върху Деинсталиране.
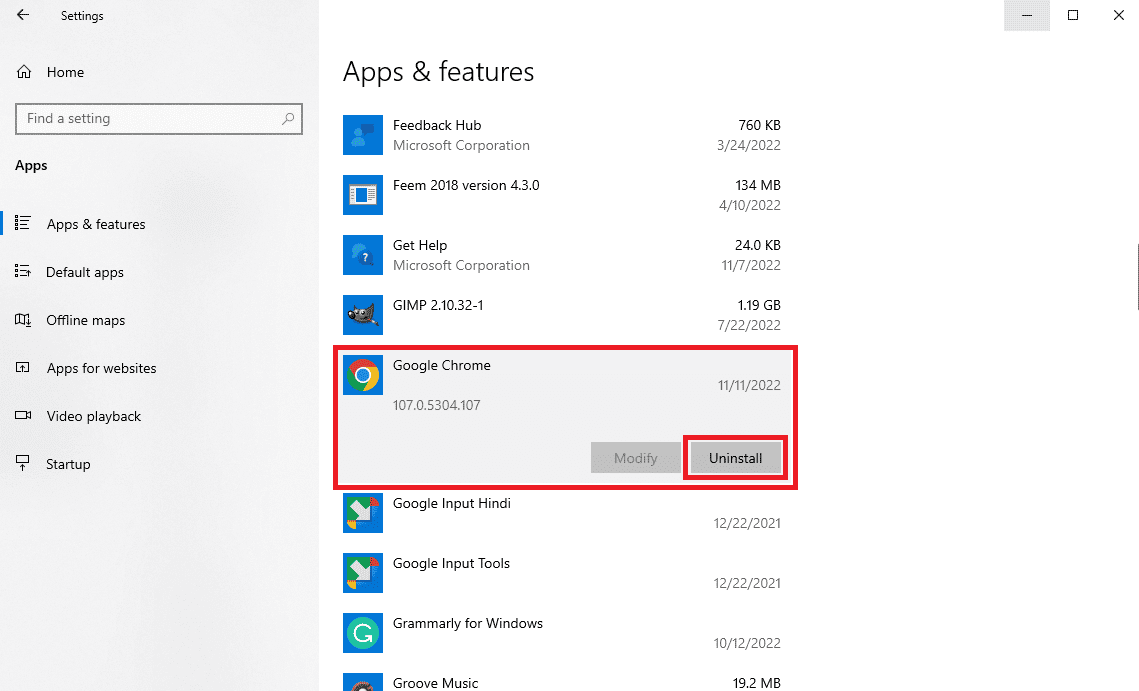
4. Щракнете върху Деинсталиране, за да потвърдите процеса.
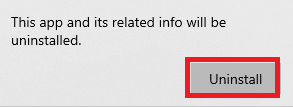
5. Щракнете върху Да в изскачащия прозорец за потвърждение.
6. Накрая щракнете върху Деинсталиране, за да потвърдите деинсталирането за Google Chrome.
7. Сега натиснете едновременно клавишите Windows + R, за да отворите диалоговия прозорец Изпълнение.
8. Тук въведете %localappdata% и натиснете клавиша Enter, за да стартирате папката Local AppData.
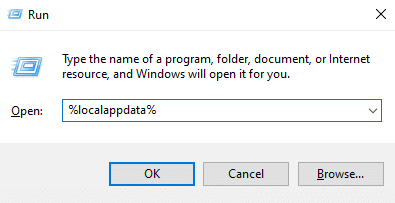
9. Тук щракнете двукратно върху папката Google, за да я отворите.
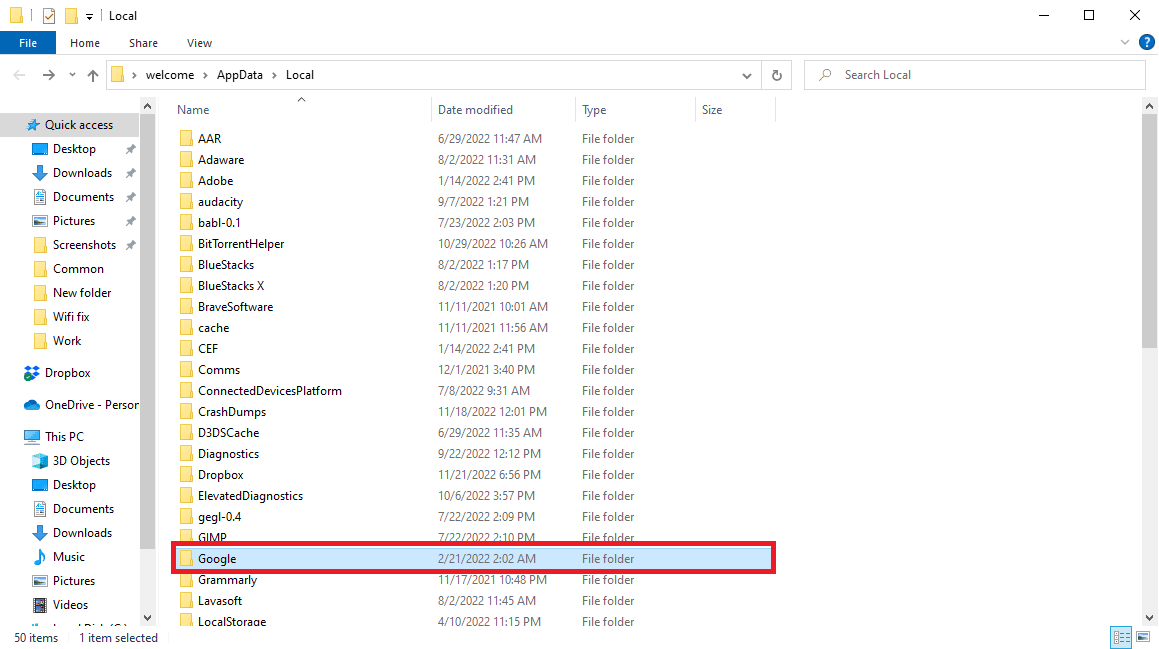
10. Намерете и щракнете с десния бутон върху папката Chrome и щракнете върху Изтриване.
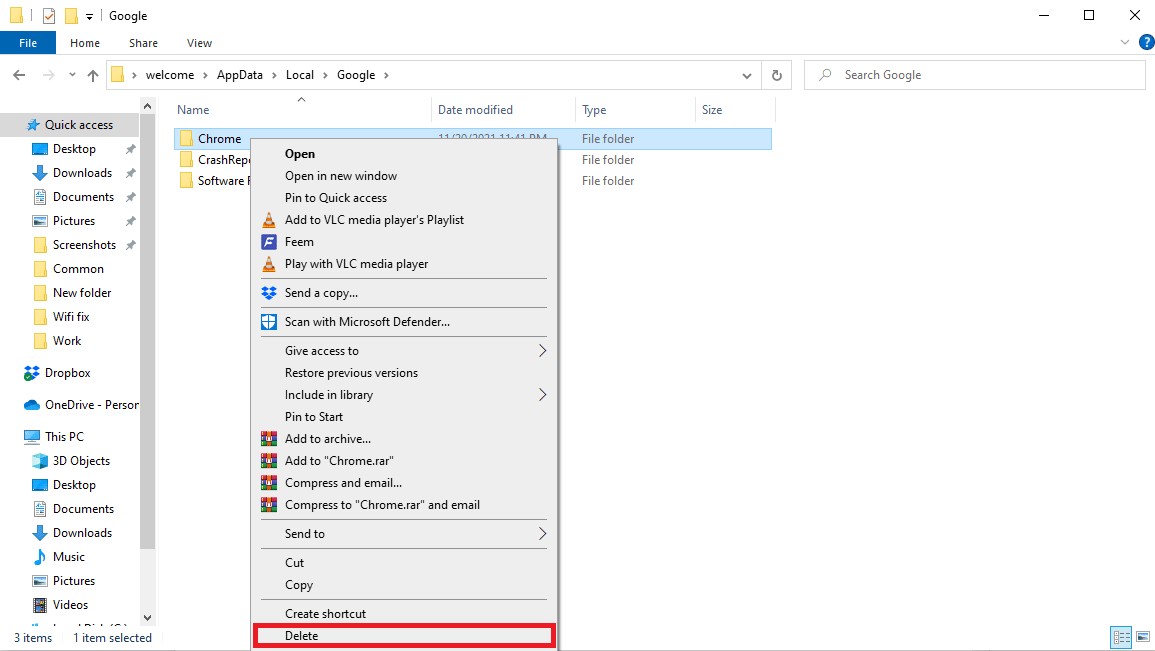
11. Сега отворете диалоговия прозорец Изпълнение, въведете %appdata% и натиснете клавиша Enter, за да стартирате папката AppData Roaming.
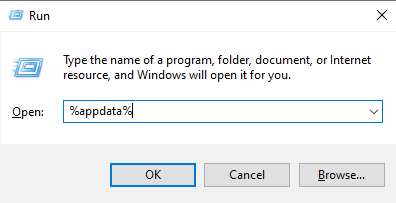
12. Следвайте стъпки 9 и 10, за да изтриете папката Chrome, ако има такава.
13. След това, рестартирайте компютъра.
14. Отворете браузъра на компютъра и посетете официален уебсайт на Chrome.
15. Щракнете върху бутона Изтегляне на Chrome, за да изтеглите Chrome.
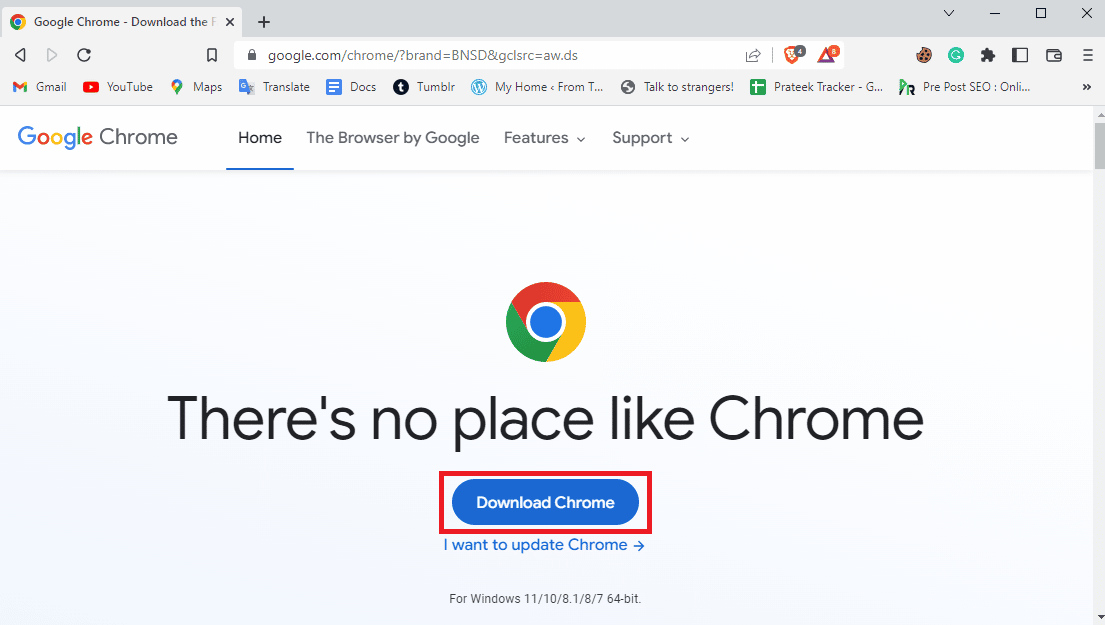
16. Стартирайте инсталационния файл от изтегленото местоположение и следвайте инструкциите на екрана, за да инсталирате Chrome.
Метод 7: Използвайте различен браузър
Много потребители, които са получили тази грешка, откриха, че тя може да бъде специфична за браузъра и нищо не може да се направи по въпроса. Ако нито един от методите не работи за вас, можете да опитате да използвате различен браузър, за да избегнете тази грешка. Някои от популярните уеб браузъри, различни от Chrome, са Mozilla Firefox, Microsoft Edge и т.н.

Често задавани въпроси (ЧЗВ)
Q1. Защо Google Chrome не изтегля файлове?
Отг. Една от най-честите причини Google Chrome да не изтегля файлове на вашия компютър е, че дисковото пространство на компютъра ви е пълно. Можете да коригирате това, като премахнете ненужните файлове от вашия компютър.
Q2. Какво причинява грешки при пълно изтегляне на диска в Chrome?
Отг. Може да има различни причини за грешки при пълно изтегляне на диска, като повреден или излишен кеш и бисквитки във вашия браузър. Можете да изтриете кеш файлове и бисквитки от браузъра си, за да коригирате този проблем.
Q3. Какво да направите, ако дисковото пространство е пълно?
Отг. Ако ви е свършило дисковото пространство, можете да опитате да изпразните кошчето или да извършите почистване на диска.
***
Надяваме се, че това ръководство е било полезно за вас и сте успели да коригирате грешката при пълно изтегляне на диска на Google Chrome. Кажете ни кой метод работи най-добре за вас. Ако имате някакви предложения или запитвания към нас, моля, уведомете ни в секцията за коментари.