Zoom е една от най-добрите платформи за видео разговори и срещи с милиони потребители по целия свят. Това е важен инструмент за тези, които искат виртуално да достигнат до другите. Много потребители често се натъкват на грешки при нестабилна интернет връзка на Zoom. Тази грешка не позволява на потребителя да използва основните функции на Zoom и понякога не му позволява да влезе в платформата. Може да има различни причини за тази грешка, като Zoom WiFi нестабилен и други проблеми с вашия компютър. Ако вашият Zoom продължава да казва, че интернетът ми е нестабилен, тогава трябва да потърсите как да стабилизирате моя интернет за Zoom. В това ръководство обяснихме причините и методите за нестабилната интернет връзка на Zoom.
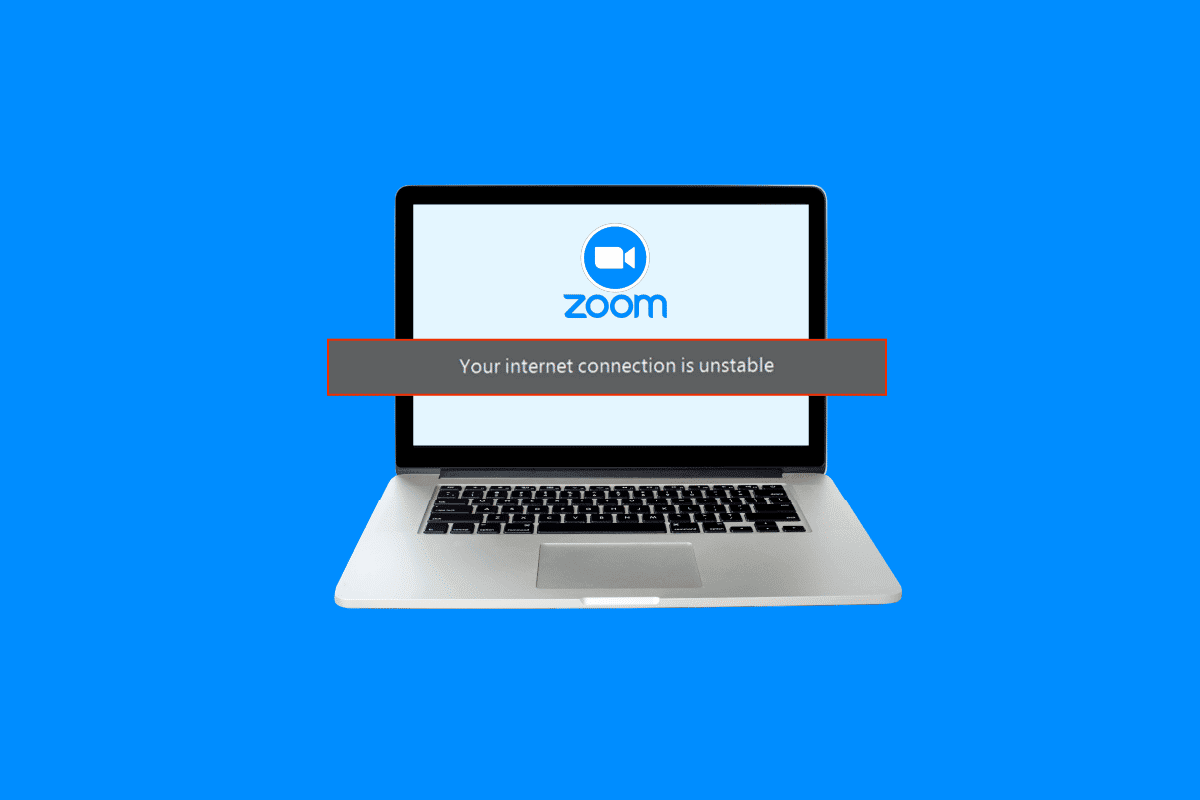
Съдържание
Как да коригирате грешка при нестабилна интернет връзка на Zoom
Може да има множество причини за мащабиране проблем с нестабилна интернет връзка. Някои от възможните причини са споменати тук.
- Лоша мрежова връзка
- Повреден системен мрежов адаптер
- Работещи във фонов режим програми
- Проблеми, дължащи се на VPN услуга
- Остарели системни мрежови драйвери
- Неправилна конфигурация на модема
- Неправилни настройки на IP адрес
- Неправилни DNS настройки
- Неправилна работа на инструментите за защитна стена на рутера
В това ръководство ще обсъдим методи за разрешаване на проблеми с нестабилната интернет връзка на Zoom.
Метод 1: Отстраняване на неизправности при бавна мрежова връзка
Една от най-честите причини за проблема с нестабилната интернет връзка на Zoom е лошата мрежова връзка. Ако мрежата ви е слаба и нестабилна, може да имате проблеми с влизането в приложението Zoom. Следователно първата стъпка, която трябва да обмислите, е да коригирате мрежовите проблеми, които може да причиняват грешката при влизане в Zoom.
Вариант I: Рестартирайте Wi-Fi рутера
Едно от първите неща, които можете да направите, за да коригирате този проблем, е да проверите дали вашият WiFi рутер е свързан правилно. Обикновено грешките при мрежовата връзка на компютри и мобилни телефони се причиняват от неправилни връзки на рутер. Следователно, ако вашият Zoom продължава да казва, че интернетът ми е нестабилен и не можете да разберете как да стабилизирате моя интернет за Zoom, уверете се, че сте свързали правилно вашия рутер.
1. Натиснете продължително бутона за захранване на вашия WiFi рутер.
 Изображение от OpenClipart-Vectors от Pixabay
Изображение от OpenClipart-Vectors от Pixabay
2. След като рутерът се изключи, извадете кабела на рутера от главния превключвател.
3. Изчакайте няколко минути, свържете отново кабела и включете рутера.
4. Проверете дали връзката е възстановена.
Вариант II: Проверете вашата мрежова връзка
Ако проблемът с нестабилната мрежа на Zoom не е причинен от Wi-Fi рутера, тогава може да се дължи на вашия интернет доставчик. Трябва да обмислите проверка с интернет услугата, която използвате, за да сте сигурни, че получавате достатъчно добри мрежови връзки. Трябва също така да се уверите, че имате активен интернет план на вашите устройства, за да използвате услугите. Ако имате бавна интернет услуга и не знаете как да я поправите, трябва да проверите Бавна интернет връзка? 10 начина да ускорите интернет! ръководство за отстраняване на проблема.

Метод 2: Стартирайте програмата за отстраняване на неизправности в мрежата
Windows Network Troubleshooter е инструмент на Windows, който може да се използва за коригиране на различни грешки в мрежовата връзка. Ако има проблем, който може да причинява грешки, когато Windows се опитва да се свърже с мрежа. След това този инструмент за отстраняване на неизправности може да коригира нестабилни проблеми с Zoom WiFi за Windows. Можете да следвате тези прости стъпки, за да използвате инструмента за отстраняване на неизправности в мрежата на Windows на вашия компютър с Windows 10, за да разберете как да стабилизирам моя интернет за Zoom. Вижте нашето ръководство за отстраняване на мрежови проблеми в Windows 10.

Метод 3: Край на фоновите процеси
Ако други програми и процеси работят на заден план, докато се опитвате да влезете в Zoom, те могат да попречат на Zoom и да причинят неуспех при влизане. За да разрешите нестабилната интернет връзка на Zoom, можете да опитате да прекратите всички фонови програми и процеси на вашия компютър. Можете да разгледате ръководството Как да прекратите задача в Windows 10, за да следвате стъпките за безопасно спиране на фоновите програми на вашия компютър с Windows 10. Ако този метод не разреши проблема за вас, можете да опитате да преминете към следващия метод.

Метод 4: Деактивирайте VPN услугата
Много потребители откриха, че този проблем понякога е причинен от VPN услугата, която използват. Ето защо е добра идея да деактивирате VPN услугата на вашето устройство, за да коригирате нестабилни проблеми с Zoom WiFi. Можете да разгледате ръководството Как да деактивирате VPN и прокси в Windows 10, за да следвате методите за деактивиране на VPN на вашия компютър.

Метод 5: Актуализирайте системните мрежови драйвери
Ако Zoom продължава да казва, че интернетът ми е нестабилен, има голяма вероятност проблемът при влизане в Zoom да е причинен от дефектен мрежов драйвер на вашия компютър. Затова можете да опитате да актуализирате системните мрежови драйвери на вашия компютър, за да стабилизирате моя интернет за Zoom. Можете да разгледате Как да актуализирате драйверите на мрежовия адаптер в Windows 10, за да коригирате проблемите с влизането в Zoom на вашия компютър.

Метод 6: Обновяване на IP адреса
Опресняването на IP адреса е един от най-ефективните методи за коригиране на проблемите с Zoom на вашия компютър. Можете да опресните IP адреса с командния ред. Следвайте тези прости стъпки, за да изпълните този метод, за да коригирате проблемите с нестабилната връзка с Zoom Wi-Fi.
1. Потърсете команден ред от менюто „Старт“ и щракнете върху Изпълнение като администратор.

2. Въведете едновременно следните команди една по една и натиснете клавиша Enter след всяка команда.
netsh winsock reset netsh int ip reset ipconfig /release ipconfig /renew ipconfig /flushdns

3. Рестартирайте компютъра и вижте дали проблемът е отстранен.
Метод 7: Променете DNS настройките
Един от най-ефективните методи за разрешаване на това как да стабилизирам моя интернет за проблем с Zoom е да променя настройките на DNS на вашия компютър. Ако предишните методи не работят, можете да опитате да промените DNS настройките на вашия компютър. Проблемът възниква, когато вашият интернет доставчик не преобразува правилно имената на интернет адресите в IP адреси. Много потребители успяха да коригират този проблем, като промениха своите DNS настройки. Можете да разгледате ръководството за 3 начина за промяна на настройките на DNS в Windows 10, за да следвате методите за промяна на настройките на DNS на вашето устройство.

Допълнителен метод: Деактивирайте SIP ALG и QOS (ако е приложимо)
Application Layer Gateway или ALG е инструмент, с който много WiFi рутери са оборудвани от производителите. Целта на този инструмент е да предотврати проблеми със защитната стена на рутера. Много пъти обаче SIP ALG може да попречи на мрежата и да причини различни проблеми, включително нестабилен проблем с Zoom WiFi.
Забележка: Стъпките, споменати в този метод, могат да варират в зависимост от производителя на рутера. Затова винаги се уверявайте, че избирате правилните опции за настройки за същото.
1. Посетете страницата за администриране на вашия рутер.

2. Отидете до раздела Разширени или опцията Разширени настройки.
3. Сега изберете Настройка и WAN настройки.

4. Тук намерете NAT филтрирането и след това намерете опцията за изключване на SIP ALG.
5. Рестартирайте рутера и вижте дали проблемът е решен.
Често задавани въпроси (ЧЗВ)
Q1. Защо не мога да вляза в Zoom?
Отг. Една от честите причини да не можете да влезете в Zoom е грешка в мрежовата връзка. Можете да опитате да коригирате мрежовата си връзка, за да разрешите този проблем.
Q2. Как да коригирате проблема със свързаността на Zoom в Windows 10?
Отг. Можете да опитате да коригирате проблема със свързаността на Zoom в Windows 10, като използвате програмата за отстраняване на неизправности в мрежата на Windows.
Q3. Какво причинява грешки при свързване на Zoom?
Отг. Може да има различни причини за грешки при връзката на Zoom, като например лоша мрежова връзка или неправилни настройки на IP адреса.
***
Надяваме се, че това ръководство е било полезно за вас и сте успели да коригирате проблема с нестабилната интернет връзка на Zoom. Кажете ни кой метод работи за вас. Ако имате някакви предложения или запитвания към нас, моля, уведомете ни в секцията за коментари.

