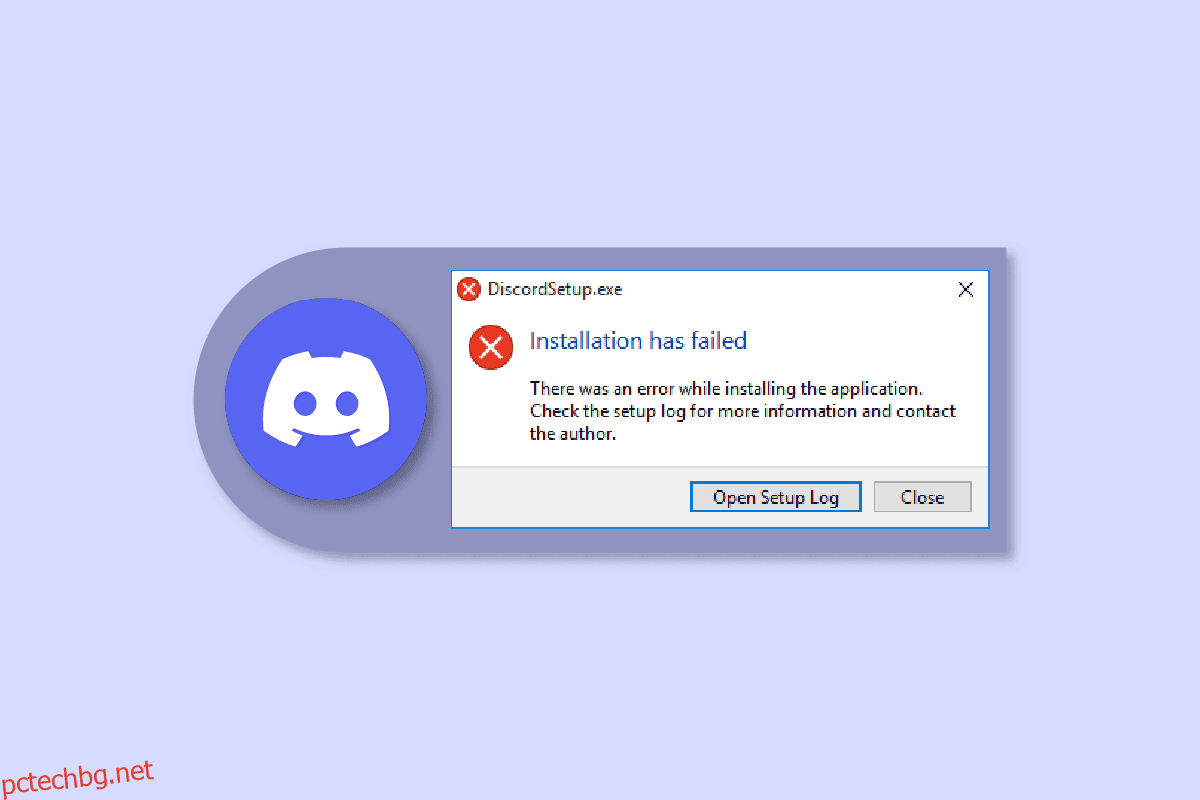Discord не се инсталира на компютър е често срещано явление сред потребителите. За щастие, в повечето случаи можете да се отървете от тази грешка, като просто изчистите кеш файловете или рестартирате устройството. Но за други е необходимо да се изберат екстремни мерки като инсталиране на .NET Framework, деактивиране на антивирусна програма и т.н., за да се разреши грешката при инсталиране на Discord. Ако и вие се сблъсквате с разногласие, което не успя да извлече инсталатора, значи сте попаднали на правилното място. Тук ще ви научим на методите за разрешаване на разногласия, които няма да се инсталират на компютър, но преди това ще научим за причините за този проблем. Така че, продължете да четете, за да разрешите фатална грешка в Javascript, възникнала при инсталиране на Windows клиентски проблем.
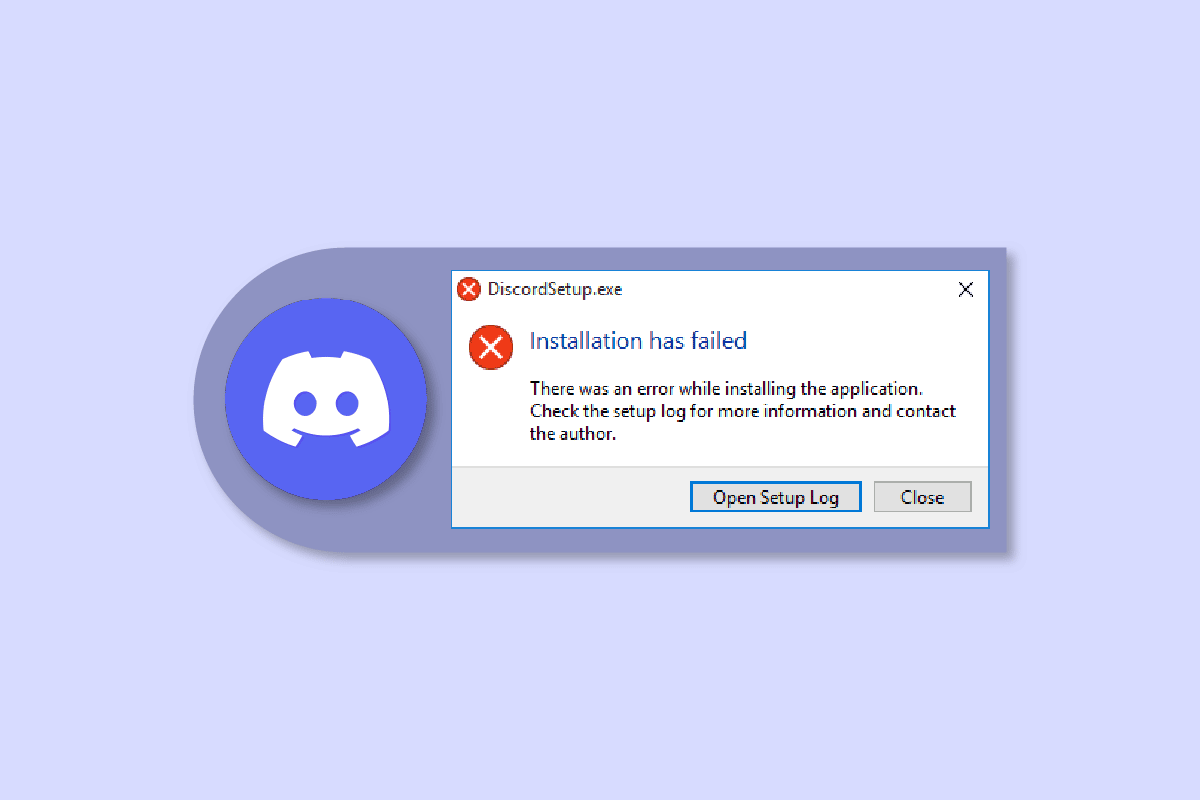
Съдържание
Как да коригирате грешка при инсталиране на Discord в Windows 10
Ако и вие се сблъсквате със симптоми като вашата система да не може да инсталира Discord, ето възможните причини:
- Липсата на администраторски привилегии може да създаде проблеми при инсталирането на Discord на вашата система.
- Ако не се отървете от повредени файлове или изобилие от локални данни, е трудно повторното инсталиране на приложение.
- Антивирусният софтуер може също да създаде смущения при инсталирането на всяко приложение на устройството с Windows.
- Липсата на Microsoft .NET Framework също е отговорна за тази инсталационна грешка.
Следват начините за разрешаване на грешка при инсталиране на Discord.
Метод 1: Стартирайте Discord като администратор
За неинформираните, стартирането на приложения като администратор в Windows отключва допълнителни привилегии за потребителя. Например, те могат да правят промени в регистъра или да имат достъп до папки с ограничен достъп. Така че, ако инсталирането на Discord е неуспешно на вашето устройство, стартирането му като администратор може да реши проблема.
1. Натиснете клавиша Windows и въведете Discord.exe и щракнете върху Изпълни като администратор.
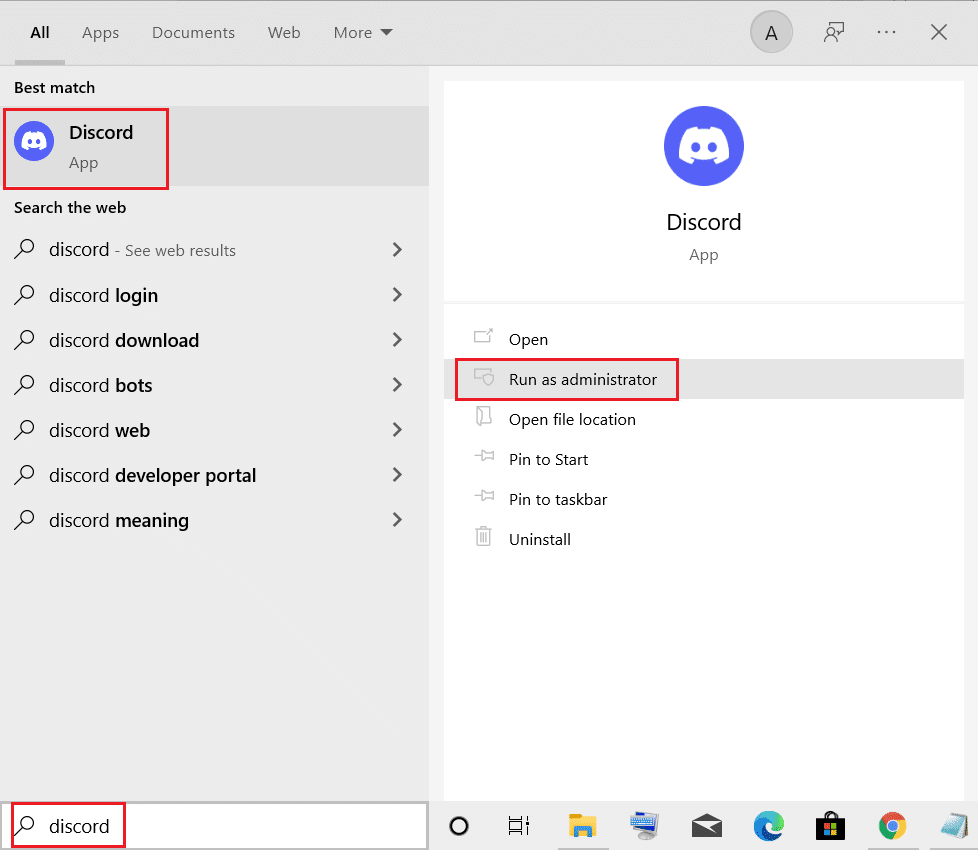
2. Изберете Да в подканата на UAC.
Метод 2: Инсталирайте Discord в безопасен режим
Освен антивирусната програма, инсталирана на вашето устройство, други приложения на трети страни, работещи във фонов режим, също могат да причинят тази грешка. За да избегнете това, можете да опитате да инсталирате Discord в безопасен режим само с тези прости стъпки:
1. Щракнете върху иконата на Windows и потърсете Системна конфигурация в лентата за търсене.
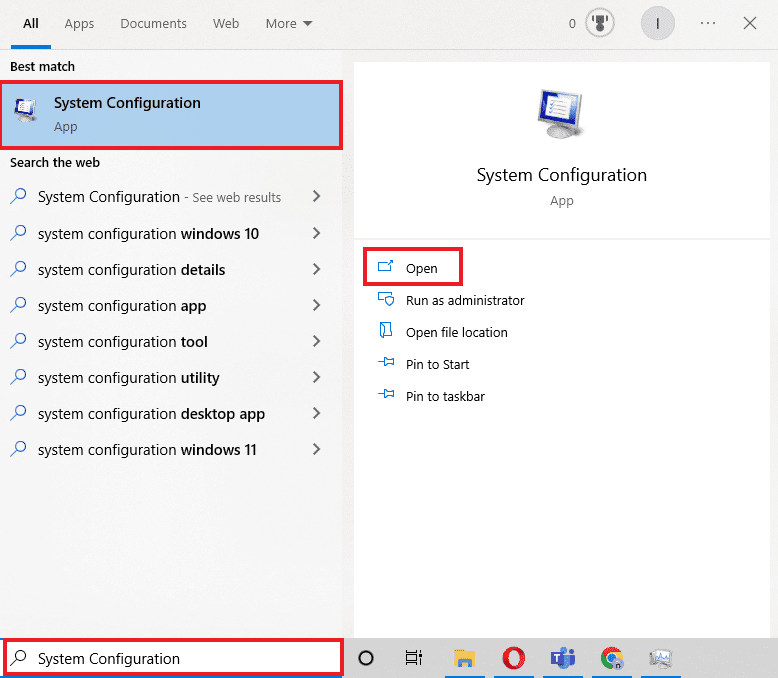
2. Отидете в раздела Boot и изберете Safe boot под опциите за зареждане и натиснете OK.
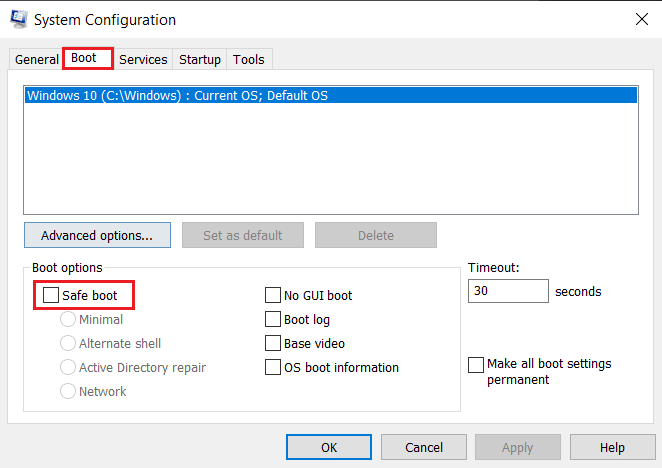
3. Сега изберете Рестартиране, за да влезете в безопасен режим.
След като влезете в безопасен режим, изчистете съществуващите данни на приложението Discord, като използвате метод Изтрийте останалите файлове на Discord, както е обяснено по-горе, и инсталирайте приложението Discord още веднъж.
Метод 3: Актуализирайте Windows
Ако инсталацията на Discord е неуспешна за Windows 10, можете да опитате този метод. Грешки при инсталиране на приложение обикновено възникват, когато има проблеми със съвместимостта с устройството. В такъв случай можете да прочетете нашето задълбочено ръководство за това как да изтеглите и инсталирате последната актуализация на Windows 10.
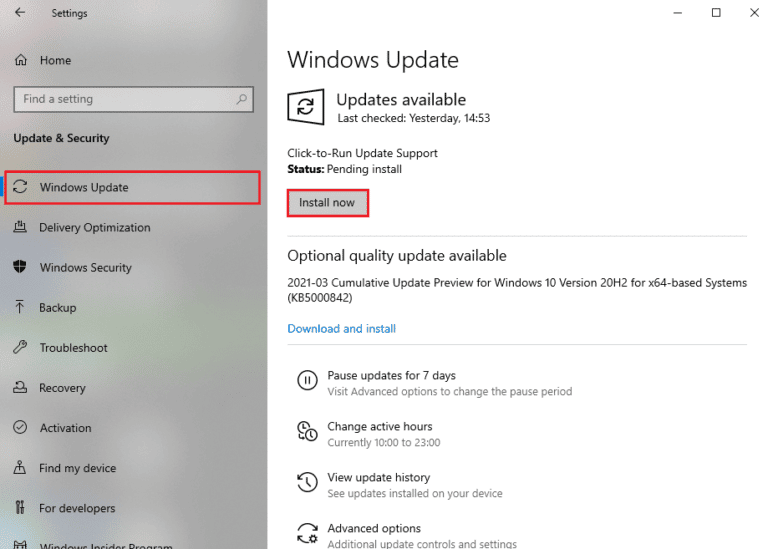
Ако инсталирате Discord за първи път на вашето устройство, този метод е идеален. Това, което трябва да направите, е ръчно да преместите файл в инсталационната папка на Discord, което потенциално може да помогне с грешката при инсталиране на Discord.
Забележка: Имате нужда от приложение за извличане на архив като WinRAR, инсталирано на вашето устройство, за да изпълните този метод.
1. Първо изтегляне WinRAR и следвайте инструкциите на екрана, за да го инсталирате.
2. Щракнете с десния бутон върху иконата на Discord и използвайте 7zip, за да извлечете настройката на Discord.
3. Сега щракнете с десния бутон върху Exe файла и го извлечете.
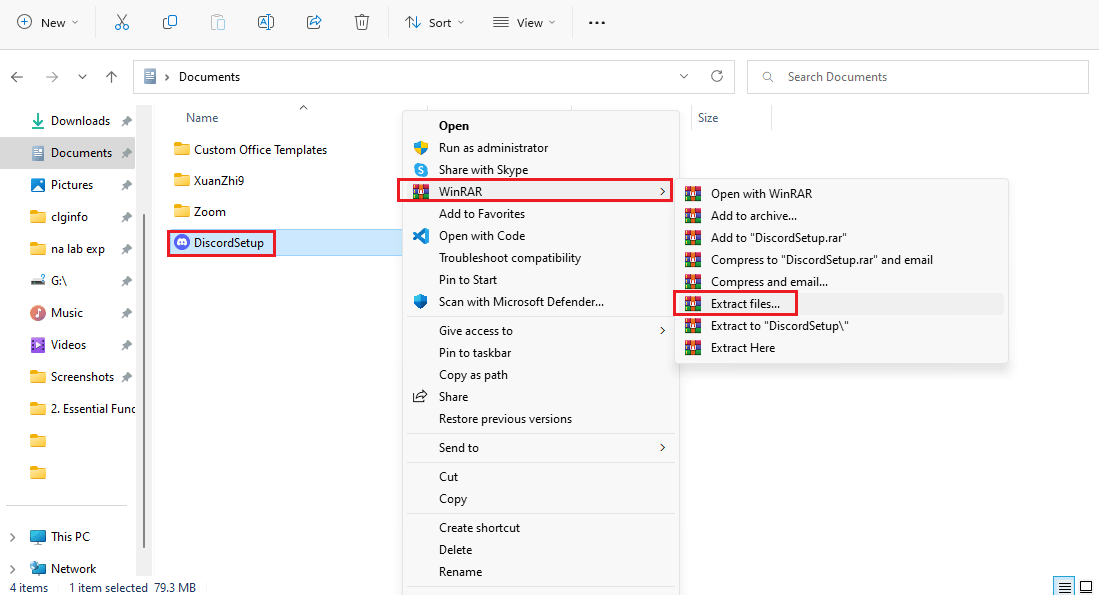
4. В него ще има файл, наречен Discord-0.0.309-full.nupkg.
5. Сега отворете File Explorer, като натиснете едновременно клавишите Windows + E.
6. Отидете до следния път на местоположение.
%LocalAppData%SquirrelTemp
7. Сега поставете Discord-0.0.309-full.nupkg и го извлечете.
8. Сега отидете до Discord-0.0.309-fulllibnet45.
9. Накрая стартирайте файла Discord.exe, за да инсталирате приложението.
Този метод е полезен за много потребители, когато Discord не успя да извлече инсталатора.
Метод 5: Инсталирайте .NET Framework
Microsoft .NET Framework се използва от разработчиците като цяло за изграждане на настолни приложения, уебсайтове, приложения, услуги и др. Но ако липсва от вашия лаптоп или компютър с Windows, може да срещнете грешка при неуспешна инсталация. За да го инсталирате, можете да прочетете нашето ръководство за това как да инсталирате Microsoft. NET Framework 3.5. След като приключите с процеса, опитайте да инсталирате Discord отново.
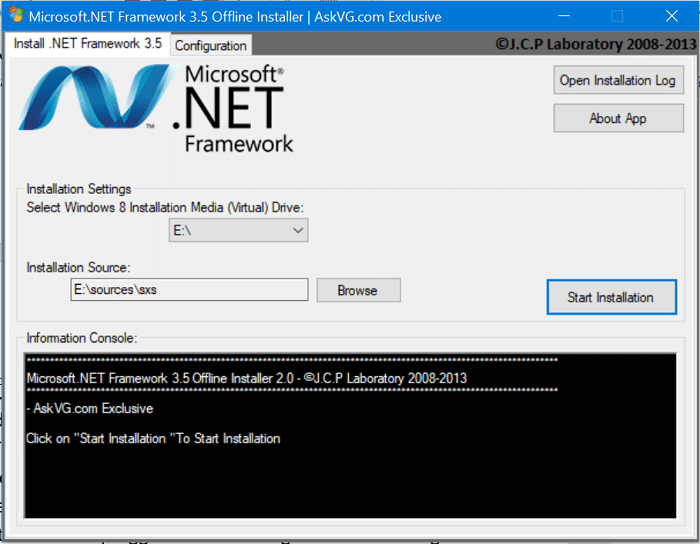
Метод 6: Временно деактивирайте антивирусната програма (ако е приложимо)
Много потребители на Windows 10 съобщиха, че използват McAfee на своите системи и деактивирането му е решило проблема с инсталирането на Discord. Ако сте използвали и антивирусна програма, за да защитите системата си от потенциално опасни файлове, можете да следвате нашето ръководство за това как да деактивирате временно антивирусната програма в Windows 10.
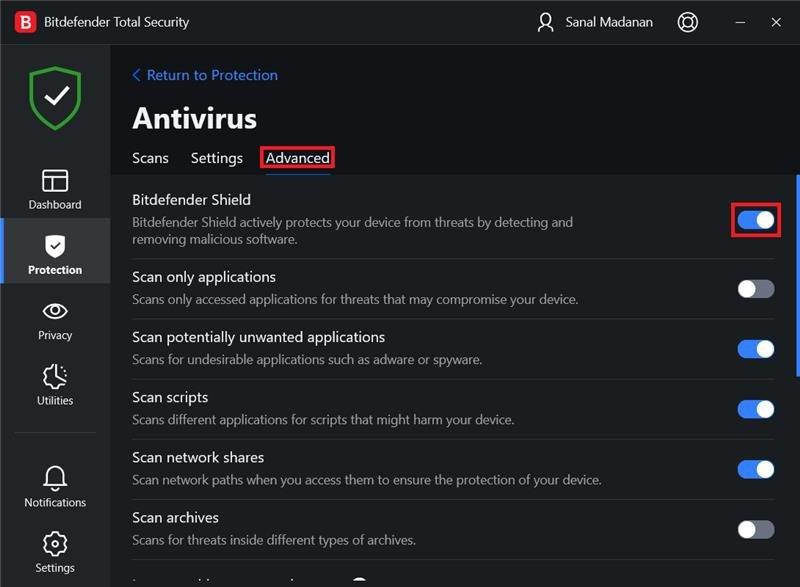
Метод 7: Актуализирайте драйвери на устройства
Актуализациите на драйверите са от съществено значение за потребителите на Windows, тъй като те могат да помогнат за премахване на настройките на сигурността, грешки и да повишат цялостната производителност. Можете да следвате стъпките, споменати в нашето ръководство Как да актуализирате драйвери на устройства в Windows 10, за да разрешите грешката при инсталиране на Discord
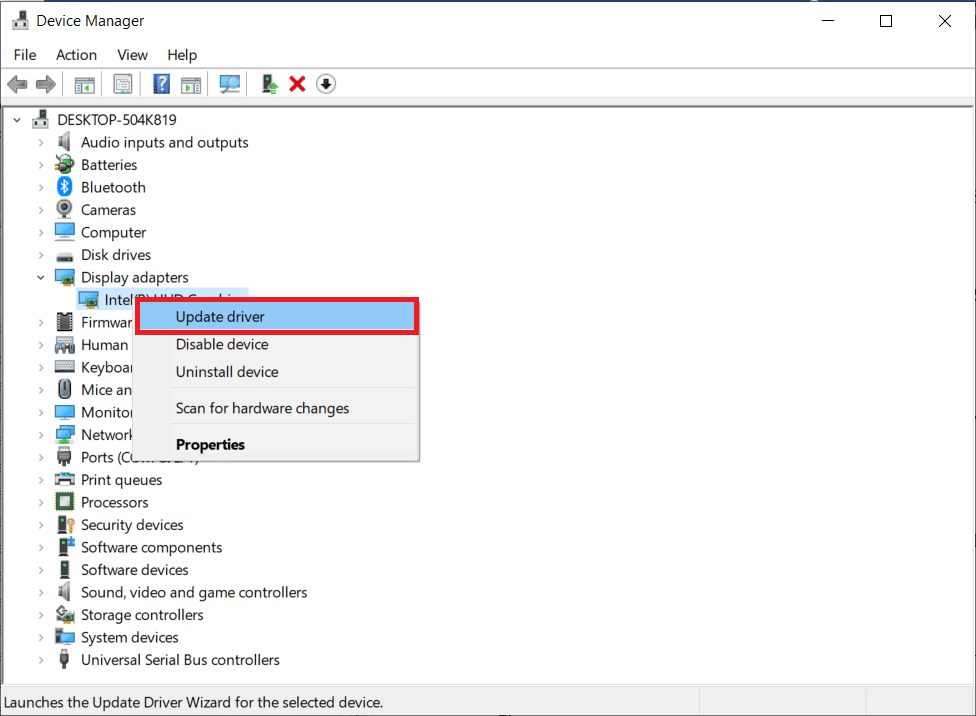
Метод 8: Деинсталирайте Windows Update
Ако наскоро сте актуализирали своите Widows и след това инсталацията на discord е неуспешна, Windows 10 започва да се появява. След това можете да деинсталирате Windows Update, за да разрешите грешката. За да деинсталирате актуализацията на Windows, следвайте стъпките, посочени по-долу:
1. Стартирайте Настройки с клавишна комбинация Windows + I.
2. Щракнете върху Актуализиране и защита.
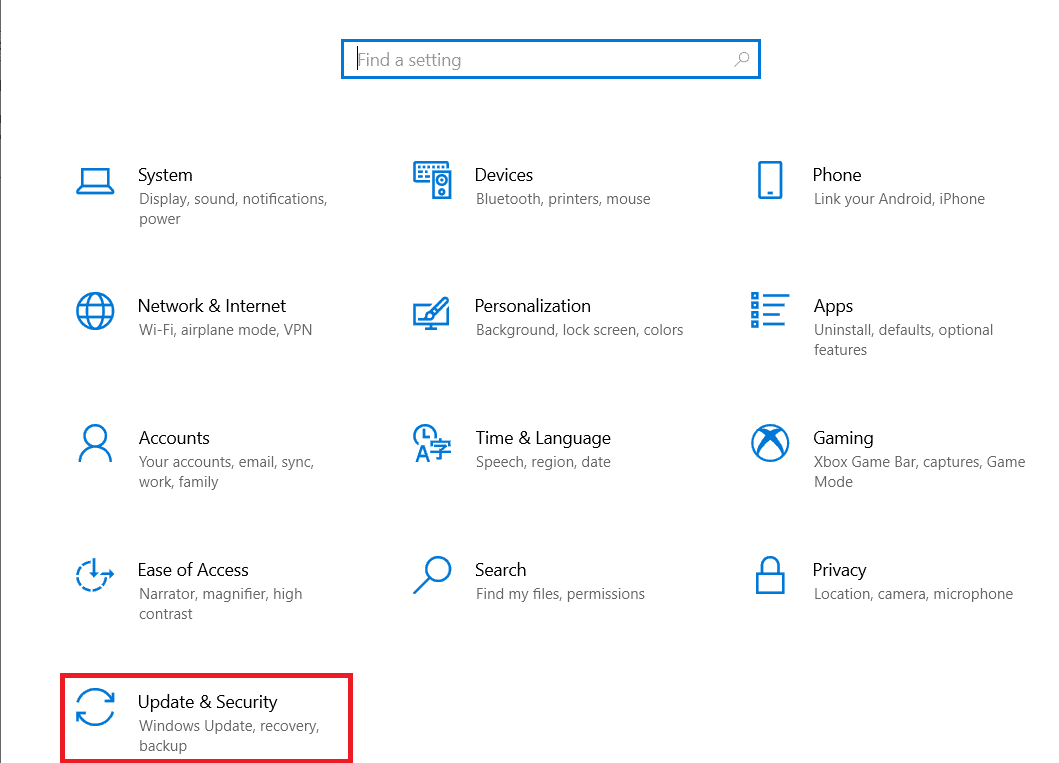
3. Сега отидете на Преглед на хронологията на актуализациите.
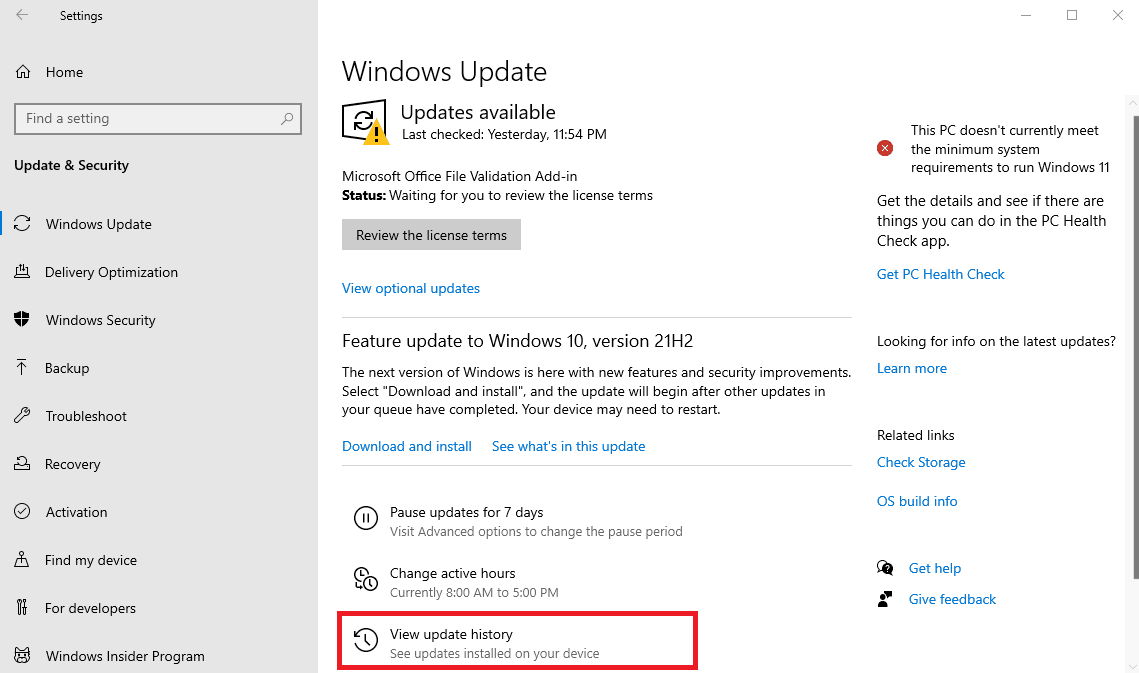
4. Кликнете върху Деинсталиране на актуализации, откъдето можете да изберете конкретна версия на Windows и да я деинсталирате.
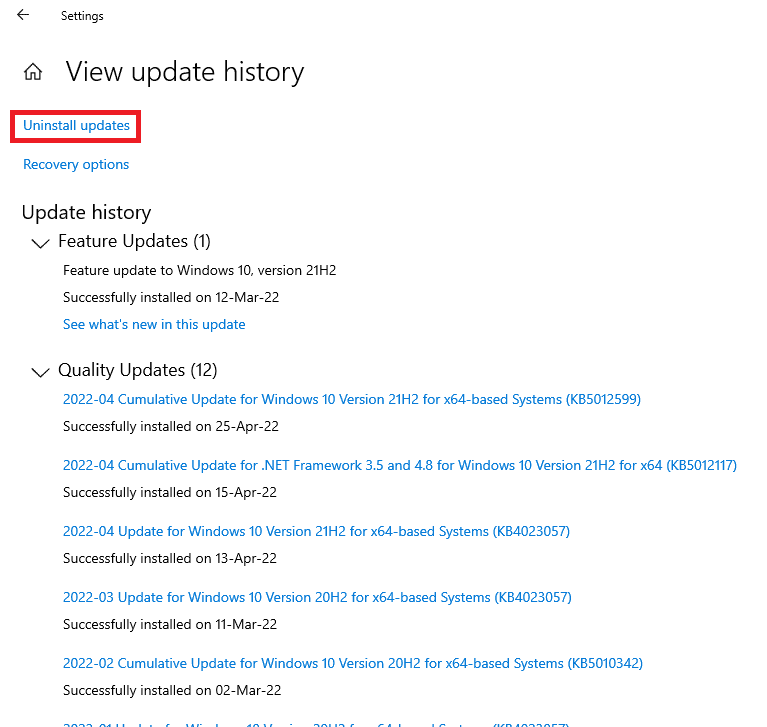
Метод 9: Изтриване на останалите файлове на Discord
Този метод е полезен за потребители, които са инсталирали и деинсталирали Discord на своите устройства в миналото. Възможно е да има някои ненужни остатъчни файлове, които могат да причинят проблеми при инсталирането на Discord. Това също ще помогне при затварянето на всяка неотговаряща програма и когато възникне фатална грешка в Javascript при инсталиране на Windows клиент.
1. Стартирайте диспечера на задачите, като натиснете едновременно клавишите Ctrl + Shift + Esc.
2. Щракнете с десния бутон върху процеса на Discord в раздела Процеси и изберете Край на задачата.
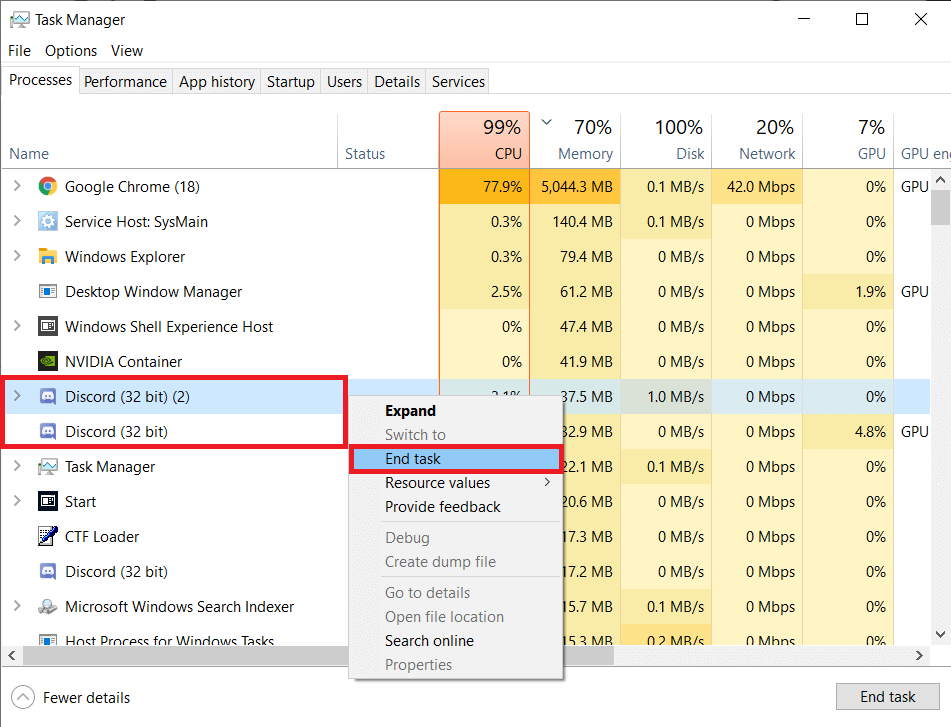
3. Сега отворете File Explorer, като натиснете едновременно клавишите Windows + E, поставете пътя на %AppData%/ в адресната лента и след това изтрийте папката Discord.
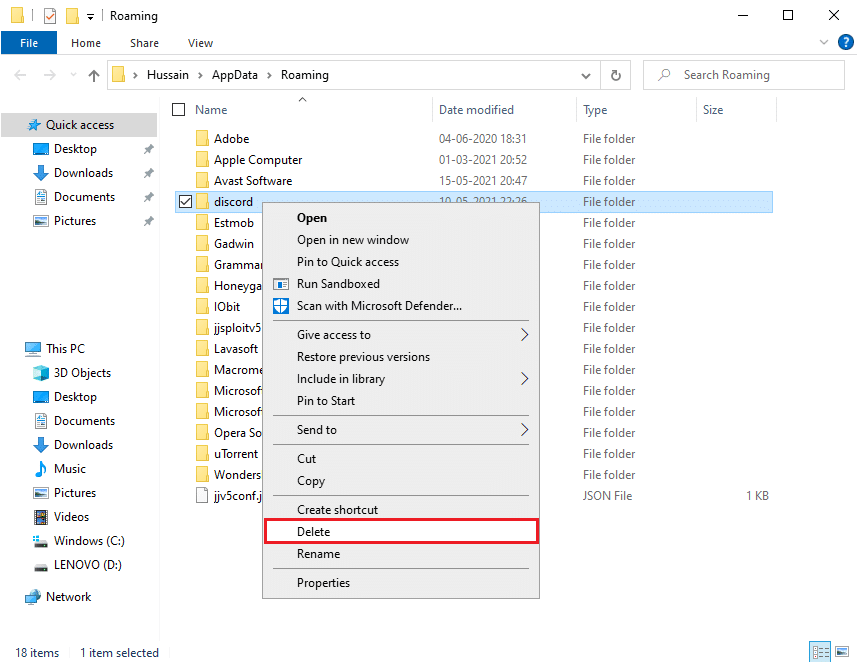
След като процесът приключи, опитайте да инсталирате Discord отново и проверете дали проблемът е решен.
Метод 10: Преинсталирайте Discord
На потребителите на Windows се препоръчва да деинсталират програма от контролния панел, ако вече е била инсталирана в системата по-рано. Ако тази стъпка не бъде спазена, вашето устройство вероятно ще изведе грешка, която също може да доведе до други проблеми. Въпреки че някои приложения позволяват на потребителите да изтеглят няколко версии, тази стъпка прави нещата безпроблемни.
1. Стартирайте контролния панел, като въведете в лентата за търсене на Windows.
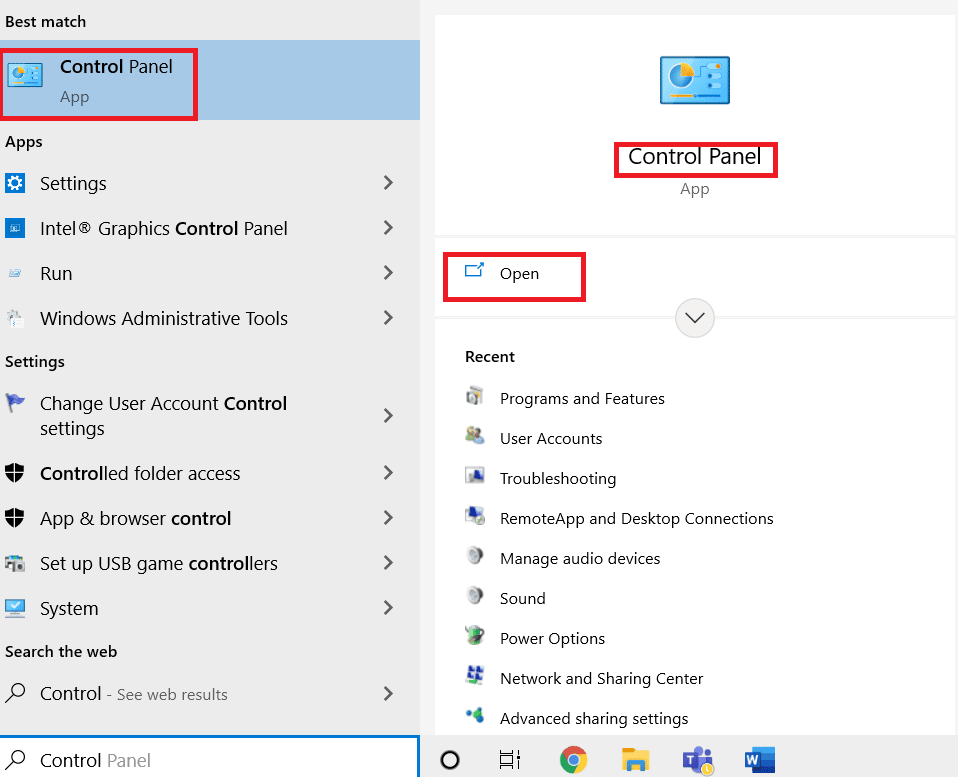
2. След това щракнете върху Програми.
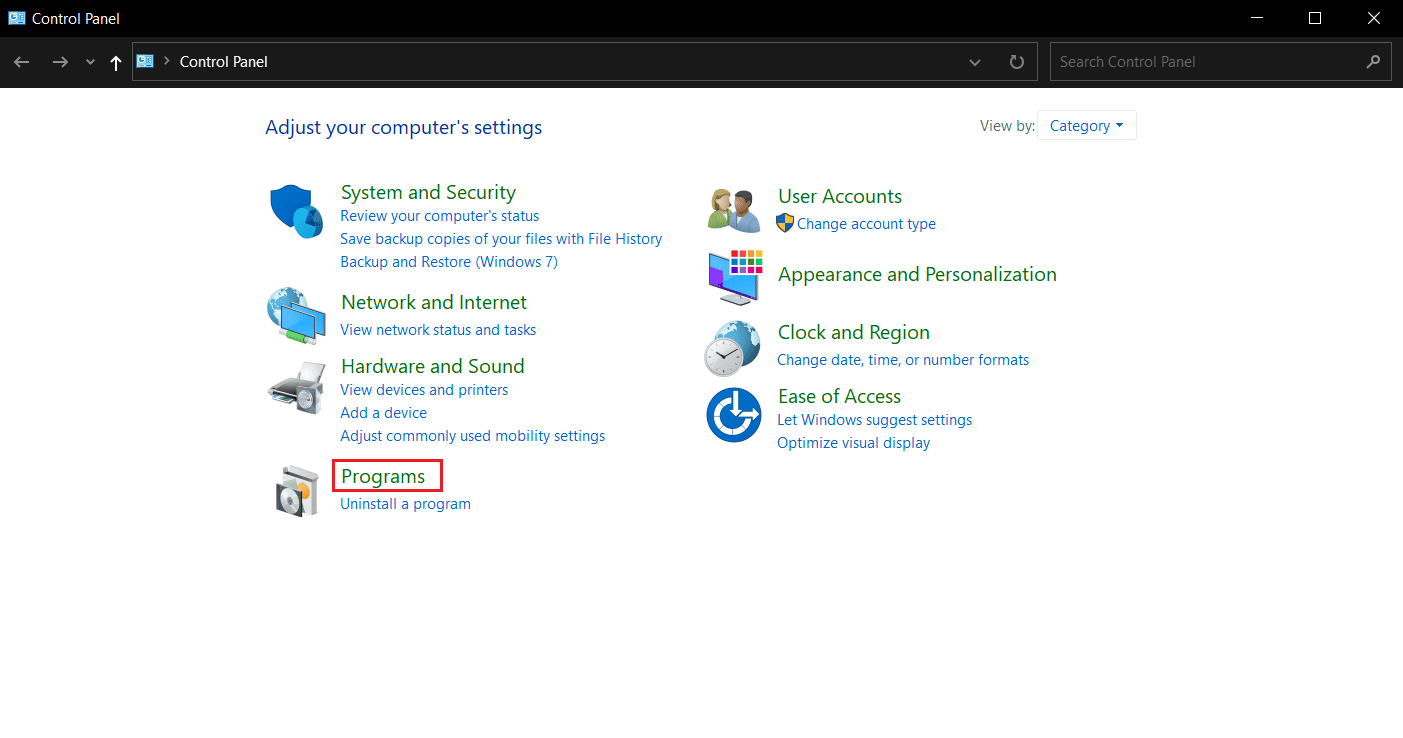
3. След това щракнете върху Програми и функции.
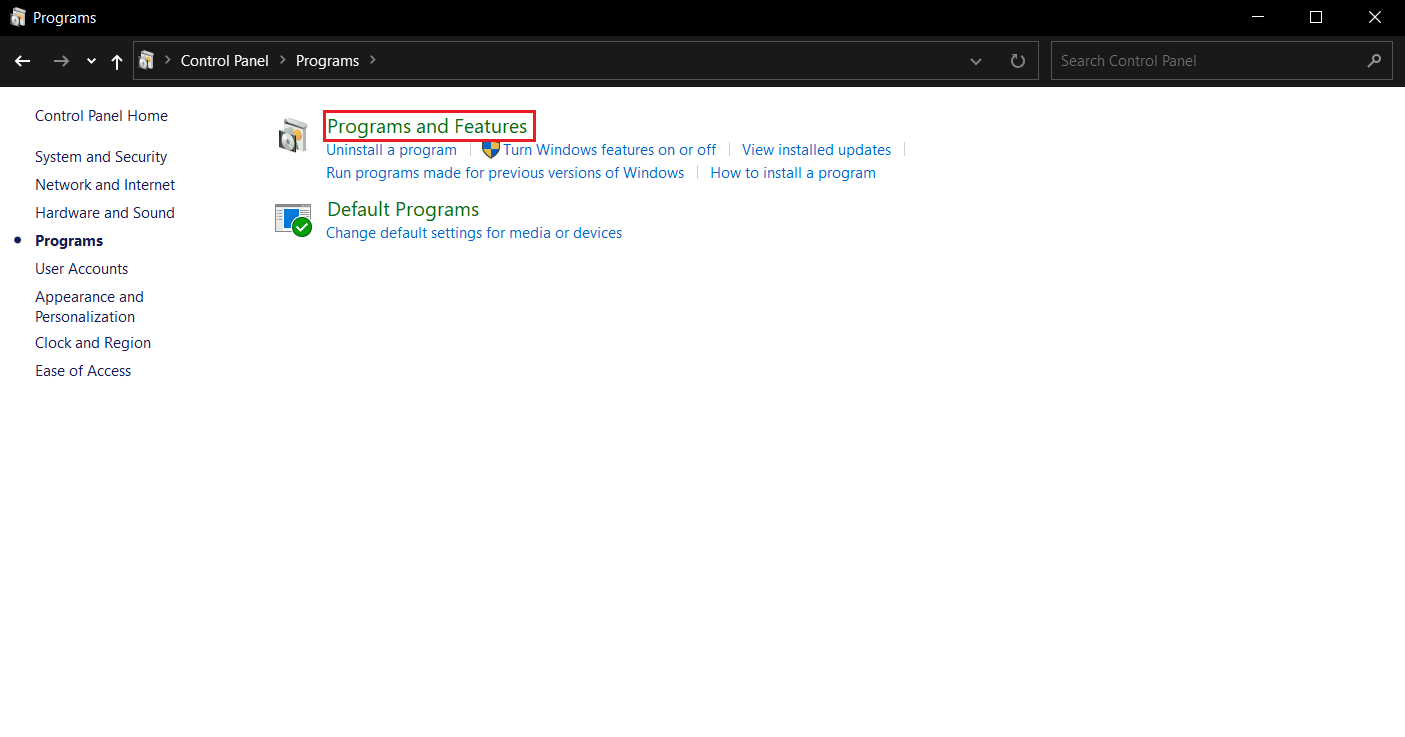
4. Намерете Discord в списъка с програми и изберете Деинсталиране.
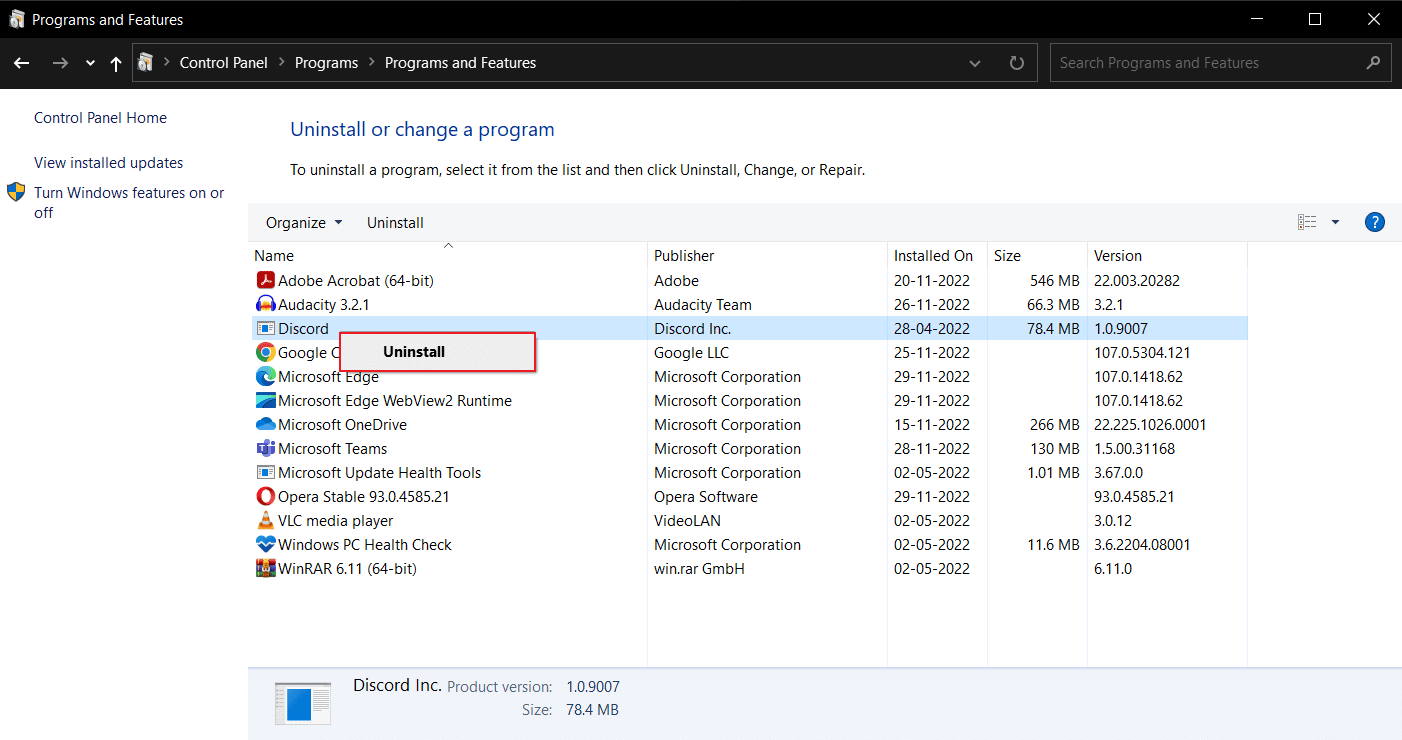
Завършете процеса, като рестартирате вашия лаптоп с Windows 10.
5. След това отворете Уебсайт на Discord и щракнете върху Изтегляне за Windows.
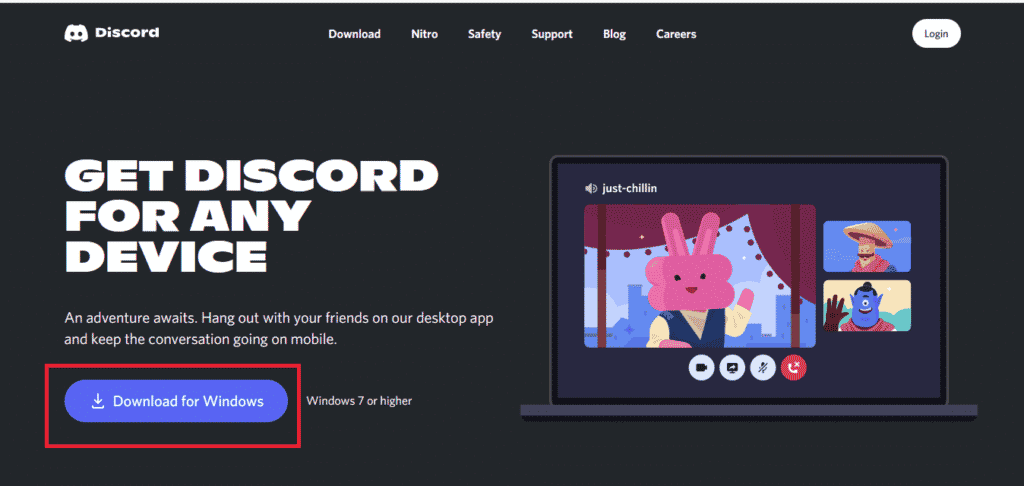
6. Сега, когато файлът е изтеглен, щракнете върху файла DiscordSetup.exe, за да го инсталирате на вашата система.
![]()
Накрая стартирайте Discord, за да проверите дали инсталацията на Discord е неуспешна Грешката на Windows 10 е разрешена или не.
Метод 11: Свържете се с поддръжката на Discord
И накрая, можете да опитате да се свържете с Поддръжка на Discord екип за разрешаване на фатална грешка в Javascript, възникнала при инсталиране на Windows клиентски проблем.
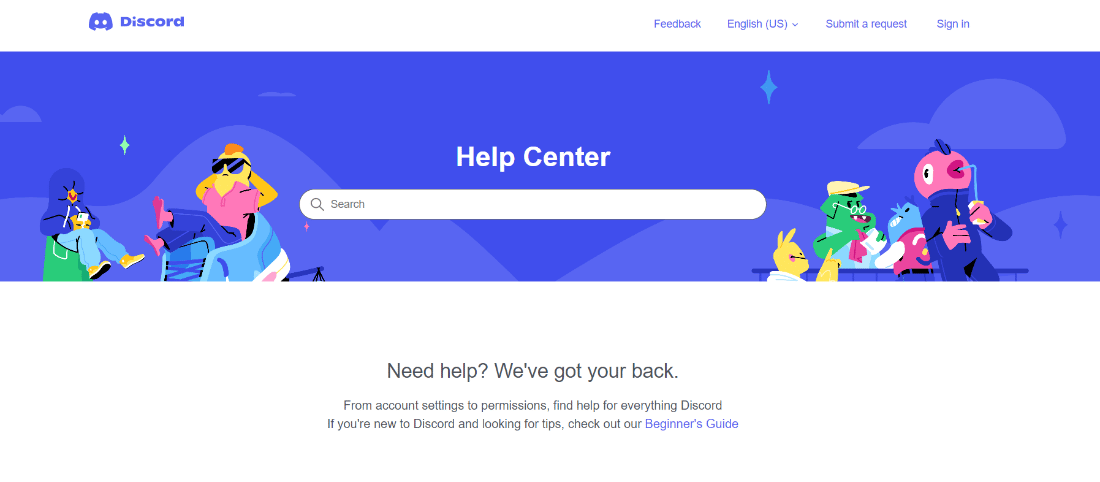
Често задавани въпроси (ЧЗВ)
Q1. Как да коригирам неуспешна инсталация на Discord?
Отг. За да разрешите този проблем, можете да опитате гореспоменатите методи и да разберете кой е най-подходящ за вас.
Q2. Защо не мога да инсталирам Discord на Windows 10?
Отг. Може би проблемът е във вашето устройство, така че опитайте да изчистите кеш файловете и повредените данни.
Q3. Защо Discord не работи на моя компютър?
Отг. Възможно е приложения или игри да работят във фонов режим и по този начин да причинят Discord да не се инсталира правилно. Друга причина може да са повредени файлове и вируси.
***
Discord е една от най-обичаните платформи, използвана от хора от всички възрасти за чат, споделяне и ангажиране с общността. Въпреки това, приложението може да причини главоболие от време на време за някои потребители. За щастие, вече знаете как да се отървете от грешката при инсталиране на Discord и да върнете нещата обратно. Ако имате въпроси или предложения, не се колебайте да ги пуснете в секцията за коментари по-долу.