
Провеждате ли забавно видео разговор с приятелите си и се опитвате да използвате приложението Snap Camera към вашия софтуер за видео разговори, но не можете да го направите? Имате ли проблем с приложението Snap Camera и получавате ли съобщение за грешка? не се тревожи. Тази страница ще обясни причините и методите за решаване на проблема с неработещата Snap Camera. В тази статия ще срещнете методи за решаване на проблемите, като например Snap Camera не работи и Snap Camera няма налична грешка при въвеждане на камера. Продължавай да четеш!

Съдържание
Как да поправите грешка при въвеждане на Snap Camera No Available Camera Input
Ако не можете да използвате камерата си в приложението Snap Camera, може да има някои проблеми с връзката. Причините са изброени по-долу:
-
Нестабилна Wi-Fi връзка: Приложението Snap Camera използва голяма част от вашата интернет връзка и за използването му е необходима високоскоростна и стабилна Wi-Fi мрежа. Така че, ако вашата Wi-Fi връзка се колебае, Snap Camera може да покаже черен екран на другите.
-
Разрешение за камера: Тъй като Snap Camera изисква разрешение за камера на вашия компютър, трябва да се уверите, че разрешението е дадено на приложението.
-
Ред на стартиране на приложения: Ако първо сте отворили софтуера си за видео разговори и след това приложението Snap Camera, има голям шанс софтуерът да пусне грешки. Например, ако първо сте отворили уебсайта на Google Meet, а след това приложението Snap Camera, екранът ще блокира.
-
Остаряло приложение Snap Camera: Ако вашето приложение Snap Camera е остаряло, приложението може да не се използва за свързване с вашия софтуер за видео разговори.
-
Фонови приложения: Сигурно сте забелязали, че обикновеното видеообаждане се прекъсва, когато други приложения са отворени на вашия компютър. По този начин приложенията във фонов режим могат да забавят връзката между приложението Snap Camera и вашия софтуер за видео разговори.
-
По-дълго използване на софтуера за видео разговори: Ако вашият софтуер за видео разговори се използва за по-дълго време, тогава Snap Camera се нарушава, което води до блокиране на страниците. Това може да накара вашия акаунт да изглежда замразен за вашия екип по време на разговора.
-
Несъвместимост в Windows: Приложението Snap Camera трябва да бъде изтеглено на компютър, който има по-висока съвместимост с вашия компютър. По-старите версии на Windows, като Windows 7, не могат да поддържат такива приложения с огромен размер на данни.
-
Остарял драйвер за уеб камера: Ако инсталираният драйвер за уеб камера е остарял, може да създаде технически проблем при стартиране на приложение като Snap Camera.
-
Повредени кеш файлове: Тъй като приложението Snap Camera се използва от време на време, препоръчително е да изчистите кеш файловете на вашия компютър. Въпреки че не е опасно, може да забави скоростта на вашия компютър.
Основни стъпки за отстраняване на неизправности
Тук са споменати основните методи за отстраняване на неизправности за отстраняване на проблема с неработещата Snap Camera. Препоръчително е първо да приложите тези методи и след това да експериментирате, като използвате другите методи.
-
Затворете всички ненужни приложения, работещи във фонов режим, като използвате диспечера на задачите.
- Необходимо е да имате стабилна интернет връзка с добра скорост, за да използвате Snap Camera в софтуера за видео разговори. Препоръчително е да проверите Wi-Fi връзката и да свържете компютъра си към добра Wi-Fi връзка.
-
Уверете се, че вашата уеб камера или вградена камера работят и са включени.
- Преди инсталиране се препоръчва да проверите дали вашият компютър може да се справи с приложението Snap Camera. Проверете версията на Windows на вашия компютър и инсталирайте приложението Snap Camera, след като се уверите, че компютърът ви отговаря на изискванията.
-
Затворете приложението Snap Camera и видео разговора и ги рестартирайте в правилния ред, Snap Camera и след това приложението за видео разговори.
- Понякога приложението Snap Camera може да е заседнало и може да не поддържа конкретен обектив. Опитайте различни обективи, за да видите дали някой обектив ще работи, и изчакайте известно време приложението да поеме промяната по ваш избор.
-
Рестартирането на вашия компютър може да реши проблема и да върне компютъра ви в работен режим.
- Ако имате много входни устройства за камери на вашия компютър, тогава трябва да се обърне специално внимание при избора на вход за камера. Изберете камерата, която искате да използвате, от падащото меню на страницата Настройки на приложението Snap Camera.
- Важно е да се уверите, че сте избрали Snap Camera в падащия списък с настройки на камерата в приложението за видео разговори. Ако сте избрали друга свързана камера, няма да можете да използвате вашата Snap Camera в софтуера.
Метод 1: Стартирайте Snap Camera като администратор
Ако непрекъснато се сблъсквате с проблеми с приложението Snap Camera, стартирайте приложението като администратор. Следвайте стъпките по-долу.
1. Натиснете едновременно клавишите Windows + D, за да отворите работния плот на системата.
2. Щракнете с десния бутон върху иконата на приложението Snap Camera на работния плот и изберете Изпълни като администратор.

Метод 2: Стартирайте Snap Camera в режим на съвместимост
Ако проблемът се крие в несъвместимостта на Windows с приложението Snap Camera, можете да стартирате приложението в режим на съвместимост. Този метод обаче не гарантира качеството на снимките, които можете да получите в разширената версия. Следвайте стъпките, посочени по-долу.
1. Щракнете с десния бутон върху иконата на приложението Snap Camera на работния плот.
2. Изберете Свойства от падащото меню.

3. Придвижете се до раздела Съвместимост.

4. Поставете отметка в квадратчето до настройката Стартиране на тази програма в режим на съвместимост за:

5. Щракнете върху Приложи и след това върху бутоните OK, за да предадете промените.

Метод 3: Актуализирайте Snap Camera
За да актуализирате приложението Snap Camera на вашия компютър, следвайте стъпките, споменати в този метод.
1. Натиснете клавиша Windows. Въведете Snap Camera и я стартирайте.

2. Щракнете върху Настройки в горния десен ъгъл на приложението Snap Camera.

3. В левия панел щракнете върху раздела Проверка за актуализации.

4А. Ако приложението е актуализирано до най-новата си версия, ще получите съобщение, че Snap Camera е актуална.

4В. Ако има налична актуализация за приложението, то ще ви подкани към друг прозорец. Следвайте инструкциите на екрана, за да актуализирате приложението.
Метод 4: Разрешаване на разрешения на камерата за Snap Camera
Трябва да се уверите, че разрешението за камерата е дадено на приложението Snap Camera, за да го използвате във вашия софтуер за видео разговори. Следвайте стъпките по-долу, за да предоставите разрешение на приложението.
1. Натиснете едновременно клавишите Windows + I, за да отворите Настройки.
2. Щракнете върху Поверителност.

3. Превъртете надолу, за да намерите раздела Камера под Разрешения за приложение.

4. Включете опцията Разрешаване на приложенията за достъп до вашата камера.

5. Превъртете надолу, за да намерите приложението Snap Camera под Разрешаване на настолни приложения за достъп до вашата категория камера.

Метод 5: Променете разделителната способност на камерата и честотата на кадрите
Ако не можете да използвате добре вашата Snap Camera в софтуера за видео разговори, можете да промените разделителната способност на камерата и честотата на кадрите в приложението Snap Camera. Следвайте тези стъпки, за да промените разделителната способност на камерата и честотата на кадрите и да коригирате проблема с неработещата Snap Camera.
1. Стартирайте Snap Camera, както е направено по-рано.
2. Щракнете върху иконата Настройки в горния десен ъгъл на екрана.

3. Сега променете разделителната способност и честотата на кадрите в падащото меню под опцията Избор на разделителна способност на камерата.
Забележка: Уверете се, че сте избрали разделителната способност, препоръчана за вашата система.

Метод 6: Активирайте клавишните клавиши на клавиатурата
Бързи клавиши на клавиатурата за включване/изключване на обектива е настройката, която ви позволява да сменяте обектива си, когато се задейства от команда на Snap Camera. Трябва да активирате тази настройка в приложението Snap Camera, за да проверите дали можете да смените обектива в приложението. Следвайте стъпките по-долу, за да разрешите грешката при въвеждане на Snap Camera no available camera.
1. Стартирайте Snap Camera, както е направено по-рано.
2. Щракнете върху иконата Настройки в горния десен ъгъл на екрана.

3. В страницата с настройки превъртете надолу и запазете бърз клавиш под Включване/изключване на обектива.
Забележка: Тук комбинацията от клавиши Ctrl + D е избрана като бърз клавиш за тази настройка.

4. Щракнете върху Save.

Метод 7: Деактивирайте опциите за предварителен преглед на Flip Video и Snapcode Overlay
Прегледът на видео с обръщане е опция за отразяване на вашия видео екран, а наслагването на Snapcode е опция за споделяне на Snapcode на вашия обектив с приятелите си. Опциите могат да бъдат изключени, ако приложението не работи добре на вашия компютър. За да деактивирате тези настройки, следвайте стъпките по-долу.
1. Стартирайте Snap Camera, както е направено по-рано.
2. Щракнете върху иконата Настройки.

3. Изключете спрямо настройките, Превъртете преглед на видео и Покажи наслагване на Snapcode.

4. Накрая рестартирайте приложението и проверете дали проблемът с неработещата Snap Camera продължава или не.
Метод 8: Изчистване на файловете в кеша на Snap Camera
За да ускорите компютъра си, можете да изчистите кеш файловете на вашето приложение Snap Camera. Кешът, запазен във вашето приложение, може да бъде изчистен, като следвате стъпките по-долу.
1. Стартирайте Snap Camera, както е направено по-рано.
2. Щракнете върху Настройки, както е направено в предишния метод.

3. Превъртете надолу, за да намерите Cache & App Use в прозореца.
4. Щракнете върху бутона Преглед.

5. Поставете отметка в квадратчето до опцията Кеш и щракнете върху бутона Изчисти избраното.

Метод 9: Изтеглете по-стара версия на приложението
Ако проблемите с несъвместимостта продължават да възникват, можете да изтеглите по-стара версия на приложението на вашия компютър, като използвате уебсайтове на трети страни. Можете да използвате уебсайтове като Огнен кон за да изтеглите приложението си и да разрешите проблема с Snap Camera не работи.

Метод 10: Актуализирайте драйвера за уеб камера
Ако проблемът е във вашата уеб камера или вградена камера, можете да опитате да актуализирате драйвера на камерата.
1. Въведете Device Manager в менюто за търсене на Windows 10 и го отворете.

2. Разширете Камери, като щракнете двукратно върху него.

3. Щракнете с десния бутон върху Snap Camera в наличния списък и изберете Update driver.

4. Щракнете върху опцията Търсене автоматично за драйвери в менюто.

5А. Ако драйверът е актуален, той ще покаже Най-добрите драйвери за вашето устройство вече са инсталирани.

5В. Ако има налична актуализация, тя ще ви подкани да актуализирате драйвера на уеб камерата. Следвайте инструкциите на екрана, за да актуализирате драйвера и да коригирате проблема с неработещата Snap Camera.
Метод 11: Деактивирайте VPN
Можете да изключите VPN набора на вашия компютър, за да ви позволи да използвате Snap Camera в софтуера за видео разговори.
1. Натиснете едновременно клавишите Windows + I, за да отворите Настройки.
2. Щракнете върху опцията Мрежа и Интернет в показаното меню.

3. Изберете VPN в левия панел и деактивирайте всички VPN.

4. След това изключете всички опции за VPN под Разширени опции.

Метод 12: Актуализирайте Windows
Ако операционната система Windows на вашия компютър не е съвместима, тя може да не поддържа функционирането на приложението Snap Camera. Трябва да актуализирате Windows на вашия компютър, за да използвате Snap Camera за софтуер за видео разговори. За да актуализирате ръчно, следвайте стъпките по-долу и отстранете проблема с входа на камерата за заснемане на камерата.
1. Натиснете едновременно клавишите Windows + I, за да стартирате Настройки.
2. Щракнете върху плочката Update & Security, както е показано.

3. В раздела Windows Update щракнете върху бутона Проверка за актуализации.

4А. Ако е налична нова актуализация, щракнете върху Инсталиране сега и следвайте инструкциите за актуализиране.

4В. В противен случай, ако Windows е актуален, тогава ще се покаже съобщението Вие сте актуален.

Метод 13: Преинсталирайте Snap Camera
Ако приложението ви Snap Camera не работи, след като сте изпробвали всички методи, можете да инсталирате отново приложението на вашия компютър. Първо трябва да деинсталирате приложението и след това да го инсталирате отново, за да поправите проблем с входа на камерата при Snap Camera.
1. Натиснете едновременно клавишите Windows + I, за да отворите Настройки.
2. Щракнете върху Приложения.
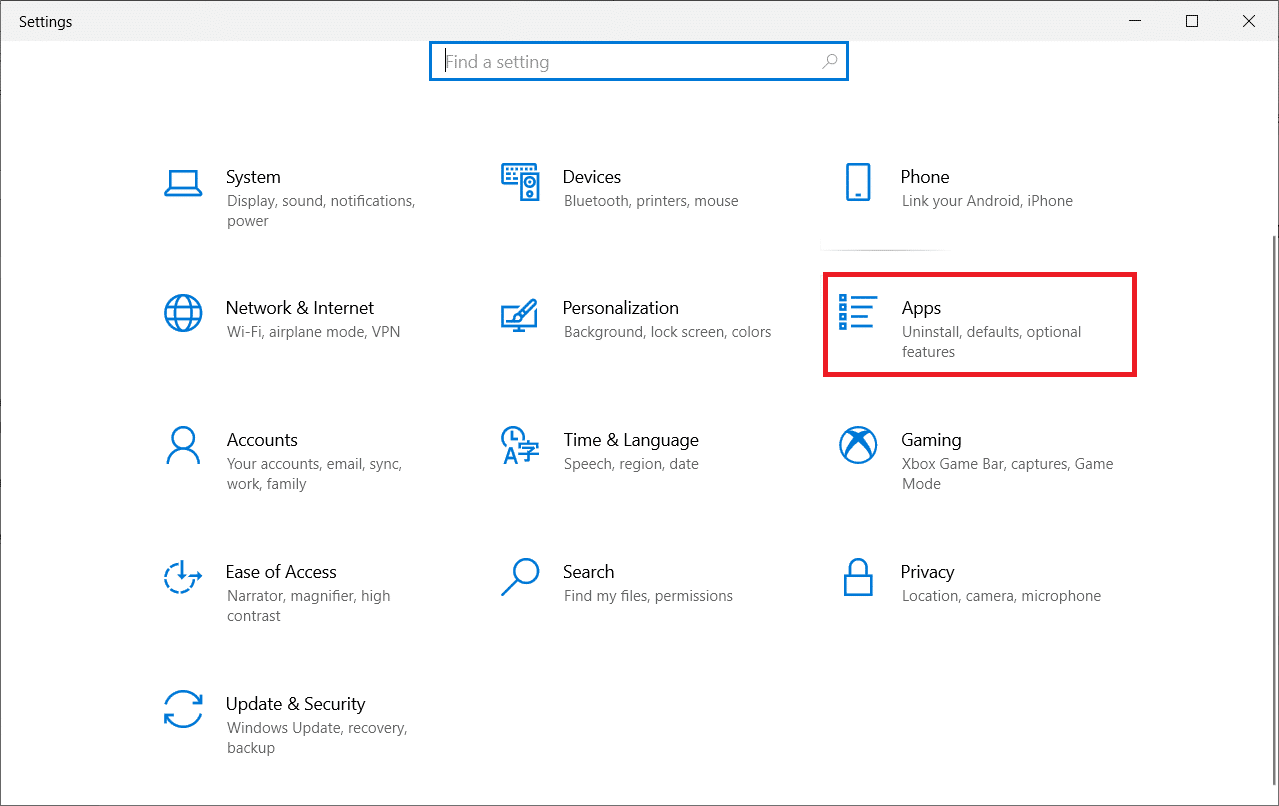
3. Превъртете надолу и изберете Snap Camera.
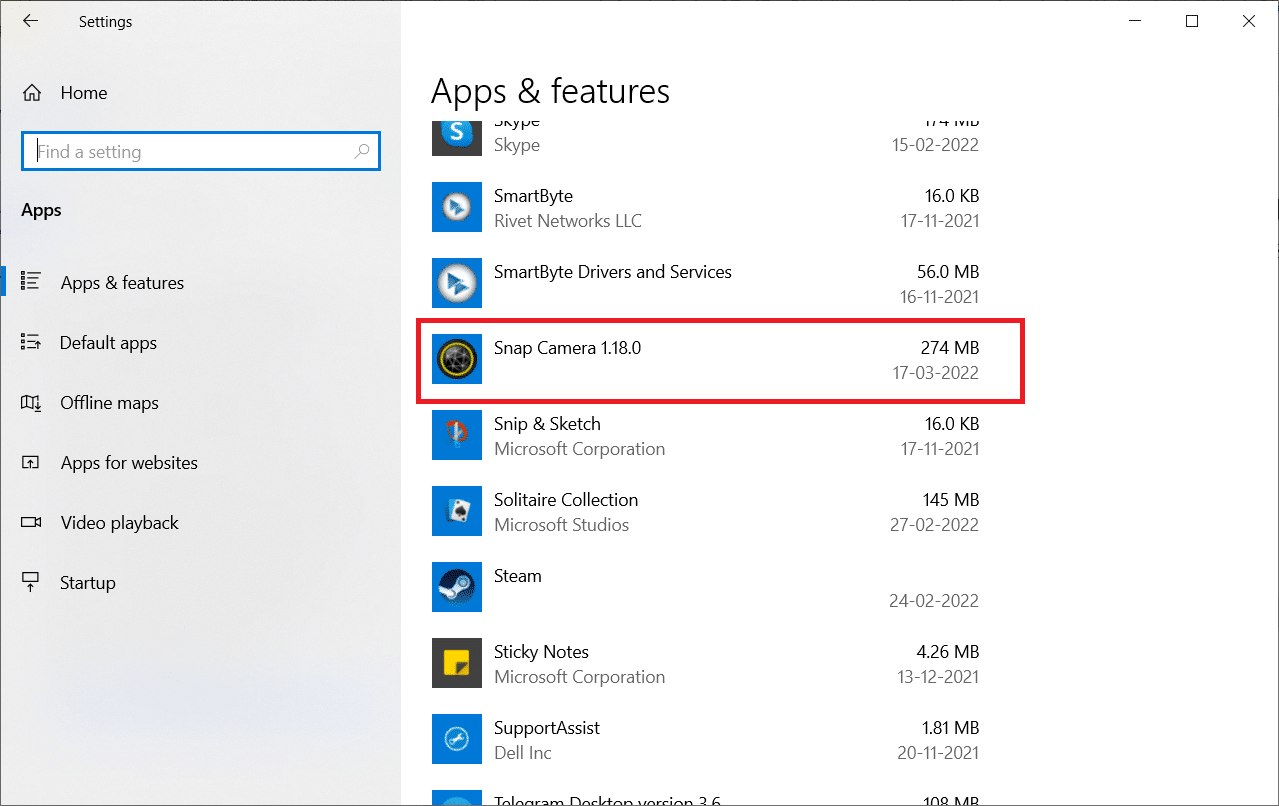
4. Щракнете върху Деинсталиране.
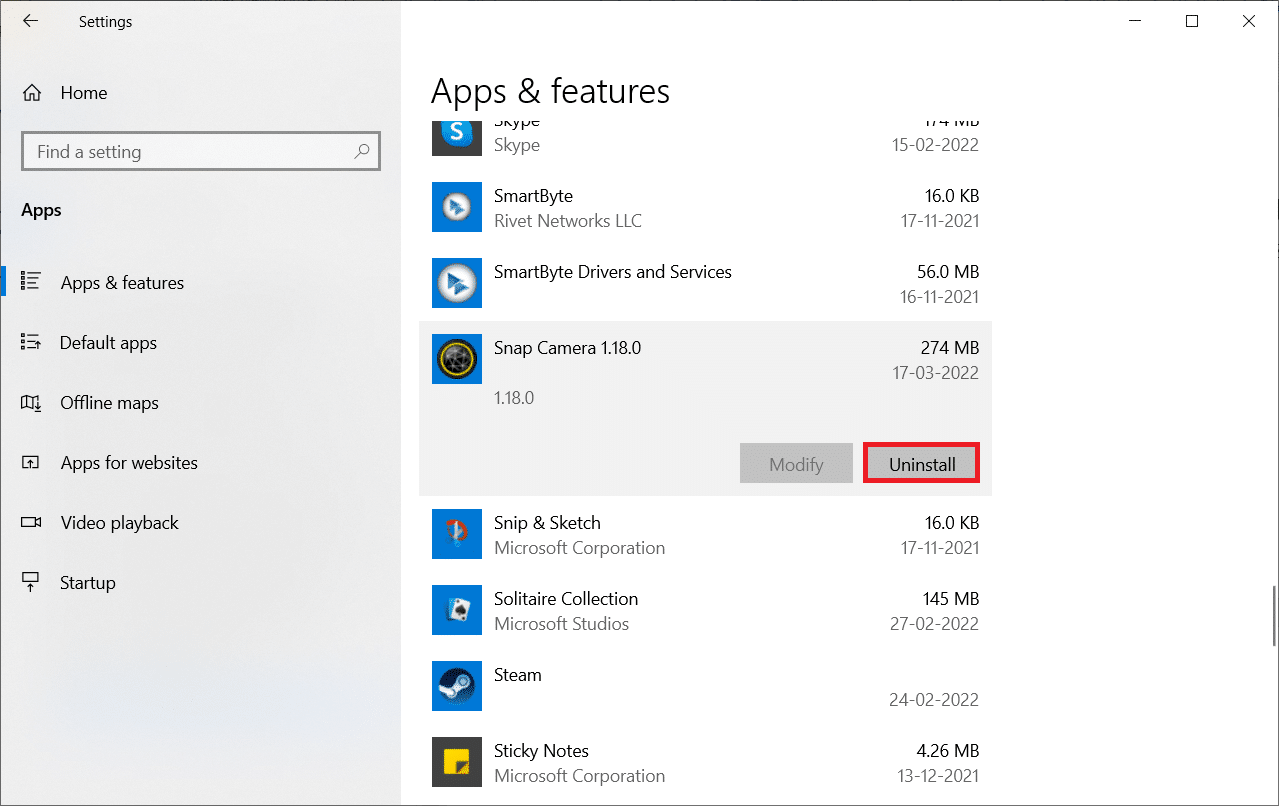
5. Щракнете върху Деинсталиране в изскачащия прозорец.
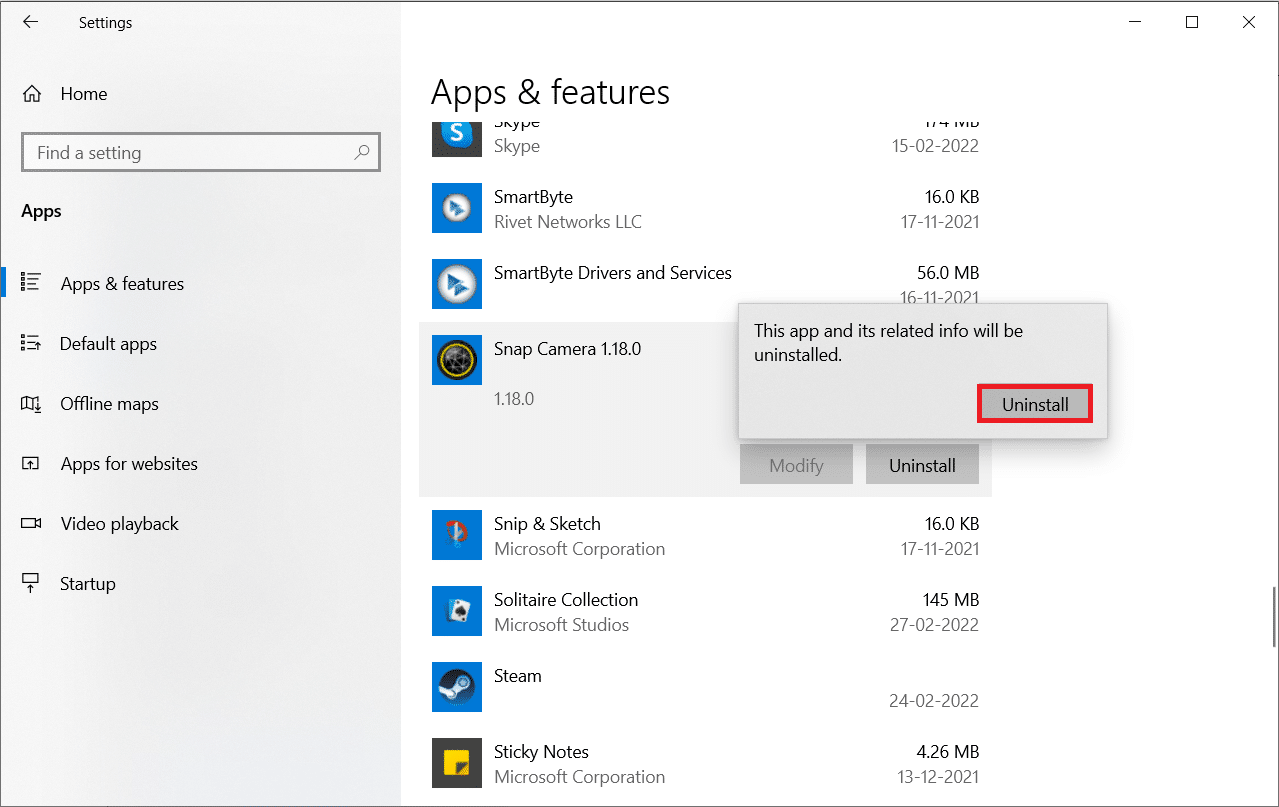
6. Щракнете върху Да в подканата.
Забележка: Ако видите изскачащ прозорец, в който се посочва, че Snap Camera все още работи, излезте от приложението, като щракнете с десния бутон върху иконата на Snap Camera в системната област.
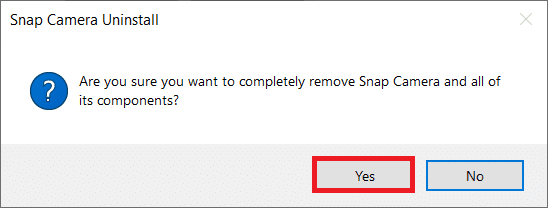
7. Отново щракнете върху Да в подканата.
8. Накрая щракнете върху OK.
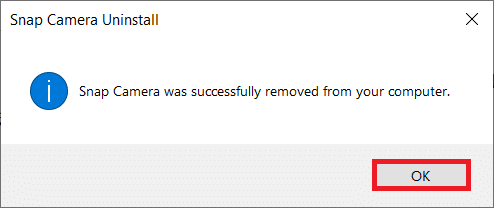
9. Въведете %localappdata% в лентата за търсене на Windows и щракнете върху Отвори.
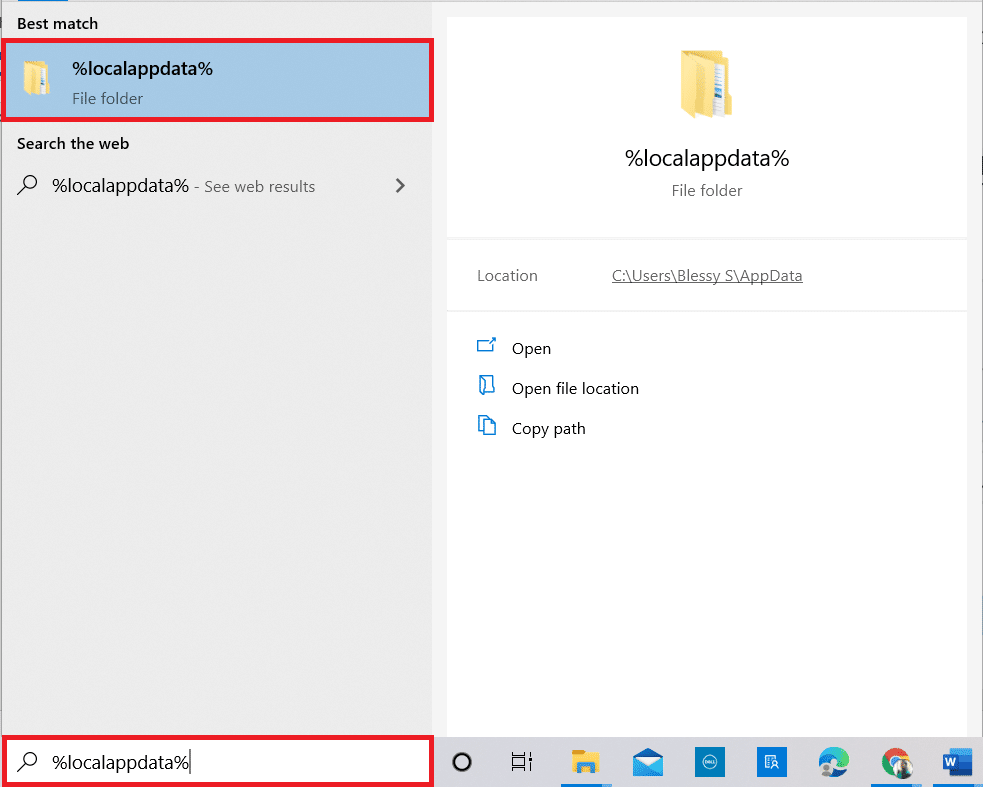
10. Щракнете двукратно върху папката Snap, за да я отворите.
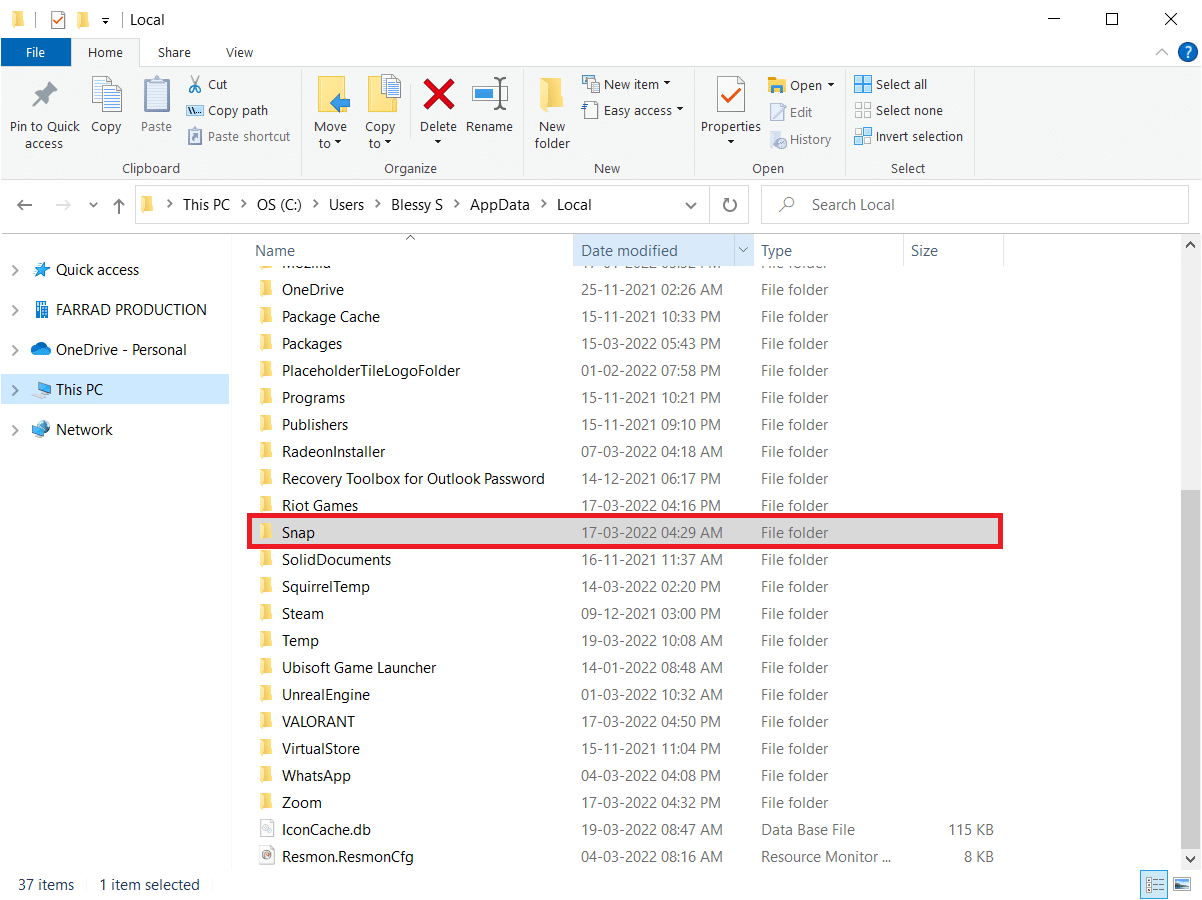
11. Щракнете с десния бутон върху папката Snap Camera и изберете Delete.
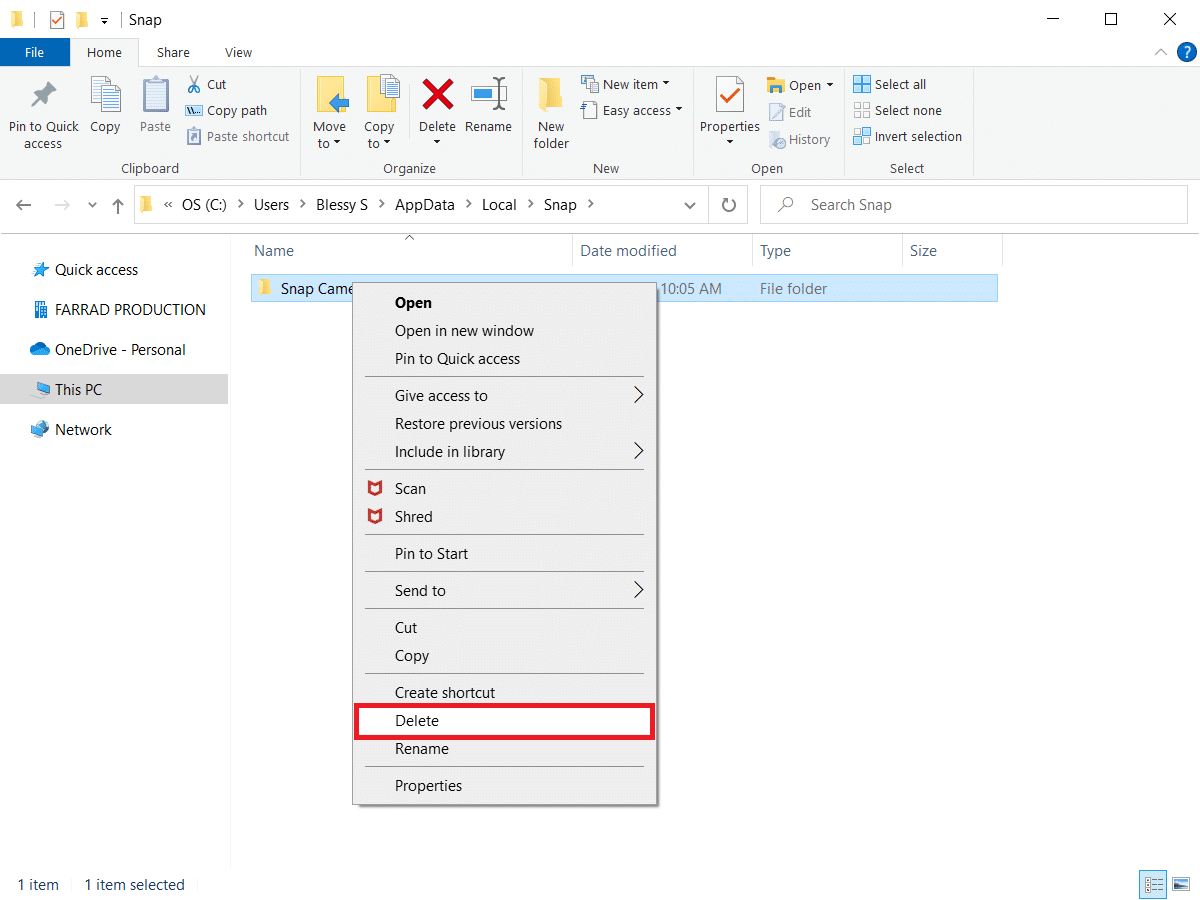
12. Отново въведете %appdata% в лентата за търсене на Windows и я отворете.
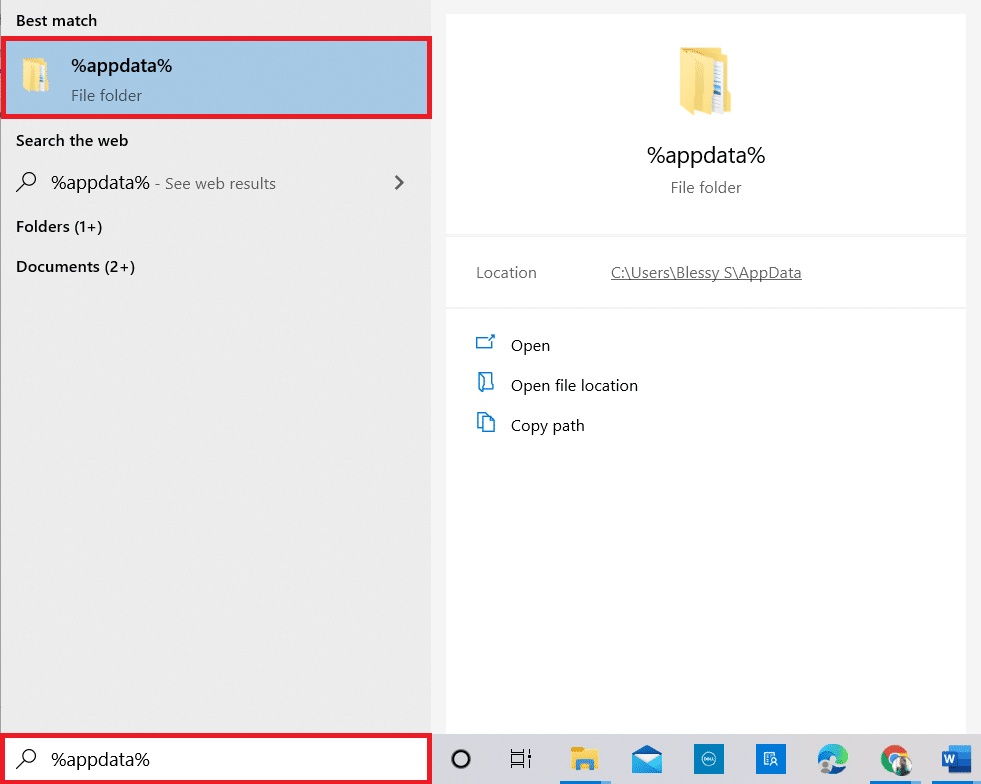
13. Изтрийте папката Snap Camera, както беше направено преди.
14. След това рестартирайте компютъра.
15. Изтеглете Snap Camera от официален уебсайт.
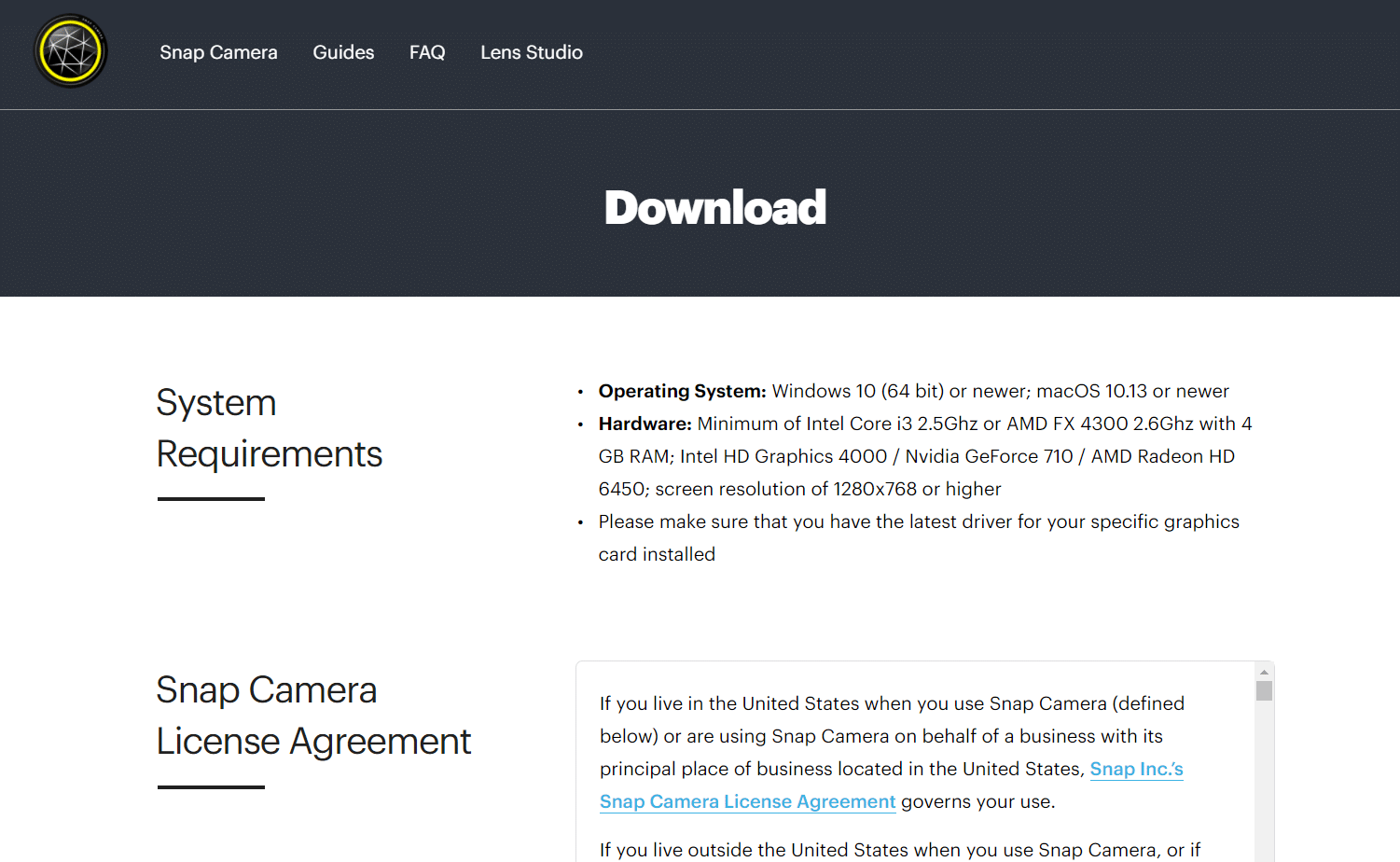
16. На страницата за изтегляне поставете отметка в квадратчето, за да приемете Общите условия, въведете своя имейл адрес и потвърдете reCAPTCHA.
17. След това щракнете върху Изтегляне за компютър.
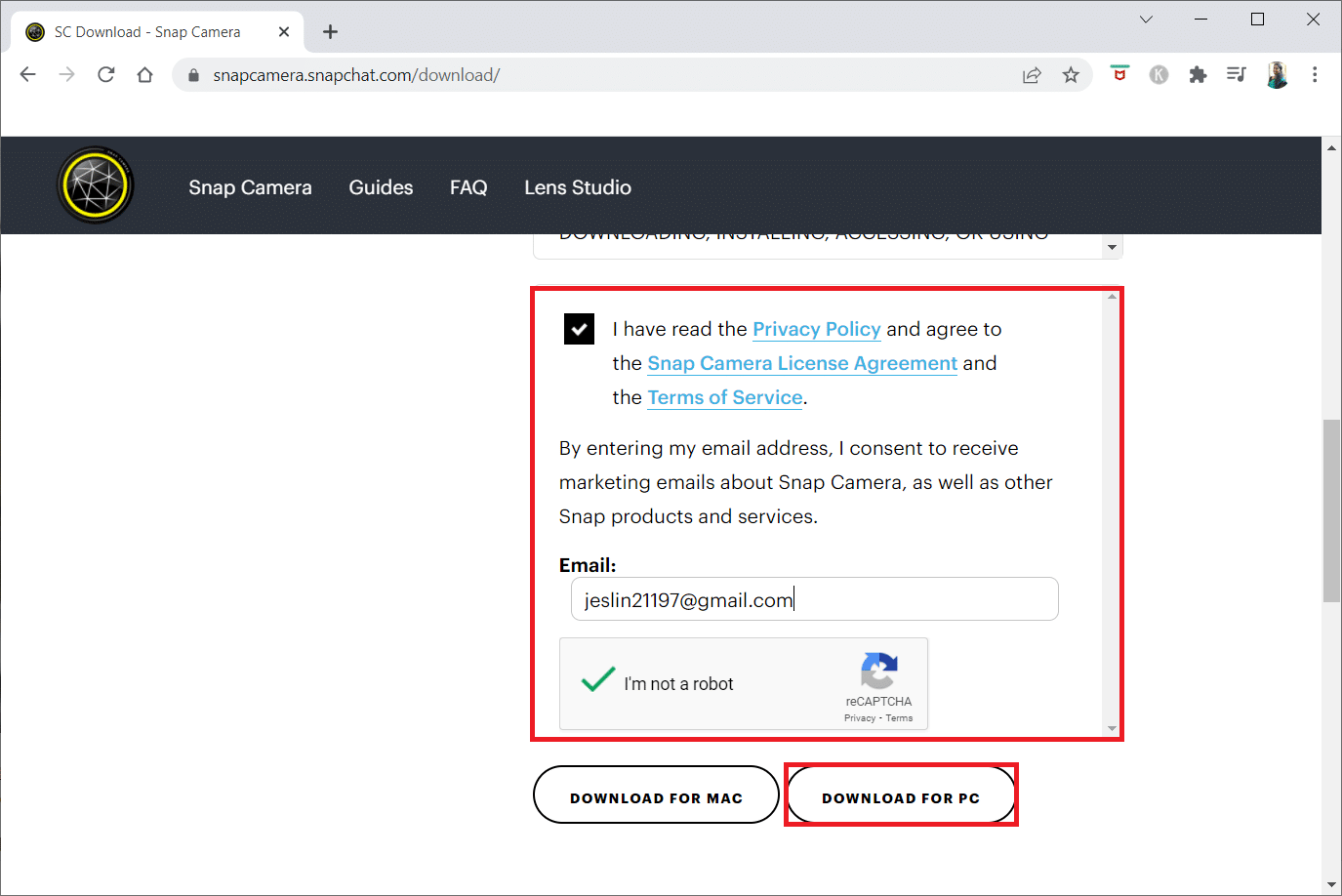
18. Щракнете върху изтегления инсталационен файл, за да инсталирате приложението.
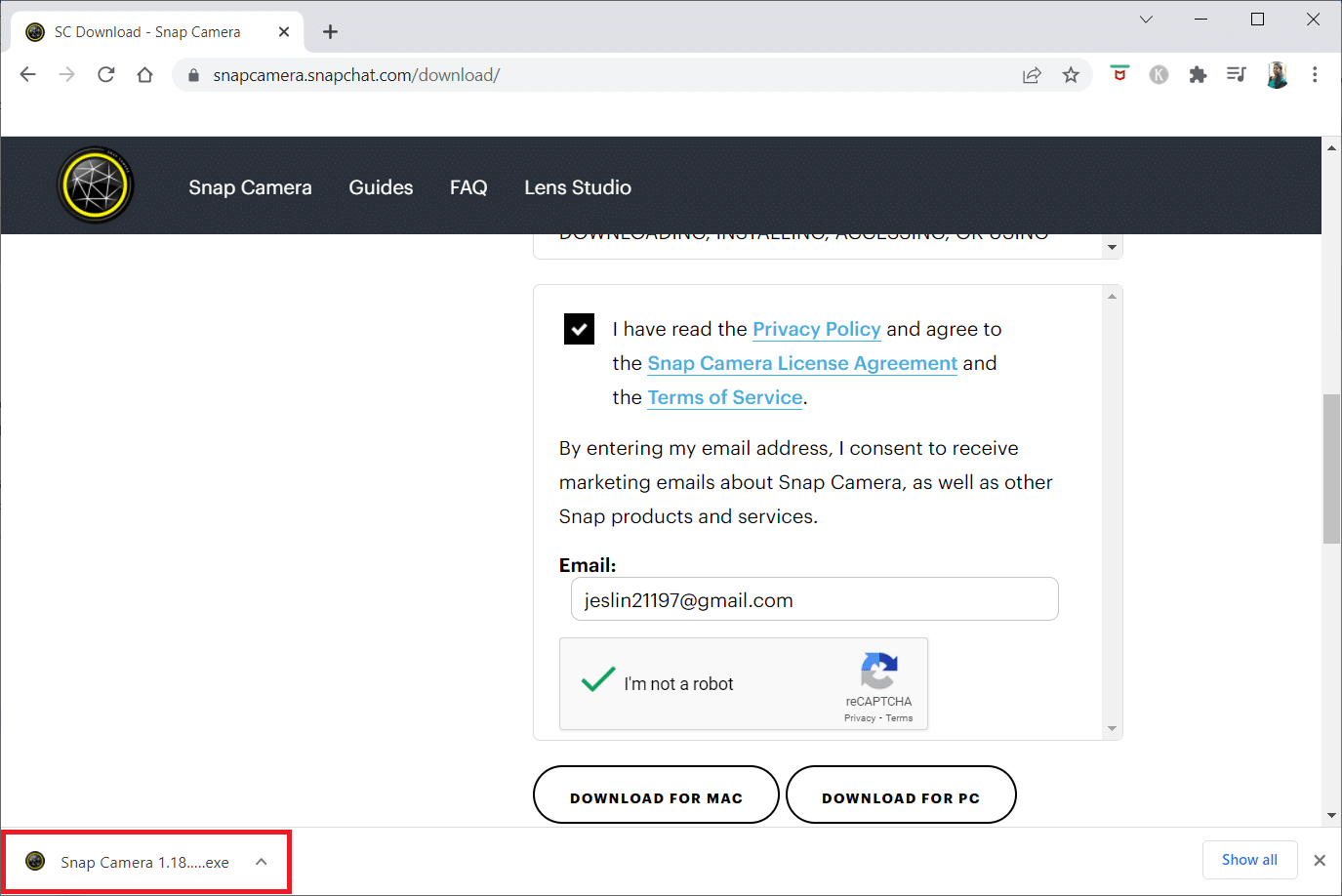
19. Следвайте инструкциите на екрана, за да завършите инсталацията.
***
Надяваме се, че тази статия е била полезна и вие трябва да сте научили за методите за решаване на проблема с входа на камерата за моментална камера. Моля, пуснете вашите предложения и запитвания по темата в секцията за коментари. Също така ни уведомете какво искате да научите по-нататък.

