BitTorrent е един от най-популярните инструменти за споделяне на файлове peer-to-peer. Стартиран за първи път през 2001 г., BitTorrent придоби популярност в края на 2010 г. Напоследък много потребители откриха грешка в BitTorrent процесът не може да получи достъп до проблеми, докато се опитва да изтегли файлове от инструмента. Тази грешка може да причини прекъсвания при изтеглянето на файлове чрез BitTorrent. Ако също се чудите защо получавам процесът няма достъп до файл в BitTorrent? Причините за това могат да бъдат различни. Прочетете тази статия, за да коригирате този проблем.
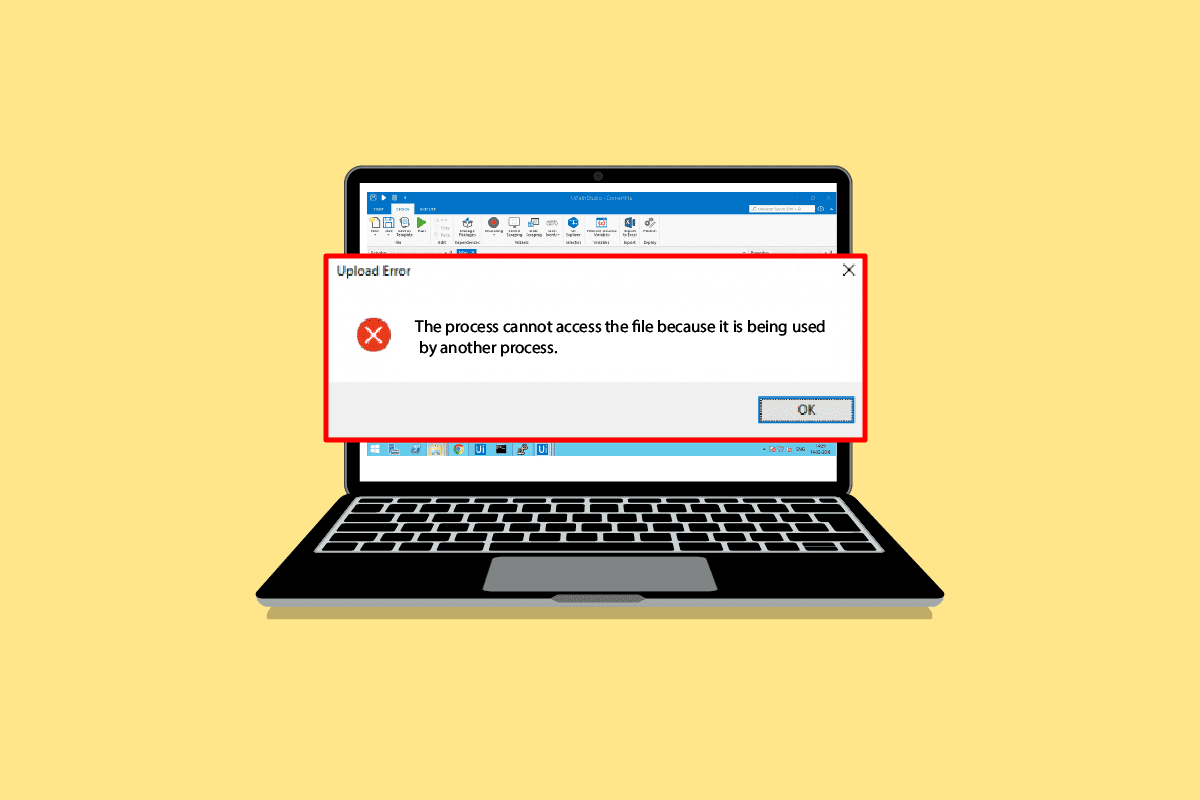
Съдържание
Как да коригирате грешка в BitTorrent, до която процесът няма достъп в Windows 10
Може да има няколко причини за BitTorrent грешка при изтегляне на файлове. Някои от възможните причини са посочени по-долу:
- Грешки поради смущаващи приложения
- Грешки, дължащи се на Microsoft Defender
- Грешки поради папката за изтегляне
- Грешки поради антивирусна програма
- Грешки поради местоположението на файла за изтегляне
- Грешки в BitTorrent клиента
Следното ръководство ще ви предостави методи за коригиране на грешки в BitTorrent.
Метод 1: Рестартирайте компютъра
Основното отстраняване на неизправности за всякакви проблеми би било рестартиране на вашето устройство. Това лесно би коригирало всички временни проблеми. Следвайте стъпките по-долу.
1. Натиснете клавиша Windows и щракнете върху опцията Power.
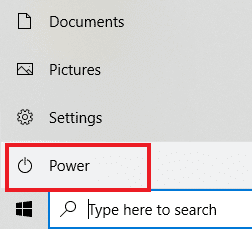
2. Изберете Рестартиране.
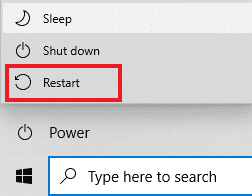
Метод 2: Рестартирайте BitTorrent
Ако BitTorrent клиентът се опитва да пише във файл, който вече е отворен в друго приложение, това може да доведе до грешки при невъзможност за достъп до процеса. Този проблем може да бъде разрешен чрез рестартиране на BitTorrent клиента. Следват стъпките за рестартиране на BitTorrent клиента.
1. Натиснете едновременно клавишите Ctrl + Shift + Esc, за да отворите диспечера на задачите.
2. В раздела Процеси щракнете с десния бутон върху процеса BitTorrent.
3. След това изберете опцията Край на задачата.
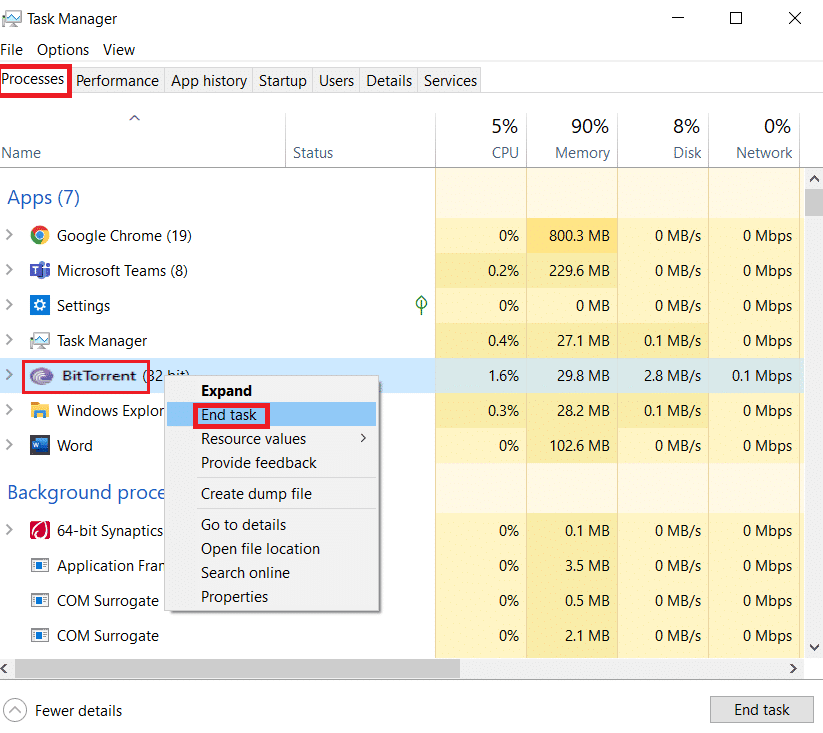
4. Сега отворете отново приложението BitTorrent.
Метод 3: Затворете смущаващите процеси
Когато текущата папка на торента е отворена в инструмент за индексиране на файлове, това може да причини проблеми при изтеглянето на файла. Ако приложение на трета страна се опитва да запише данни в същия файл като BitTorrent, може да възникне грешката на BitTorrent, до която процесът няма достъп. За да избегнете това, може да искате да затворите всички подобни смущаващи приложения на вашия компютър. Ако ръчното затваряне на приложенията не работи. Можете да следвате тези прости стъпки, за да прекратите фоновите задачи. Прочетете нашето ръководство за това как да прекратите задача в Windows 10 и приложете същото.
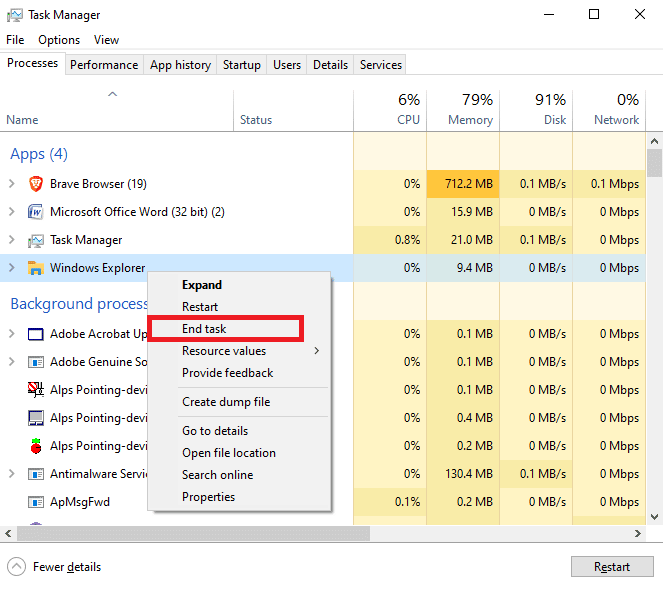
Метод 4: Добавете изключение в Windows Defender
За да разрешите грешката на BitTorrent, процесът не може да получи достъп, можете също да опитате да поставите папката за изтегляне в белия списък от защитника на Windows. За да поставите папката за изтегляне в белия списък, трябва да добавите изключение за конкретната папка. Можете да направите това, като следвате тези прости стъпки.
1. Натиснете клавишите Windows + I едновременно, за да отворите Настройки.
2. Кликнете върху Актуализация и настройка за защита.
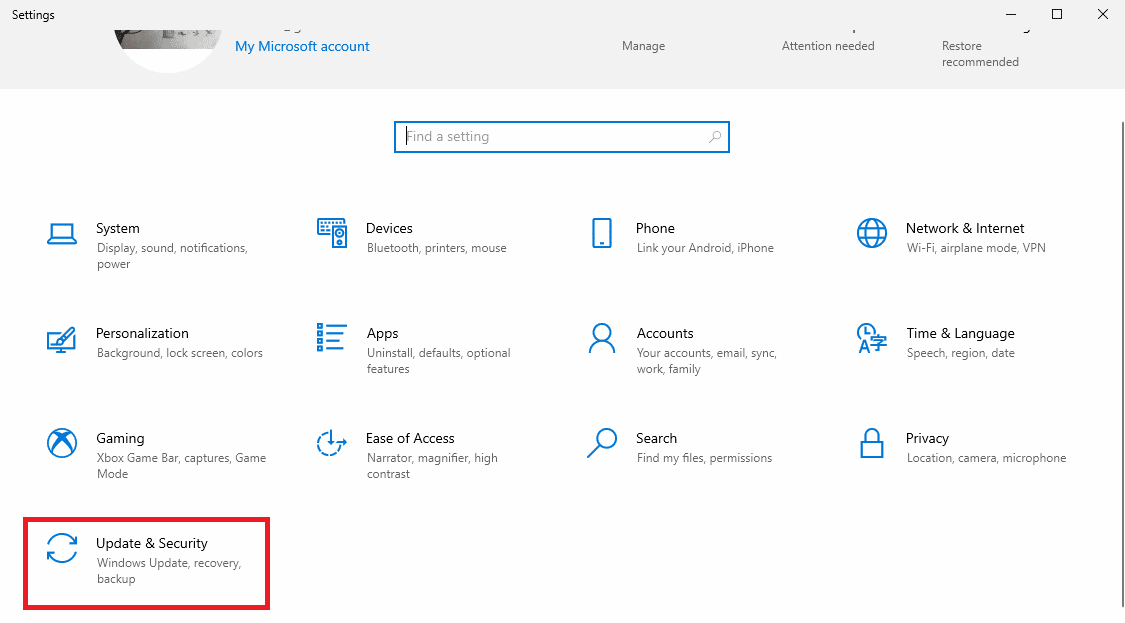
3. В левия прозорец щракнете върху Защита на Windows.
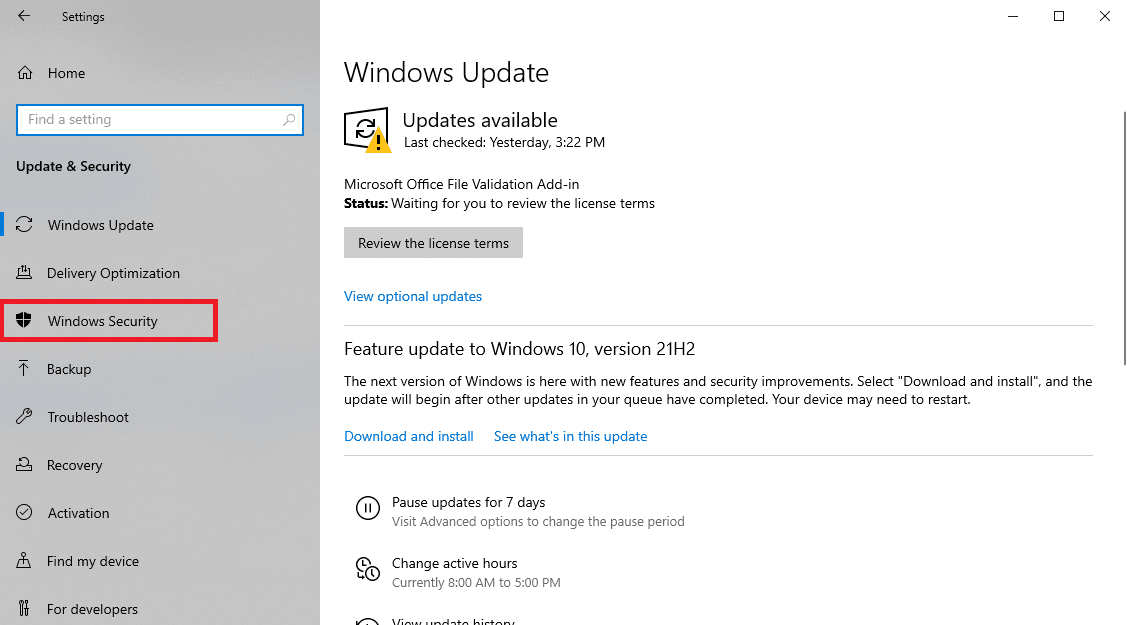
4. Щракнете върху Защита от вируси и заплахи.
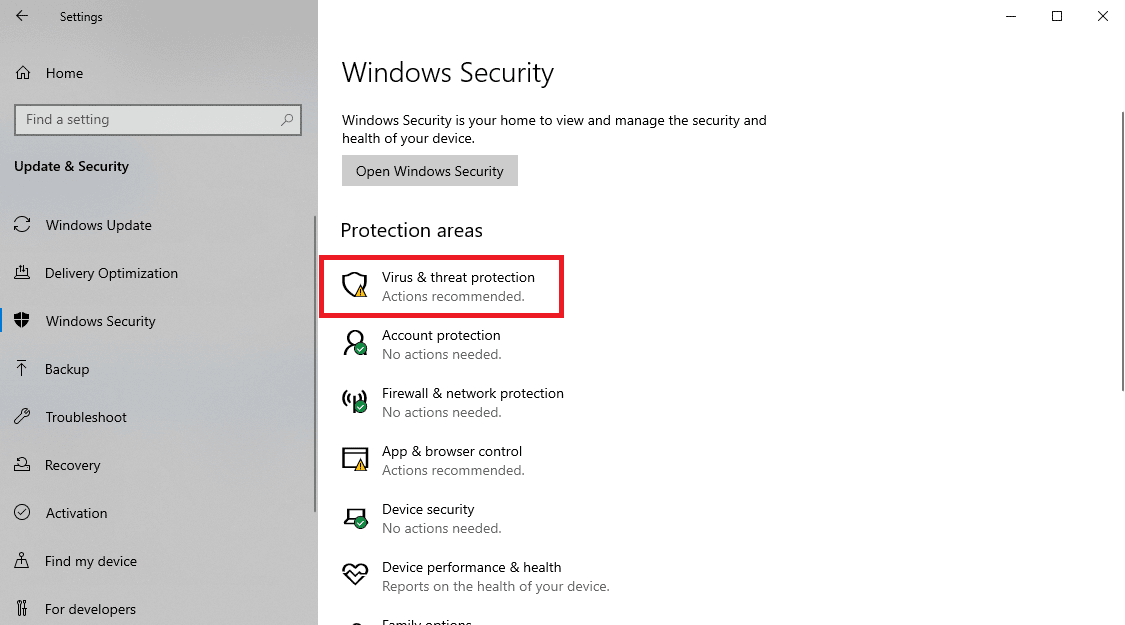
5. Под Настройки за защита от вируси и заплахи щракнете върху Управление на настройките.
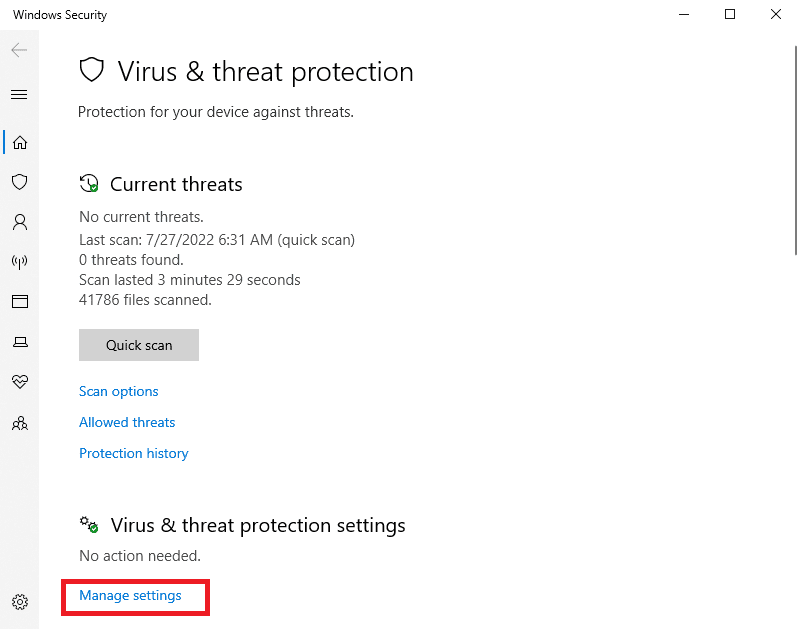
6. Превъртете надолу до секцията Изключения и щракнете върху Добавяне или премахване на изключения.
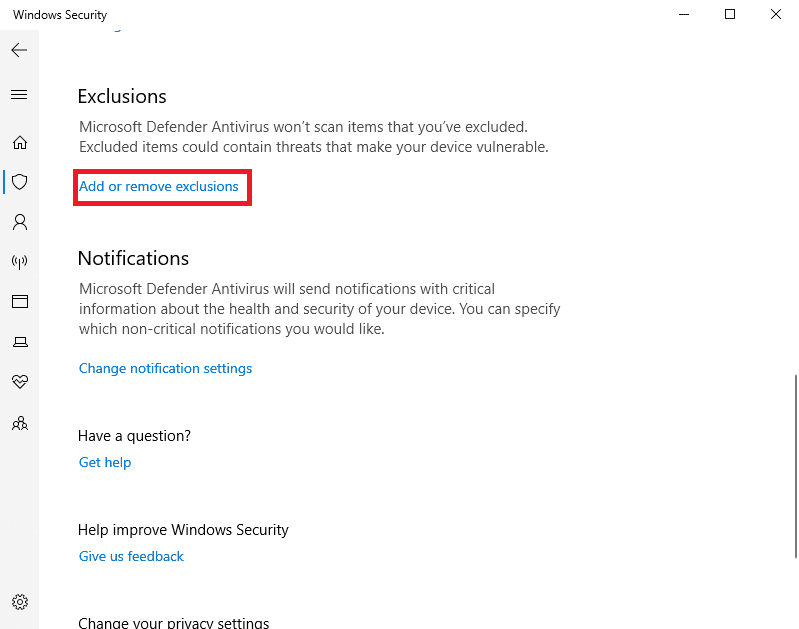
8. Сега щракнете върху Добавяне на изключение и изберете Папка.
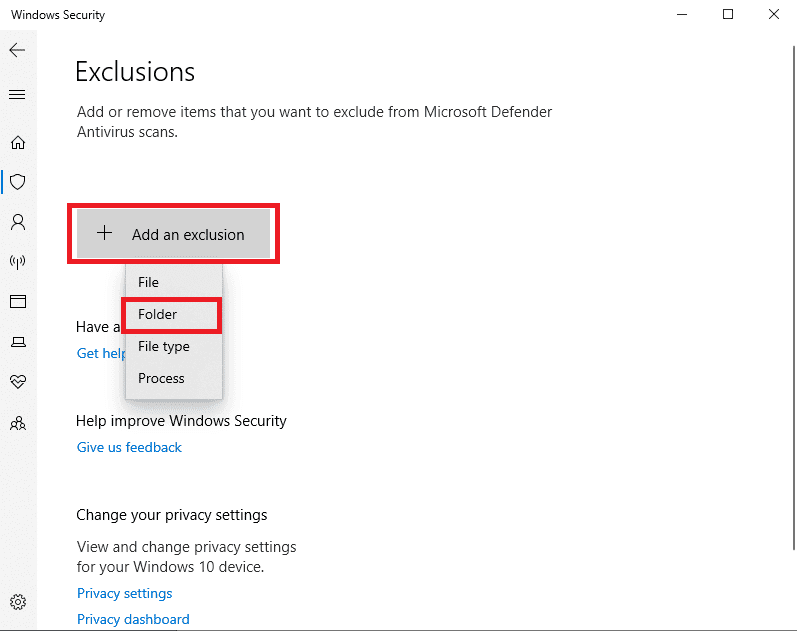
9. Изберете папката, в която искате да изтеглите файла.
Метод 5: Добавете изключение в антивирусна програма (ако е приложимо)
Ако вашата антивирусна програма причинява грешки при изтеглянето на файлове, можете да опитате да добавите изключение в антивирусната програма, за да разрешите тази грешка на BitTorrent, процесът не може да получи достъп.
Забележка: Показахме стъпките за Avast Free Antivirus като пример.
1. Отворете Avast Antivirus и щракнете върху опцията Меню в горния десен ъгъл.

2. От падащия списък изберете Настройки.
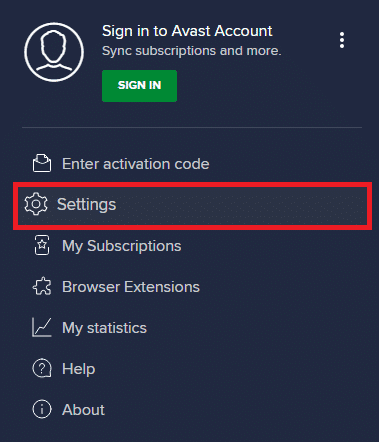
3. В раздела Общи отидете на Блокирани и разрешени приложения.
4. В секцията Списък с разрешени приложения щракнете върху РАЗРЕШАВАНЕ НА ПРИЛОЖЕНИЕ.
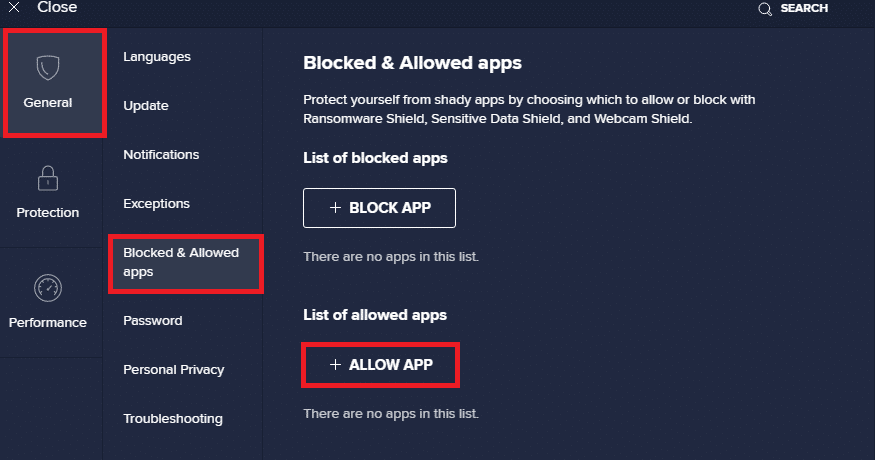
5. Сега щракнете върху ADD, съответстващ на пътя на BitTorrent, за да го добавите към белия списък.
Забележка: По-долу сме показали добавянето на App Installer като изключение.
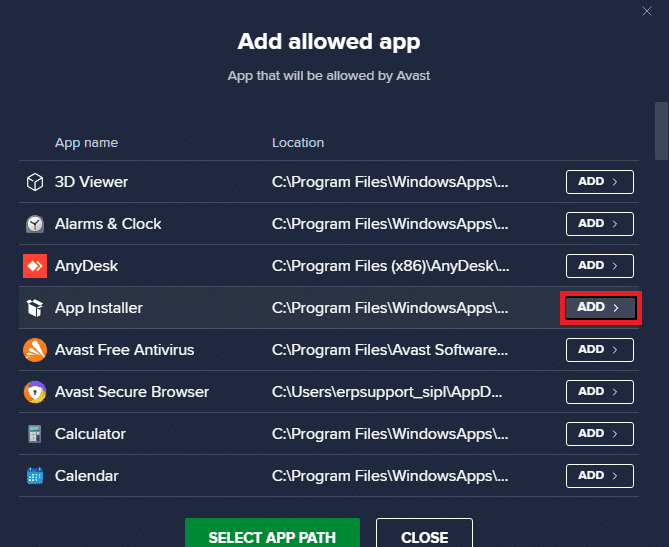
Метод 6: Деактивирайте защитната стена на Windows Defender (не се препоръчва)
Microsoft Defender, използвайки защита в реално време, сканира всички файлове за изтегляне за възможен злонамерен софтуер или подобни заплахи за вашия компютър. Понякога изтеглянето на BitTorrent може да бъде прекъснато от Microsoft Defender. За да разрешите този проблем, можете да опитате да изключите защитата в реално време на вашата система. Прочетете нашето ръководство за деактивиране на защитната стена на Windows 10, за да деактивирате безопасно защитната стена на Windows Defender на вашия компютър.
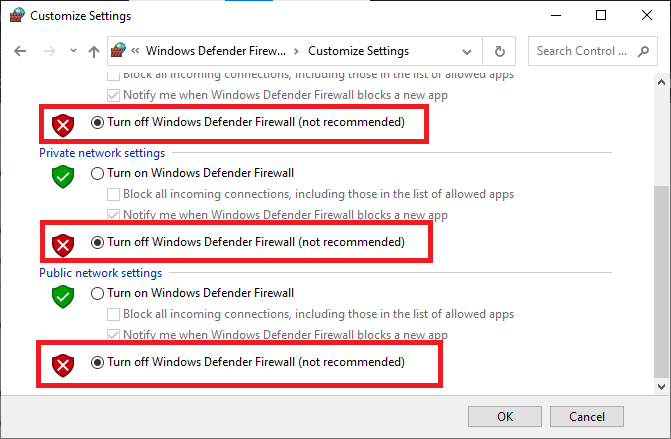
След като проблемът бъде разрешен, уверете се, че активирате отново защитната стена на Windows. Устройство без пакет за сигурност винаги е податливо на атаки от зловреден софтуер.
Метод 7: Временно деактивирайте антивирусната програма (ако е приложимо)
Ако използвате антивирусна програма на трета страна, антивирусната програма може да причинява BitTorrent грешка, до която процесът няма достъп. Една от мерките за избягване на този проблем е да деактивирате антивирусната програма от вашия компютър. Можете да следвате тези прости стъпки, за да деинсталирате безопасно антивирусна програма от вашия компютър. Прочетете нашето ръководство за това как временно да деактивирате антивирусната програма в Windows 10 и да приложите същото.
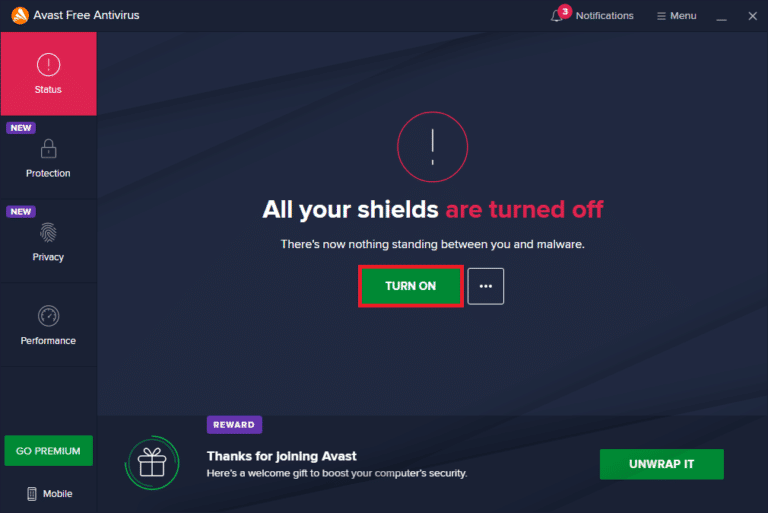
След като изтеглите файла, активирайте отново антивирусната програма. Система без пакет за сигурност би била уязвима на вирусни атаки.
Забележка: Можете също да деинсталирате антивирусната програма, но не се препоръчва.
Метод 8: Повторно изтегляне на файл извън облачни папки (ако е приложимо)
Ако все още сте объркани защо получавам грешка процесът не може да получи достъп до файла при опит за изтегляне от BitTorrent, може да искате да проверите къде се изтеглят вашите файлове. Ако вашата папка за изтегляне се намира в облачна папка като OneDrive, Google Drive или Dropbox, може да искате да промените това. Можете да избегнете тази грешка, като запазите изтеглянето извън папката Cloud, за предпочитане на устройство C:. Трябва да презаредите торент файла и да премахнете текущото изтегляне, за да изпълните това. Можете да следвате тези стъпки, за да премахнете текущото изтегляне от BitTorrent.
1. Натиснете клавиша Windows, въведете BitTorrent, след което щракнете върху Отвори.
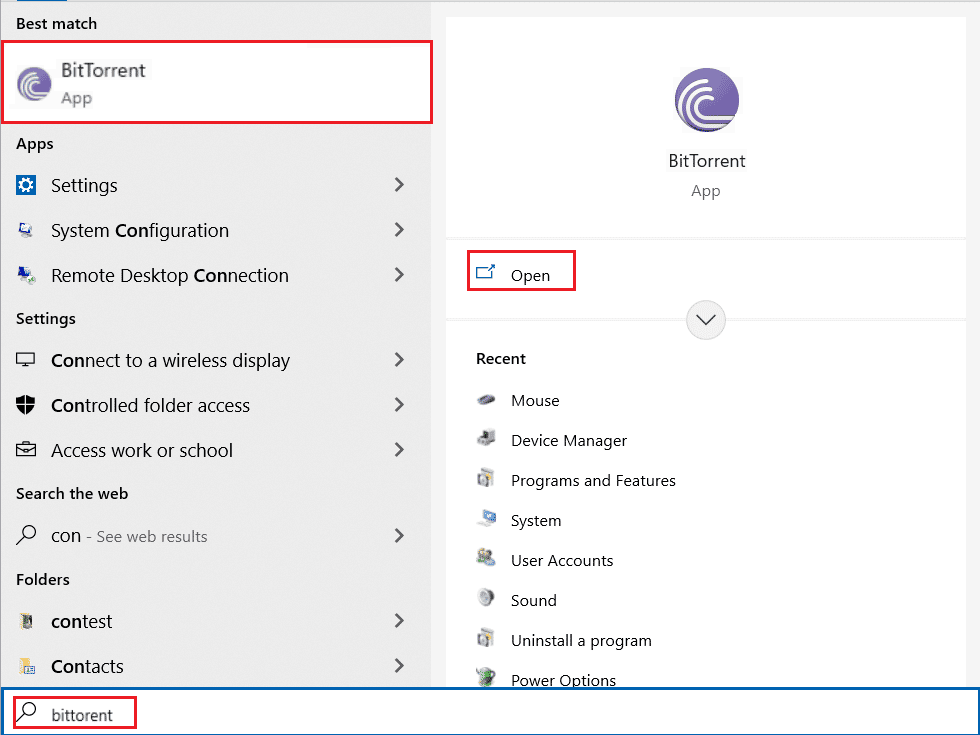
2. Щракнете с десния бутон върху текущия изтеглящ се торент файл.
3. След това щракнете върху опцията Премахване и.
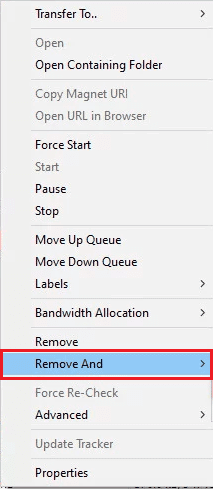
4. Тук изберете Изтриване на .torrent + данни.
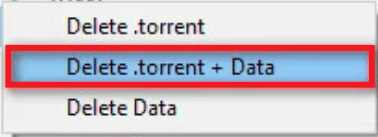
5. Щракнете върху Да в подкана за потвърждение.
6. Сега щракнете двукратно върху файла, който трябва да бъде изтеглен, и изберете различно местоположение, различно от всяко място за съхранение в облак.
Често задавани въпроси (ЧЗВ)
Q1. Защо не мога да изтегля файлове от BitTorrent?
Отг. Може да има много причини BitTorrent да не изтегля файлове, като пречещо приложение и проблеми, дължащи се на защитника на Windows.
Q2. Мога ли да запазя изтегляния на BitTorrent в папки в облака?
Отг. Да, BitTorrent ви предоставя инструменти за запазване на вашите изтегляния директно в облачни папки.
Q3. Как да премахнете файлове от BitTorrent?
Отг. Изберете файла и натиснете клавиша Delete, за да изтриете файла. Можете също да премахнете файла от кошчето.
***
Надяваме се, че това ръководство е било полезно и че сте успели да коригирате грешката на BitTorrent процесът не може да получи достъп на вашия компютър. Коментирайте и ни уведомете кой метод е работил за вас. Освен това, ако имате въпроси, запитвания или предложения, не се колебайте да ги споделите с нас.
