Потребителите могат да персонализират изживяването на своя работен плот, като направят промени във фоновата тема. Понякога обаче, поради различни причини, потребителите получават грешки с темите на Windows 10. Windows не може да намери един от файловете в тази тема, което е често срещана грешка, която потребителите често срещат. Тази грешка може да бъде причинена от системни файлове, където се съхраняват файлове с теми на Windows. Темите на Windows за грешки в Windows 10 могат да бъдат решени чрез промяна на настройките. Нека се потопим в статията, за да научим повече за решенията, но преди това нека да разгледаме причините.
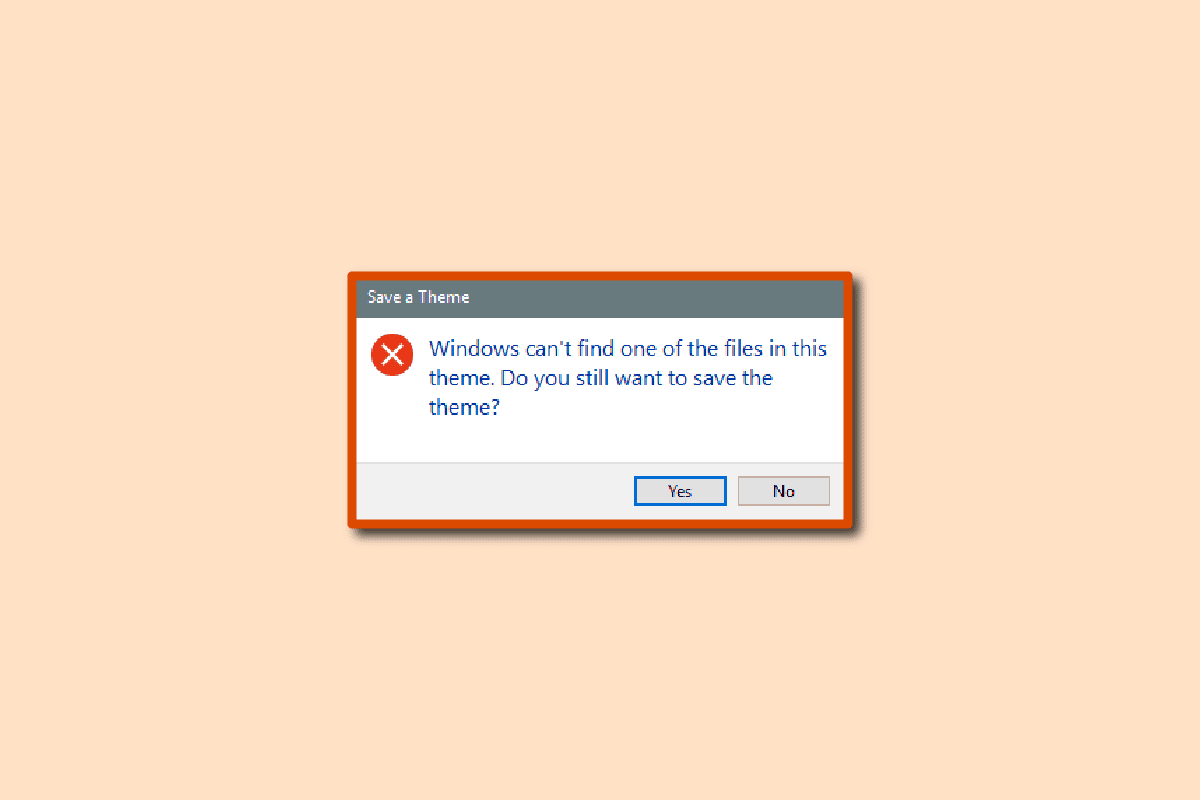
Съдържание
Как да коригирате Windows не може да намери един от файловете в тази тема
По-долу са някои от основните причини Windows да не може да намери един от файловете в този проблем с темата в Windows 10.
- Грешки или повредена активна фонова тема
- Множество фонови изображения или фонове за слайдшоу
- Проблем поради персонализирания скрийнсейвър
- Проблеми, дължащи се на настройките за синхронизиране
- Повредени системни файлове
Следното ръководство ще предостави методи за разрешаване на теми на Windows за грешки в Windows 10.
Метод 1: Променете активната тема
Това е един от първите методи, които трябва да опитате да разрешите Windows не може да намери един от файловете в тази тема на вашия компютър. Възможната причина за тази грешка може да е проблем в самата тема. Следователно можете да опитате да разрешите проблема, като промените активната тема. Можете да следвате тези прости стъпки, за да промените активната тема на вашия компютър. Това също ще ви помогне да намерите къде се съхраняват файловете с теми на Windows.
Забележка: Можете също да изтеглите и инсталирате теми от магазина на Microsoft.
1. Натиснете едновременно клавишите Windows + D, за да отидете на работния плот.
2. След това щракнете с десния бутон върху празното място и изберете Персонализиране.
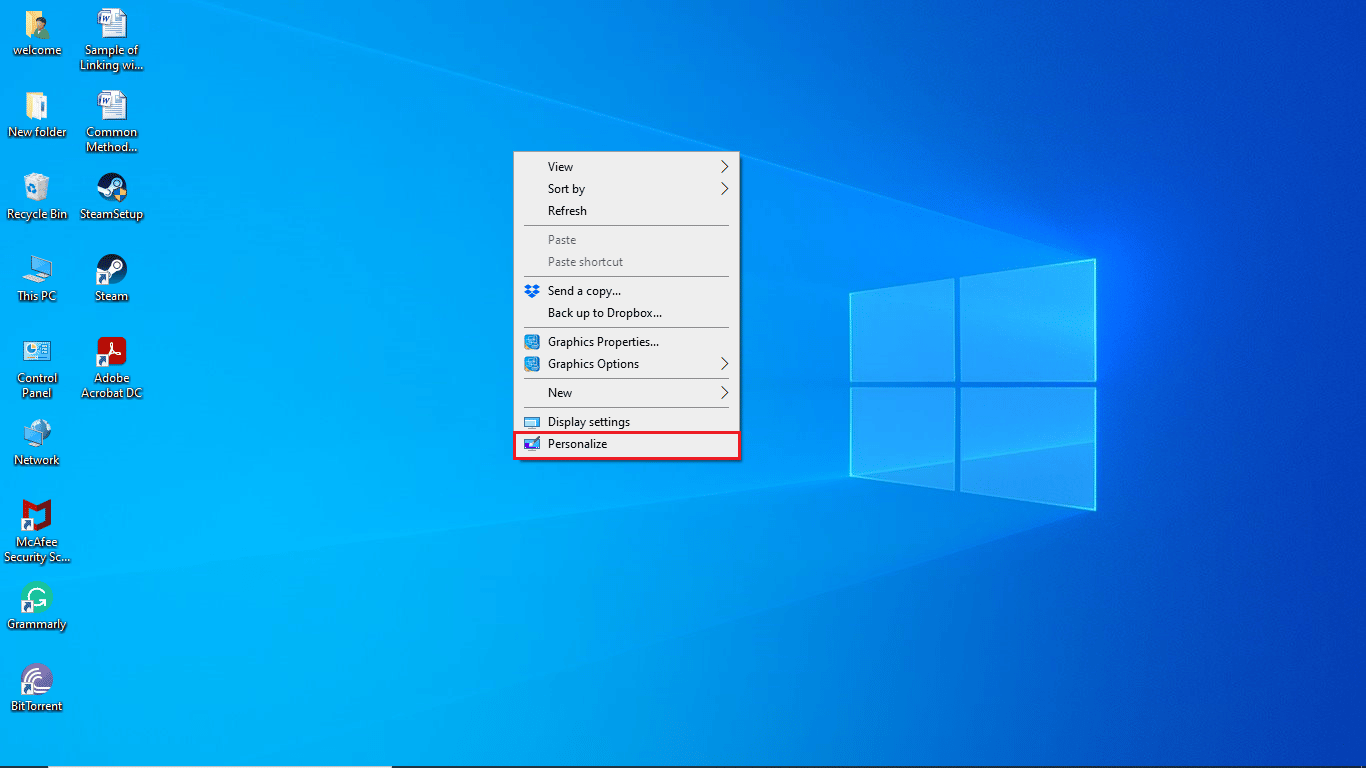
3. Щракнете върху менюто Теми в левия панел.
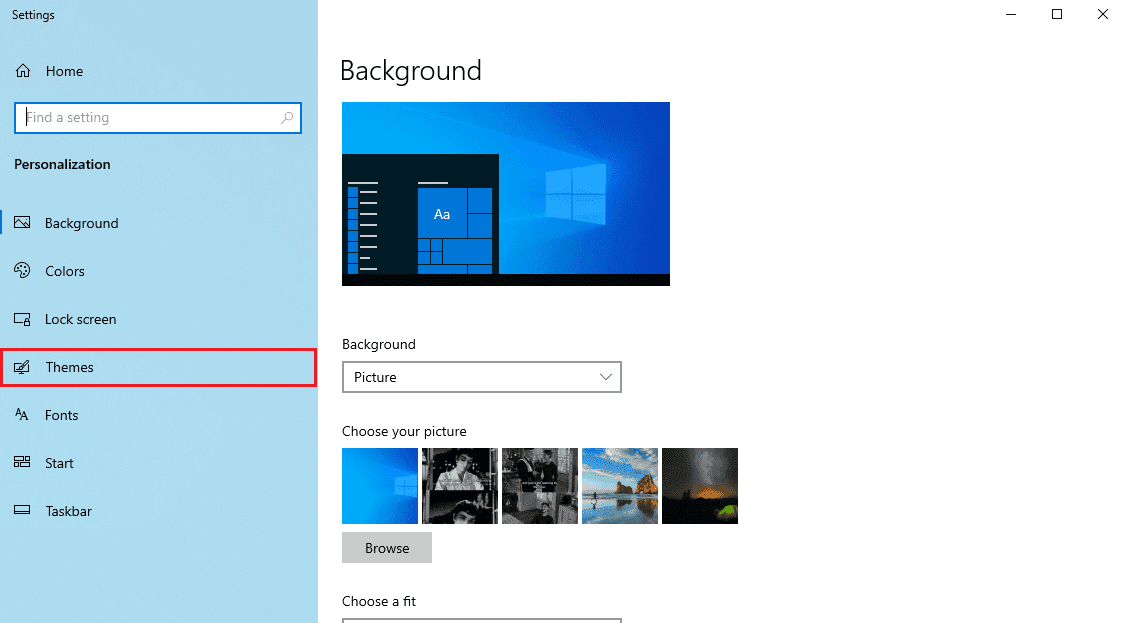
4. Намерете секцията Промяна на темата.
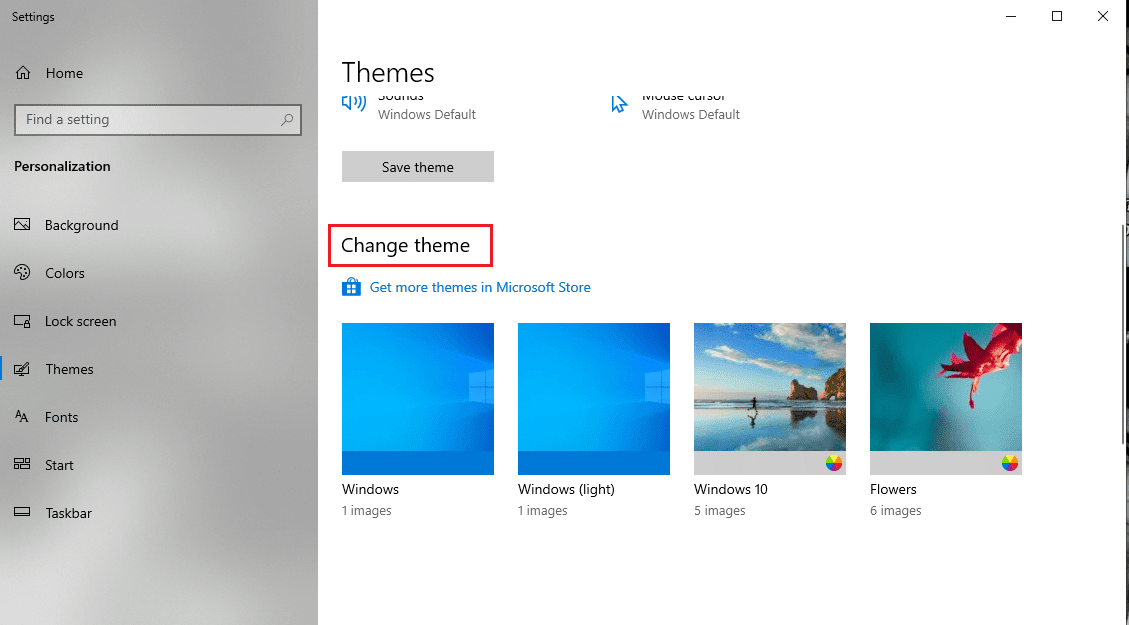
5. Изберете тема по подразбиране от менюто Промяна на темата.
Ако след промяна на активната тема продължавате да получавате същата грешка с темата на Windows за Windows 10, опитайте да преминете към следващия метод.
Метод 2: Смяна на фона на темата
Ако сте активирали няколко фонови изображения на вашия работен плот, това може да причини проблеми с фоновата тема, водещи до грешки. Можете да разрешите този проблем, като превключите фона на темата на вашия работен плот, като следвате тези стъпки.
Забележка: Ако искате да имате фон на слайдшоу, опитайте да промените изображенията и папката.
1. Щракнете с десния бутон върху работния плот и изберете опцията Персонализиране.
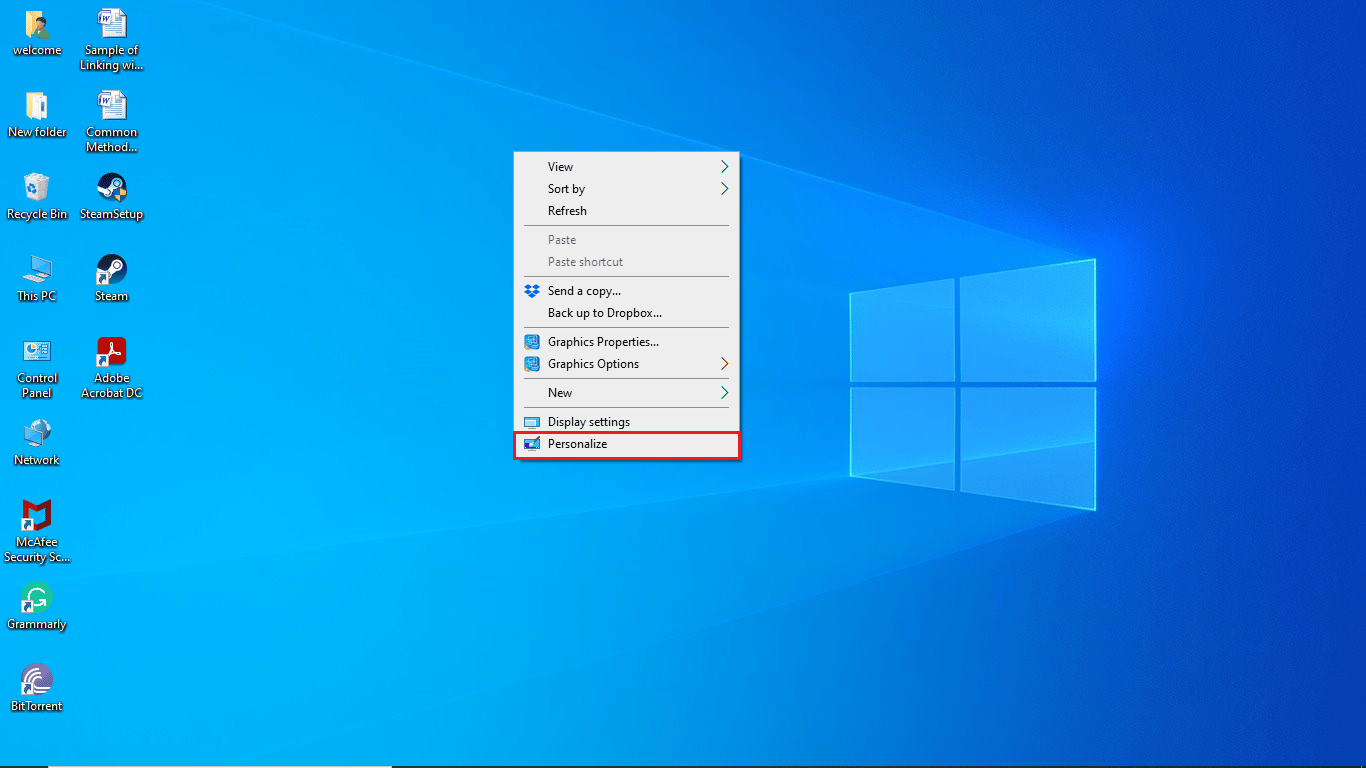
2. Отидете до менюто Фон.
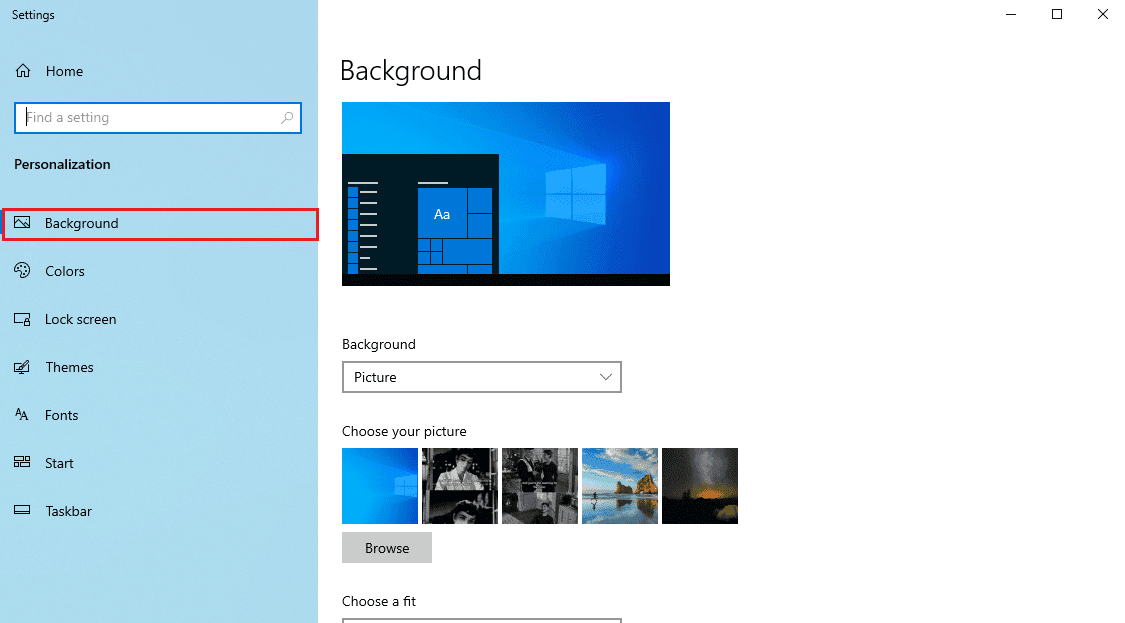
3. Щракнете върху падащото меню Фон.
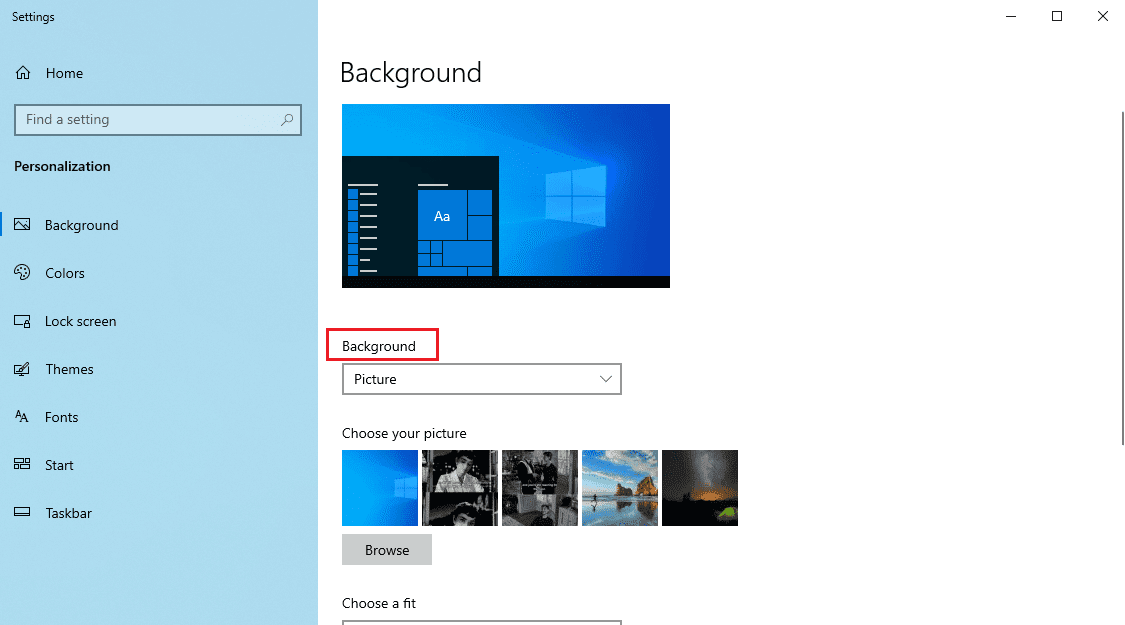
4. Изберете опцията Картина или Плътен цвят.
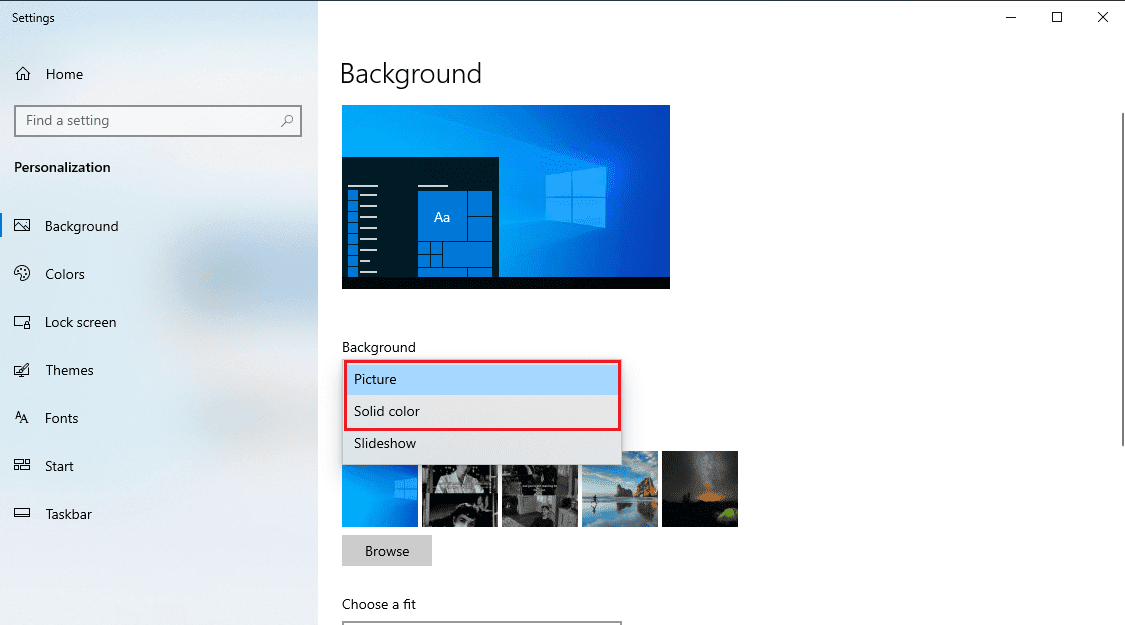
Метод 3: Деактивирайте персонализирания скрийнсейвър
Ако използвате персонализиран скрийнсейвър, той може да не е съвместим с темата на Windows. Ако възникне такава ситуация, може да получите грешка Windows не може да намери един от файловете в тази тема на вашия компютър. За да разрешите този проблем, можете да опитате да деактивирате персонализирания скрийнсейвър на вашия компютър, като следвате тези прости стъпки.
1. Стартирайте настройките за персонализиране.
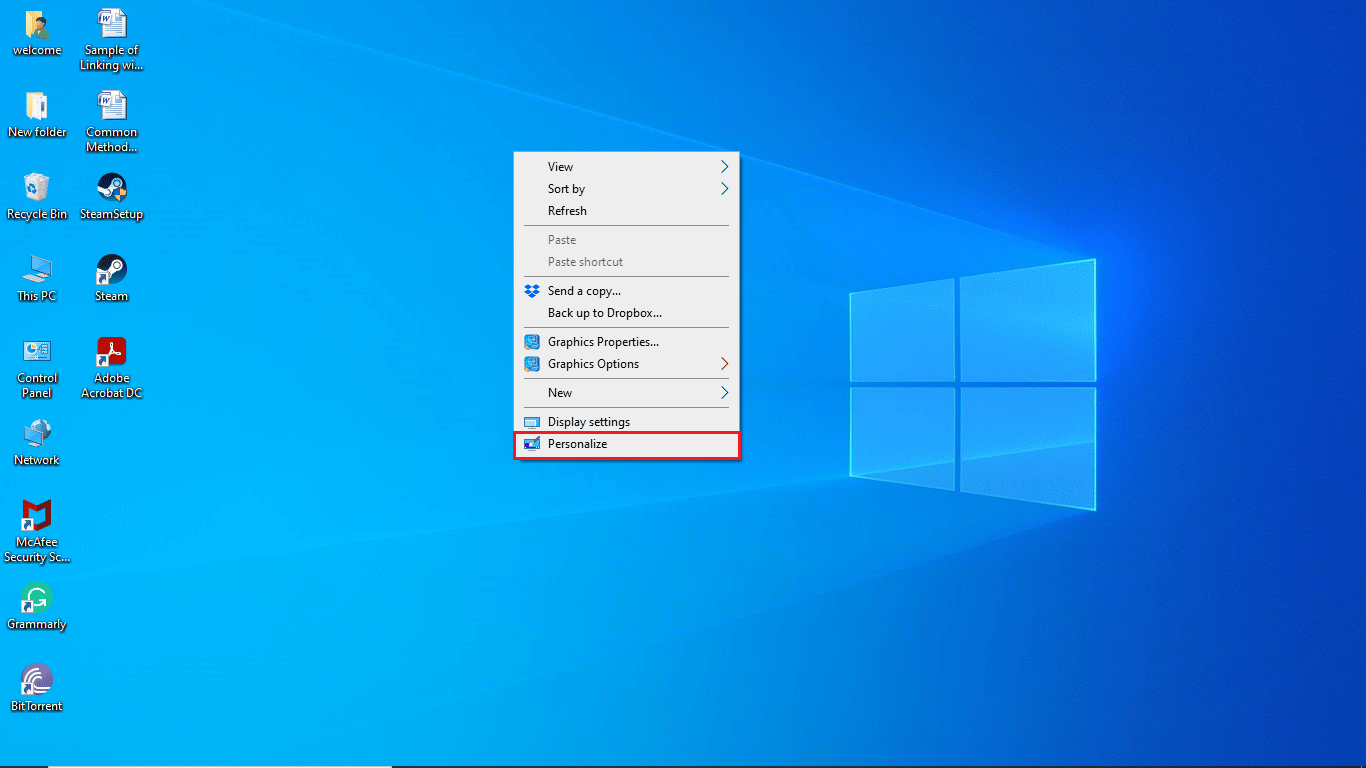
2. Отидете до опцията Заключен екран от менюто отляво.
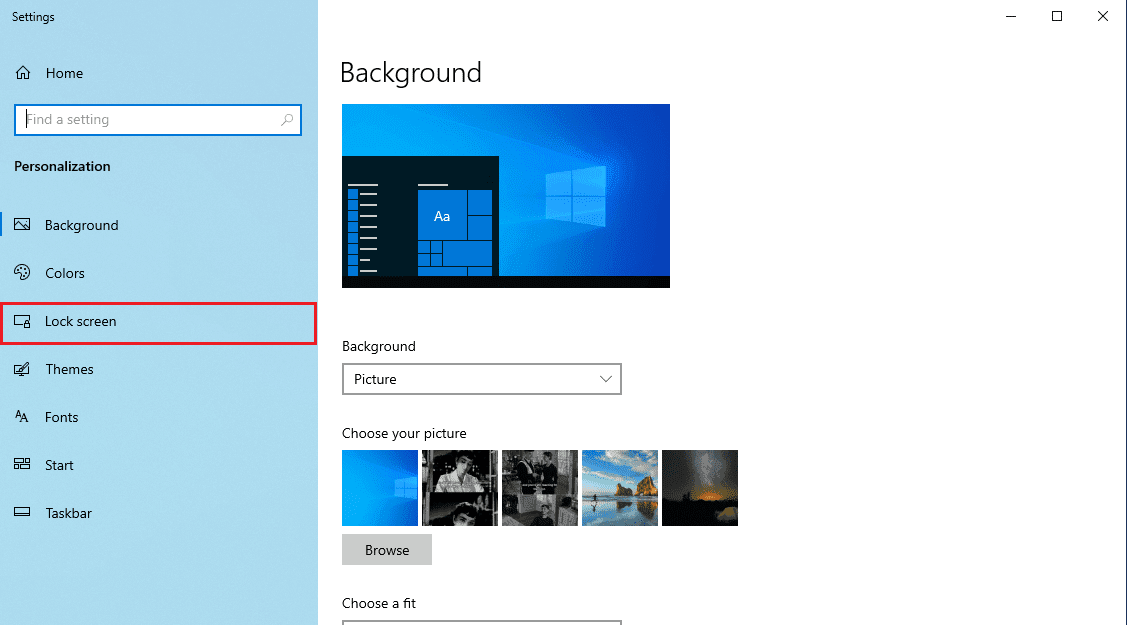
3. Намерете и щракнете върху настройките на скрийнсейвъра.
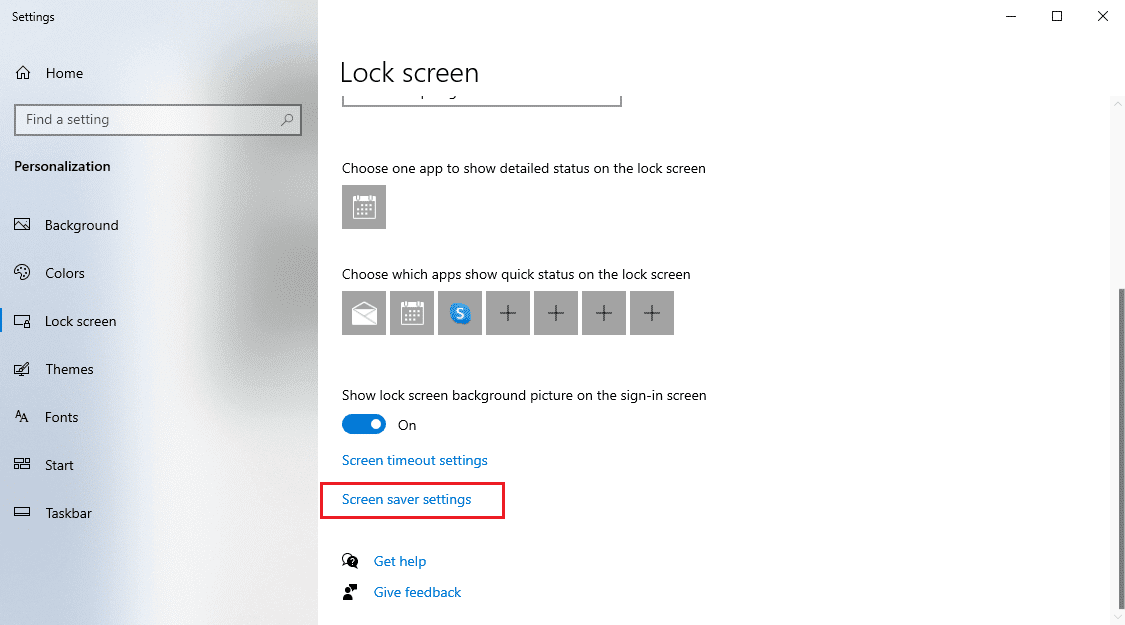
4. Под опциите на скрийнсейвъра изберете Няма.
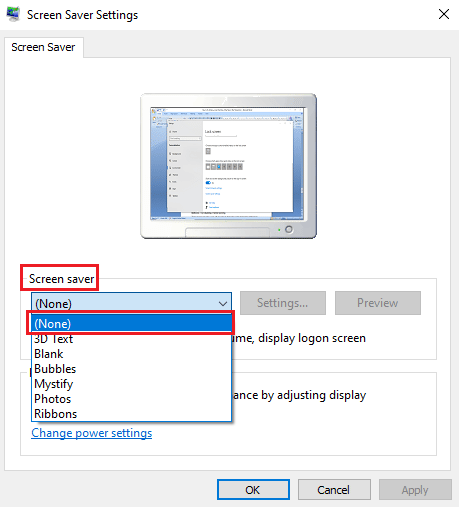
5. Щракнете върху Прилагане и след това върху OK.
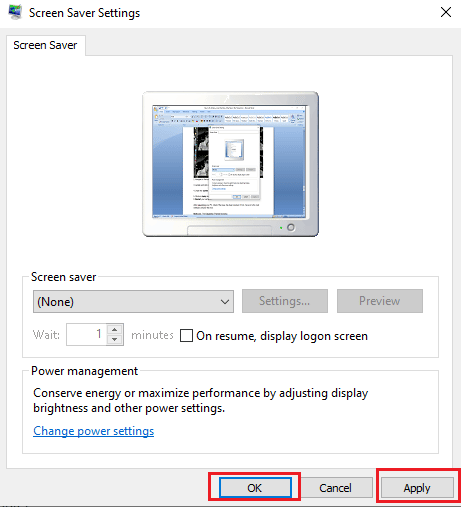
6. Накрая, рестартирайте компютъра.
Проверете дали проблемът с темите на Windows за Windows 10 е разрешен или не.
Метод 4: Деактивирайте синхронизирането на теми
Синхронизирането на тема предоставя на потребителя опция за споделяне на фоновата тема на компютъра с други потребители. Ако сте активирали настройката за тема за синхронизиране на вашия компютър, това може да причини грешки. За да избегнете грешката Windows да не намери един от файловете в тази тема, можете да опитате да деактивирате опцията за синхронизиране на тема, като следвате тези прости стъпки.
1. Натиснете едновременно клавишите Windows + I, за да отворите настройките на вашия компютър.
2. Щракнете върху Настройка на акаунти.
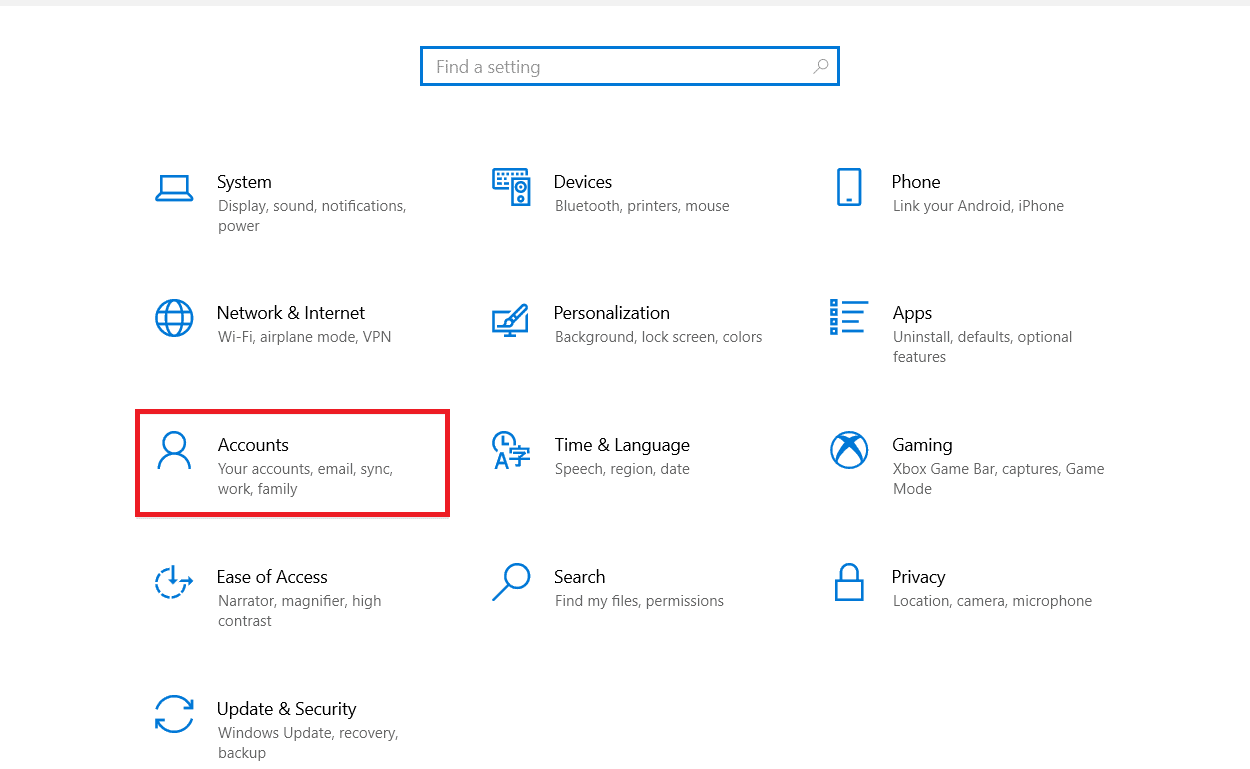
3. След това щракнете върху Синхронизиране на вашите настройки в левия прозорец.
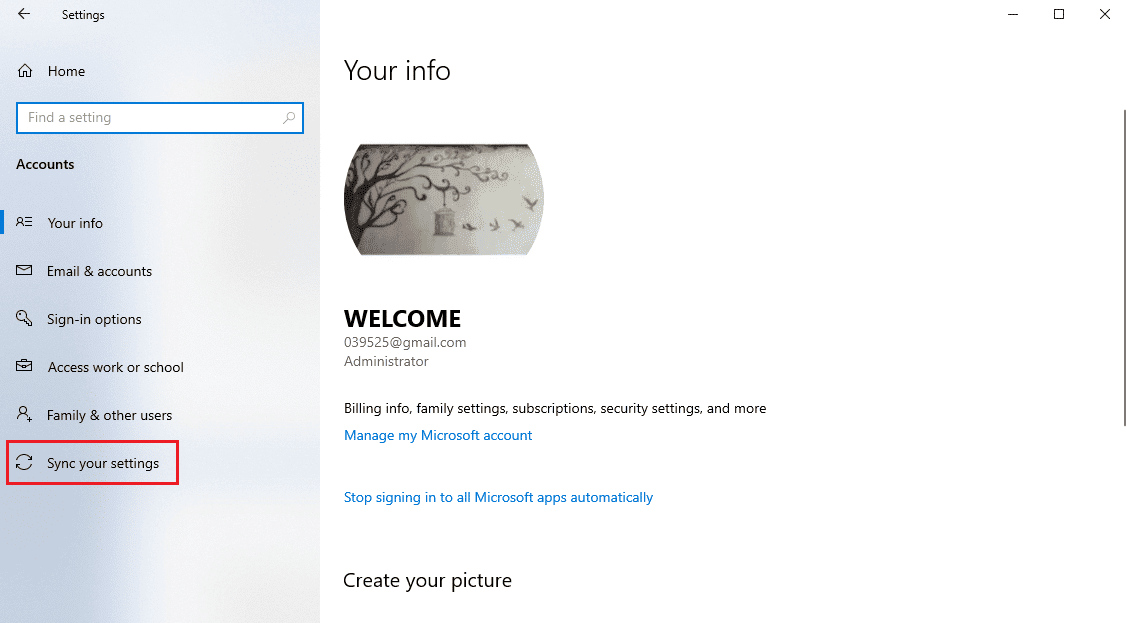
4. Отидете до настройката за индивидуална синхронизация, след което изключете превключвателя за тема.
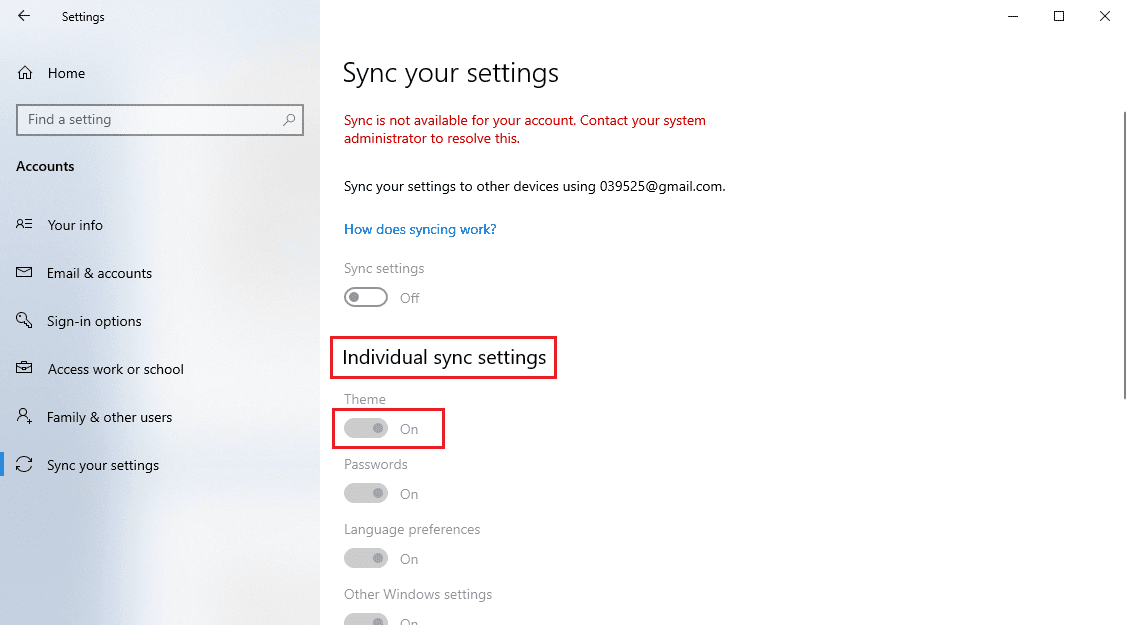
Проверете дали този метод е разрешил проблема с темите на Windows за Windows 10 или не.
Метод 5: Поправете системните файлове
Често може да получите грешка в темата на вашата система Windows 10 поради повреден системен файл. Системните файлове, където се съхраняват файловете с теми на Windows, могат да ви помогнат да разрешите грешки, причинени от повредени системни файлове, като извършите SFC и DISM сканиране. SFC и DISM сканирането намира и поправя проблемните файлове в системата. Прочетете нашето ръководство за това как да поправите системни файлове на Windows 10.
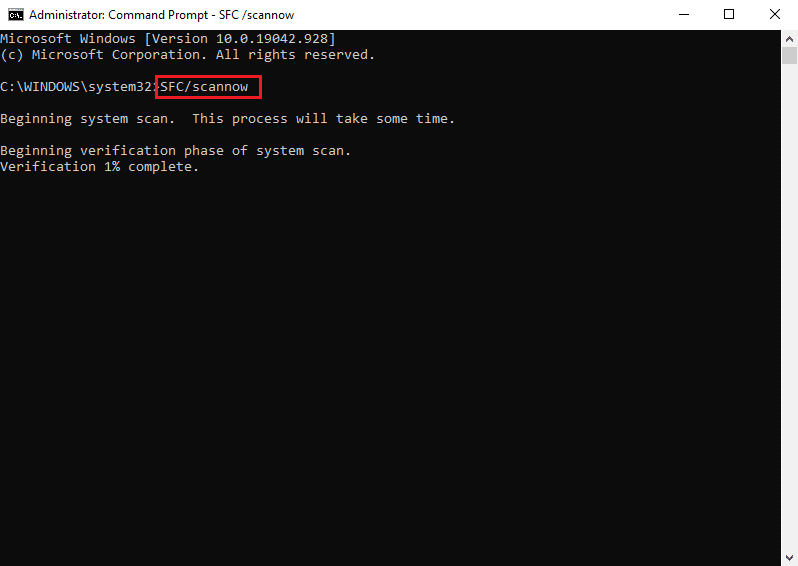
Често задавани въпроси (ЧЗВ)
Q1. Какво причинява грешка в темите на Windows 10?
Отг. Може да има няколко причини за грешка в темата на Windows 10. Обикновено тази грешка възниква поради грешки в активната фонова тема.
Q2. Как да поправя грешка в темата на Windows в Windows 10?
Отг. Windows 10 може да изпита грешки в темата поради различни причини; можете да опитате да промените фоновата тема и дори да извършите SFC и DISM сканиране, за да разрешите проблема.
Q3. Мога ли да споделя моята персонализирана тема с други потребители?
Отг. Да, опцията за синхронизиране на теми в настройките на Windows ви позволява да споделяте вашата персонализирана тема с други потребители.
***
Надяваме се, че това ръководство е било полезно и че сте успели да коригирате Windows не може да намери един от файловете в тази тема на вашия компютър. Коментирайте и ни уведомете кой метод е работил за вас. Също така, ако имате някакви въпроси или предложения, не се колебайте да ги споделите с нас.
