Вашият компютър има набор от два драйвера, нормалните драйвери са отговорни за комуникацията между вашата ОС и хардуер, докато други драйвери за режим на ядрото са необходими за зареждане на операционната система. Файлът win32kfull.sys е един от драйверите за режим на ядрото във вашия компютър. Всички проблеми във файла win32kfull.sys се случват, когато имате хардуерни проблеми на вашия компютър. В някои случаи може да се сблъскате с проблем с win32kfull.sys BSOD Windows 10, когато стартирате компютъра си. Това е много разочароващо, тъй като не можете да използвате компютъра си, когато е необходимо. Надяваме се, че ще върнете компютъра си в нормално състояние, когато се сблъскате със синия екран на смъртта, задръжте бутона за захранване за 5 до 10 секунди. Windows може автоматично да отстрани проблема и да рестартира компютъра ви. Ако не, ние сме тук, за да ви помогнем с най-добрите методи за отстраняване на неизправности, за да коригирате грешката в синия екран на win32kfull.sys на компютър с Windows 10.
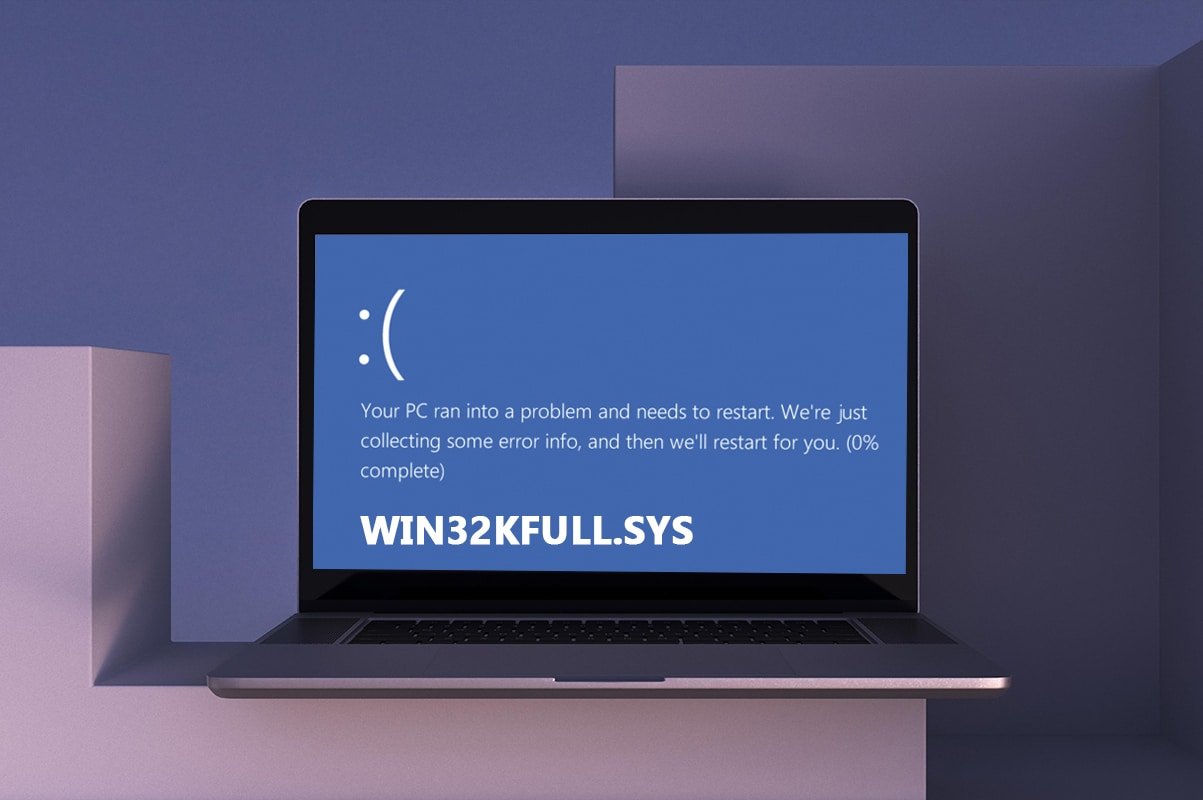
Съдържание
Как да поправя win32kfull.sys BSOD в Windows 10
Това е пълният контекст на друга често срещана грешка:
„SYSTEM_SERVICE_EXCEPTION (win32kbase.sys)
APC_INDEX_MIXMATCH
PAGE_FAULT_IN_NONPAGED_AREA”
Както беше обсъдено по-рано, win32kfull.sys файлове са драйвери за режим на ядрото, отговорни за зареждането на вашия Windows. Тези драйвери са отговорни за установяване на връзка между вътрешни и външни хардуерни устройства като принтер. Може също да се сблъскате с този код за грешка в приложения като грешка в синия екран в Edge.
Ще получите едно от следните съобщения, когато се сблъскате с BSOD грешка поради win32kfull.sys файлове:
- СТОП 0×00000050: PAGE_FAULT_IN_NONPAGED_AREA – win32kfull.sys
Всеки път, когато се сблъскате с тази грешка, това означава, че вашият компютър е открил някаква грешка и е бил изключен, за да предотврати повреда. Това се случва поради голямо натоварване и когато се споменава повредена системна памет.
- СТОП 0x0000001E: KMODE_EXCEPTION_NOT_HANDLED – win32kfull.sys
Тази грешка възниква поради неправилно конфигурирани драйвери. Често води до грешка в синия екран, която може да бъде поправена, като следвате описаните по-долу методи за отстраняване на неизправности.
- СТОП 0x0000000A: IRQL_NOT_LESS_EQUAL – win32kfull.sys
Тази грешка възниква, когато вашият компютър се опитва да прекъсне безкрайния цикъл от прекъсвания. Всички прекъсвания са приоритетни, за да се предотврати блокирането на повтарящи се заявки. Стартирането на инструмента за отстраняване на хардуерни неизправности и преинсталирането на несъвместими драйвери ще ви помогне да разрешите грешката.
Независимо от всички тези грешки и техните разновидности, можете да използвате това ръководство за отстраняване на неизправности, за да коригирате всички видове проблеми от файла win32kfull.sys.
Какво причинява грешка в синия екран win32kfull.sys?
Ето някои често срещани причини, които причиняват win32kfull.sys BSOD проблем с Windows 10. Опитайте се да анализирате причините, за да можете да отстраните проблема според тях:
- Наличието на остарели или несъвместими драйвери във вашия компютър ще доведе до win32kfull.sys BSOD.
- Ако компютърът има дефектни ключове на системния регистър, докато инсталирате/деинсталирате несъвместима програма, грешката е по-вероятно да се случи.
-
Наличие на зловреден софтуер в компютъра и всякакви конфликти между хардуер и устройства.
- Ако има повредени или липсващи програмни файлове, ще се сблъскате с win32kfull.sys BSOD грешка в Windows 10.
-
Повредени проблеми с RAM и паметта в компютъра.
Метод 1: Стартирайте инструмента за отстраняване на неизправности на принтера
Малко от вас може да се сблъскат с BSOD грешка в win32kfull.sys, докато отпечатват документи. В този случай конфликтите между хардуера и ОС допринасят за проблема. Можете да разрешите това, като стартирате съответния инструмент за отстраняване на неизправности, както е обсъдено по-долу:
1. Натиснете едновременно клавишите Windows + I, за да отворите Настройки.
2. Щракнете върху pn Актуализация и сигурност.
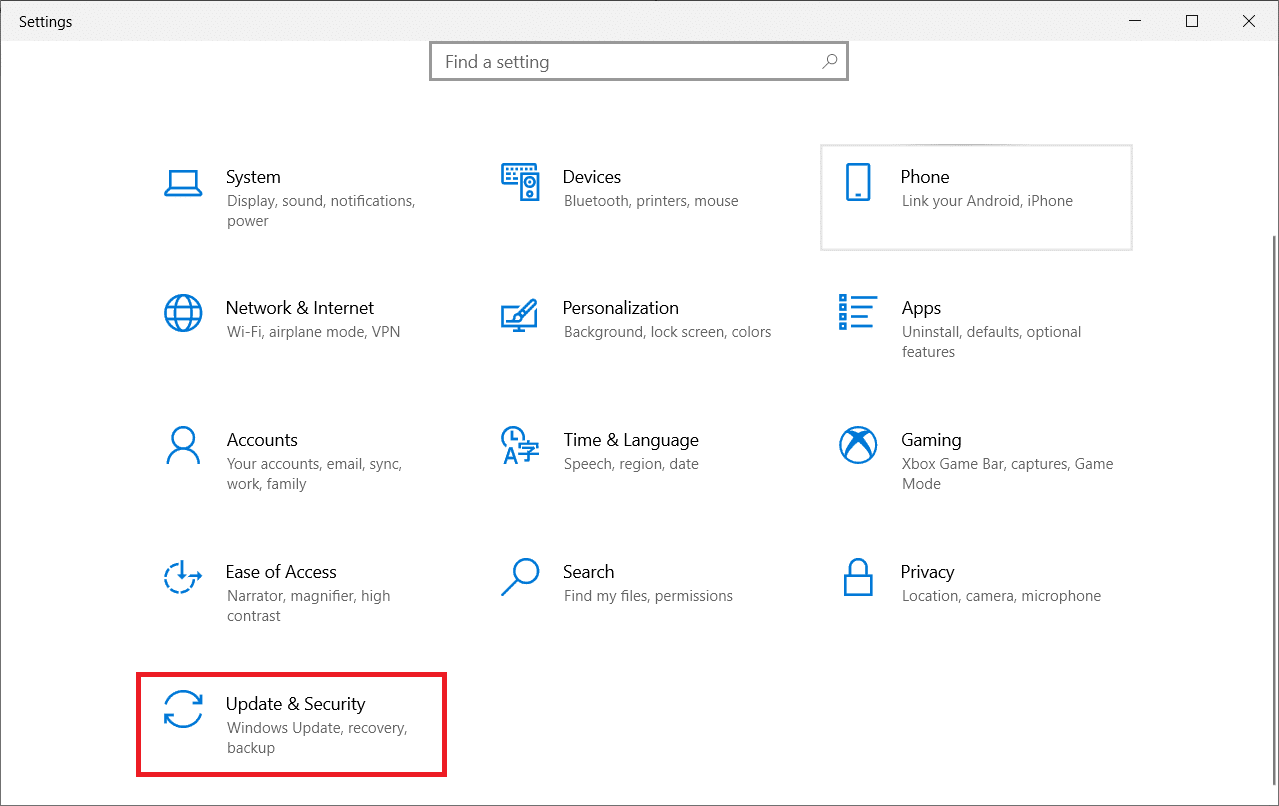
3. Щракнете върху Отстраняване на неизправности. След това изберете Принтер и щракнете върху Стартиране на инструмента за отстраняване на неизправности.

4. Вашата система ще премине през процес на скрининг. Изчакайте процесът да завърши и ако във вашата система бъде открит проблем, щракнете върху Приложи тази корекция и следвайте инструкциите, дадени в последователните подкани.

5. Накрая рестартирайте компютъра си
Метод 2: Поправете системни файлове
Инструментът за проверка на системните файлове е полезен инструмент за поправяне на повредени файлове във вашия компютър. Всички повредени системни файлове автоматично се сортират и поправят, когато изпълните прост команден ред. Освен това можете да възстановите основните липсващи файлове с помощта на командния инструмент SFC. За да стартирате SFC и DISM инструменти, следвайте стъпките, посочени по-долу.
1. Натиснете клавиша Windows, въведете командния ред и щракнете върху Изпълни като администратор.

2. Щракнете върху Да в подканата за контрол на потребителските акаунти.
3. Въведете командата chkdsk C: /f /r /x и натиснете клавиша Enter.

4. Ако бъдете подканени със съобщение, Chkdsk не може да се стартира…обемът е… в процес на използване, тогава въведете Y и натиснете клавиша Enter.
5. Отново въведете командата: sfc /scannow и натиснете клавиша Enter, за да стартирате сканирането на системата за проверка на системните файлове.

Забележка: Ще започне сканиране на системата и ще отнеме няколко минути, за да завърши. Междувременно можете да продължите да извършвате други дейности, но внимавайте да не затворите случайно прозореца.
След приключване на сканирането ще се покаже едно от следните съобщения:
- Защитата на ресурсите на Windows не откри нарушения на целостта.
- Защитата на ресурсите на Windows не можа да изпълни заявената операция.
- Защитата на ресурсите на Windows откри повредени файлове и ги поправи успешно.
- Защитата на ресурсите на Windows откри повредени файлове, но не успя да поправи някои от тях.
6. След като сканирането приключи, рестартирайте компютъра.
7. Отново стартирайте командния ред като администратор и изпълнете дадените команди една след друга:
dism.exe /Online /cleanup-image /scanhealth dism.exe /Online /cleanup-image /restorehealth dism.exe /Online /cleanup-image /startcomponentcleanup
Забележка: Трябва да имате работеща интернет връзка, за да изпълнявате правилно DISM командите.

Метод 3: Използвайте инструмента за диагностика на паметта на Windows
Инструментът за диагностика на паметта на Windows е безплатна програма за тестване на паметта, за да се гарантира, че всички проблеми със системната памет задействат win32kfull.sys BSOD. Този инструмент е лесен за използване и системата ще се рестартира след сортиране на грешките. Следвайте посочените по-долу стъпки, за да използвате инструмента за диагностика на паметта на Windows.
1. Натиснете клавиша на Windows и въведете Windows Memory Diagnostic в лентата за търсене и Отворете.
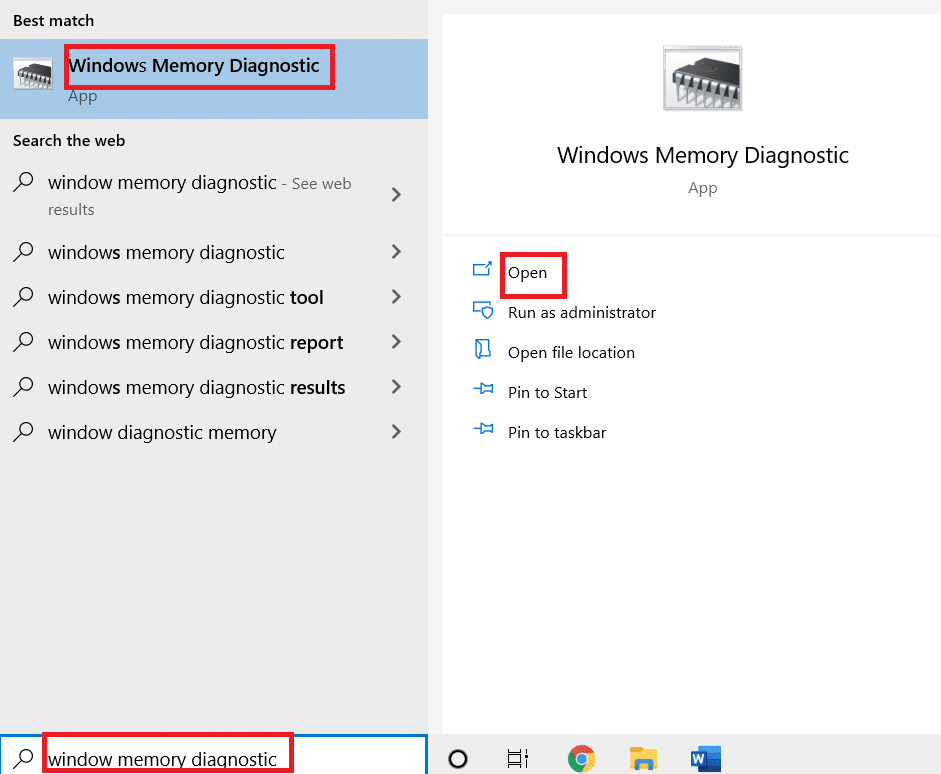
2. Щракнете върху Рестартиране сега и проверете за проблеми (препоръчително) опция, за да сканирате компютъра си за проблеми с паметта.
Забележка: Запазете работата си и затворете всички отворени програми, преди да рестартирате.
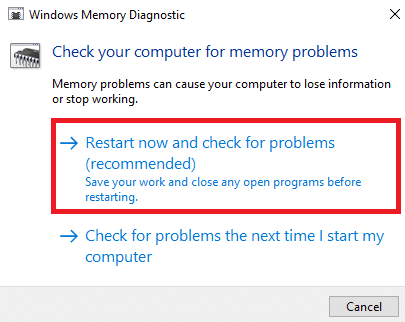
3. Сега, след рестартиране, Windows Memory Diagnostics Tool ще се отвори. След това натиснете клавиша F1, за да отворите Опции.
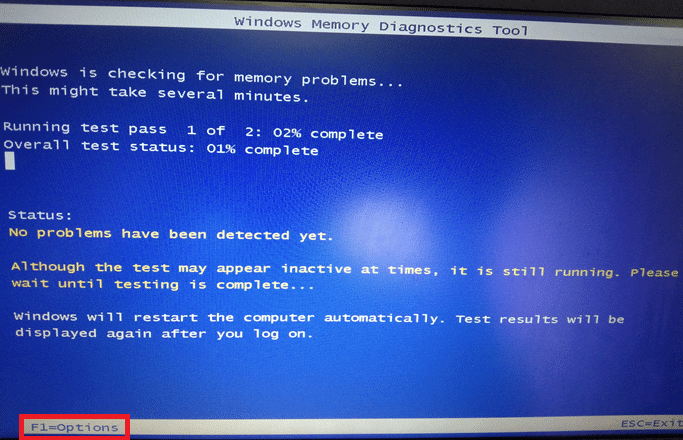
4. Тук използвайте клавишите със стрелки, за да се придвижите до опцията Extended и натиснете F10, за да приложите.
Забележка: Разширените тестове включват всички стандартни тестове плюс MATS+ (кешът е деактивиран). Stride38, WSCHCKR, WStride-6. CHCKR4, WCHCKR3, ERAND, Stride6 (кешът е деактивиран) и CHCKRS.
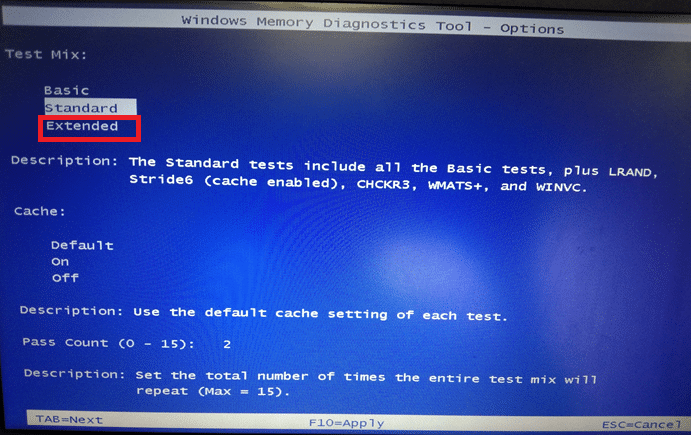
5. Изчакайте, докато тестът на паметта приключи (това може да отнеме няколко минути) и проверете дали са докладвани грешки. Ако има такива, запишете грешките (отстранете ги съответно) и натиснете ESC, за да излезете от инструмента.

Метод 5: Стартирайте сканиране на злонамерен софтуер
BSOD win32kfull.sys може да възникне поради атаки на зловреден софтуер на вашия компютър. Грешките, нахлули в компютъра, могат да заразят и повредят основните .sys файлове, водещи до обсъжданата грешка. Чудите се как да стартирам сканиране за вируси на моя компютър? Ето как да премахнете зловреден софтуер от вашия компютър в Windows 10.
Метод 6: Актуализиране на драйвери
BSOD грешката win32kfull.sys може да възникне, когато имате остарели драйвери. Често несъвместими драйвери също водят до същия проблем. За да избегнете грешки, актуализирайте всички драйвери на вашия компютър, както е указано по-долу:
1. Натиснете клавиша Windows и въведете Device Manager, щракнете върху Open.

2. Ще видите мрежовите адаптери на главния панел; щракнете двукратно върху него, за да го разширите.

3. Щракнете с десния бутон върху мрежовия драйвер (напр. Intel(R) Dual Band Wireless-AC 3168) и щракнете върху Актуализиране на драйвер.

4. Сега щракнете върху Търсене автоматично за опции за драйвери, за да намерите и инсталирате драйвер автоматично.

5А. Сега драйверите ще бъдат актуализирани до най-новата версия, ако не бъдат актуализирани.
5В. Ако те вече са в актуализиран етап, на екрана се показва следното съобщение, Най-добрите драйвери за вашето устройство вече са инсталирани. Щракнете върху Close, за да излезете от прозореца.

Метод 7: Актуализирайте Windows
Microsoft се опитва да подобри всичките си версии на Windows, за да предостави компютър без никакви грешки. Можете да коригирате грешките и проблемите, свързани с корекцията във вашия компютър с Windows 10, като го актуализирате, както следва:
1. Натиснете едновременно клавишите Windows + I, за да стартирате Настройки.
2. Щракнете върху плочката Update & Security, както е показано.

3. В раздела Windows Update щракнете върху бутона Проверка за актуализации.

4А. Ако е налична нова актуализация, щракнете върху Инсталиране сега и следвайте инструкциите на екрана. Рестартирайте компютъра си, когато сте готови.

4В. В противен случай ще се покаже съобщението Вие сте актуално, както е показано.

Метод 8: Деинсталиране на наскоро инсталирани програми
Ако наскоро сте инсталирали нова програма на вашия компютър и след това имате грешка в синия екран win32kfull.sys, това означава, че програмата е несъвместима с вашия компютър. Ето как да го направите:
1. Следвайте нашето ръководство за това как да стартирате в безопасен режим в Windows 10 тук.
2. Сега натиснете клавиша Windows, въведете приложения и функции и щракнете върху Отвори.

3. Щракнете върху конфликтното/подозрителното приложение (напр. Battle.net) и изберете опцията Деинсталиране, както е показано по-долу.
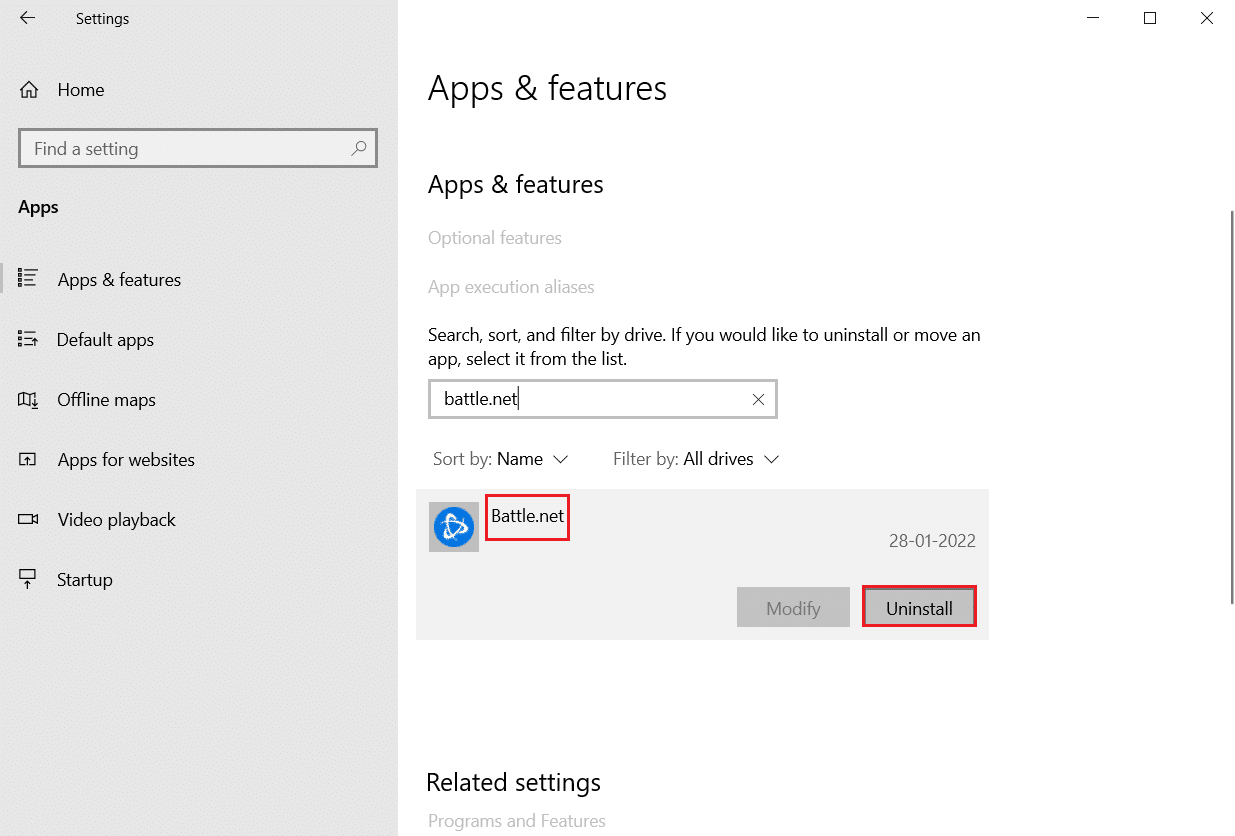
4. Щракнете отново върху Деинсталиране, за да потвърдите същото.
5. Накрая рестартирайте компютъра си.
Метод 9: Деинсталиране на последните актуализации
Ако се сблъскате с споменатия проблем след актуализиране на Windows OS, вашето преживяване при сърфиране в интернет може да е несъвместимо с новата актуализация и в този случай деинсталирайте последните актуализации на компютър. Освен това ще получите стабилността на вашия компютър след деинсталиране на дефектна актуализация. Ето как да го направите.
1. Натиснете и задръжте клавишите Windows + R заедно, за да отворите диалоговия прозорец Изпълнение.
2. Въведете appwiz.cpl, както е показано, и натиснете Enter.
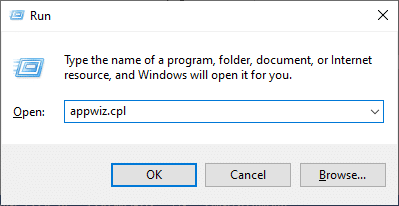
3. Щракнете върху Преглед на инсталираните актуализации.
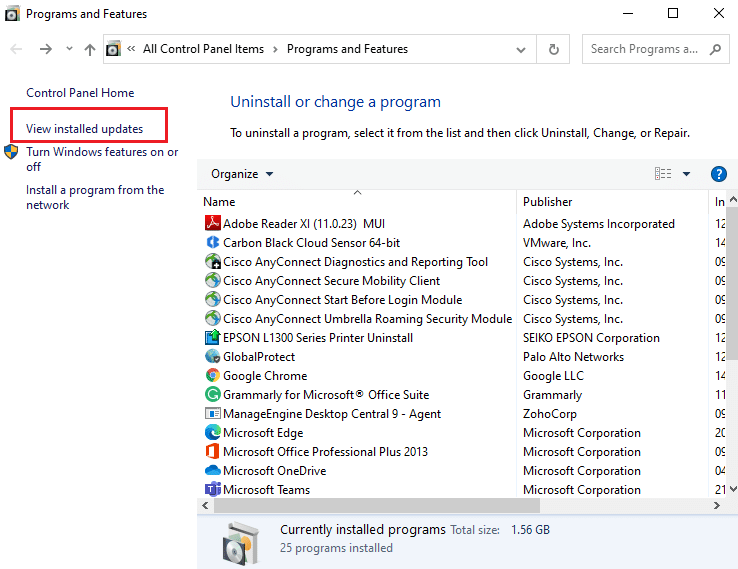
4. Изберете най-новата актуализация и щракнете върху Деинсталиране.
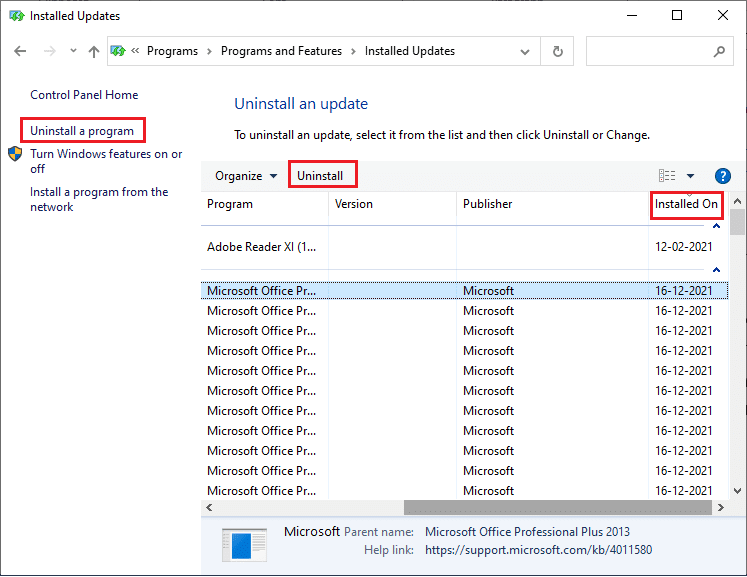
5. Потвърдете подканата, ако има такава, и рестартирайте компютъра.
Метод 10: Почистете зареждащия компютър
Проблемите, свързани с win32kfull.sys BSOD Windows 10, могат да бъдат отстранени чрез чисто зареждане на всички основни услуги и файлове във вашата Windows 10 система, както е обяснено в този метод.
Забележка: Уверете се, че сте влезли като администратор, за да извършите чисто зареждане на Windows.
1. Стартирайте диалоговия прозорец Run, въведете msconfig и щракнете върху бутона OK.
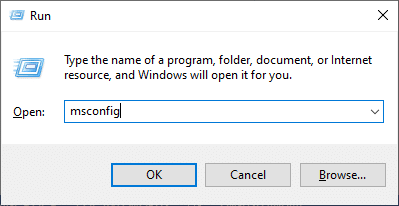
2. Появява се прозорецът System Configuration. След това преминете към раздела Услуги.
3. Поставете отметка в квадратчето до Скриване на всички услуги на Microsoft и щракнете върху бутона Деактивиране на всички, както е показано подчертано.
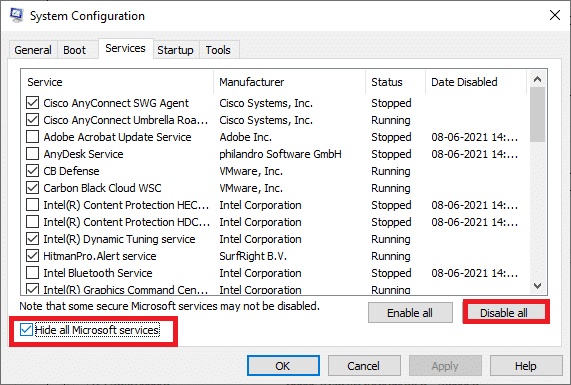
4. Превключете към раздела Стартиране и щракнете върху връзката за отваряне на диспечера на задачите.
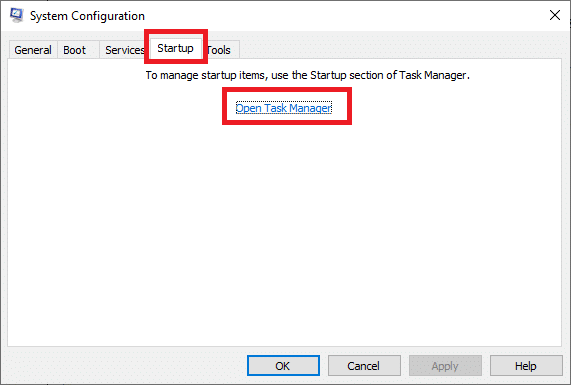
5. Сега ще се появи прозорецът на диспечера на задачите. Превключете към раздела Стартиране.
6. Изберете задачите за стартиране, които не са задължителни, и щракнете върху Деактивиране, показано в долния десен ъгъл.
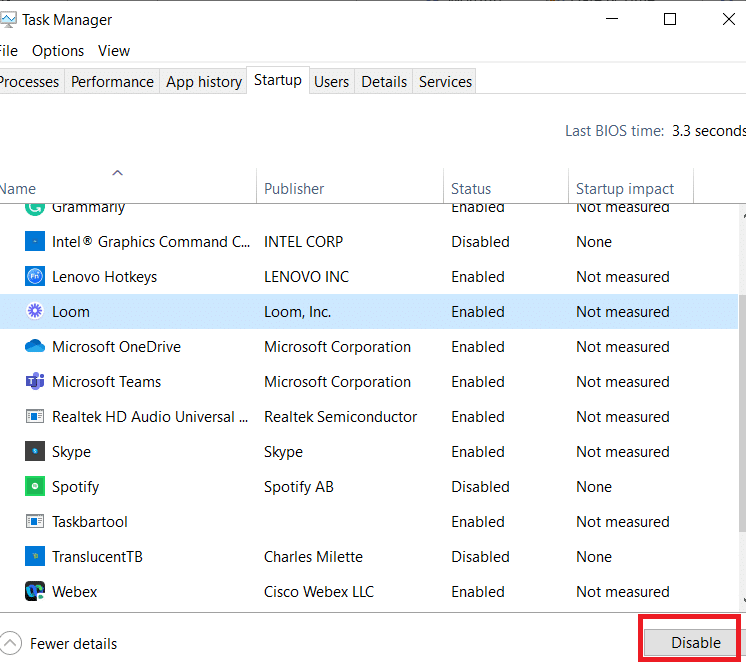
7. Излезте от прозореца на диспечера на задачите и системната конфигурация. Накрая рестартирайте компютъра си.
Метод 11: Извършете възстановяване на системата
Може да се сблъскате с обсъждания проблем след актуализиране на вашата операционна система. Ако е така, тогава можете да възстановите вашата система Windows 10 до предишната версия.
Метод 12: Нулиране на компютъра
Ако не сте постигнали никаква корекция, като следвате всички гореописани методи, тогава има последна възможност да нулирате компютъра си, както следва:
1. Натиснете клавишите Windows + I заедно, за да отворите Настройки във вашата система.
2. Изберете Актуализация и защита.
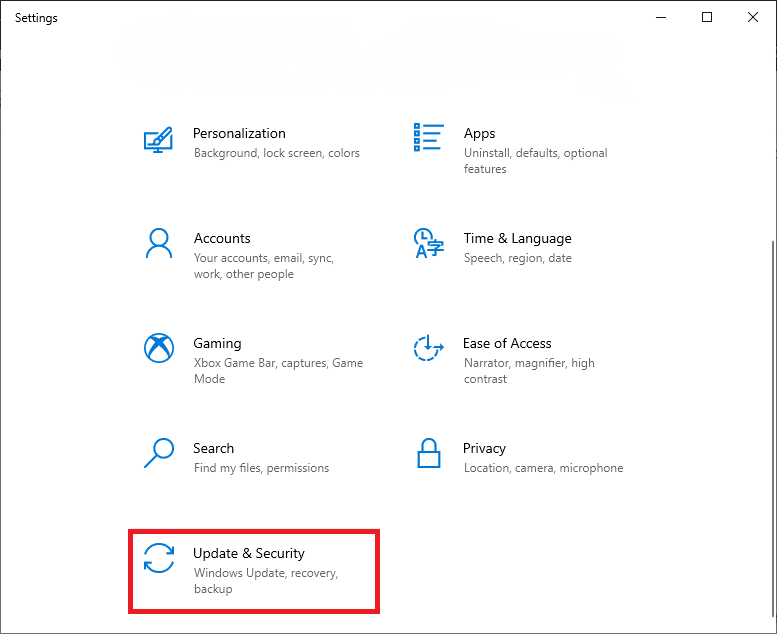
3. Изберете опцията Възстановяване и щракнете върху Започнете.
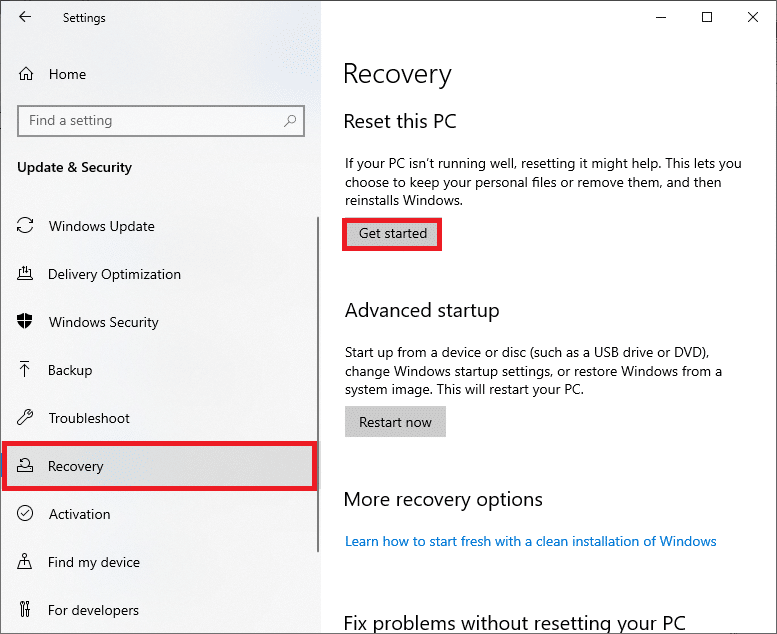
4. Сега изберете опция от прозореца Нулиране на този компютър.
-
Опцията „Запази моите файлове“ ще премахне приложенията и настройките, но ще запази личните ви файлове.
-
Опцията Премахване на всичко ще премахне всички ваши лични файлове, приложения и настройки.
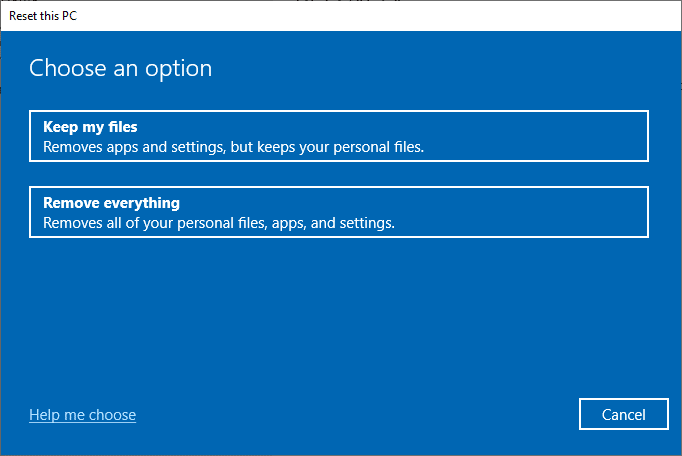
5. Накрая следвайте инструкциите на екрана, за да завършите процеса на нулиране.
***
Надяваме се, че това ръководство е било полезно и можете да коригирате win32kfull.sys BSOD в Windows 10. Кажете ни кой метод е работил най-добре за вас. Освен това, ако имате някакви въпроси/предложения относно тази статия, не се колебайте да ги пуснете в секцията за коментари.

