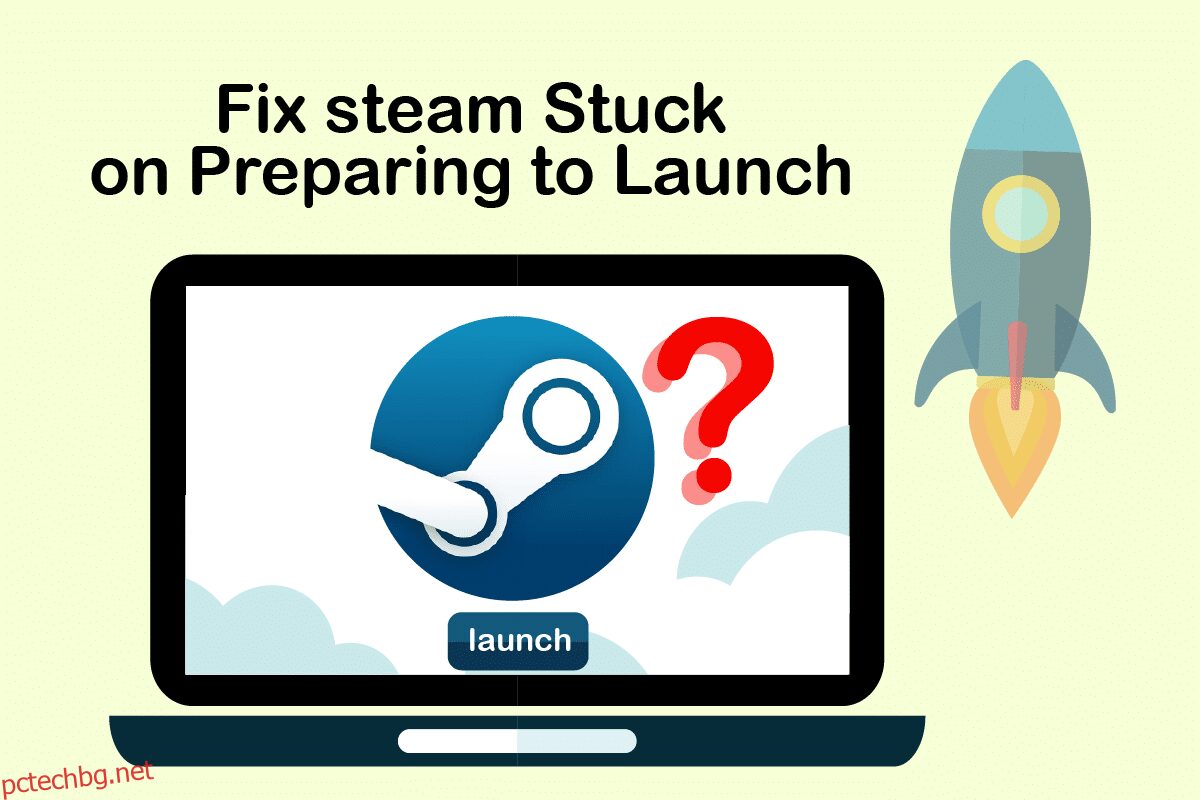Трябва да признаем, че Steam е една от най-големите платформи, където геймърите намират и играят игри и могат да се срещат и да общуват с други геймъри. Това им позволява да изживеят изчерпателна игрова среда, където наистина могат да се насладят на времето. Въпреки това, има моменти, когато Steam просто няма да стартира и ще се заби при стартиране. Причините са няколко, но разочарованието е сходно сред хората. Никой не обича да се сблъсква с тази грешка на Steam, заседнала при подготовката за стартиране по всяко време след отваряне на приложението. И няма съмнение, че четете тази статия поради това. Така че в тази статия ще видите методи за решаване на проблемите на Steam, блокирани при подготовката за стартиране на грешка систематично и ефективно.
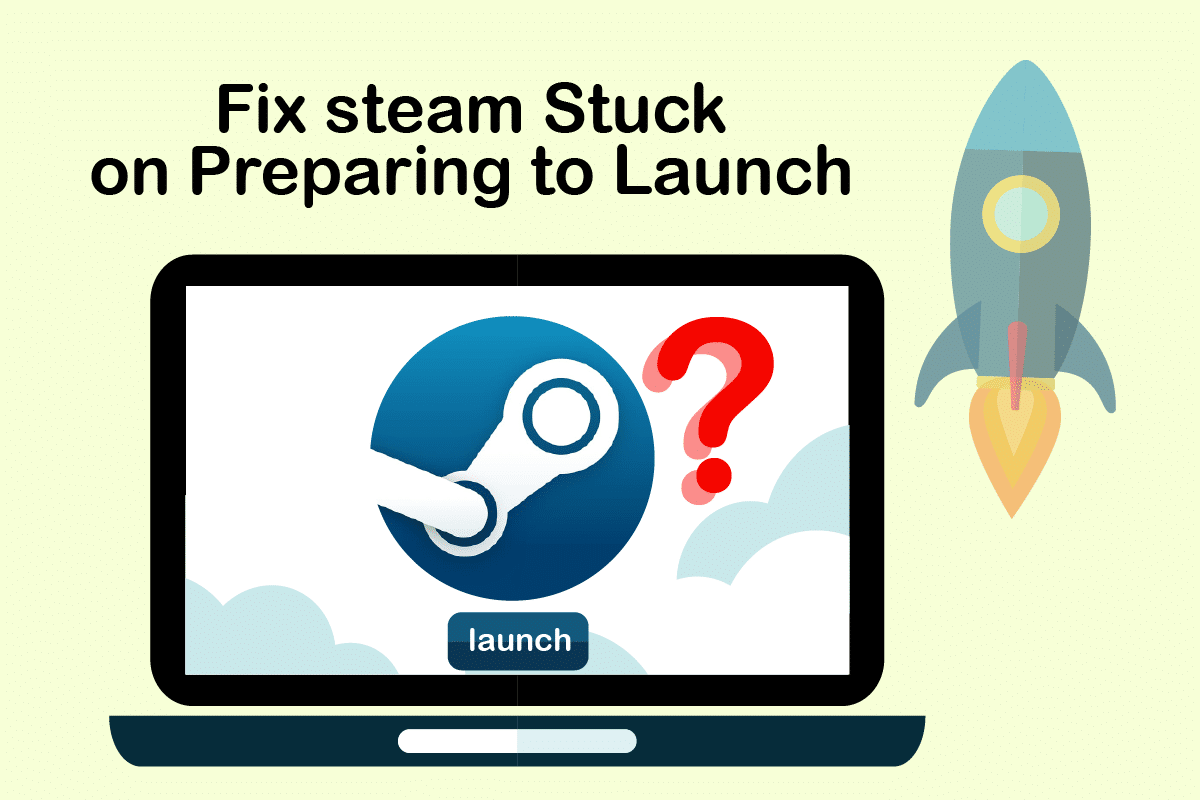
Съдържание
Как да коригирате Steam, заседнал при подготовка за стартиране в Windows 10
Както казахме по-рано, има няколко причини Steam да се заби при стартиране. Някои от причините са изброени по-долу, за да можете да прочетете и разберете, че играта Steam няма да стартира по-добре проблема с Windows 10.
- Тази грешка може да възникне, ако целостта на файловете на играта е компрометирана.
- Ако приложението Steam, драйверите или системата на Windows не се актуализират, този проблем може да се промъкне и да се появи на екрана ви.
- Използването на безплатна VPN услуга може да причини тази грешка.
Сега, нека видим някои методи за коригиране на Steam, заседнал при подготовката за стартиране, със споменатите стъпки.
Метод 1: Стартирайте Steam като администратор
Като стартирате Steam като администратор, ще му позволите да поеме контрола над цялото приложение и да осъществява достъп до файлове, които не са достъпни без администратор. Следвайте стъпките по-долу, за да направите същото.
1. Щракнете с десния бутон върху файла Steam.exe и изберете Properties.

2. Отидете в раздела Съвместимост и отметнете опцията Стартиране на тази програма като администратор.

3. Накрая щракнете върху Приложи > OK, за да запазите промените.

Метод 2: Проверете целостта на файловете на играта
Ако файловете на играта са повредени след извличане, може да блокирате Steam при подготовката за стартиране. За да проверите целостта на файловете, следвайте внимателно следната стъпка:
1. Натиснете клавиша Windows, въведете Steam и щракнете върху Отвори.

2. Щракнете върху опцията БИБЛИОТЕКА, както е показано по-долу.

3. Изберете и щракнете с десния бутон върху желаната игра от левия панел, както е показано по-долу, и щракнете върху опцията Properties.

4. Сега щракнете върху опцията LOCAL FILES от левия панел, както е показано по-долу.

5. Щракнете върху Проверка на целостта на демо файловете… както е показано по-долу.

6. След няколко минути, файловете на играта ще бъдат успешно валидирани, което показва, че файловете не са повредени.

Метод 3: Деактивирайте нежеланите процеси
Ако има приложения, работещи във фонов режим, това ще доведе до затруднения за правилното стартиране на приложението Steam. Ще трябва да деактивирате нежелани приложения или процеси, за да елиминирате грешката на Steam няма да стартира Windows 10. Прочетете и следвайте предстоящите стъпки внимателно, за да направите същото.
1. Натиснете едновременно клавишите Ctrl + Shift + Esc на клавиатурата, за да стартирате прозореца на диспечера на задачите.
2. Щракнете с десния бутон върху нежеланите процеси (напр. Google Chrome) и изберете опцията Край на задачата.

Метод 4: Деактивирайте Windows Defender
Много потребители съобщават, че Windows Defender ограничава стартирането на няколко приложения. И има вероятност това да спре стартирането на приложението Steam. Можете да деактивирате Windows Defender, за да видите дали наистина е основната причина или не.
1. Трябва да натиснете клавишите Windows + R заедно, за да отворите диалоговия прозорец Изпълнение.
2. Въведете gpedit.msc и щракнете върху OK, за да отворите редактора на локални групови правила.

3. След това щракнете двукратно върху Computer Configuration.

4. Отидете в Административни шаблони > Компоненти на Windows > Антивирусна папка на Windows Defender.
5. Сега, за да изключите тази функция, трябва да щракнете двукратно върху политиката Изключване на Windows Defender Antivirus.

6. Тук трябва да изберете опцията Enabled. Това ще изключи тази функция за постоянно на вашето устройство.

7. Щракнете върху Приложи, последвано от OK, за да запазите промените.
8. Накрая рестартирайте компютъра, за да активирате настройките на вашето устройство.
Метод 5: Актуализиране на драйвери на устройства
Можете също да отстраните проблема, като актуализирате драйверите на устройства, тъй като остарелите драйвери могат да причинят грешка в Steam при подготовката за стартиране. Така че, следвайте предстоящите стъпки, за да актуализирате драйверите на устройството.
1. Щракнете върху Старт, въведете Device Manager и натиснете клавиша Enter.

2. Щракнете двукратно върху Display adapters, за да го разширите.

3. Щракнете с десния бутон върху желания драйвер (напр. Intel (R) UHD Graphics) и изберете Актуализиране на драйвер, както е показано по-долу.

4. След това щракнете върху Търсене автоматично за драйвери, както е показано.

5А. Ако драйверите вече са актуализирани, показва, че най-добрите драйвери за вашето устройство вече са инсталирани.

5В. Ако драйверите са остарели, те ще се актуализират автоматично.
6. Накрая актуализирайте всички остарели драйвери, като следвате горните стъпки и рестартирайте компютъра си.
Метод 6: Актуализирайте Steam
Актуализирането на Steam ще бъде най-добрият вариант, тъй като това приложение може да изпитва някои грешки или проблеми, които автоматично ще бъдат коригирани чрез актуализация. Прочетете и следвайте стъпките по-долу, за да актуализирате приложението Steam на вашето устройство.
1. Стартирайте приложението Steam от Windows Search.
2. Сега щракнете върху Steam, последвано от Проверка за актуализации на Steam Client…

3А. Steam – Self Updater ще изтегля актуализации автоматично, ако има такива. Щракнете върху RESTART STEAM, за да приложите актуализацията.

3B. Ако нямате актуализации, вашият клиент на Steam вече е актуален ще се покаже, както следва.

Метод 7: Актуализирайте Windows
За да стартира приложението Steam напълно, системата ви трябва да е актуална. Ако вашата система е остаряла, лесно е да имате усложнения с производителността на всички инсталирани приложения. Така че, ако сте изправени пред проблема със Steam, заседнал при подготовката за стартиране, трябва да помислите за изтегляне и инсталиране на най-новите актуализации на вашата системна ОС, тъй като това ще доведе до актуализиране на най-новия интерфейс и конфигурация, което вероятно ще реши всички проблеми, пред които сте изправени на вашата система. Прочетете нашето ръководство за това как да изтеглите и инсталирате най-новата актуализация на Windows 10, за да разберете ясно процеса. След като приложите този метод, вижте дали сте поправили проблема с игрите на Steam, заседнали при подготовката за стартиране.

Метод 8: Изтриване на папка AppCache
Тази папка съдържа информация за кеша за игрите и приложенията. След изтриване на тази папка това ще даде на приложението твърдо опресняване и ще коригира грешките на Steam, заседнали при подготовката за стартиране.
Забележка: След като стартирате приложението Steam, кешът на приложението ще бъде създаден автоматично.
1. Натиснете клавишите Windows + E заедно, за да отворите File Explorer
2. Придвижете се до пътя на местоположението, където сте инсталирали Steam. Например:
C:Program Files (x86)Steam
Забележка: Ако не сте сигурни, прочетете нашето ръководство за това Къде са инсталирани Steam игри?

3. Щракнете с десния бутон върху папката appcache и изберете опцията Delete, както е показано.

4. Сега рестартирайте компютъра си и стартирайте Steam като администратор отново.
Метод 9: Преинсталирайте Steam
Като последна мярка можете да помислите за преинсталиране на приложението Steam, за да инсталирате най-новата и свежа версия, която няма да има усложненията, пред които сте изправени в момента.
1. Първо отворете папката Steam от File Explorer и щракнете с десния бутон върху папката steamapps, след което изберете опцията Copy.

2. След това поставете папката на другото място, за да създадете резервно копие на инсталираните игри.
3. Сега натиснете клавиша Windows, въведете Приложения и функции и щракнете върху Отвори.

4. Изберете Steam и щракнете върху бутона Деинсталиране, показан маркиран.

5. Отново щракнете върху Деинсталиране, за да потвърдите.
6. В прозореца за деинсталиране на Steam щракнете върху Деинсталиране, за да премахнете Steam.

7. Тогава, рестартирайте компютъра.
8. Изтеглете най-новата версия на Steam от вашия уеб браузър, както е показано по-долу.

9. След изтеглянето стартирайте изтегления файл SteamSetup.exe, като щракнете двукратно върху него.
10. В съветника за настройка на Steam щракнете върху бутона Напред.

11. Изберете папката Destination, като използвате опцията Browse… или запазете опцията по подразбиране. След това щракнете върху Инсталиране, както е показано по-долу.

12. Изчакайте инсталацията да завърши и щракнете върху Готово, както е показано.

13. След като инсталирате Steam, преместете архивната папка на steamapps, която сте направили преди, в инсталираната папка Steam.
14. И накрая, рестартирайте компютъра.
***
Това са методите, които можете да приложите във вашата система, за да коригирате грешката Steam, заседнала при подготовката за стартиране. Надяваме се, че сте успели да разрешите този проблем със споменатите стъпки по-горе в статията. Споделете вашите запитвания или препоръки за следващите теми, които смятате, че трябва да разгледаме по-нататък. Можете да ги пуснете в секцията за коментари по-долу.