Някои запалени геймъри на PS4 се сблъскват с проблеми с контролера на PS4, който не се свързва с конзолата по целия свят. Може да има много причини това да се случи с вашата PS4 конзола и контролер. Ако четете тази статия, тогава е безопасно да предположим, че може също да имате проблеми с връзката на PS4 контролера. Ако сте и искате да знаете решенията за него, продължете да четете тази статия до края, за да научите функционалните решения с подробни стъпки и полезни илюстрации за по-добро разбиране.
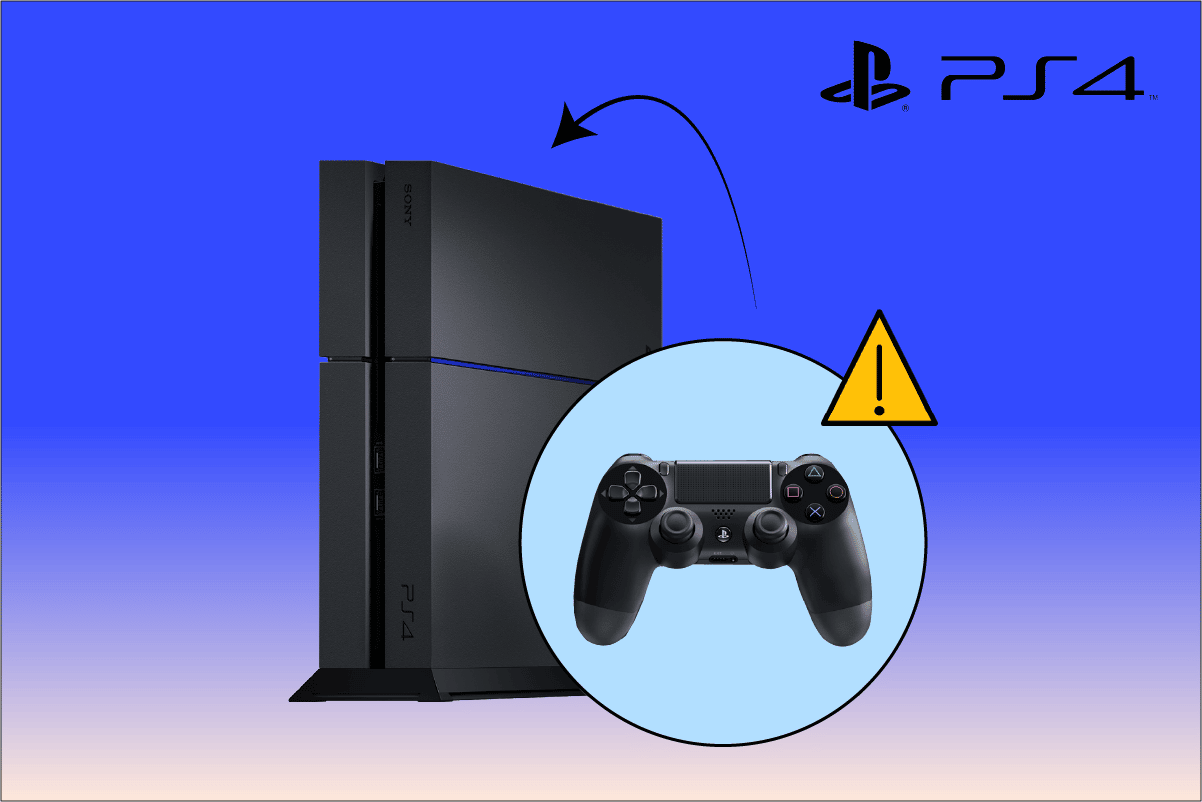
Съдържание
Как да коригирате контролера на PS4, който не се свързва с конзолата
Нека сега да разгледаме някои от причините, поради които този PS4 контролер не се свързва с конзолата, която се появява на вашата PS4 конзола и контролер.
- Напълно разреден PS4 контролер
- Неправилна конфигурация на PS4 контролер
- Неправилна безжична връзка между PS4 контролера и конзолата
- Дефектна батерия на контролера
Сега нека да разгледаме решенията, които ще коригират проблемите с връзката, с които се сблъсквате с контролера и конзолата.
Метод 1: Рестартирайте PS4 Console
Това е една от най-предварителните стъпки, които всеки потребител на PS4 трябва да изпълни, за да коригира незначителните проблеми с контролера, преди да се заеме с по-сложни решения. За да рестартирате вашата конзола PS4, изпълнете следните стъпки точно както е споменато.
1. Задръжте бутона за захранване на вашата PS4 конзола за 5-7 секунди, за да я изключите напълно.
Забележка: Ще чуете два звукови сигнала, които показват, че вече е напълно изключен.
2. Изключете захранващия кабел на конзолата от електрическия контакт.

3. След 2-3 минути включете отново PS4 конзолата, за да видите дали PS4 контролерът няма да се свърже с конзолата, проблемът е решен или не.
Метод 2: Презаредете PS4 контролера
Понякога, ако вашата PS4 конзола е с изтощена батерия или напълно разредена, тя няма да може да се свърже с PS4 конзолата, което ви създава проблеми с връзката на PS4 контролера. Заредете вашия контролер за около 2 часа и след това опитайте да го свържете към конзолата PS4.
Забележка: Ако се сблъскате с проблеми по време на зареждане, можете да смените батериите на контролера и след това да проверите дали проблемът продължава.

Метод 3: Включете захранването и свържете PS4 контролера с USB кабел
Ако има проблеми с безжичната връзка, ще трябва да опитате да свържете контролера към конзолата PS4 с USB кабел. Но преди това трябва също така да обмислите повторно захранване на конзолата, за да премахнете запазените данни, които може да са повредени. Прочетете и следвайте стъпките, изброени по-долу, за да направите тези неща едно след друго.
1. Първо, изключете вашата PS4 конзола отпред, за да я принудите в режим на заспиване.
2. Извадете щепсела от контакта, след като светлините на конзолата са изгаснали.
3. Задръжте бутона за захранване на PS4 за 30-40 секунди.

4. След това включете PS4.
5. И накрая, свържете вашия PS4 контролер към конзолата с помощта на micro-USB кабел.
Метод 4: Конфигурирайте настройките на Steam за PS4 контролер
Можете да опитате този метод, ако се опитвате да свържете вашия PS4 контролер със Steam на вашия компютър. Ако се сблъскате със същите проблеми с връзката на PS4 контролера и във вашето приложение Steam, следвайте предстоящите стъпки, за да ги коригирате незабавно.
1. Свържете вашия PS4 контролер с вашия компютър с Bluetooth.
2. След това натиснете едновременно клавишите Windows + R, за да стартирате диалоговия прозорец Изпълнение.
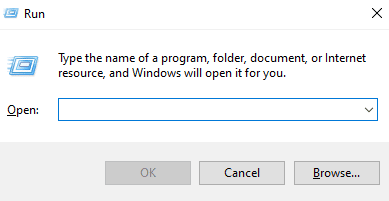
3. Въведете joy.cpl в даденото поле и натиснете клавиша Enter.
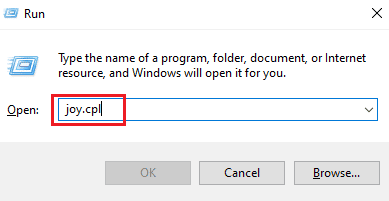
4. Уверете се, че свързаните контролери са в състояние OK.
5. След това отворете приложението Steam на вашия компютър и щракнете върху Steam > Настройки, както е показано по-долу.
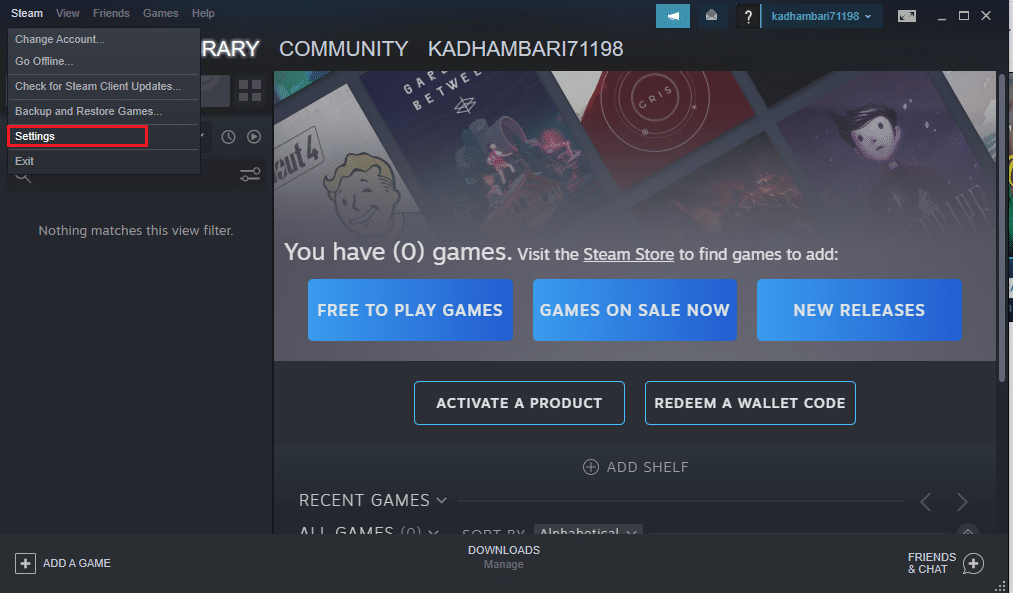
6. В раздела Контролер щракнете върху ОБЩИ НАСТРОЙКИ НА КОНТРОЛЕРА.
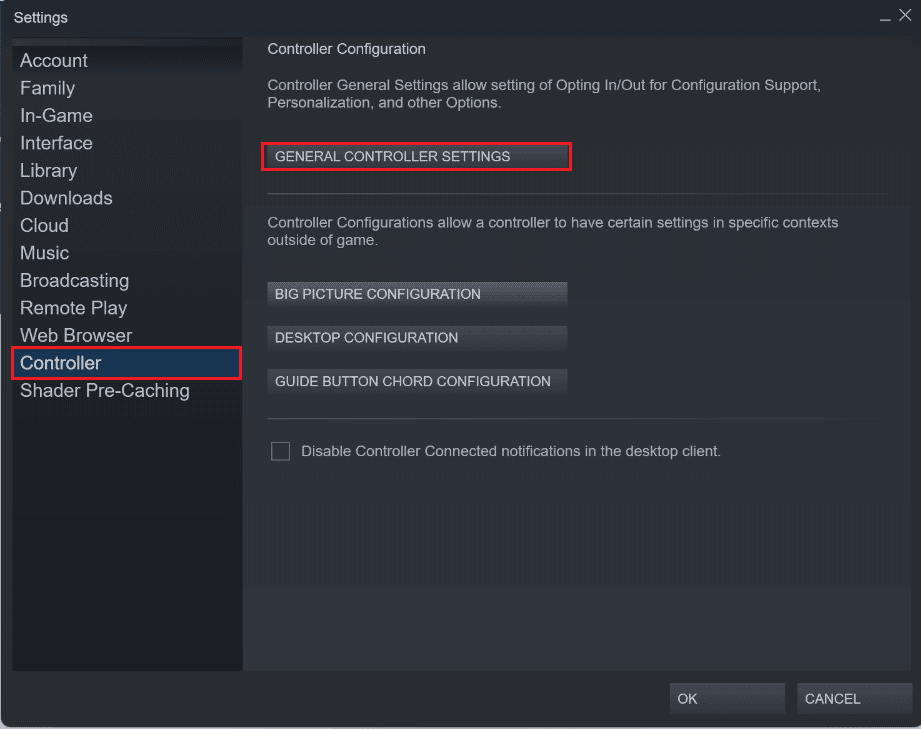
7. Премахнете отметките от всички опции оттук, с изключение на Generic Gamepad Configuration Support и щракнете върху Назад, както е показано.
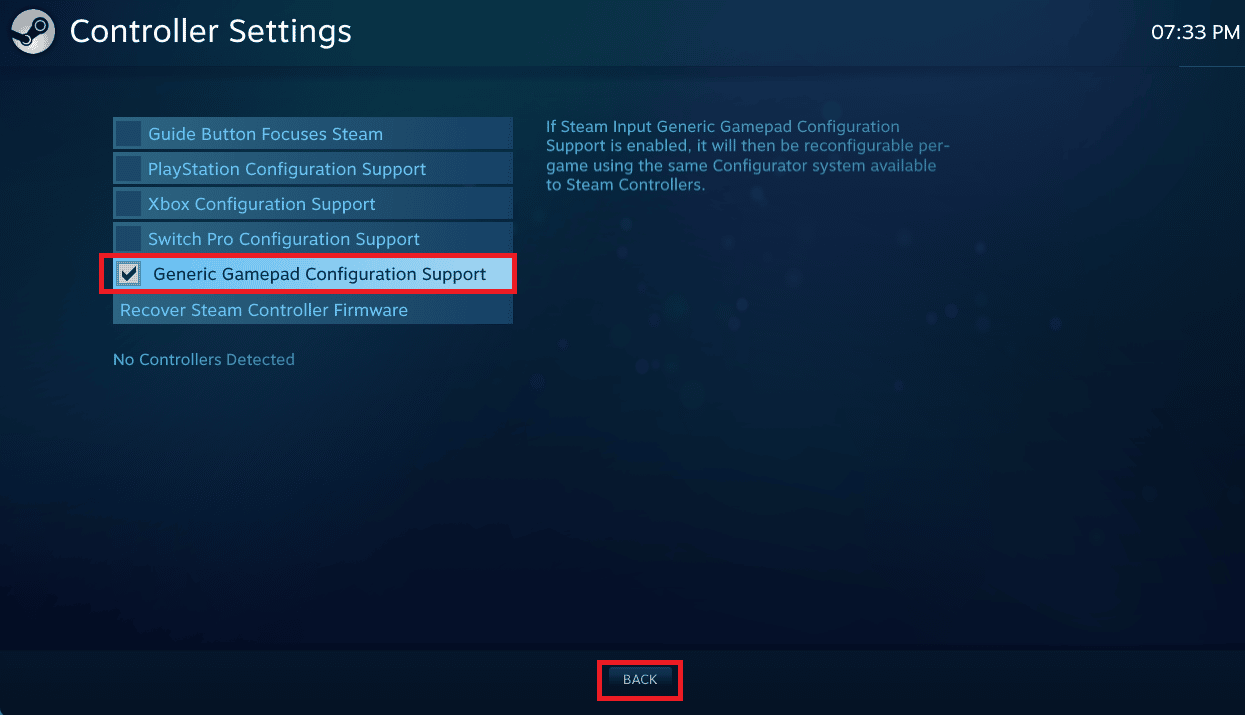
8. От началното меню на Steam щракнете върху Steam > Изход.
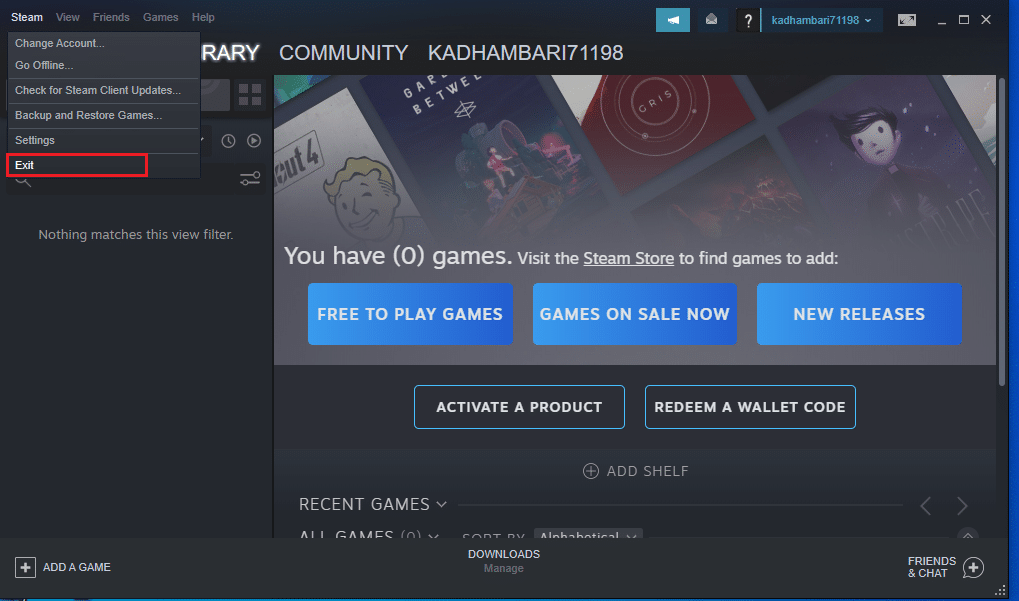
Метод 5: Нулирайте PS4
И накрая, ако гореспоменатите методи не са работили за вас при решаването на проблема с PS4 контролера, който не се свързва с конзолата, можете да опитате да нулирате своя PS4 контролер, за да го поправите. По-долу са описани подробните стъпки за това.
Забележка: За да натиснете бутона Reset на PS4 контролера, използвайте щифт и го поставете, за да свършите работата.
1. Натиснете бутона Reset на гърба на контролера PS4 за 4-5 секунди и се уверете, че бялата светлина мига.

2. След като нулирате контролера, изключете напълно конзолата PS4, както е споменато в Метод 3.
3. Изчакайте няколко минути и след това свържете отново PS4 контролера към конзолата.
4. Накрая рестартирайте PS4 конзолата, за да видите дали проблемите с връзката на PS4 контролера са отстранени или не.
***
Надяваме се, че сте научили как да коригирате проблема с PS4 контролера, който няма да се свърже с конзолата. Чувствайте се свободни да се свържете с нас с вашите запитвания и предложения чрез секцията за коментари по-долу. Кажете ни каква тема искате да научите в следващата ни статия.

