Става много досадно, когато Microsoft Teams продължава да казва, че съм далеч, но не съм. Поради тази грешка вашите колеги няма да знаят кога не сте на работа, а вместо това сте на разположение или работите. В днешната статия ще обсъдим как да спрем показването на Microsoft Teams. Останете с нас до края, за да имате ясна представа за разрешаването на този проблем със състоянието на Teams, блокиран на разстояние.
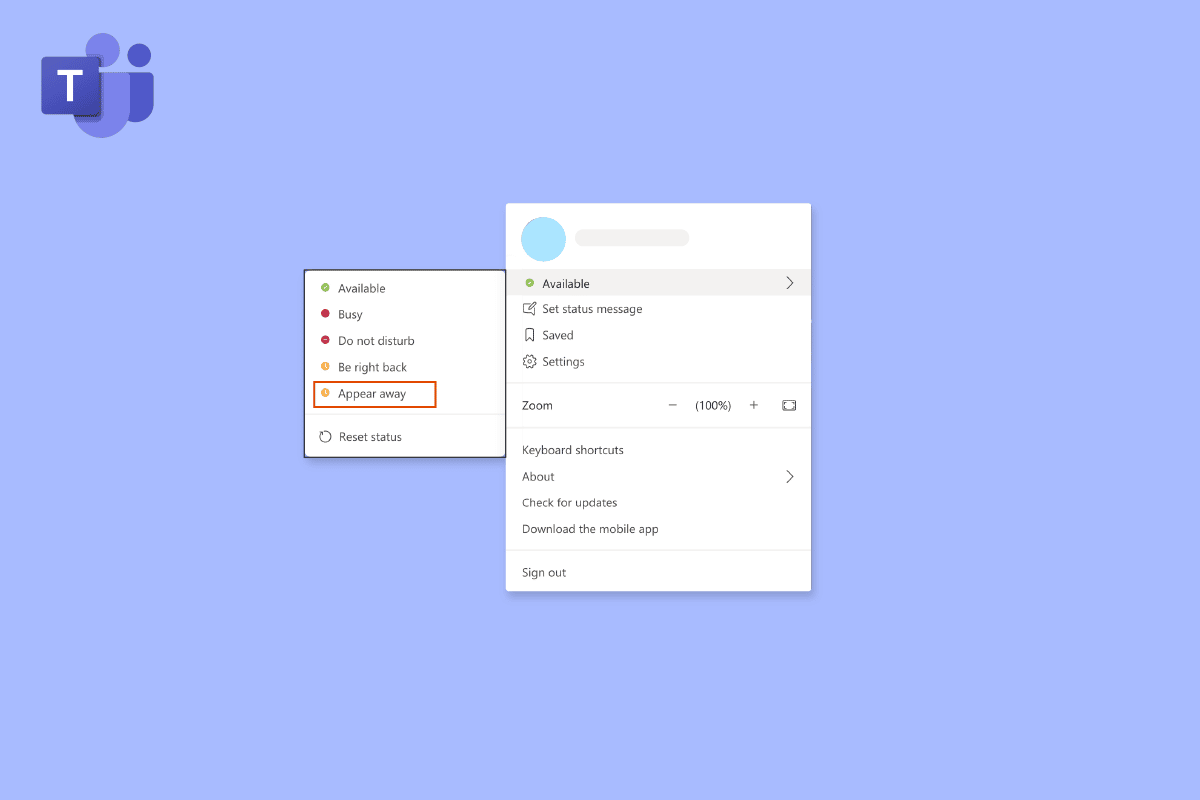
Съдържание
Как да поправя Microsoft Teams, който продължава да казва, че съм далеч, но не съм грешка
Ако компютърът ви премине в режим на заспиване или неактивен режим, Microsoft Teams автоматично актуализира състоянието ви на Отсъства. Подобни неща се случват, когато заключите компютъра си. Тези сигнали се интерпретират от програмата като доказателство, че сте недостъпни и в резултат на това състоянието ви се актуализира. Ето някои решения за Състояние на отборите проблем с грешка на разстояние.
Метод 1: Актуализирайте Microsoft Teams
Първо и най-важно, трябва да се уверите, че Teams е актуален, за да избегнете грешки, причинени от остаряла версия на Teams. Може да поискате от време на време ръчно да проверявате за актуализации, въпреки че инструментът ги търси автоматично. Следвайте стъпките, за да коригирате Microsoft Teams продължава да казва, че съм далеч, но не съм грешка:
1. Щракнете върху трите точки близо до иконата на профила.
2. След това изберете Проверка за актуализации.
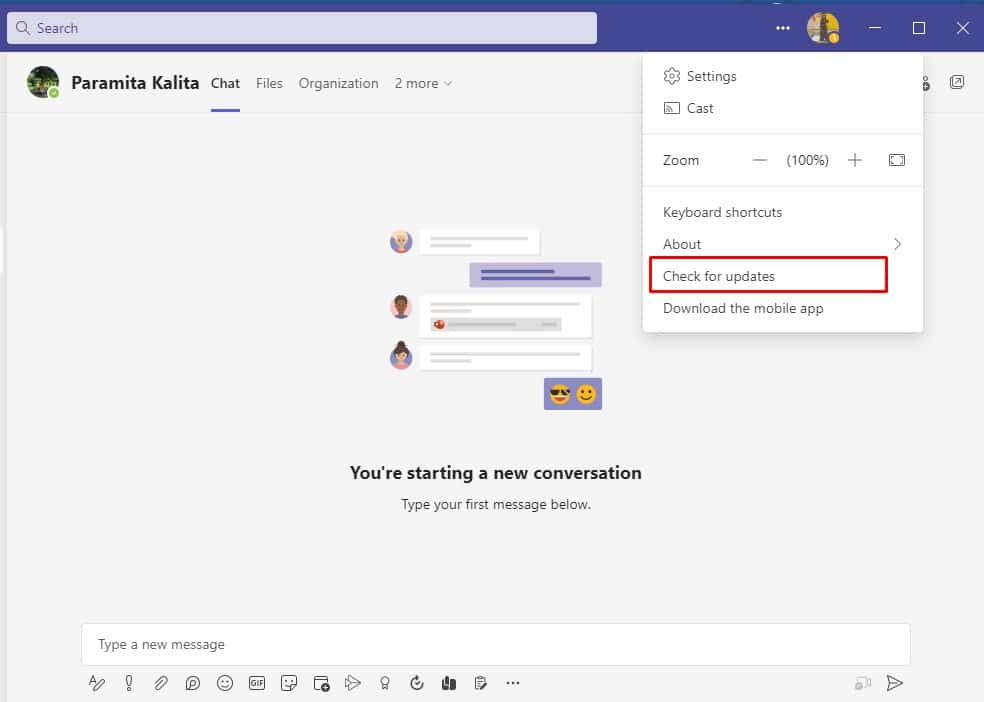
Забележка: Ще видите съобщение Ние ще проверим и инсталираме всички актуализации, докато продължавате да работите в горната част на екрана.
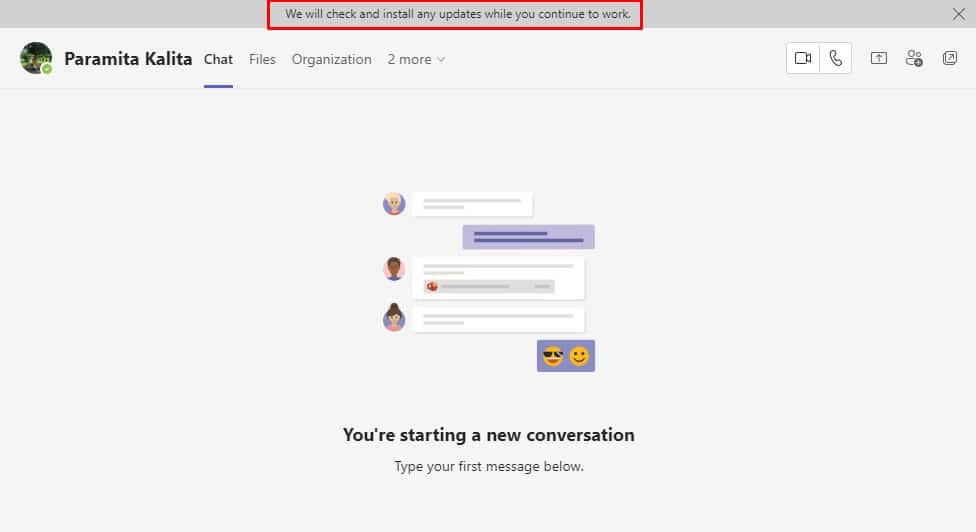
Проверете дали вашата грешка Microsoft Teams keep changes my status to away е разрешена, ако не, преминете към следващия метод.
Метод 2: Ръчна промяна на състоянието
Това е едно от най-важните неща, от които се нуждаете, за да сте сигурни, че сте задали правилно състоянието си в Teams. Има шест налични статуса и можете да избирате от тях, за да зададете статуса си. Тези подаръци за статус са както следва:
- На разположение
- Зает
- Не безпокой
- Веднага се връщам
- Появи се далеч
- Показва се офлайн
Трябва да зададете статуса си на наличен. Ето как можете да зададете състоянието си на Microsoft Teams като налично.
1. Натиснете клавиша Windows, въведете Microsoft Teams, след което щракнете върху Open.
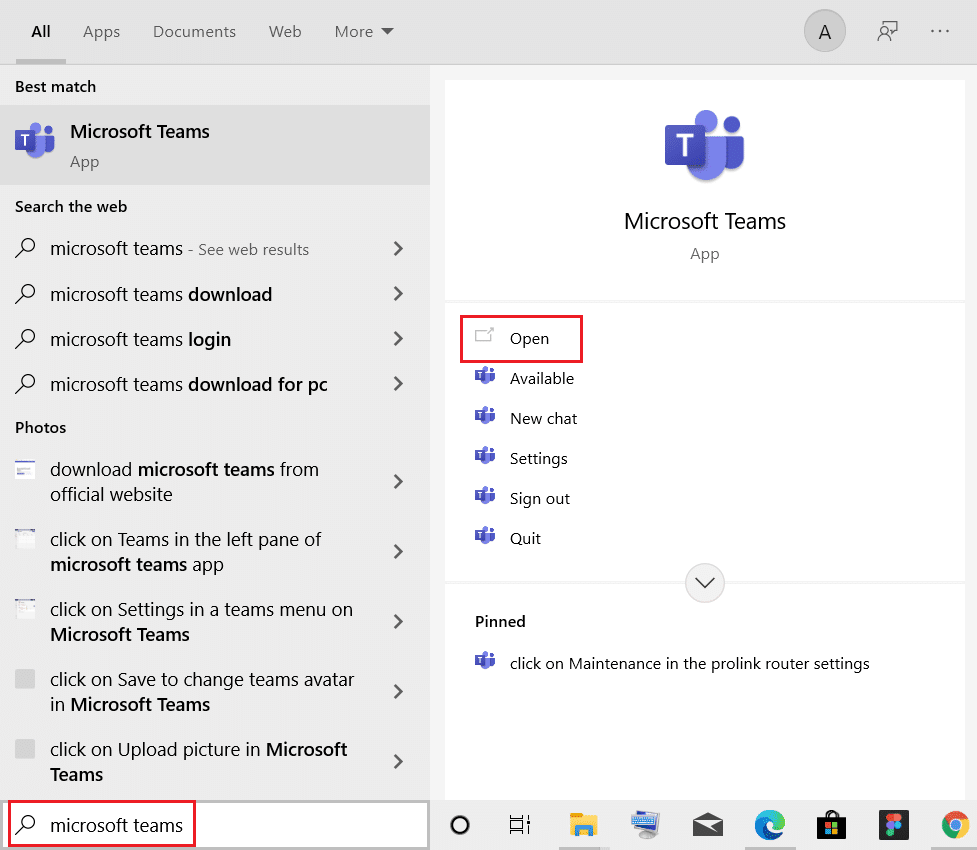
2. Въведете вашето потребителско име и парола за достъп до вашия акаунт.
3. Изберете иконата за вашия профил.
4. Сега щракнете върху текущото си състояние под името си и изберете Наличен.
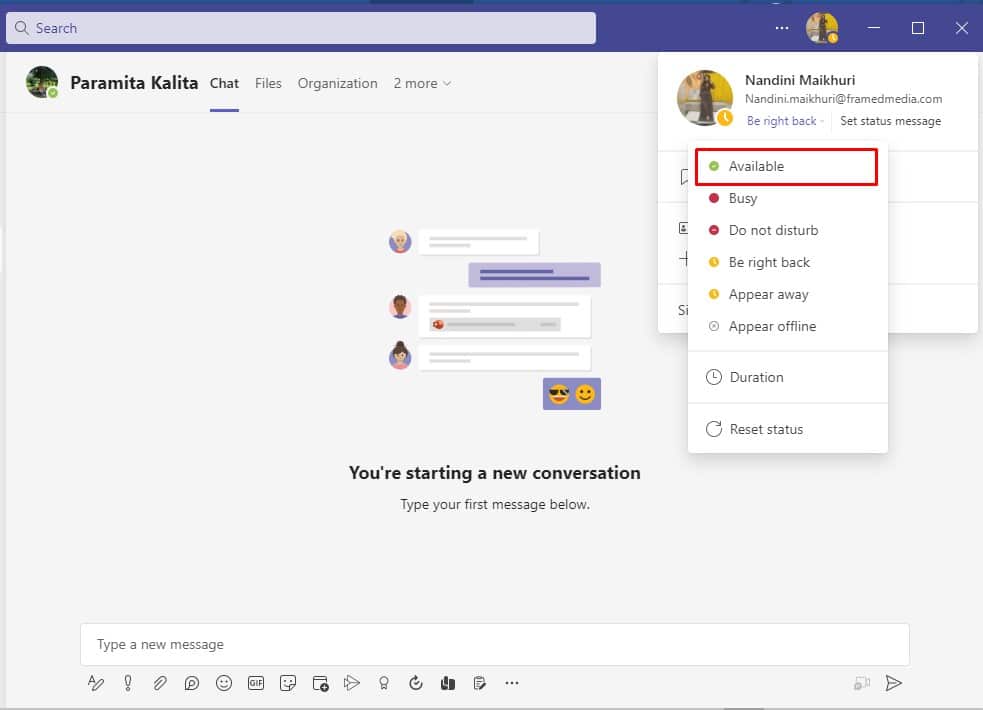
Метод 3: Избягвайте преминаването на системата в режим на заспиване
To Fix Teams продължава да казва, че съм далеч, но не съм грешка, трябва да предотвратите заспиването на системата, трябва да прегледате настройките си за захранване. За да направите това, придържайте се към стъпките по-долу:
1. Натиснете клавиша Windows, въведете Control Panel и щракнете върху Open.
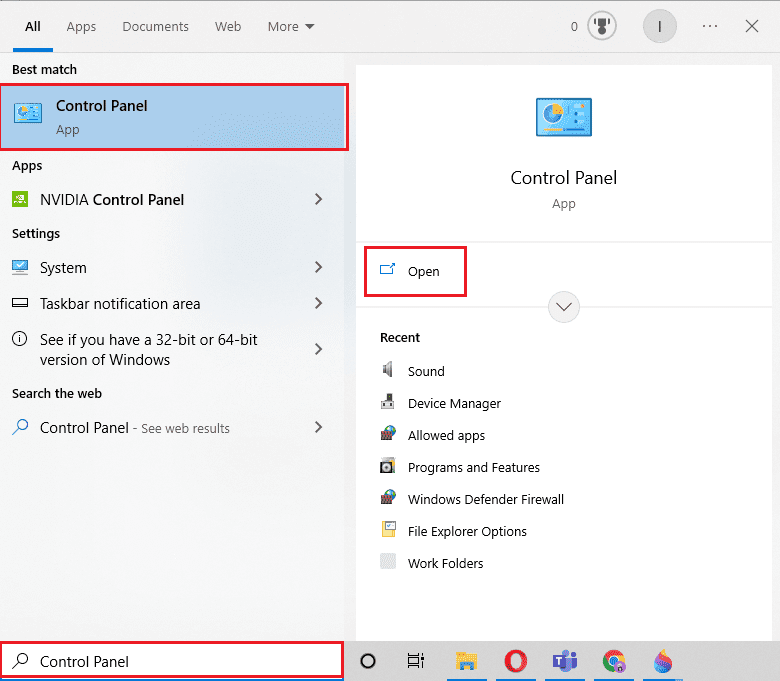
2. Задайте View by на Големи икони, след което изберете Power Options.
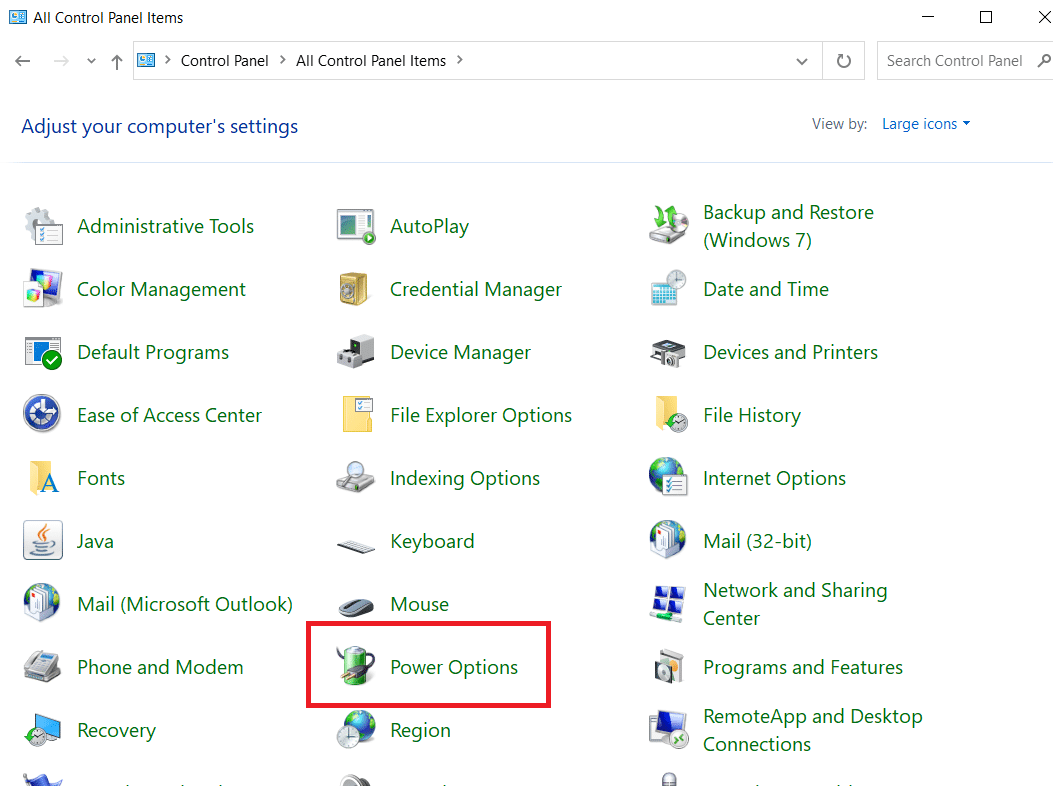
3. Кликнете върху Промяна на настройките на плана до Балансиран (препоръчително).
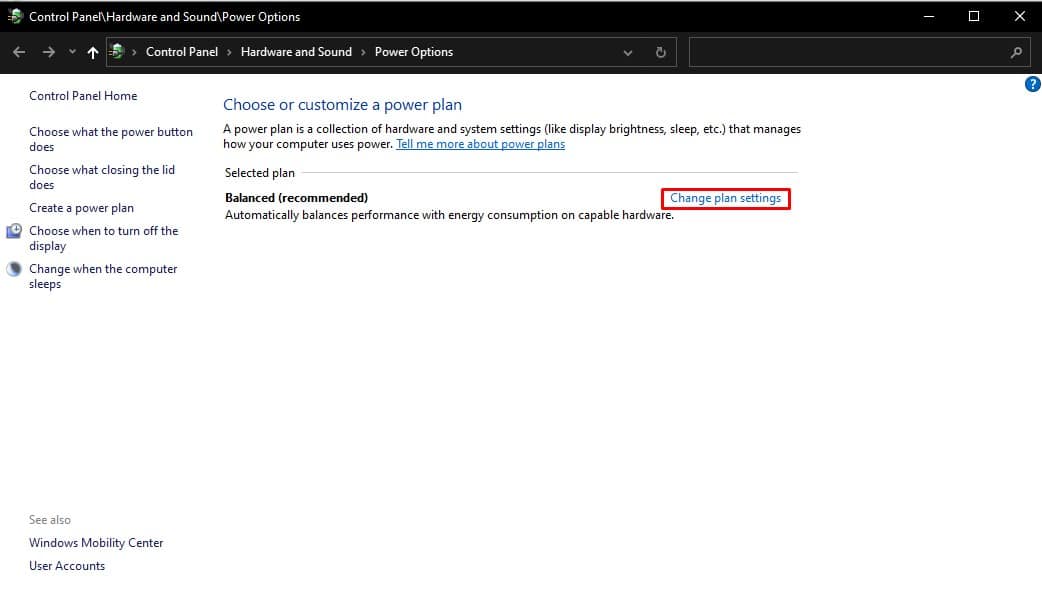
4. След това отворете Поставете компютъра в режим на заспиване и изберете Никога от падащите менюта.
5. Кликнете върху Запазване на промените.
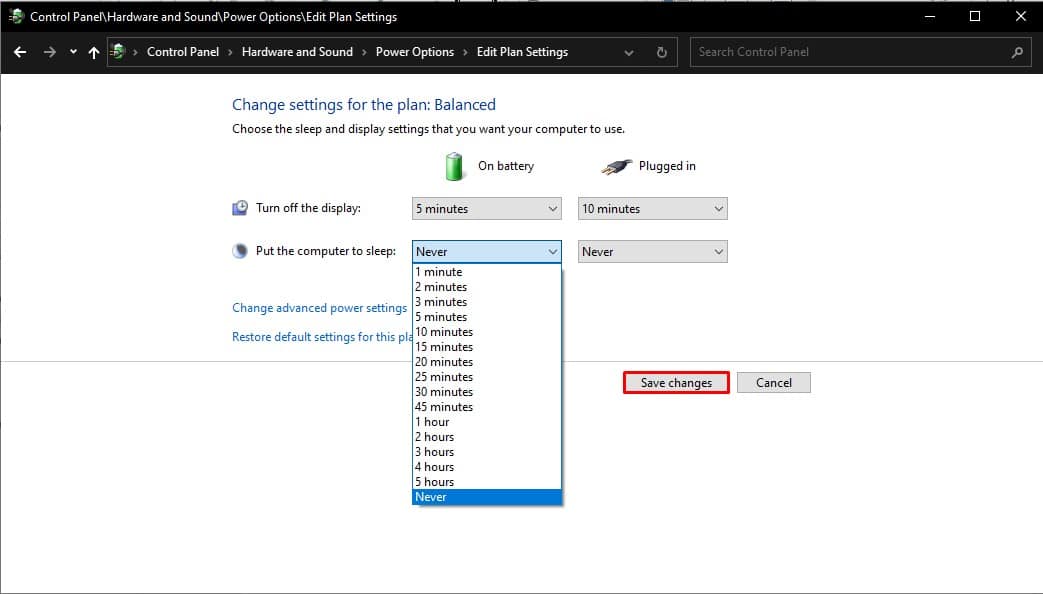
Метод 4: Използвайте съобщение за състояние
Задаването на съобщение за състояние като наличен или свържете се с мен, аз съм на разположение е един лесен начин за разрешаване на грешка Microsoft Teams постоянно променя състоянието ми на далеч. Трябва обаче да използвате това само като временно решение, тъй като то няма да поддържа състоянието на вашия екип на Microsoft зелено, когато вашият компютър или друго устройство премине в режим на готовност или заспиване.
1. Използвайте вашето потребителско име и парола, за да влезете във вашия акаунт в Teams.
2. Изберете своя профил, като щракнете върху иконата в горния десен ъгъл на екрана.
3. След това изберете Задаване на съобщение за състояние.
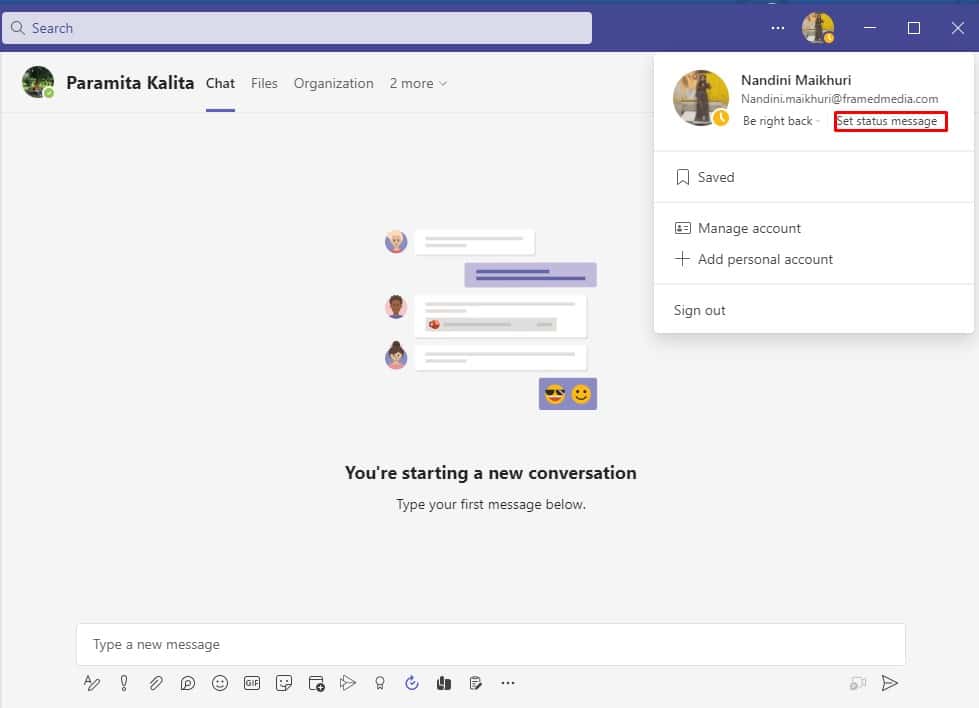
4. Въведете състоянието си в полето за съобщение и изберете квадратчето за отметка отдясно на Показвай, когато хората ми изпращат съобщения, така че хората, които ви изпращат съобщения в Teams, да виждат вашето състояние.
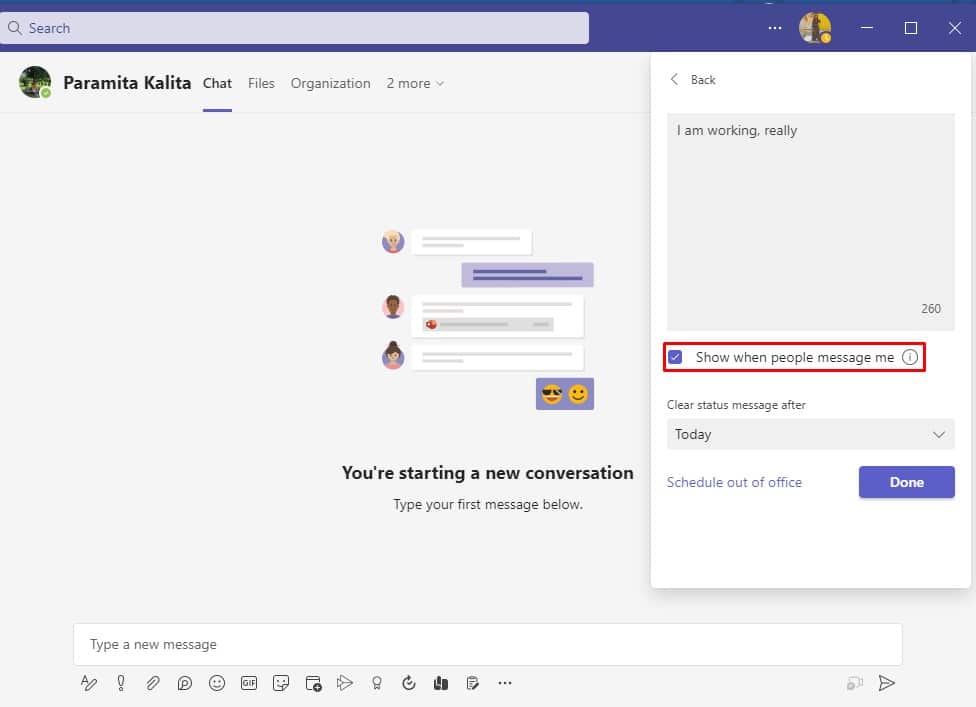
5. След това щракнете върху Готово, за да запазите промените си.
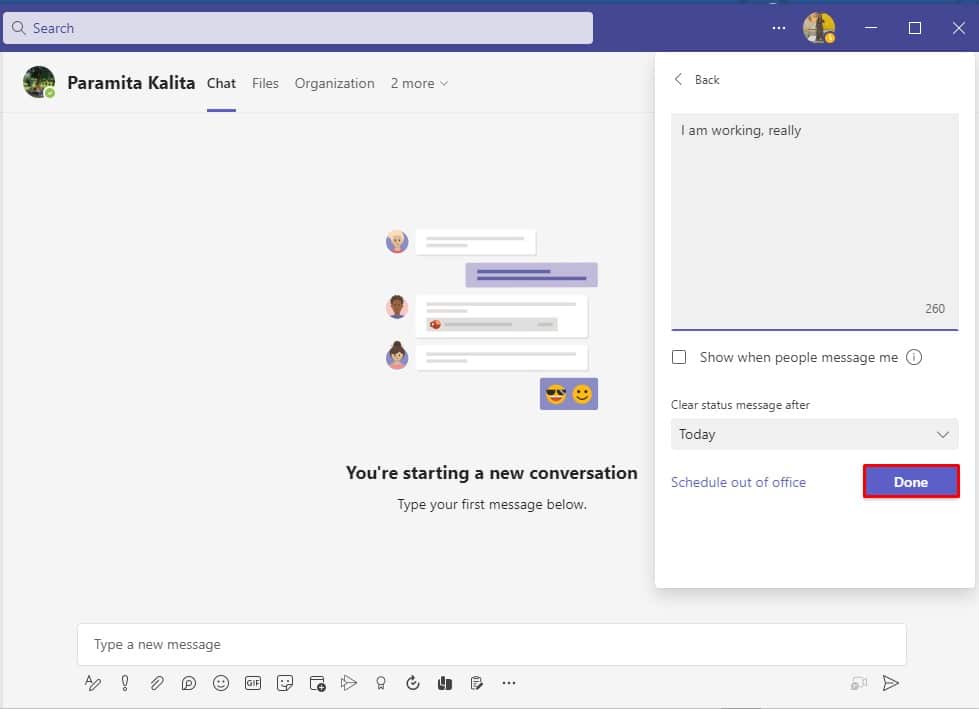
Метод 5: Използвайте инструменти на трети страни
Тъй като платформата се използва във фонов режим или когато вашият компютър преминава в режим на заспиване, състоянието на вашето състояние на Microsoft Teams остава неподвижно. За да спрете преминаването на компютъра в режим на заспиване, можете да използвате софтуер и инструменти на трети страни, които карат курсора да се движи по екрана. По-долу изброяваме някои инструменти на трети страни, за да можете да поддържате състоянието си като винаги на разположение, за да коригирате грешката, при която Microsoft Teams продължава да казва, че съм далеч, но не съм.
1. Mouse Jiggler
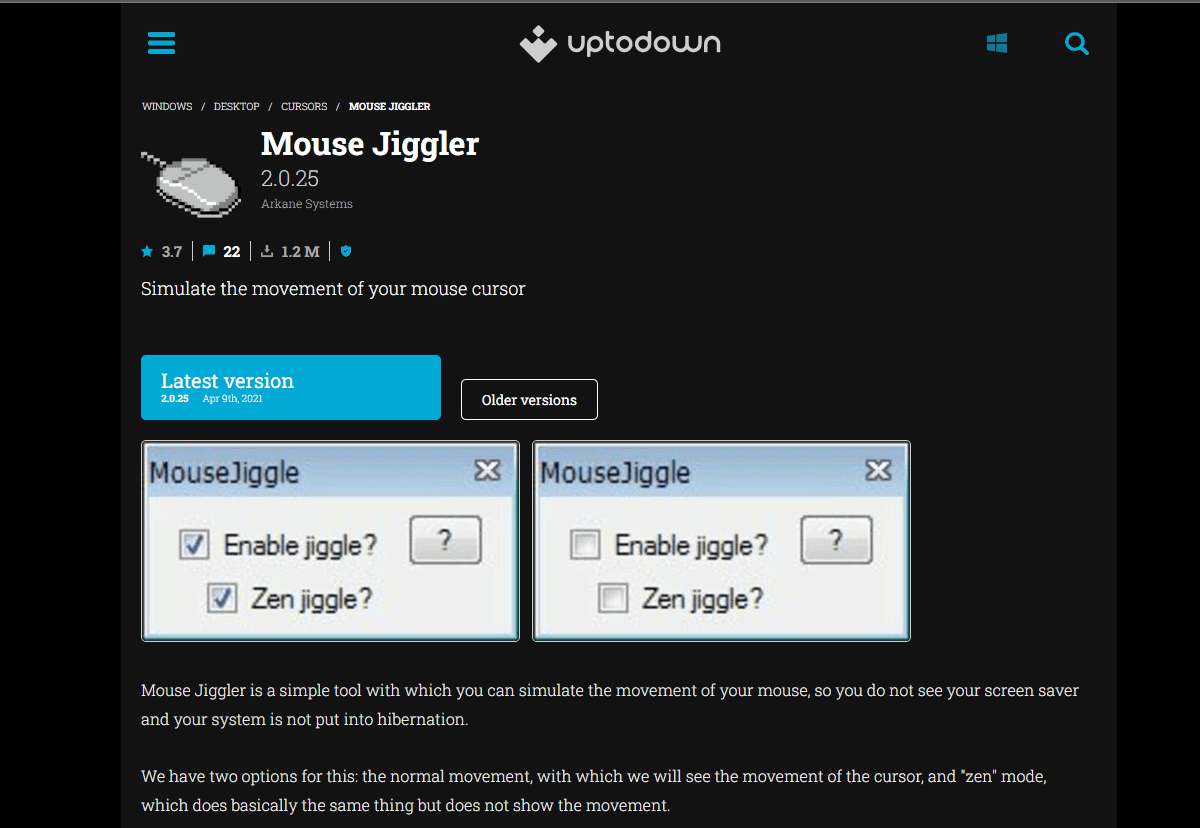
Можете да спрете вашия компютър или лаптоп да преминава в режим на заспиване или неактивен с помощта на този отличен софтуер. С помощта на a Mouse Jiggler, можете да предпазите компютъра си от влизане в неактивен режим, като накарате курсора да изглежда да се поклаща на екрана на прозореца. Когато използвате този софтуер, Microsoft Teams ще приеме, че все още сте на вашия компютър и състоянието ви ще остане като налично. Ако не сте сигурни как да използвате инструмента Mouse Jiggler, за да поддържате Microsoft Teams зелен, просто следвайте инструкциите по-долу.
- Първото нещо, което трябва да направите, е да изтеглите Mouse Jiggler на вашия компютър.
- Инсталирайте програмата и я стартирайте.
- За да използвате инструмента, щракнете върху Enable Jiggle.
2. Преместване на мишката
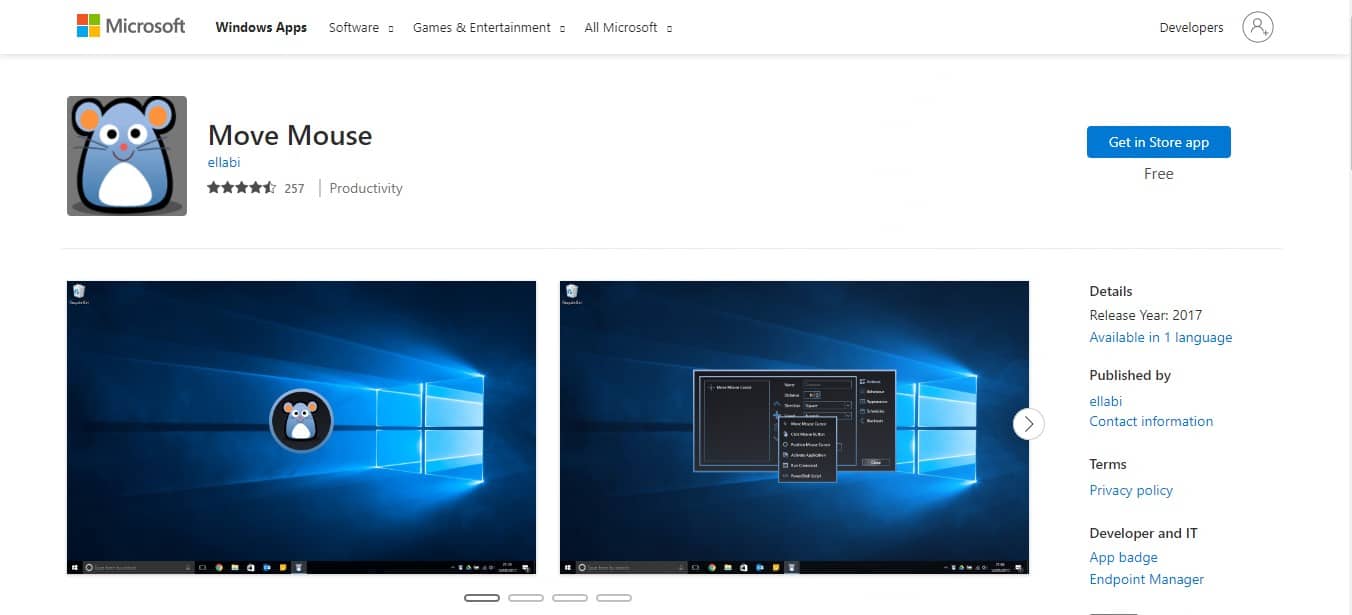
Друг вариант, който можете да използвате е Преместване на мишката приложение, което е достъпно в уеб магазина на Windows. Това е друго приложение за симулатор на мишка, което ще попречи на вашия компютър да влезе в режим на заспиване или неактивен режим. Така че, ако си мислите как да спрете показването на Microsoft Teams, тогава можете да използвате това приложение за движение на мишката. Това приложение ще накара Microsoft Teams да мисли, че използвате компютъра си и това няма да промени състоянието ви на разположение на далеч.
Професионален съвет: Поставете кламер
 Изображение от Free.gr от Pixabay
Изображение от Free.gr от Pixabay
Ако не се интересувате от използването на приложение или софтуер на трета страна, можете лесно да изпробвате този хак за кламери. Сигурно ви звучи глупаво, но този хак си струва да опитате. Ето как можете да накарате Microsoft Teams да остане зелен:
- Внимателно поставете кламер до клавиша Shift на клавиатурата.
- Вашият клавиш Shift ще остане натиснат, когато поставите кламера, което ще попречи на Microsoft Teams да приеме, че не сте там.
Microsoft Teams ще предположи, че използвате клавиатурата си и следователно няма да промени състоянието ви на жълто от зелено. Това ще реши проблема със състоянието на Microsoft Teams, блокиран при отсъствие.
Често задавани въпроси (ЧЗВ)
Q1. Защо Microsoft Teams ме показва като далеч, когато не съм?
Отг. Microsoft Teams ще актуализира състоянието, ако сте неактивни на компютъра си пет минути или повече. Невъзможно е да се промени това поведение. Тъй като това е функция, не можете да се отървете от нея, но можете да я замените с персонализирано състояние Наличен, като зададете такова.
Q2. Защо състоянието ми в Teams се показва?
Отг. Вашето състояние на присъствие се показва неправилно в Microsoft Teams. Например, ако вашият работен плот е неактивен повече от пет минути, състоянието ви на присъствие се променя на Отсъствие. Състоянието на вашето присъствие обаче не се променя незабавно на Наличен, когато възобновите работата на вашия работен плот.
Q3. Как да поддържам статуса на моя екип зелен?
Отг. Задаването на вашето онлайн присъствие на заето е друг начин да избегнете отсъствието и да поддържате публичната наличност на състоянието си в Teams. В тази ситуация трябва да отидете до аватара на вашия профил, да зададете статус на (Наличен) и да изберете записа Продължителност, за да поддържате статуса на екипите си като наличен.
***
Надяваме се, че това ръководство е било полезно и сте успели да коригирате Microsoft Teams продължава да казва, че съм далеч, но не съм грешка. Всички методи, споменати по-горе, са лесни и се надяваме, че един от тях със сигурност ще реши проблема ви.

