Пеюш Бансал, съоснователят на индийската компания за очила Lenskart и акула в Shark Tank India, веднъж заяви в шоуто, че животът му би бил невъобразим без MS Excel. И предполагам, че повечето фирми и физически лица имат подобна мисъл. Първоначално Excel беше пуснат за първи път на Mac и по-късно на Windows през 1987 г. и скоро се превърна в най-добрия софтуер за електронни таблици по света. Windows обаче е известен със своите сривове и грешки и много потребители са се сблъсквали с проблема, че Excel е попаднал в грешка. Така че, ако също се занимавате със съжаляваме, но Excel се натъкна на проблем с грешка, вие сте на правилното място. Предлагаме ви перфектно ръководство, което ще ви помогне да коригирате проблем с грешка в Excel.
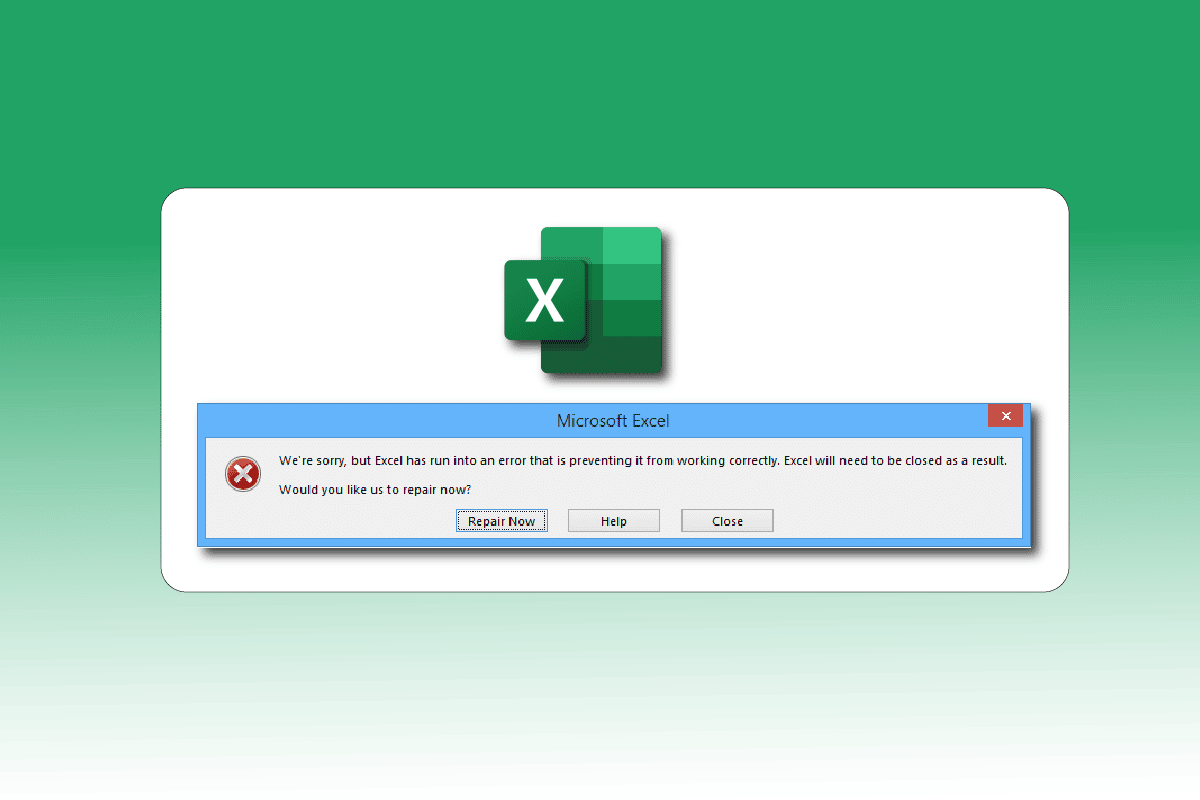
Съдържание
Как да коригирате грешка в Excel
Следват възможните причини, които причиняват грешка в Microsoft Excel.
- Проблеми със съвместимостта между версията на Windows и актуализацията на Microsoft Office.
- Проблемни добавки.
- Повредени или повредени системни файлове.
Ето методите за отстраняване на неизправности за коригиране на споменатата грешка в Excel в Windows 10.
Метод 1: Рестартирайте компютъра
Всички временни грешки или грешки, ако има такива, ще бъдат разрешени чрез просто рестартиране на системата. Грешката в Excel може да възникне и ако не сте изключвали устройството си от дълго време, като го държите в режим на заспиване или хибернация. Така че, изключете компютъра си и го включете след няколко минути.
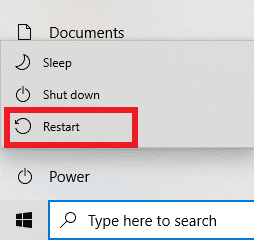
Метод 2: Извършете чисто зареждане
Грешка в Excel може да възникне и поради намеса на приложение на трета страна, което може да е в конфликт с Excel. За да го коригирате, стартирайте Windows в чисто зареждане, което деактивира всички външни приложения и услуги, и след това проверете дали след това се появява съобщение за грешка. Ако грешката е разрешена, тогава проблемът е в едно от деактивираните приложения или услуги. След като идентифицирате проблемното приложение/услуга, деинсталирайте го или го деактивирайте. Или го актуализирайте до последната им версия. Прочетете нашето ръководство за това как да извършите чисто зареждане в Windows 10.

Метод 3: Стартирайте Excel като администратор
Можете да се отървете от съобщението за грешка Съжаляваме, но Excel е попаднал в грешка, като отворите приложението Excel като администратор. Разрешаването на приложение да работи като администратор означава предоставяне на приложението на допълнителен достъп до системата. Следвайте тези стъпки, за да стартирате приложение като администратор:
1. Натиснете клавишите Windows + Q едновременно, за да отворите менюто за търсене в Windows.
2. Въведете excel и щракнете върху Изпълни като администратор.
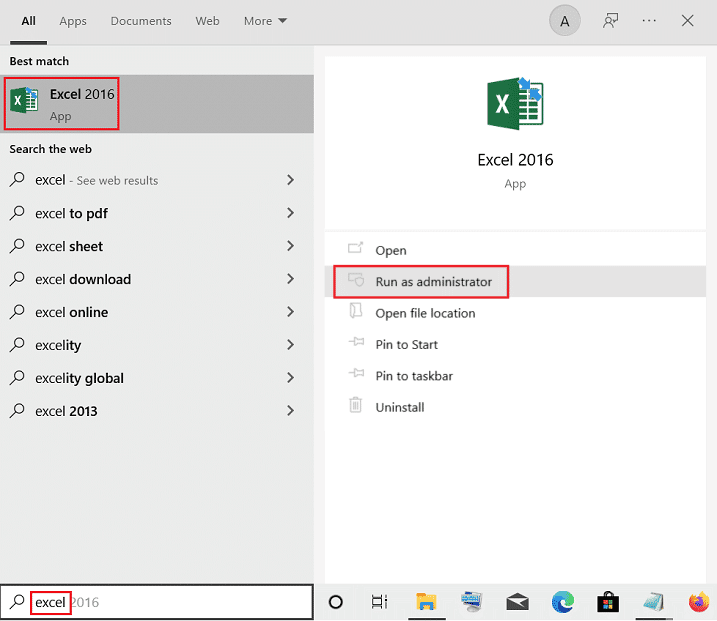
Метод 4: Стартирайте инструмента за отстраняване на неизправности при съвместимост на програмата
Инструментът за отстраняване на неизправности при съвместимостта на програмите ще коригира всички неидентифицирани проблеми, включително Excel се сблъска с проблем с грешка. Следвайте тези стъпки, за да стартирате инструмента за отстраняване на неизправности:
1. Натиснете клавиша Windows, въведете excel, след което щракнете върху Отваряне на местоположението на файла.
Забележка: Щракнете върху иконата със стрелка надолу в лентата за търсене на Windows, ако опцията Отваряне на местоположението на файла не е показана.
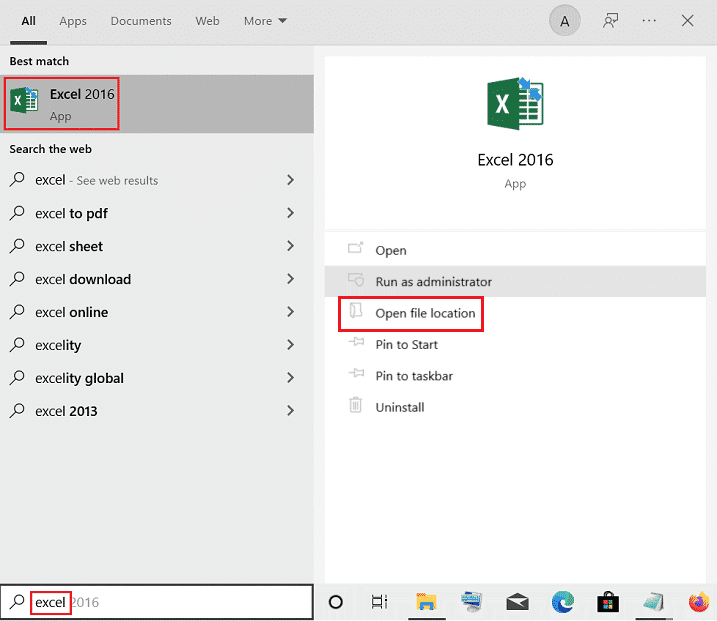
2. Изберете приложението Excel, щракнете с десния бутон върху него и щракнете върху Отстраняване на неизправности при съвместимост.
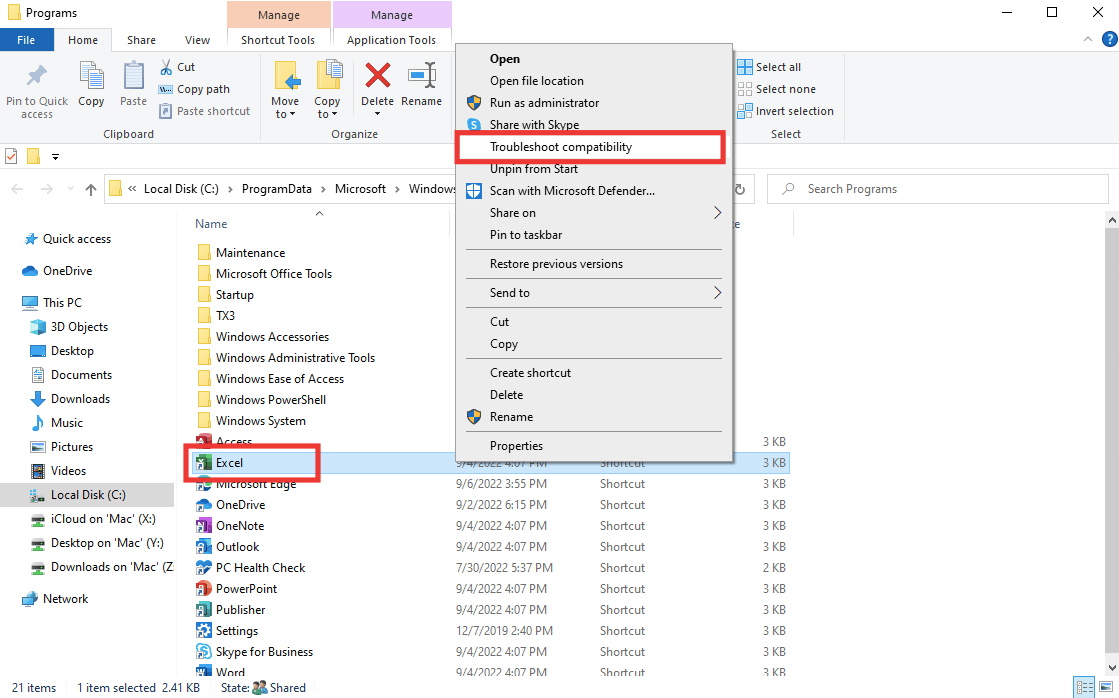
3. Изчакайте няколко секунди и щракнете върху Опитайте препоръчаните настройки.
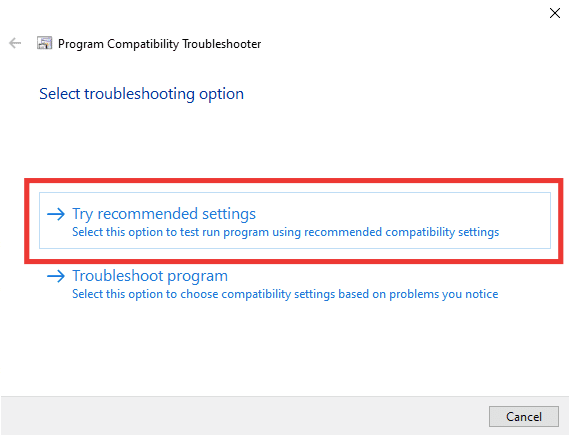
4. След това щракнете върху опцията Тествайте програмата….
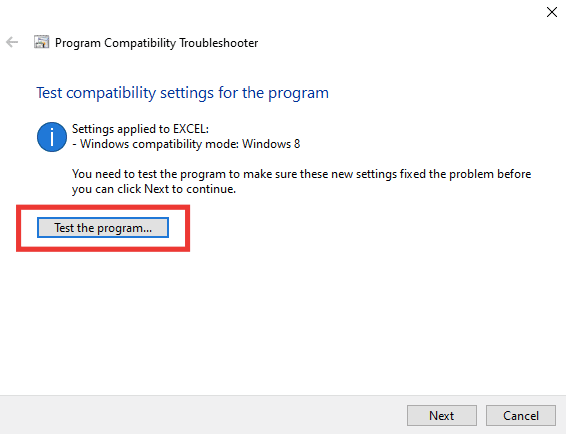
5. Нов набор от настройки ще бъде приложен към Excel. Тествайте приложението и вижте дали проблемът е разрешен или не.
6. Ако проблемът е решен, върнете се към прозореца за отстраняване на неизправности при съвместимост на програмата и щракнете върху Напред.
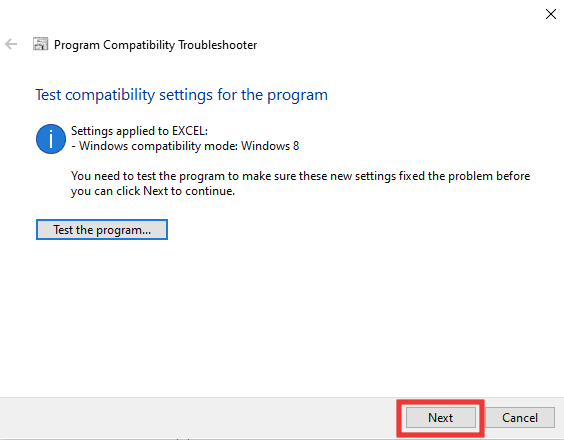
7. Щракнете върху Да, запазете настройките за тази програмна опция. Ако все още срещате грешката, щракнете върху Не, опитайте отново, като използвате различна опция за настройки.
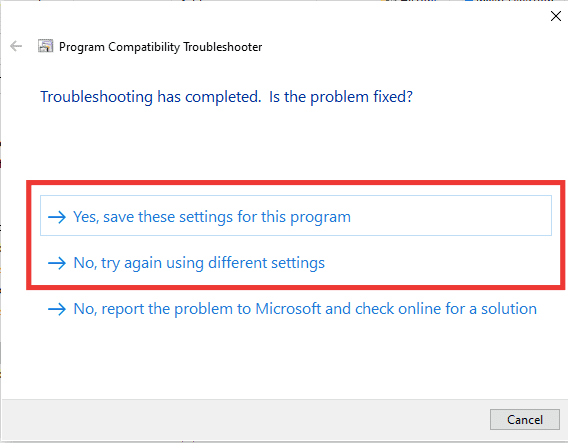
Метод 5: Деактивирайте режима на съвместимост
Деактивирането на режима на съвместимост също може да помогне за разрешаването на грешки в Excel, като например, съжаляваме, но Excel е попаднал в грешка. За да го коригирате, направете следното:
1. Отидете до местоположението на файла на Microsoft Excel и щракнете с десния бутон върху приложението Excel.
2. След това щракнете върху Свойства.
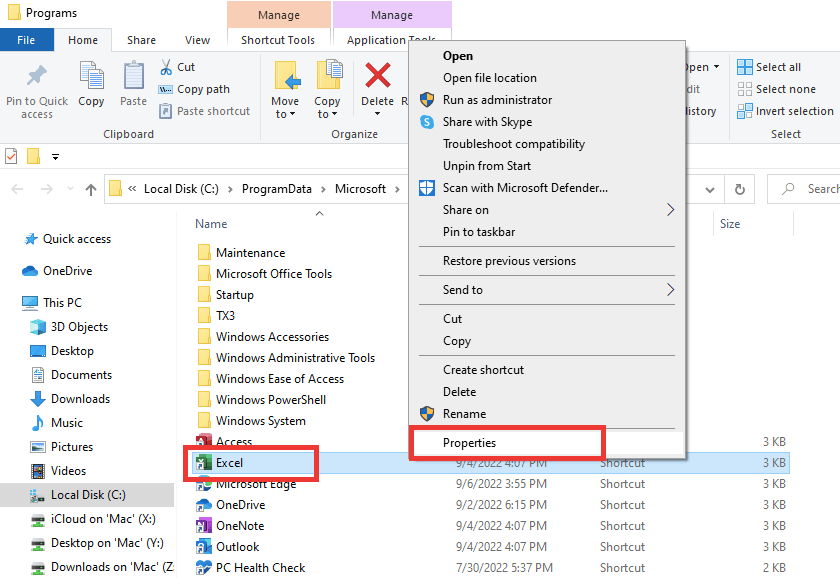
3. Отидете в раздела Съвместимост и премахнете отметката от Пусни тази програма в режим на съвместимост за опция.
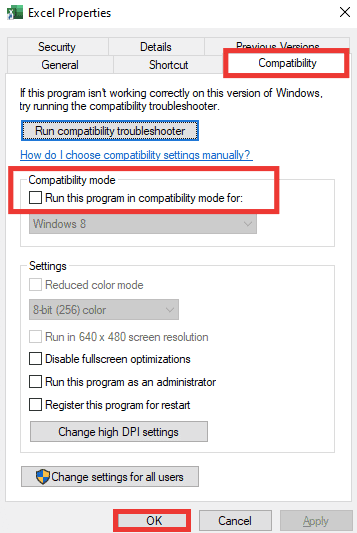
4. Накрая щракнете върху бутоните Приложи > OK, за да запазите промените.
Метод 6: Деактивирайте добавките
Понякога добавките могат да бъдат проблематични и може да са причината Excel да се сблъска с проблем с грешка. За този метод трябва да отворите Excel в безопасен режим и да проверите дали проблемът е изчезнал или не. Ако няма грешка в безопасен режим, това означава, че добавките са проблемът тук. Следвайте тези стъпки, за да деактивирате добавките:
1. Натиснете клавишите Windows + R едновременно, за да отворите диалоговия прозорец Изпълнение.
2. Въведете excel /s и натиснете клавиша Enter, който ще отвори Excel в безопасен режим.
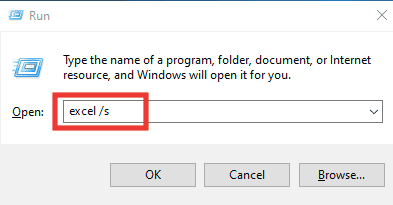
3. Щракнете върху Файл.

4. След това щракнете върху Опции.
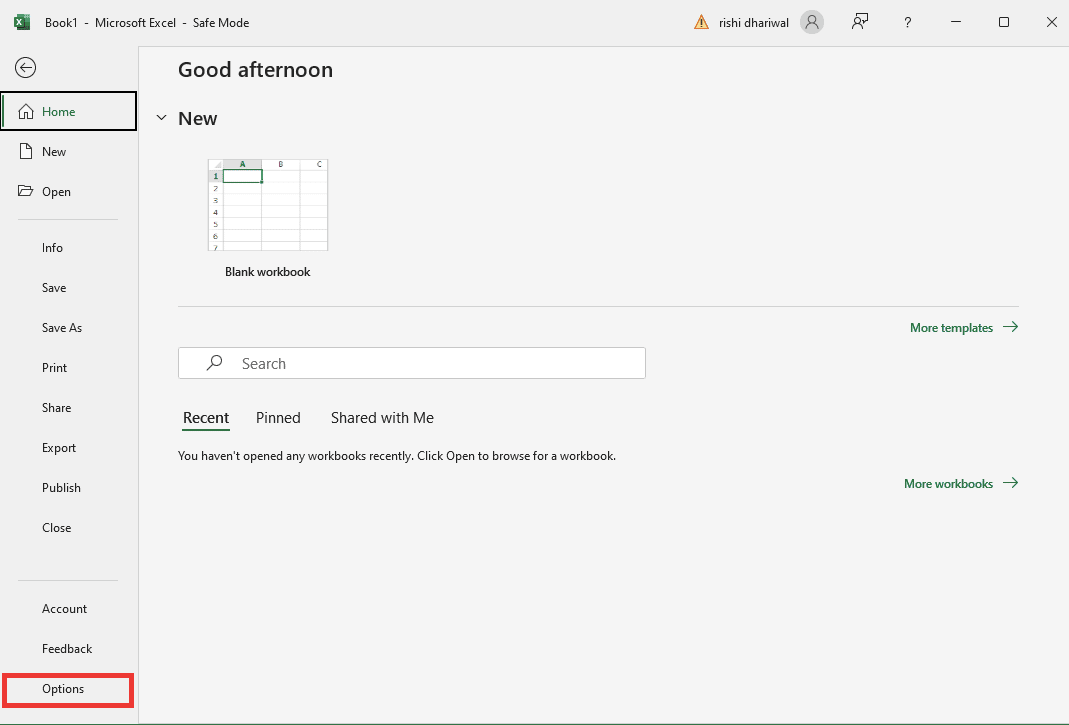
5. Отидете в секцията Добавки и щракнете върху бутона Go….
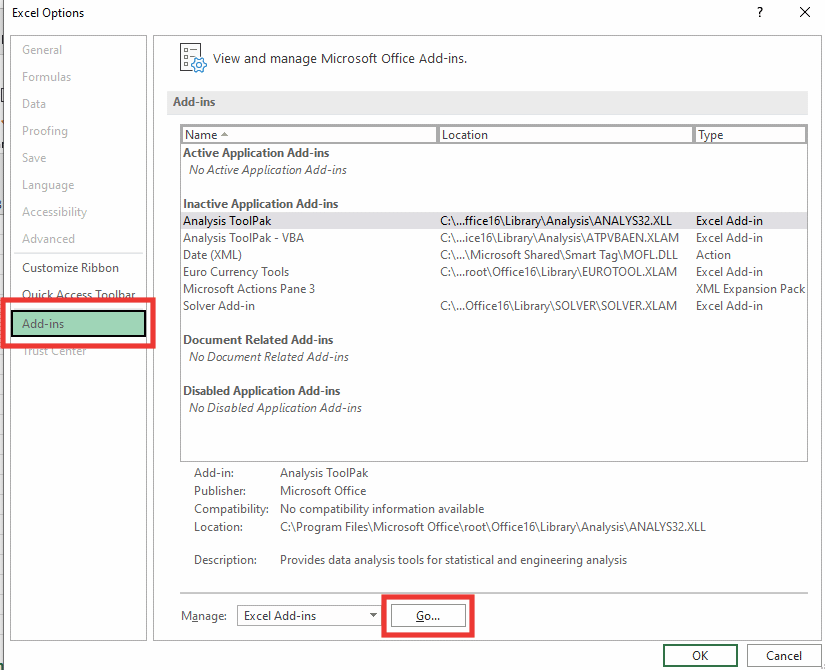
6. Премахнете отметките от всички добавки и щракнете върху OK.
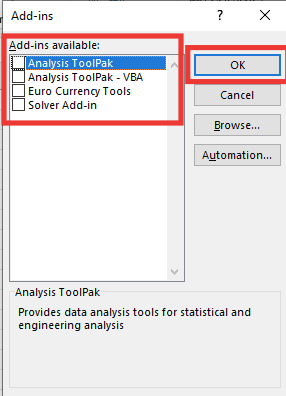
7. Накрая, рестартирайте компютъра.
Метод 7: Актуализирайте Windows
Вашият компютър автоматично ще разреши и коригира всички недостатъци, повредени данни и системни грешки, също така ще предложи подобрено потребителско изживяване и актуализирана защита. Прочетете нашето ръководство за това как да изтеглите и инсталирате последната актуализация на Windows 10.

Метод 8: Изтриване на ключовите папки на редактора на системния регистър
Следвайте стъпките, изброени по-долу, за да изтриете ключовите папки в редактора на системния регистър, за да коригирате проблем с грешка в Excel.
Забележка: Можете да създадете резервно копие и да възстановите системния регистър на Windows, преди да изпълните тези стъпки.
1. Натиснете клавиша Windows, въведете Registry Editor, след което щракнете върху Run as administrator.
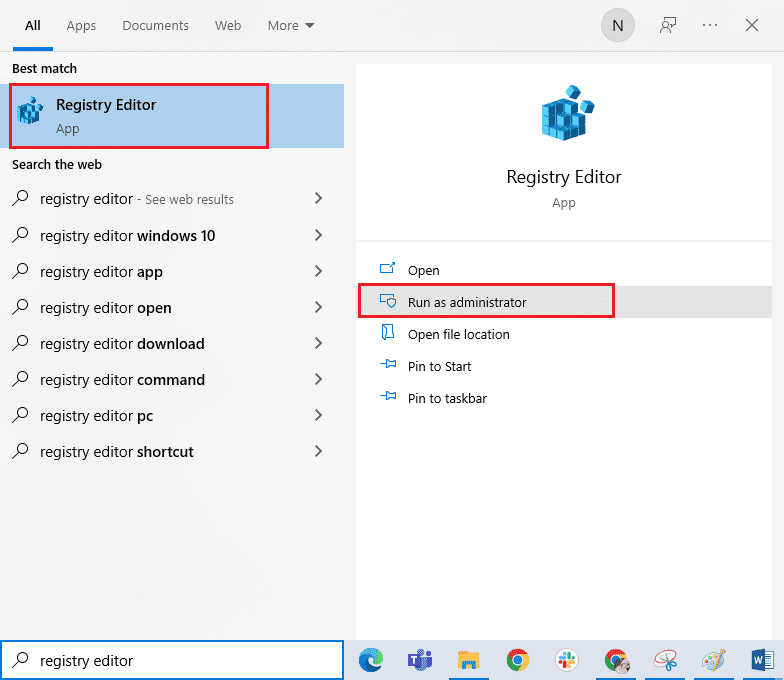
2. След това щракнете върху Да, за да дадете разрешение.
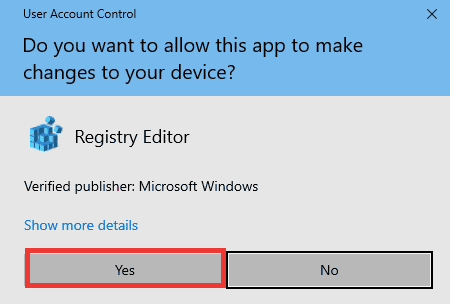
3. След това отидете на HKEY_CURRENT_USER > СОФТУЕР > Microsoft > Office > 16.0 > Обща папка.
4. Изтрийте следните ключови папки.
- Експериментирайте
- ExperimentConfigs
- ExperimentEcs
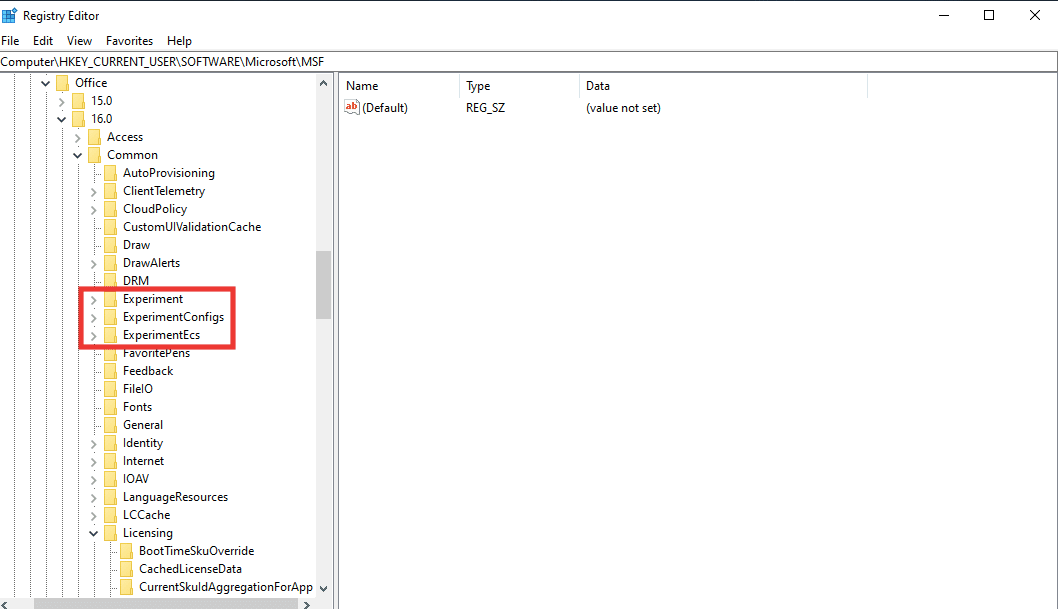
Забележка: За да изтриете папката, изберете я и щракнете с десния бутон върху нея. След това изберете опцията Изтриване и щракнете върху Да, за да потвърдите.
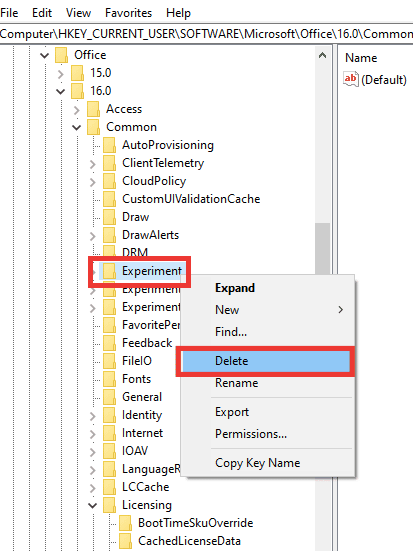
5. След това превъртете надолу, намерете папката с лицензионен ключ и щракнете двукратно върху нея, за да я разгънете.
6. Тук изтрийте папката CurrentSkulAggregationForApp.
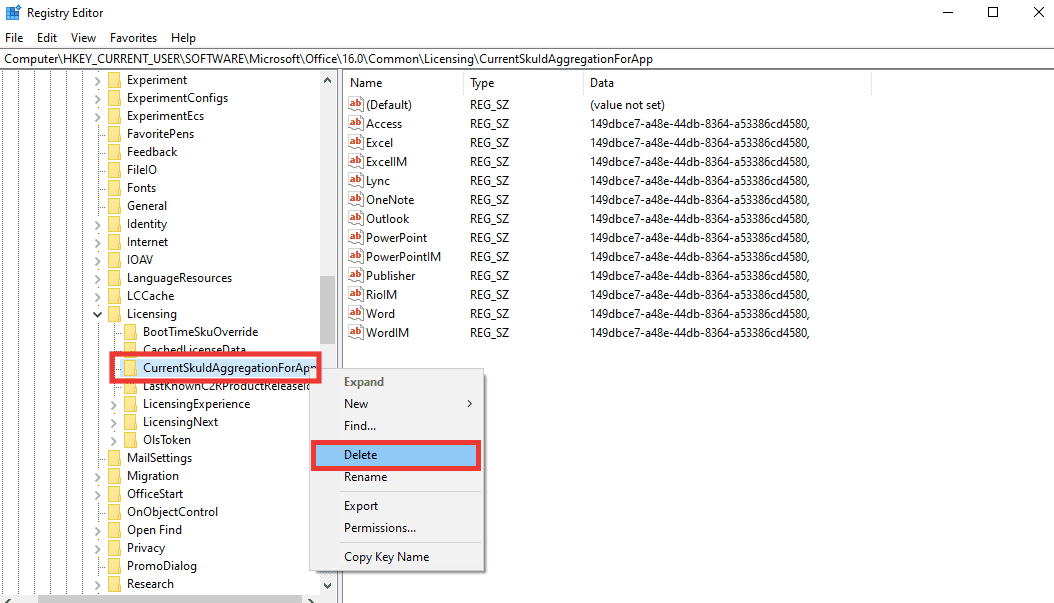
7. Накрая затворете редактора на системния регистър и рестартирайте компютъра.
Забележка: Препоръчително е да архивирате файловете в системния регистър, преди да изтриете или промените каквито и да е файлове. Следвайте стъпките по-долу, за да експортирате файлове от регистъра.
1. Стартирайте редактора на системния регистър, след което щракнете върху Файл.
2. След това щракнете върху опцията Експортиране….
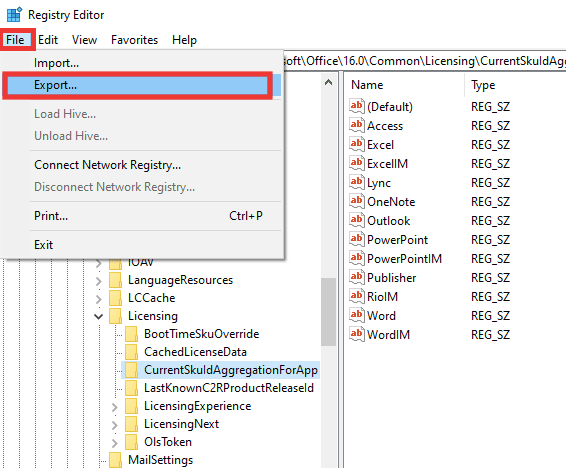
3. След това въведете име на файл и щракнете върху Всички.
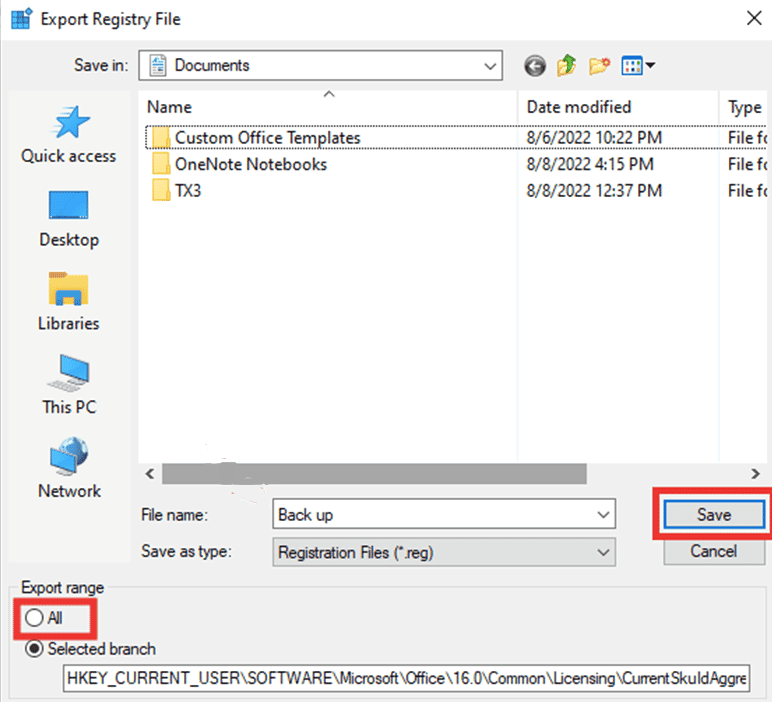
4. И щракнете върху Запазване.
Метод 9: Актуализирайте Excel
Ако не искате да деинсталирате и преинсталирате приложенията на Microsoft Office 365, тогава можете да опитате да актуализирате приложението Excel. Следвай тези стъпки:
1. Отворете приложението Microsoft Excel.
2. Щракнете върху Файл.

3. Отидете в раздела Акаунт и щракнете върху Опции за актуализиране.
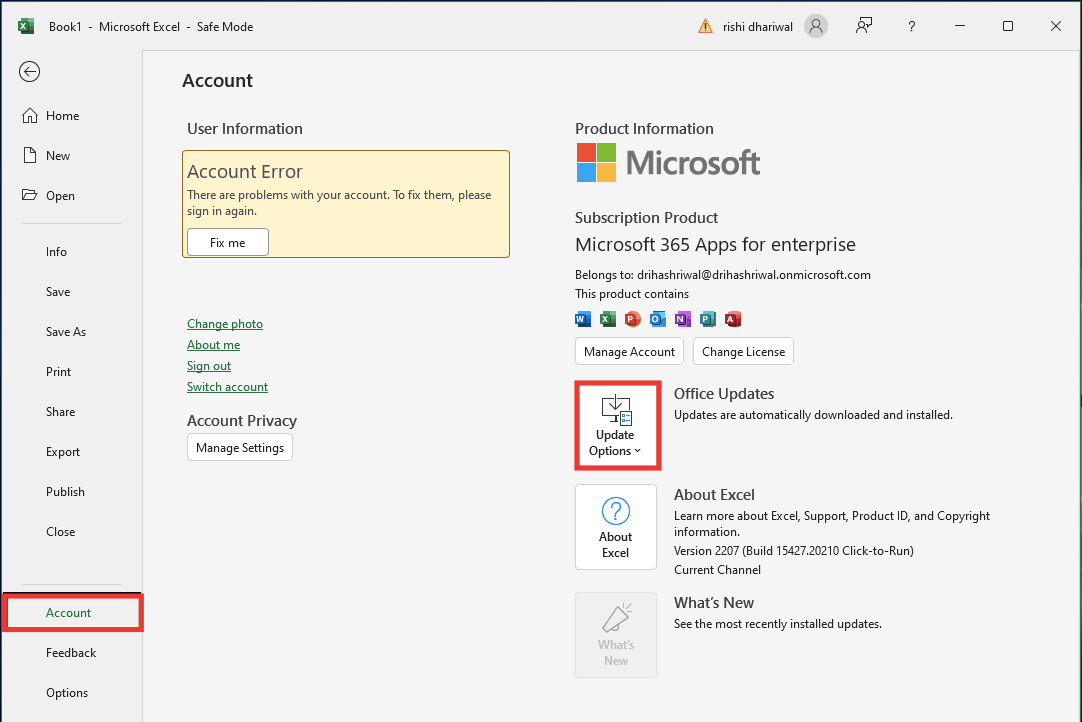
4. И щракнете върху Актуализиране сега.
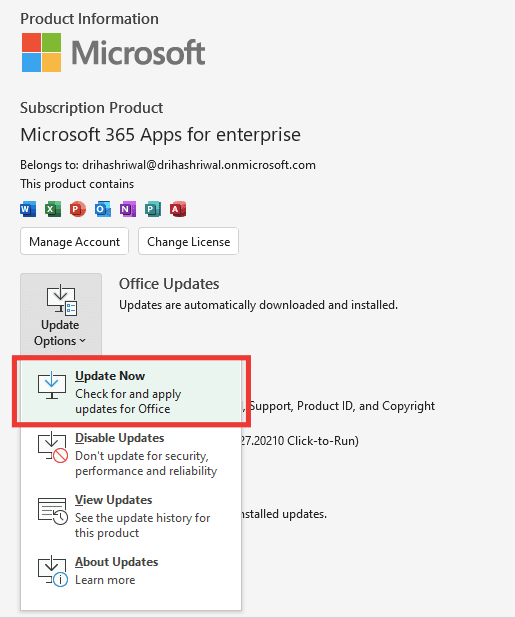
Метод 10: Поправете MS Office
Дори ако сте опитали опцията за поправка, показана под съобщението за грешка на, съжаляваме, но Excel е попаднал в грешка; има още една опция за ремонт, която можете да опитате. Следвай тези стъпки:
1. Натиснете едновременно клавишите Windows + I, за да отворите Настройки.
2. Щракнете върху настройката на приложенията.
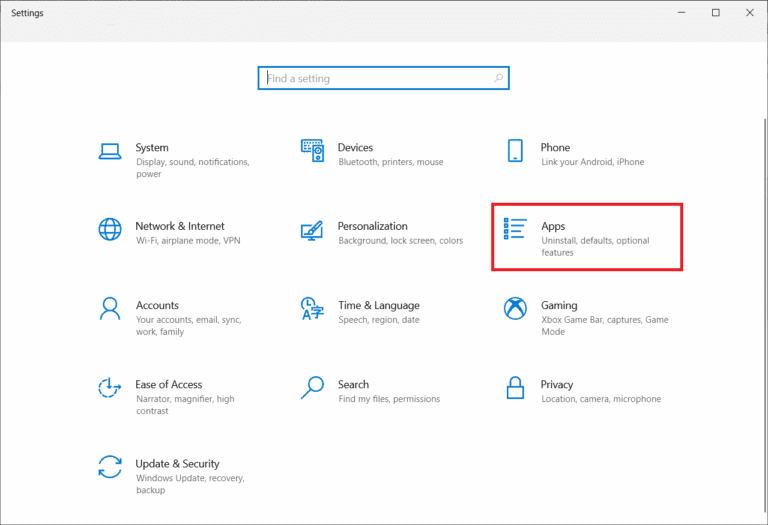
3. Превъртете надолу и щракнете върху приложението Microsoft 365 Apps for enterprise -en-us.

4. Щракнете върху бутона Промяна.
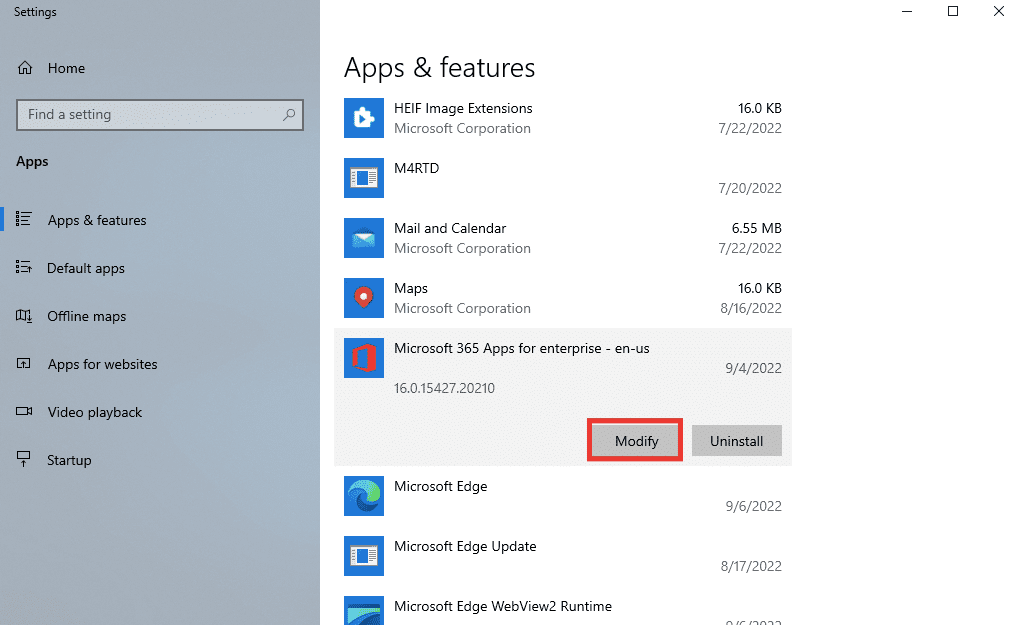
5. Щракнете върху Да, за да позволите на приложението да прави промени.
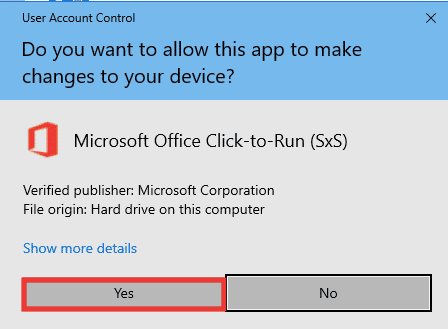
6. Първо, продължете с опцията за бърза поправка или опитайте опцията за онлайн поправка, ако все още получавате съобщението за грешка.
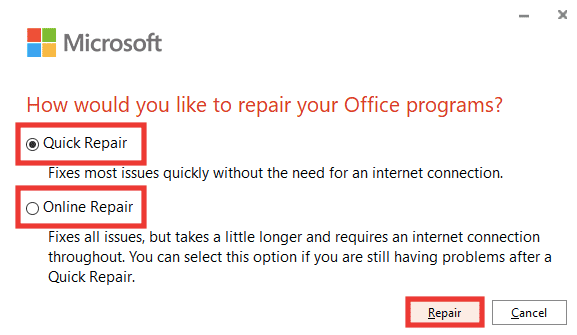
7. Щракнете върху Repair, за да започнете.
Забележка: Процесът на поправка ще отнеме няколко минути за анализиране на грешките.
Метод 11: Преинсталирайте Office 365
Все още не може да се коригира Excel се е сблъскал с грешка, тогава трябва да деинсталирате и инсталирате отново приложенията на Microsoft 365.
1. Натиснете клавиша Windows и въведете Приложения и функции, след което щракнете върху Отваряне.

2. Щракнете върху приложението Microsoft 365.

3. Щракнете върху Деинсталиране и след това кликнете върху Деинсталиране още веднъж, за да потвърдите.
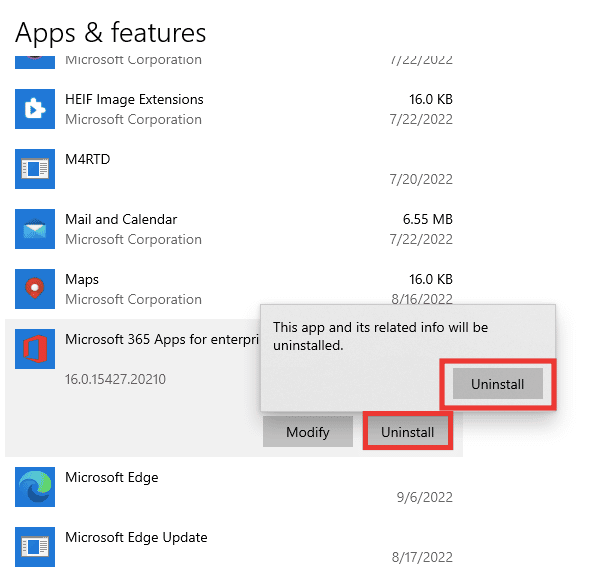
4. Отидете на office.com.
5. Влезте в акаунта си или създайте нов.
6. Щракнете върху Инсталиране на Office и след това щракнете върху Приложения на Office 365. Файлът за настройка на Office ще бъде изтеглен.
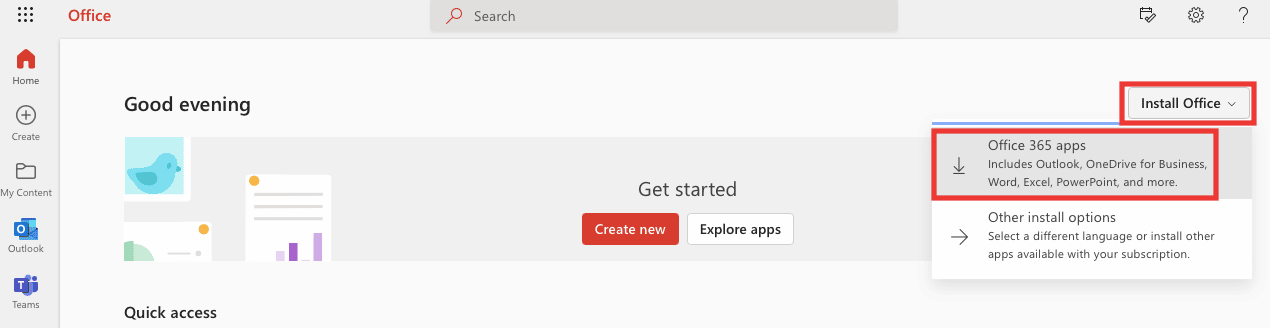
7. Отидете в папката за изтегляния и щракнете двукратно върху файла OfficeSetup.exe, за да започнете инсталацията.
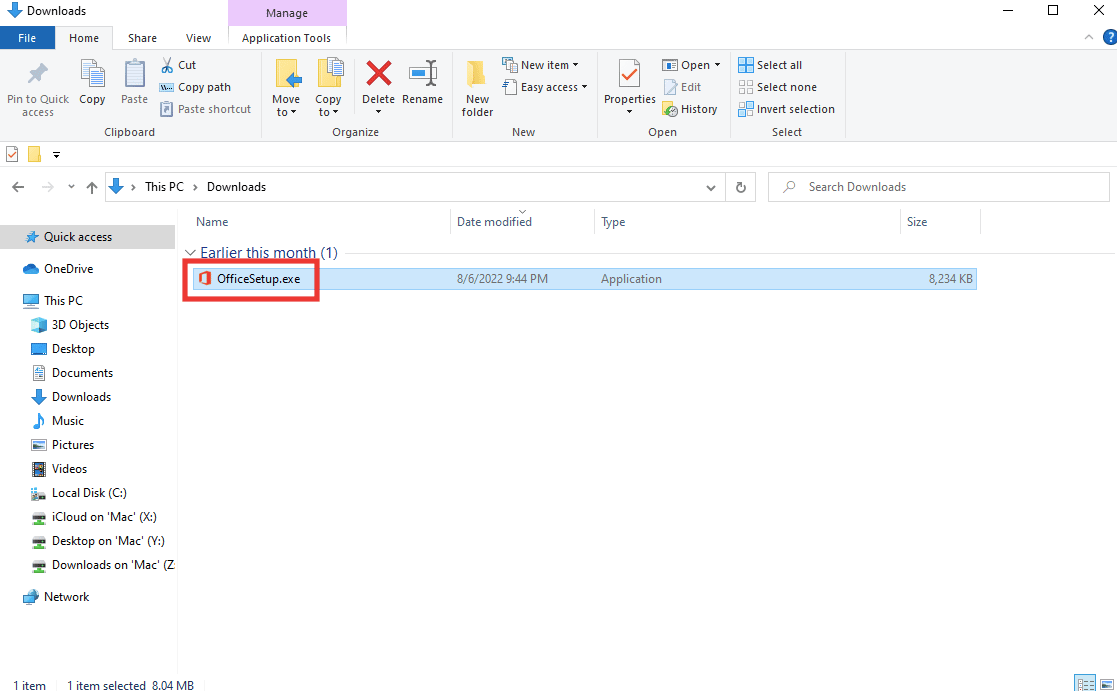
8. Изчакайте инсталационният процес да завърши. Това ще отнеме няколко минути.
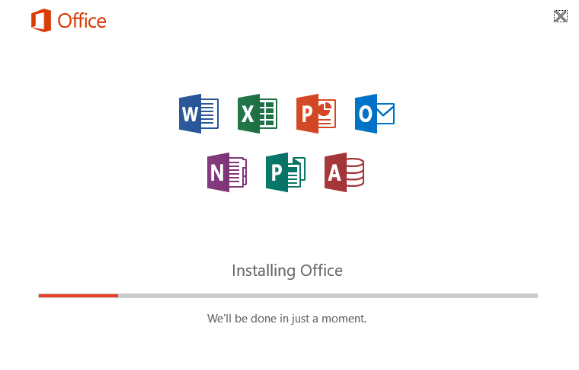
***
Надяваме се, че това ръководство е било полезно и сте успели да коригирате грешка в Excel. Кажете ни кой метод работи най-добре за вас. Ако имате някакви въпроси или предложения относно проблеми, свързани с технологиите, не се колебайте да ги пуснете в секцията за коментари по-долу.
