В днешно време Google Chrome е най-популярният уеб браузър. Въпреки това, може да се сблъскате с някои грешки, когато се опитате да се свържете с който и да е сайт. ERR_EMPTY_RESPONSE Chrome е една от най-разочароващите грешки, когато уеб страницата ви не отговаря на вашата заявка. Няма да получите никакви данни или резултати за вашите критерии за търсене. Тази грешка е широко разпространена в Chrome и може да се покаже на всеки уебсайт. Това се случва на вашия уебсайт, когато имате проблеми с интернет и проблеми в браузъра. Ако и вие се сблъсквате със същия проблем, тогава това ръководство за това как да коригирате ERR_EMPTY_RESPONSE в Google Chrome ще ви помогне. Така че, продължете да четете.

Съдържание
Как да коригирате ERR_EMPTY_RESPONSE в Google Chrome
Преди да преминете към методите за отстраняване на неизправности, за да коригирате тази грешка, моля, анализирайте какво е ERR_EMPTY_RESPONSE Chrome. Тази грешка възниква в браузъра Google Chrome, което показва лоша мрежова връзка. Много потребители съобщават, че тази грешка често възниква поради грешка в браузъра. Някои основни причини за грешка ERR_EMPTY_RESPONSE в Chrome са изброени по-долу:
- Изтекъл домейн
- Твърде много кешове на браузъра
- Временни файлове
- Дефектни разширения
- Повредени данни за сърфиране
- Лоша интернет връзка
- Несъвместими мрежови драйвери
- Остарял Chrome
- Остаряла версия на Windows
- Неправилно функциониране на DNS сървъра
Предварителни проверки
Следвайте тези основни предварителни проверки, преди да преминете към методите за отстраняване на неизправности.
-
Достъп до други уебсайтове: Ако не можете да осъществите достъп до конкретен сайт в Chrome, може да има други причини, като печатна грешка, спиране на сървъра поради поддръжка или ограничения на защитната стена. Така че, като основна проверка, отворете нов раздел и потърсете други уебсайтове или уеб страници.
-
Свързване с правилна мрежа: Това е най-очевидната причина зад ERR_EMPTY_RESPONSE. Когато скоростта на интернет връзката е ниска или нестабилна, връзката се прекъсва по-често. Можете да тествате скоростта на интернет, като стартирате a тест за скорост. След това можете да закупите нов по-бърз интернет пакет от вашия мрежов доставчик, ако скоростта на мрежата ви не е оптимална.
-
Сменете дефектни кабели: Опитайте да проверите за дефектни кабели. Сменете кабела, ако някоя част от него е счупена или повредена.
Ние предлагаме набор от ефективни методи за отстраняване на неизправности, които ще ви помогнат да коригирате грешката ERR_EMPTY_RESPONSE. Уверете се, че следвате методите в същия ред, за да откриете по-лесни и постоянни решения.
Метод 1: Рестартирайте Google Chrome
Рестартирането на Google Chrome ще разреши всички временни проблеми във вашия браузър и по този начин ще бъде лесно решение за тази грешка. Рестартирането на Google Chrome може да се осъществи, като затворите всички раздели един по един в браузъра и го стартирате отново след известно време. Другият метод е да го рестартирате чрез диспечера на задачите, както е указано по-долу.
1. Натиснете едновременно клавишите Ctrl + Shift + Esc, за да стартирате диспечера на задачите.
2. Сега потърсете и изберете задачите на Google Chrome, изпълнявани във фонов режим.
3. След това изберете Край на задачата, както е показано на горната снимка или щракнете с десния бутон върху задачата и щракнете върху Край на задачата.

3. Рестартирайте системата
4. Накрая рестартирайте Google Chrome и проверете дали се сблъсквате отново с грешката.
Метод 2: Изтриване на временни файлове на системата
Когато в системата ви има повредени файлове на Chrome или файлове в системния регистър, ще срещнете грешка ERR_EMPTY_RESPONSE в Chrome. Можете да разрешите тази грешка, като изчистите временните файлове във вашата система. След това следвайте инструкциите, за да приложите същото и да коригирате проблема с празен отговор на грешка.
1. Натиснете клавиша Windows, въведете %temp% и щракнете върху Отвори.

2. Тук изберете всички файлове и папки, като натиснете заедно клавишите Ctrl + A и след това щракнете с десния бутон върху избраните файлове.
3. Изберете опцията Изтриване, за да премахнете всички временни файлове.

4. Накрая отидете на Desktop и щракнете с десния бутон върху кошчето. Изберете опцията Изпразване на кошчето, за да изтриете за постоянно данните от вашия компютър с Windows.

Метод 3: Използвайте нов прозорец в режим „инкогнито“.
Режимът „инкогнито“ в браузъра Chrome е предназначен предимно за сигурно и частно сърфиране. Той е направен за потребители, които не искат тяхната история на търсене или последните страници да се запазват на тяхното устройство. Не можете да записвате техните екрани или да правите екранни снимки поради неговата политика за поверителност. Той блокира бисквитките, скрива историята на търсенето и може да разглежда желания уебсайт. Ако не искате да премахнете любимите си разширения от браузъра си, можете да опитате алтернативен начин за използване на режим инкогнито в Chrome. Следвайте стъпките, посочени по-долу, за да приложите същото.
1А. Отидете в Google Chrome и кликнете върху иконата с три точки. Тук изберете опцията Нов прозорец в режим инкогнито, както е показано.

1B. Като алтернатива можете също да натиснете клавишите Ctrl + Shift + N заедно, за да стартирате новия прозорец в режим инкогнито.
Метод 4: Изчистете кеш файловете на Chrome
Проблемите с форматирането и зареждането могат да бъдат отстранени чрез изчистване на кеша и бисквитките във вашия браузър. Но когато минават дни, кешът и бисквитките се увеличават и изгарят дисковото ви пространство. Можете да опитате да ги изчистите, за да коригирате ERR_EMPTY_RESPONSE Chrome, като приложите следните стъпки.
1. Натиснете клавиша Windows, въведете chrome и щракнете върху Отвори.

2. След това щракнете върху иконата с три точки > Още инструменти > Изчистване на данните за сърфиране… както е показано по-долу.

3. Проверете следните опции.
- Бисквитки и други данни за сайта
- Кеширани изображения и файлове
4. Сега изберете опцията Всичко време за Времеви диапазон.

5. Накрая щракнете върху Изчистване на данните.
Метод 5: Изчистете кеша на Chrome DNS
Изчистването на кеша на хоста на Google Chrome ще ви помогне да поправите отговора за грешка при празен отговор. Следвайте стъпките по-долу.
1. Отворете браузъра си Google Chrome.
2. Сега въведете chrome://net-internals/#dns в лентата за търсене и натиснете клавиша Enter.

3. Щракнете върху Изчистване на кеша на хоста.

4. Сега изберете Sockets и след това щракнете върху Flush socket pools.

5. Рестартирайте браузъра и проверете дали сте разрешили проблема.
Метод 6: Деактивирайте разширенията
Когато имате твърде много раздели в системата си, скоростта на браузъра и компютъра ще бъде много бавна. В този случай вашата система няма да работи нормално, което води до грешка ERR_EMPTY_RESPONSE в Chrome. Сега можете да затворите всички ненужни раздели и да рестартирате браузъра. Ако сте затворили всички раздели и все още сте изправени пред проблема, опитайте да деактивирате всички разширения. Следвайте посочените по-долу инструкции.
1. Стартирайте Chrome и въведете chrome://extensions в URL лентата. Натиснете клавиша Enter, за да получите списък с всички инсталирани разширения.

2. Изключете превключвателя за разширението (напр. Grammarly за Chrome), за да го деактивирате.

3. Обновете браузъра си и вижте дали грешката се показва отново или не.
4. Повторете горните стъпки, за да деактивирате разширенията едно по едно, за да проверите дали грешката е коригирана или не.
Метод 7: Актуализиране или връщане на мрежови драйвери
Ако системата ви започне да работи неправилно след актуализация, връщането на мрежовите драйвери може да помогне за отстраняване на проблема с грешката за празен отговор. Отмяната на драйвера ще изтрие текущия драйвер, инсталиран в системата, и ще го замени с предишната му версия. Това ще премахне всички грешки или проблеми в драйверите и ще коригира проблема с ERR_EMPTY_RESPONSE Chrome.
Вариант 1: Актуализирайте драйвера
1. Въведете Device Manager в менюто за търсене на Windows 10.

2. Щракнете двукратно върху Мрежови адаптери, за да го разширите.
3. Щракнете с десния бутон върху вашия драйвер за безжична мрежа (напр. Qualcomm Atheros QCA9377 Wireless Network Adapter) и изберете Актуализиране на драйвера, както е показано по-долу.

4. След това щракнете върху Търсене автоматично за драйвери, за да изтеглите и инсталирате автоматично най-добрия наличен драйвер.

5А. Сега драйверите ще се актуализират и инсталират до най-новата версия, ако не са актуализирани.
5В. Ако те вече са в актуализиран етап, ще се покаже съобщението, че най-добрите драйвери за вашето устройство вече са инсталирани.

6. Щракнете върху бутона Close, за да излезете от прозореца и да рестартирате компютъра.
Вариант 2: Отмяна на актуализации на драйвери
1. Отидете на Диспечер на устройства > Мрежови адаптери, както по-рано.
2. Щракнете с десния бутон върху Wi-Fi драйвера (напр. Intel(R) Dual Band Wireless-AC 3168) и изберете Properties, както е показано.

3. Превключете към раздела Driver и изберете Roll Back Driver, както е подчертано.
Забележка: Ако опцията за връщане на драйвера е оцветена в сиво, това означава, че компютърът ви няма предварително инсталирани файлове с драйвери или никога не е бил актуализиран.

4. Посочете причината за защо се връщате назад? в връщане на пакета с драйвери. След това щракнете върху Да, както е показано по-долу.
5. След това щракнете върху OK, за да приложите тази промяна. Накрая рестартирайте компютъра си.
Метод 8: Деактивирайте защитната стена на Windows Defender (не се препоръчва)
Защитната стена на Windows работи като филтър във вашата система. Той сканира информацията на уебсайта, която идва във вашата система, и потенциално блокира въвеждането на вредни подробности в нея. Някои потребители съобщиха, че ERR_EMPTY_RESPONSE Chrome е изчезнал, когато защитната стена на Windows Defender е била изключена. Следвайте тези стъпки, за да го деактивирате и да коригирате проблема с отговора за грешка.
Забележка: Не забравяйте, че вашата система ще бъде уязвима към злонамерен софтуер или вирусни атаки след деактивиране на защитната стена. Следователно, ако решите да го направите, не забравяйте да го активирате скоро след като приключите с отстраняването на проблема.
1. Стартирайте Control Panel, както е указано по-горе и изберете System and Security.

2. Сега щракнете върху защитната стена на Windows Defender, както е показано тук.

3. Изберете опцията Включване или изключване на защитната стена на Windows Defender от лявото меню. Вижте снимката по-долу.

4. Сега поставете отметка в квадратчетата до опцията Изключване на защитната стена на Windows Defender (не се препоръчва) навсякъде, където е налична на този екран. Обърнете се към дадена снимка.

5. Рестартирайте системата си. Проверете дали ERR_EMPTY_RESPONSE е коригиран сега.
Метод 9: Премахване на вреден софтуер от Chrome
Няколко несъвместими програми във вашето устройство ще задействат ERR_EMPTY_RESPONSE и това може да бъде коригирано, ако ги премахнете напълно от системата си. Следвайте стъпките по-долу, за да коригирате проблема с отговора за грешка, като премахнете вредния софтуер.
1. Стартирайте Google Chrome и щракнете върху иконата с три точки > Настройки, както е показано, подчертано.

2. Тук щракнете върху Разширени настройки в левия панел и изберете опцията Нулиране и почистване.

3. Сега изберете опцията за почистване на компютъра, както е показано по-долу.

4. Тук кликнете върху бутона Намери, за да разрешите на Chrome да намира вреден софтуер на вашия компютър.

5. Изчакайте процеса да приключи и премахнете вредните програми, открити от Google Chrome.
6. Рестартирайте компютъра си и проверете дали проблемът е разрешен.
Метод 10: Актуализирайте Google Chrome
Ако имате остарял браузър, подобрените функции на уеб страниците или уебсайтовете няма да се поддържат. Актуализирайте браузъра Chrome, за да коригирате проблема с err empty response. Ето как да го направите.
1. Стартирайте Google Chrome.
2. Щракнете върху иконата с три точки, за да разширите менюто Настройки.
3. След това изберете Помощ > Всичко за Google Chrome, както е показано по-долу.

4. Разрешете на Google Chrome да търси актуализации. На екрана ще се покаже съобщение Проверка за актуализации, както е показано.

5А. Ако има налични актуализации, щракнете върху бутона Актуализиране.
5В. Ако Chrome вече е актуализиран, ще се покаже съобщението за Google Chrome е актуален.

Метод 11: Деинсталиране на последните актуализации
Ако се сблъскате с споменатия проблем след актуализиране на операционната система Windows, вашето преживяване при сърфиране в интернет може да е несъвместимо с новата актуализация и в този случай деинсталирайте последните актуализации на вашия компютър. Освен това ще получите стабилността на вашия компютър след деинсталиране на дефектна актуализация. Ето как да го направите, за да коригирате проблема с err empty response.
1. Натиснете клавиша Windows, въведете Control Panel и щракнете върху Open.

2. Задайте Изглед по като големи икони и щракнете върху Програми и функции, за да продължите.

3. Сега щракнете върху Преглед на инсталираните актуализации в левия панел, както е показано тук.

4. Сега изберете най-новата актуализация и щракнете върху опцията Деинсталиране по-долу.

5. След това потвърдете подканата, ако има такава, и рестартирайте компютъра.
Проверете дали сте отстранили проблема.
Метод 12: Нулиране на Chrome
Нулирането на Chrome ще възстанови настройките по подразбиране на браузъра и има повече възможности, по които можете да поправите обсъжданата грешка. Следвайте посочените по-долу стъпки, за да нулирате Google Chrome и да проверите дали можете да поправите проблема с отговора за грешка.
1. Отворете Google Chrome и отидете на chrome://settings/reset
2. Щракнете върху опцията Възстановяване на настройките до първоначалните им стойности по подразбиране, показана маркирана.

3. Сега потвърдете действието си, като щракнете върху бутона Нулиране на настройките.

Сега рестартирайте уебсайта и проверете дали коригирате проблема с err empty response.
Метод 13: Преинсталирайте Google Chrome
Ако нито един от посочените по-горе методи не ви е помогнал, можете да опитате да преинсталирате Google Chrome. Това ще отстрани всички съответни проблеми с търсачката, актуализациите или други свързани проблеми, задействащи ERR_EMPTY_RESPONSE проблем с Chrome.
Забележка: Архивирайте всички любими, запазени пароли, отметки и синхронизирайте акаунта си в Google с вашия Gmail. Деинсталирането на Google Chrome ще изтрие всички запазени файлове.
1. Натиснете клавиша Windows, въведете приложения и функции и щракнете върху Отвори.

2. Търсете Chrome в полето Търсене в този списък.
3. След това изберете Chrome и щракнете върху бутона Деинсталиране, показан маркиран.

4. Отново щракнете върху Деинсталиране, за да потвърдите.
5. Сега натиснете клавиша Windows, въведете %localappdata% и щракнете върху Отвори, за да отидете в AppData Local папка.

6. Отворете папката Google, като щракнете двукратно върху нея.
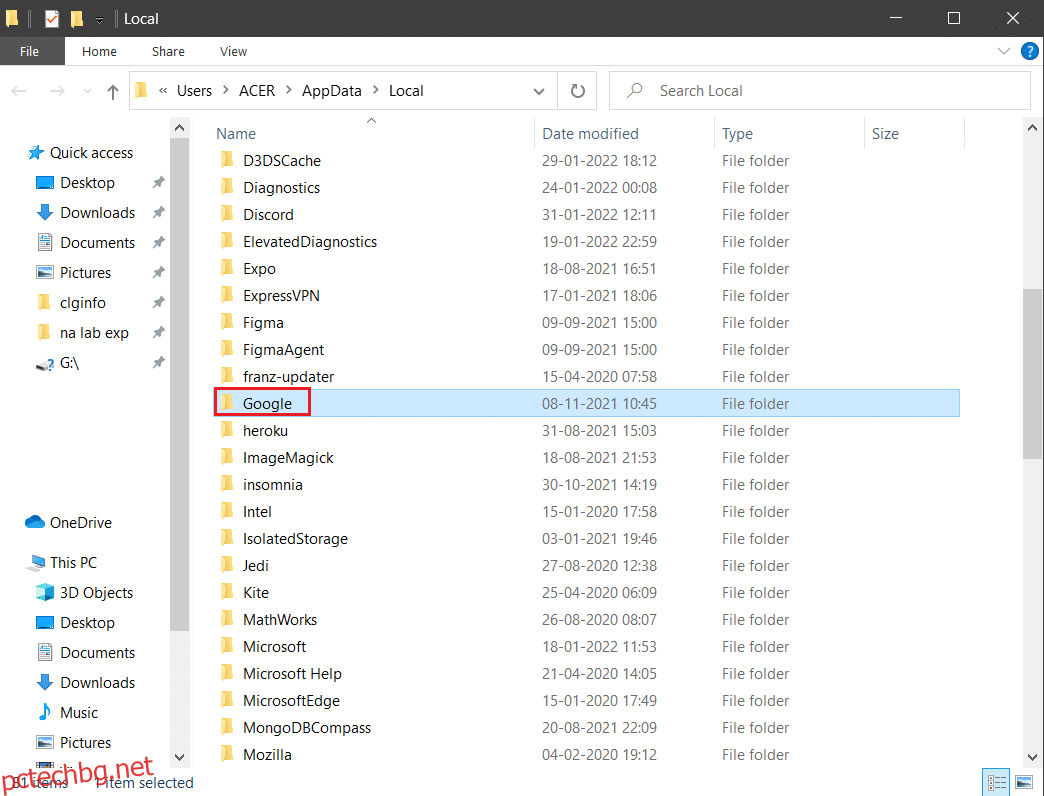
7. Щракнете с десния бутон върху папката на Chrome и изберете опцията Изтриване, както е показано по-долу.

8. Отново натиснете клавиша Windows, въведете %appdata% и щракнете върху Отвори, за да отидете в папката AppData Roaming.
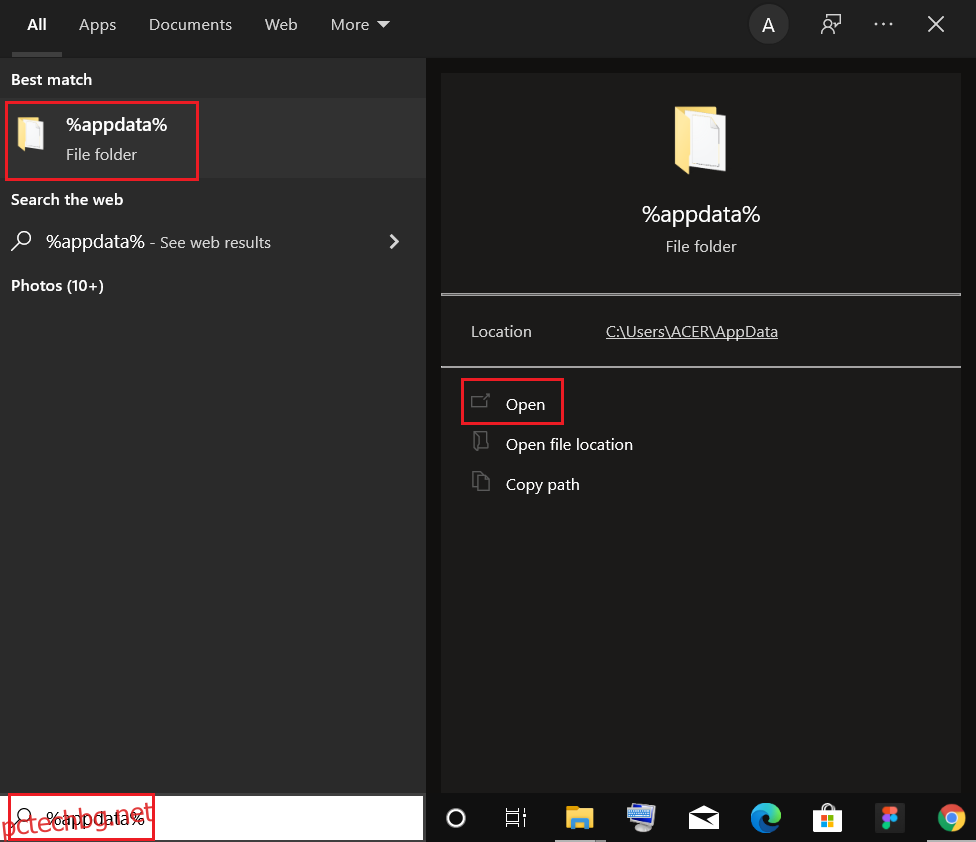
9. Отново отидете в папката Google и изтрийте папката Chrome, както е показано в стъпки 6 – 7.
10. Накрая рестартирайте компютъра си.
11. След това изтеглете последна версия на Google Chrome, както е показано.

12. Стартирайте инсталационния файл и следвайте инструкциите на екрана, за да инсталирате Chrome.

Метод 14: Извършете възстановяване на системата
Често може да се сблъскате с грешка ERR_EMPTY_RESPONSE в Chrome след актуализация на Windows. Ако срещнете този проблем, можете да възстановите системата до предишната й версия. Следвайте тези стъпки, за да извършите корекция на err empty response, като възстановите компютъра си.
Забележка: Препоръчително е да стартирате компютър с Windows 10 в безопасен режим, преди да продължите с възстановяване на системата.
1. Натиснете клавиша Windows, въведете командния ред и щракнете върху Изпълни като администратор.

2. Въведете командата rstrui.exe и натиснете клавиша Enter.

3. Сега щракнете върху Напред в прозореца за възстановяване на системата, както е показано.

4. Накрая потвърдете точката за възстановяване, като щракнете върху бутона Готово.

Сега системата ще бъде възстановена до предишното си състояние и сега проверете дали проблемът е разрешен.
Препоръчва се:
Надяваме се, че това ръководство е било полезно и можете да извършите корекция на ERR_EMPTY_RESPONSE. Кажете ни кой метод е работил най-добре за вас. Освен това, ако имате някакви въпроси/предложения относно тази статия, не се колебайте да ги пуснете в секцията за коментари.


