Всеки лаптоп или компютър извършва POST (самотест при включване), за да провери дали целият хардуер в системата се стартира и работи правилно. Ако системата работи правилно, тя ще изпипка веднъж и ще активира Windows. Какво става, ако системата ви бипка многократно? Възможно е лаптопът да издаде звуков сигнал 5 пъти при включване и да се чудите какво означават те и как да отстраните проблема. Освен това трябва да изпитвате проблем с издавания звуков сигнал на Dell 5 без дисплей. Ако срещате този проблем и не знаете какво да правите, попаднали сте на правилното място. В тази статия ще разгледаме различни методи за подход и разрешаване на този проблем. Има различни звукови кодове и броят на звуковите кодове, които чувате, показва вида на грешката, която системата изпитва. Продължете да четете, за да коригирате проблема с 5 бипкания на лаптоп Dell.
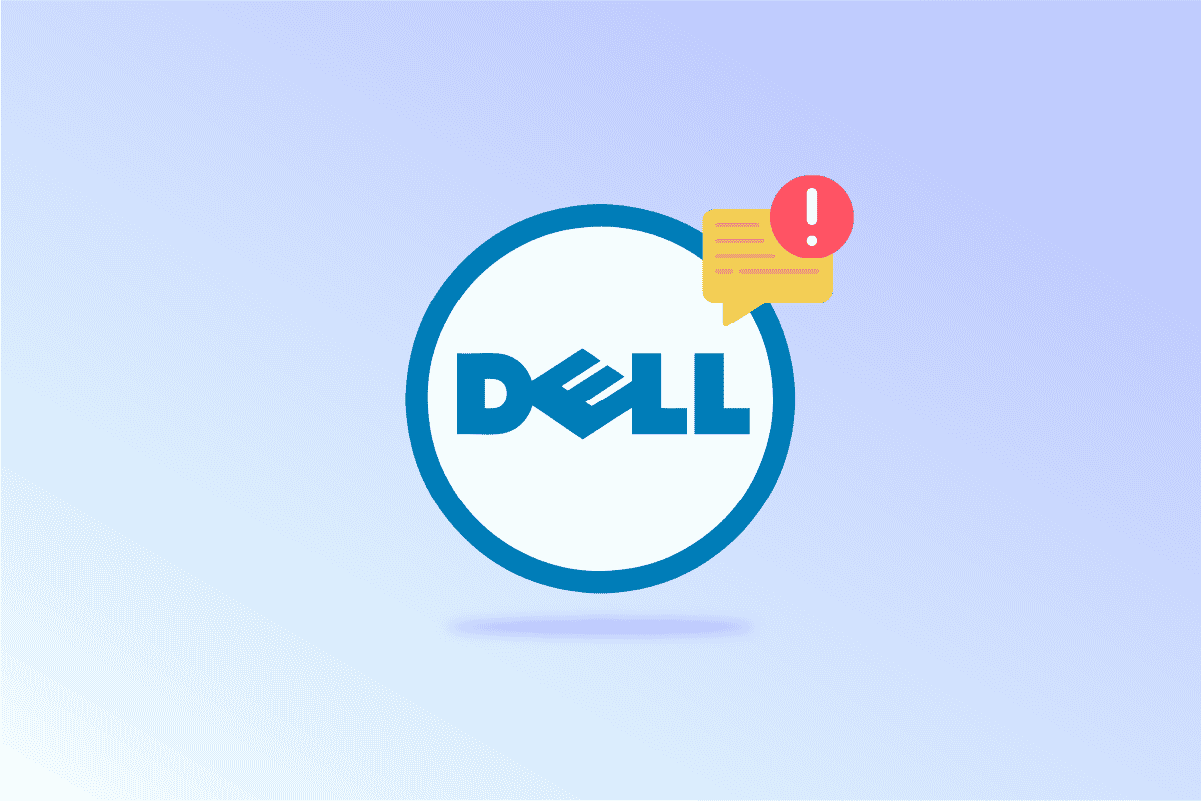
Съдържание
Как да коригирате Dell 5 бипкания при включване
Първо, нека разгледаме възможните причини за този проблем:
- Повреда на CMOS батерията
- Повреда в паметта (RAM).
- Повреда на видеокартата
- Лош процесор (CPU)
- Повреда на дънната платка
- Грешка в BIOS
- Памет (RAM) не е намерена
Точките, споменати по-горе, са възможните грешки за всеки бип код на лаптоп Dell.
Забележка: Ако вашият лаптоп или компютър е в гаранция, не се опитвайте да го поправите сами. Занесете системата в сервизния център на Dell в случай на лаптоп или се обадете на отдела за обслужване на клиенти на Dell в случай на компютър. Ако системата ви е изтекла от гаранционния период и искате сами да я отстраните, следвайте дадените решения.
Метод 1: Използвайте инструмента за диагностика на Dell
Всеки продукт на Dell се доставя с вграден инструмент за диагностика на Dell за диагностициране на всяка грешка в хардуера, преди Windows да бъде стартиран. Този диагностичен инструмент се нарича Pre-boot Diagnostic tool, основен инструмент за идентифициране на хардуерен проблем. За да започнете с този метод, разгледайте дадените по-долу стъпки:
1. Включете вашата система Dell.
2. Натиснете клавиша F12, когато системата ви стартира, и тя ще отиде в менюто за зареждане.
3. Изберете опцията Диагностика в менюто.
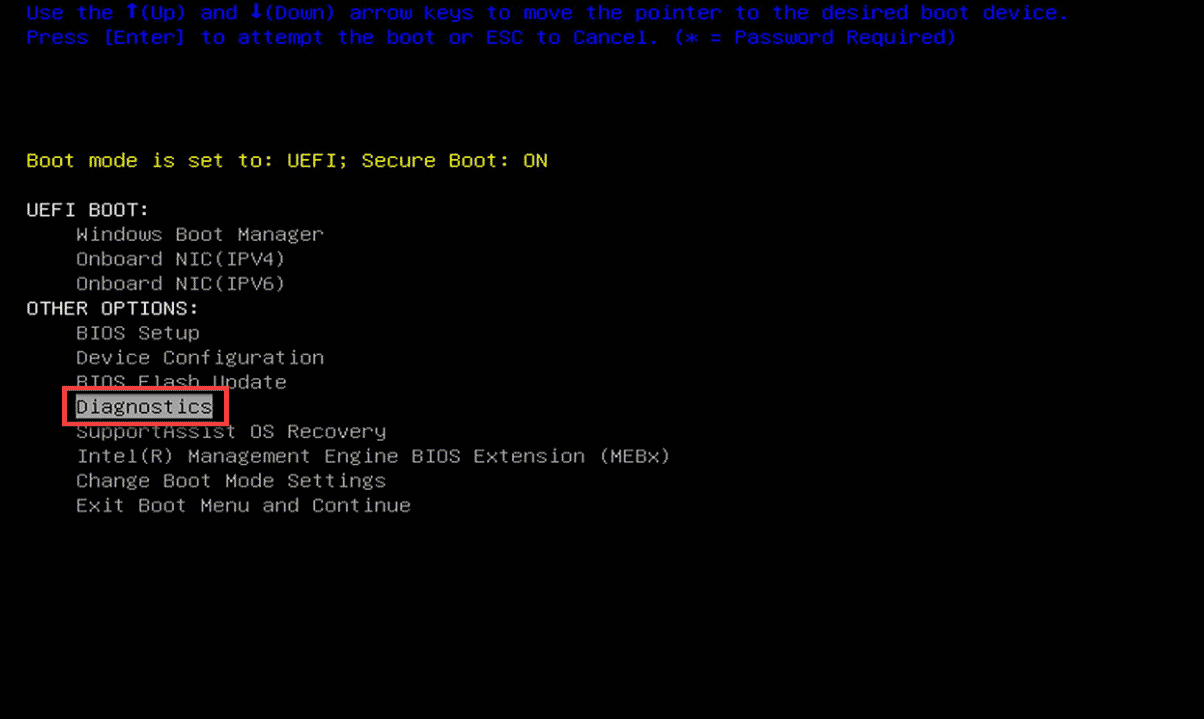
4. Изчакайте, докато тестът приключи. Ако има грешка с някой системен хардуер, ще видите информация за тази грешка. Това може да ви даде повече информация за лаптоп Dell 5 звукови сигнала няма проблем с дисплея.
Метод 2: Нулирайте CMOS батерията
През повечето време звуковите сигнали на Dell 5 показват проблем с CMOS батерията. Трябва да премахнете и поставите отново CMOS батерията, за да отстраните проблема. Следвайте стъпките по-долу:
1. Отидете на официалния уебсайт на Dell.
2. Въведете вашия модел компютър или лаптоп Dell и щракнете върху Търсене, за да посетите страницата на модела.
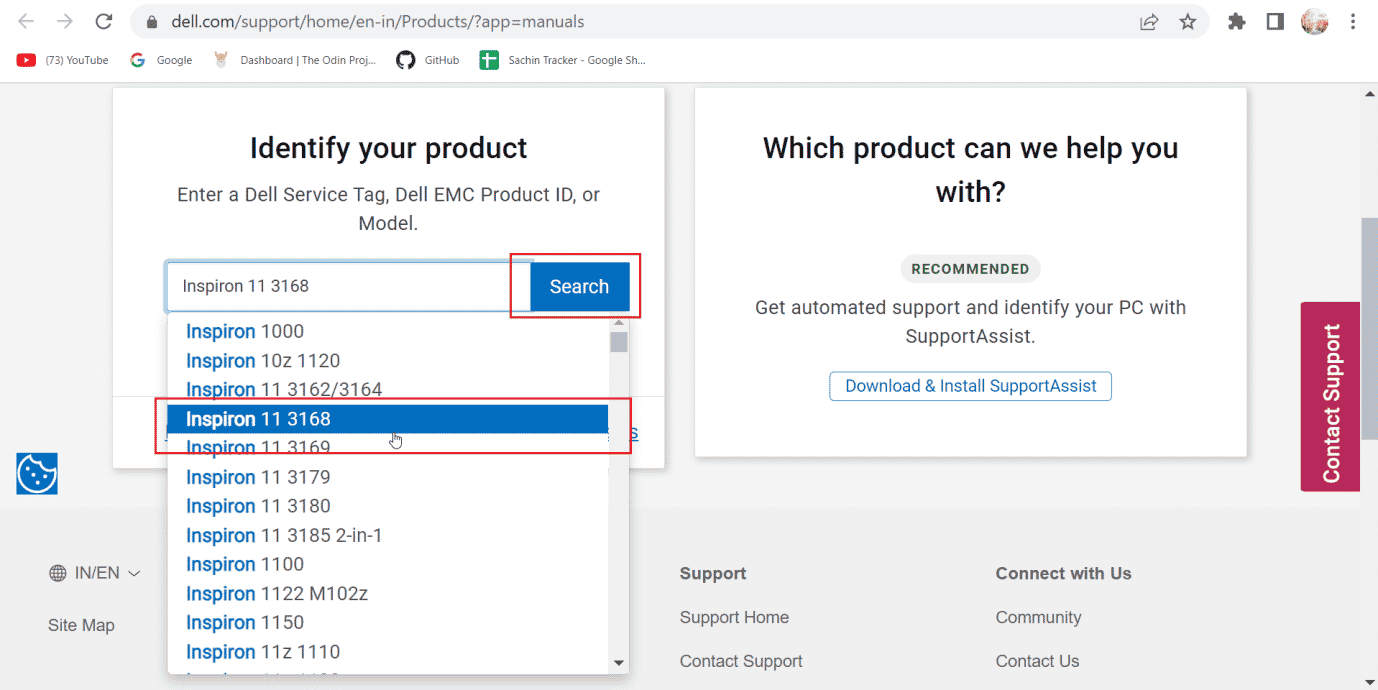
3. Превъртете надолу и щракнете върху опцията РЪКОВОДСТВА И ДОКУМЕНТИ.
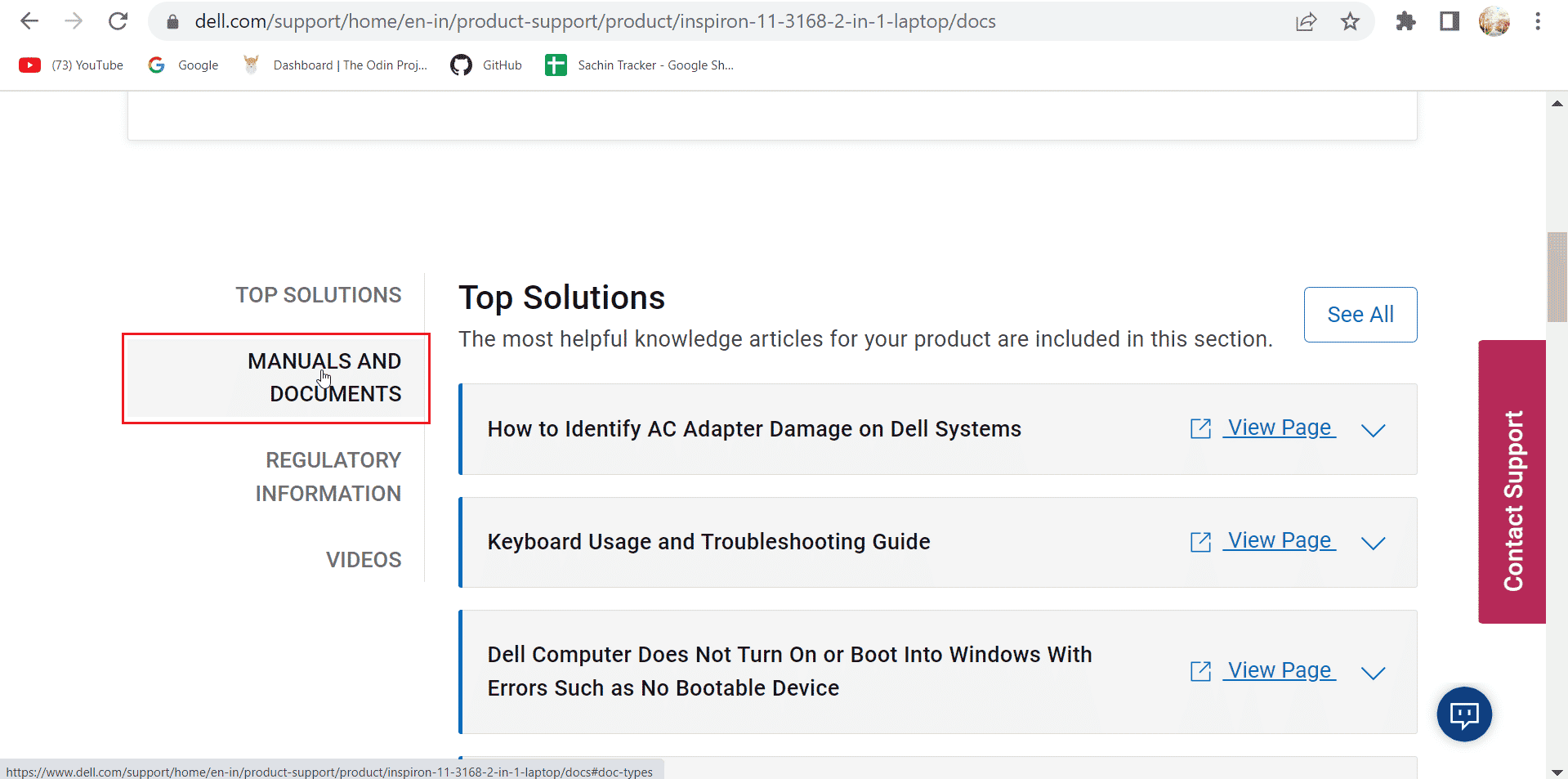
4. Превъртете страницата надолу и може да видите вашия модел лаптоп със заглавието Ръководство за обслужване. Кликнете върху Преглед на PDF, за да видите ръководството.
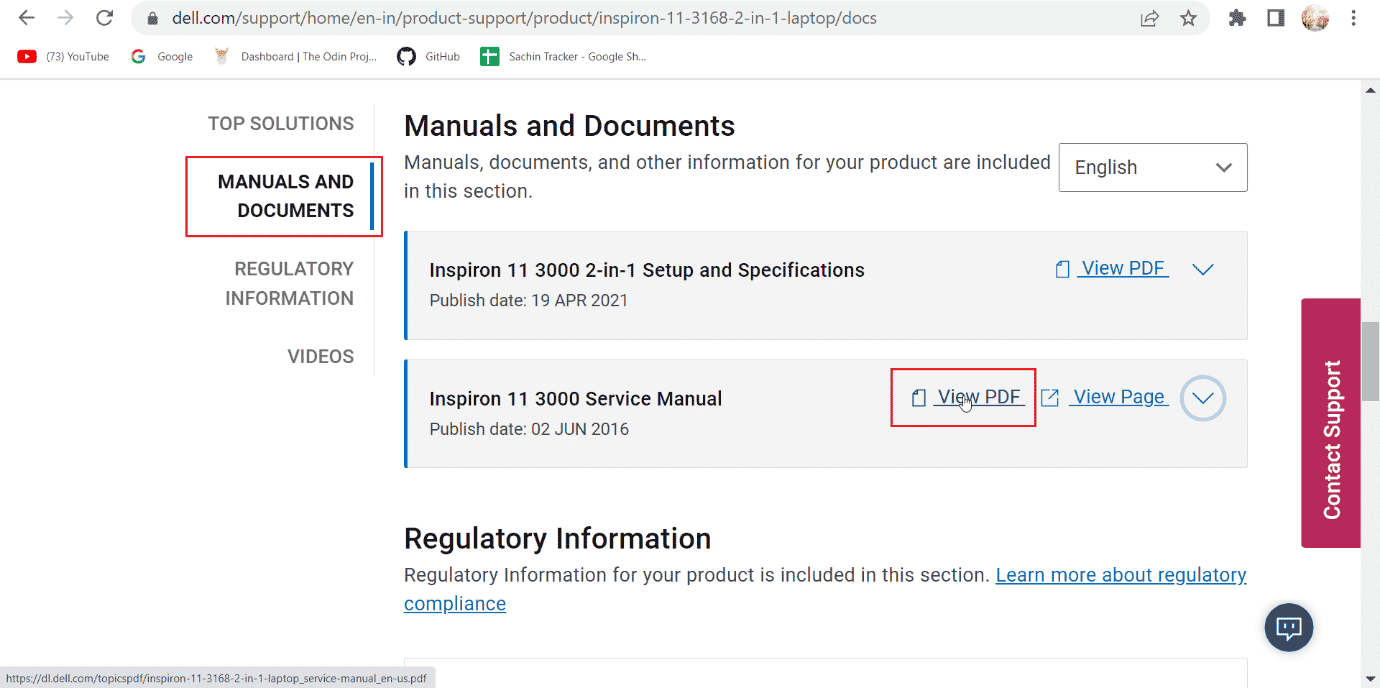
5. В ръководството можете да намерите инструкции как да смените или премахнете CMOS батерията.
Забележка: CMOS е известен също като клетъчна батерия с монета.
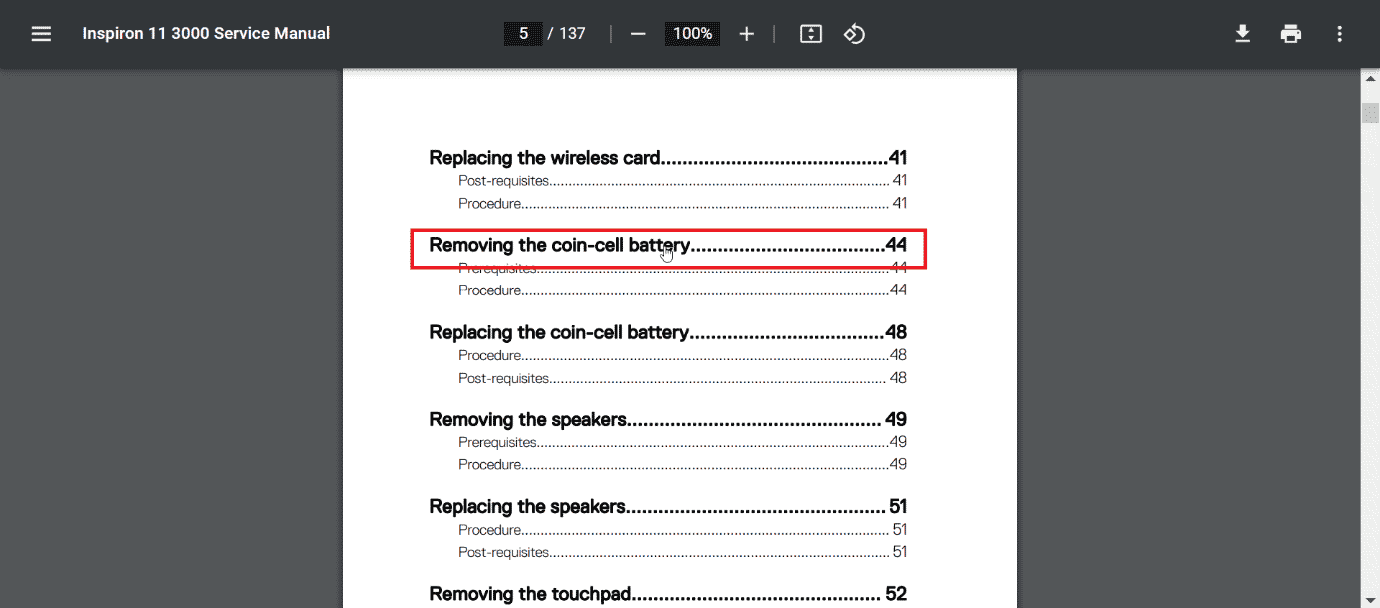
6. След като извадите CMOS батерията, задръжте бутона за захранване за 15–20 секунди, за да разредите оставащата батерия в компютъра или лаптопа.
7. Поставете отново CMOS батерията и проверете дали компютърът работи.
Метод 3: Сменете CMOS батерията
Ако премахването и повторното поставяне не реши проблема, предлагаме да смените CMOS батерията с нова. Dell 5 бипка без светлина индикира проблеми с CMOS батерията. CMOS батерията е батерията, разположена вътре в системата, която захранва BIOS или UEFI. Обикновено CMOS батериите са CR2032 за компютри и CR2032 и CR2025 за лаптопи. Моля, проверете кой тип батерия е подходяща за вашия компютър от ръководството на вашия доставчик.
1. Както преди, въведете вашия модел компютър или лаптоп Dell и щракнете върху Търсене на официалния уебсайт на Dell.
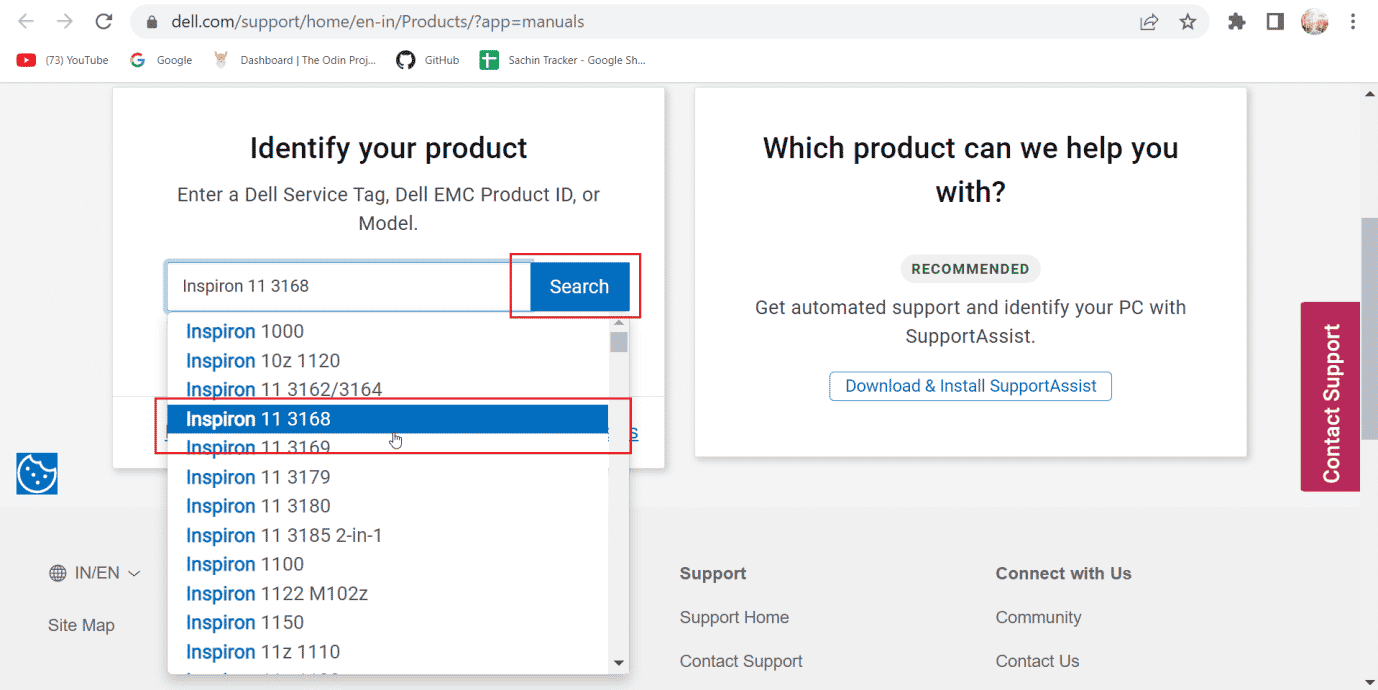
2. Превъртете надолу и щракнете върху РЪКОВОДСТВА И ДОКУМЕНТИ.
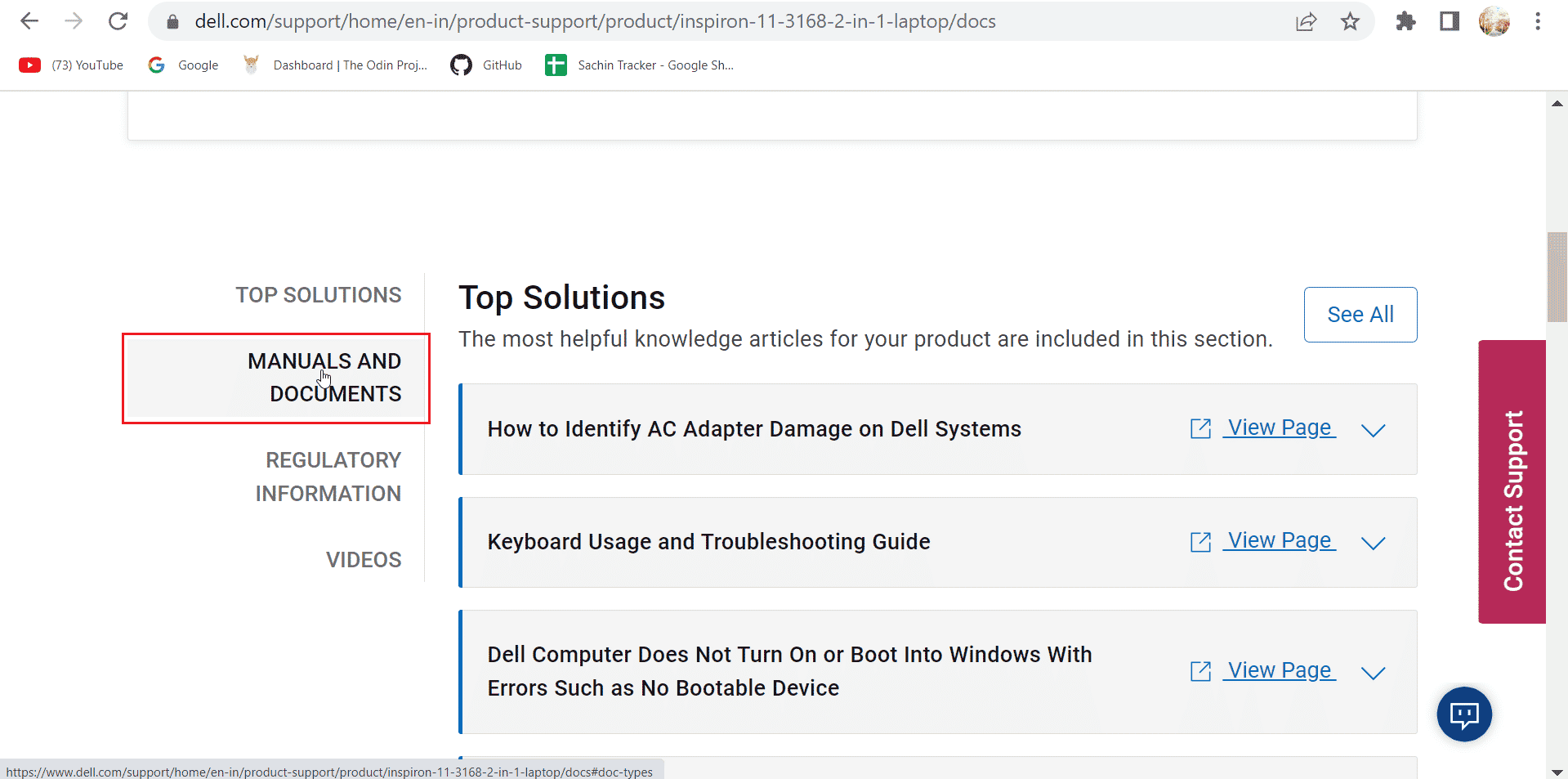
3. Превъртете надолу страницата и под секцията Service Manual щракнете върху View PDF, за да видите ръководството.
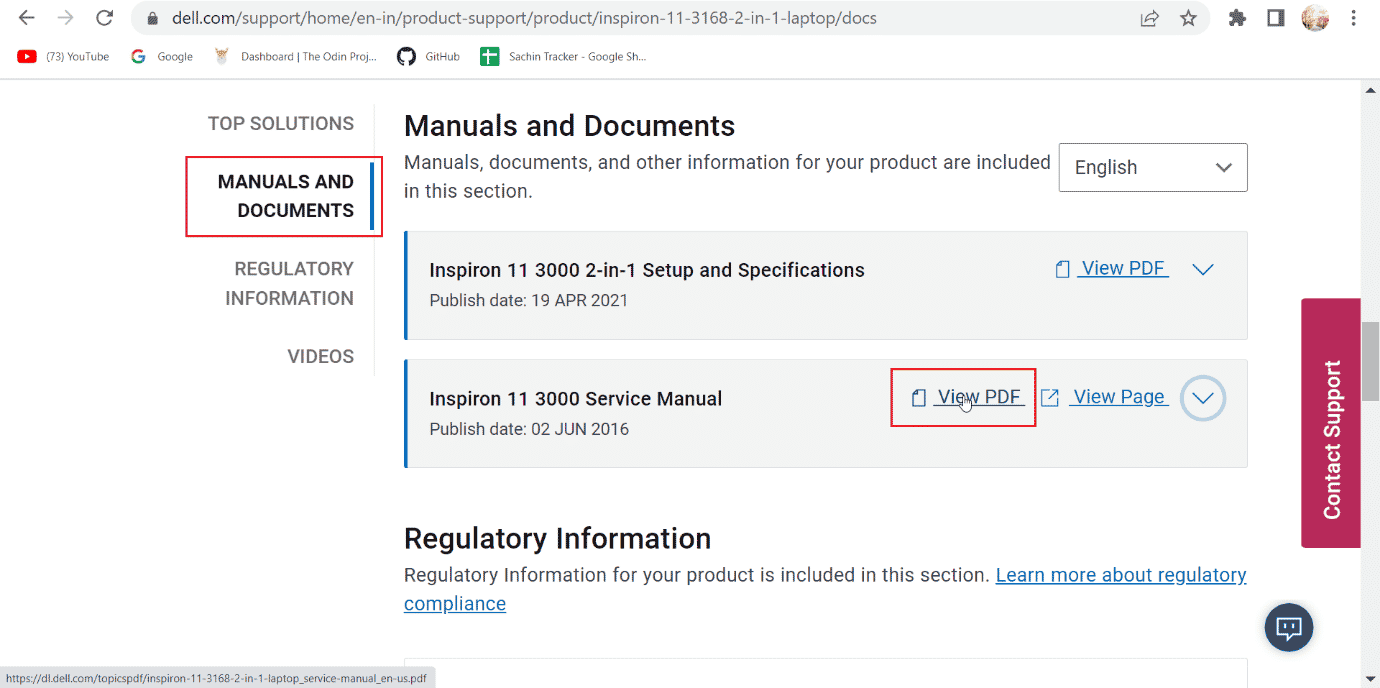
4. На страницата Съдържание намерете информация как да смените CMOS батерията с нова CMOS батерия според вашата система.
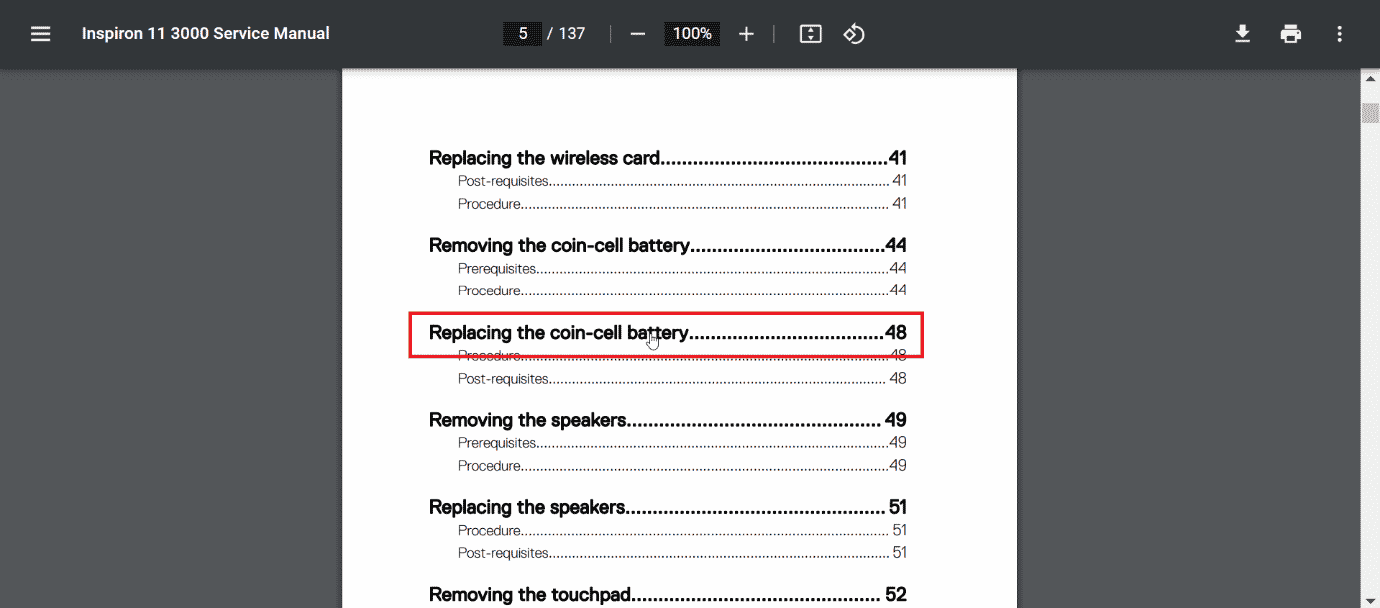
5. Следвайте инструкциите, дадени в ръководството, за да коригирате проблема с 5 бипкания на лаптоп Dell.
Метод 4: Актуализирайте BIOS
Ако подмяната или премахването на CMOS батерията не помогне, можете да опитате да актуализирате BIOS. Посетете официалния сайт на Dell, за да актуализирате BIOS. Прочетете нашето ръководство за това какво е BIOS и как да актуализирате BIOS, за да получите яснота по въпроса и да го приложите.
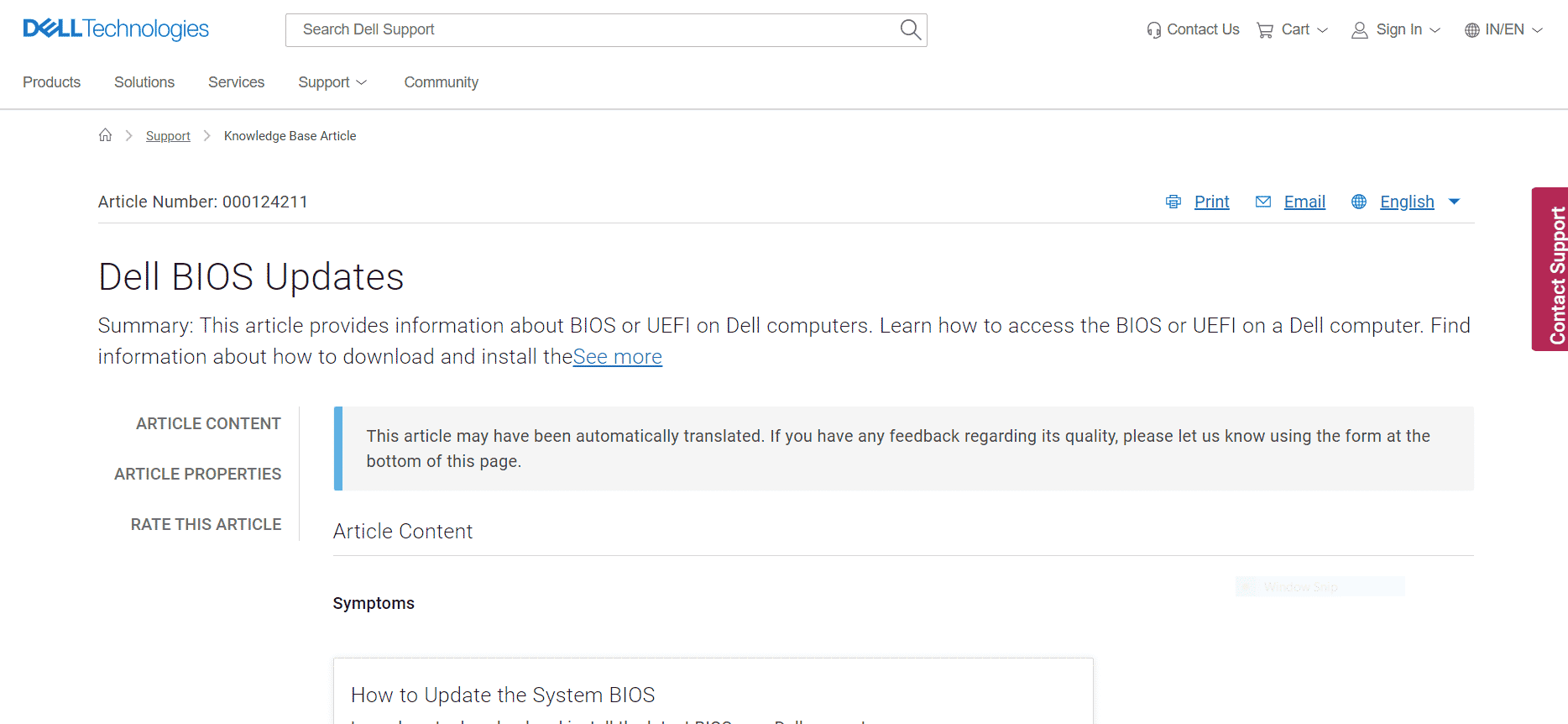
Метод 5: Свържете се с поддръжката
Ако нито едно от решенията не работи, време е да се свържете със сервизен техник или с отдела за обслужване на клиенти на Dell. Тъй като това е хардуерен проблем, сервизен техник може да отстрани проблема и да поправи проблема с бипканията на Dell 5 на цена.
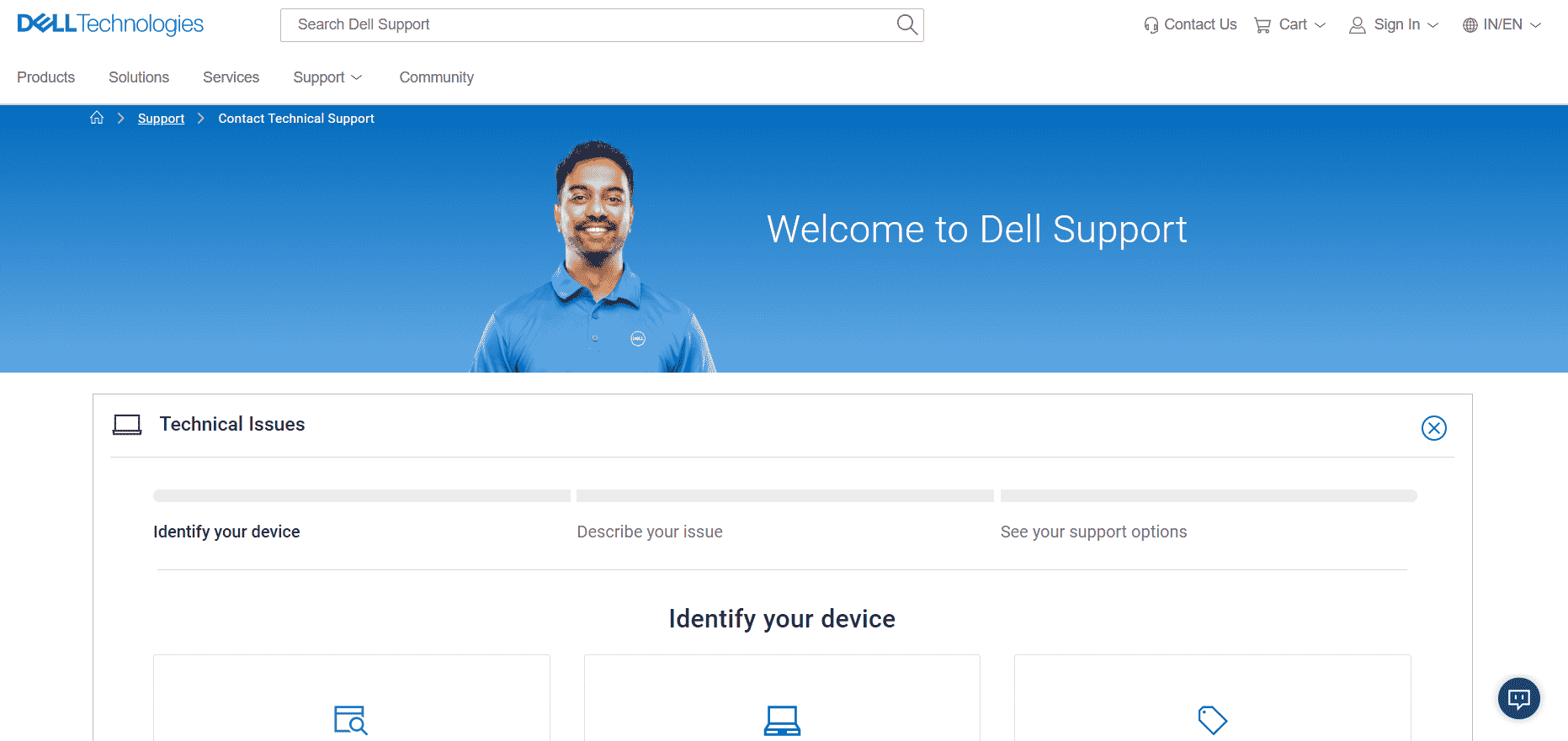
Често задавани въпроси (ЧЗВ)
Q1. Какво е CMOS батерия?
Отг. CMOS (комплементарна металооксидна полупроводникова) батерия захранва BIOS или UEFI на лаптопа. В случай на лаптопи, дори ако батерията ви е празна, CMOS ще захранва BIOS или UEFI фърмуера, отговорен за пълна проверка на хардуерната система.
Q2. Какво означават 5 бипкания в лаптоп Dell?
Отг. Според официалния уебсайт на Dell, 5 звукови сигнала при стартиране показват проблем с CMOS батерията.
Q3. Защо моят Dell бипка?
Отг. Кодовете на звукови сигнали показват грешката в системния хардуер, а броят на звуковите сигнали дава представа на потребителя за това в кой хардуер е възникнала грешката.
Q4. Колко струва една CMOS батерия?
Отг. CR2032 CMOS батерия струва $1–$10 (INR 500–1000, може да варира).
***
Надяваме се, че това ръководство е било полезно и сте успели да коригирате проблема със звуковите сигнали на Dell 5. Моля, уведомете ни кое от решенията работи за вас. Ако имате някакви въпроси или предложения, моля, уведомете ни в секцията за коментари по-долу. Освен това ни кажете какво искате да научите след това.
