Понякога може да се окажете с някои съобщения за грешка като Не можахме да се свържем с услугата за актуализиране, Ще опитаме отново по-късно или можете да проверите сега, Ако не работи, уверете се, че сте свързани с подканата за интернет когато актуализирате вашия компютър с Windows 10. Това е често срещан проблем и няма причина да се тревожите за този проблем. Въпреки че тази грешка възниква, когато нямате правилна интернет връзка, има толкова много фактори, които допринасят за проблема. Това ръководство ще разгледа проблема с ефективни методи за отстраняване на неизправности. Така че, продължете да четете!
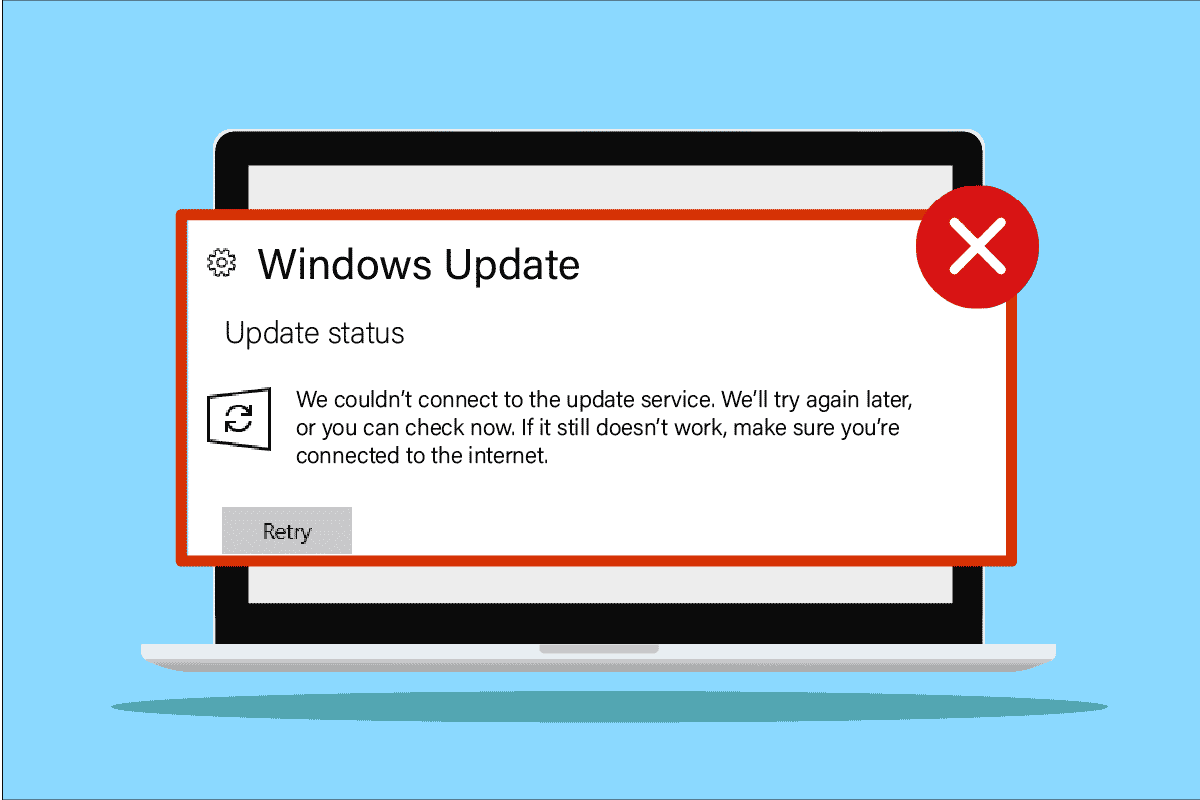
Съдържание
Как да коригираме, че не можахме да се свържем с услугата за актуализиране в Windows 10
Има няколко причини, които допринасят за обсъждания проблем във вашия компютър с Windows 10. Те са изброени по-долу.
- Всякакви външни включени устройства пречат на инсталирането на вашите актуализации
- Нестабилна интернет връзка
- Няколко основни услуги на Windows не работят на вашия компютър
- Антивирусна програма или защитна стена предпазва актуализациите от инсталиране, като ги счита за заплашителни файлове
- Конфликтни DNS адреси
- Наличие на зловреден софтуер
- Няма достатъчно място на вашия компютър за инсталиране на новите актуализации
- Неправилно конфигурирани файлове на компютър
Сега знаете причините, които причиняват обсъжданата грешка. Следвайте посочените по-долу методи за отстраняване на неизправности, за да коригирате същото.
Метод 1: Основни методи за отстраняване на неизправности
Ето няколко основни метода за отстраняване на неизправности за отстраняване на проблема.
1. Изключете външните устройства
Когато се сблъскате с Не можахме да се свържем с услугата за актуализиране. Ще опитаме отново по-късно Windows 10, проверете дали сте свързали външни периферни устройства или USB устройства. Ако е така, съветваме ви да ги премахнете, за да избегнете електромагнитни смущения, допринасящи за проблема. Следвайте инструкциите.
1. Първо, изключете всички външни USB устройства, свързани към вашия компютър.

2. След това изключете устройствата с уеб камера, принтера и другите периферни устройства и оставете най-необходимите устройства свързани.
3. Накрая проверете дали сте поправили Не можахме да се свържем с услугата за актуализиране. Ще опитаме отново по-късно Windows 10 проблем или не.
2. Проверете скоростта на мрежата
За да сте сигурни, че всичко работи правилно, трябва да се уверите, че интернет връзката е в стабилно състояние. Понякога Wi-Fi връзката може да не е достатъчно бърза, така че в този случай трябва да рестартирате рутера или да проверите скоростта на мрежата. Опитайте да стартирате SpeedTest, за да проверите оптималното ниво на мрежова скорост, необходимо за правилна връзка.

Проверете дали вашият компютър с Windows 10 отговаря на критериите по-долу.
-
Намерете силата на сигнала на вашата мрежа и ако е много ниска, изчистете всички препятствия по пътя.
-
Избягвайте твърде много устройства, свързани към една и съща мрежа.
- Винаги използвайте модем/рутер, проверен от вашия доставчик на интернет услуги (ISP) и те са без конфликти.
-
Не използвайте стари, счупени или повредени кабели. Сменете кабелите, ако е необходимо.
- Уверете се, че кабелите от модема към рутера и модема към стената са стабилни и без смущения.
Ако има някакви проблеми с интернет връзката, проверете нашето ръководство Как да отстранявате проблеми с мрежовата свързаност в Windows 10, за да отстраните същите.
3. Стартирайте програмата за отстраняване на неизправности на Windows Update
Ако има грешки и проблеми във вашия компютър, не можете да актуализирате вашия компютър с Windows. Вграденият в Windows инструмент за отстраняване на неизправности ви помага да коригирате проблеми с мрежовата свързаност, повредени ключове в системния регистър и повредени компоненти на Windows, допринасящи за Не можахме да се свържем с услугата за актуализиране. Ще опитаме отново по-късно Грешка в Windows 10 също може да бъде коригирана от този инструмент. Следвайте стъпките, дадени в нашето ръководство Как да стартирате програмата за отстраняване на неизправности в Windows Update.

Изпълнете както е показано и по този начин разрешете проблемите, идентифицирани от инструмента за отстраняване на неизправности.
Метод 2: Рестартирайте основните услуги на Windows
Някои основни услуги на Windows, като Windows Update и услугите Background Intelligent Transfer, трябва да бъдат активирани на вашия компютър, за да избегнете неуспешно свързване с проблема с услугата за актуализиране. Услугите за фоново интелигентно прехвърляне използват наличната честотна лента, за да инсталират всички най-нови актуализации, така че вашият компютър да инсталира всяка актуализация само ако не се извършва друга инсталация. Ако тези услуги са деактивирани във вашата система, е по-вероятно да се сблъскате с обсъжданата грешка. Следователно рестартирайте основните услуги на Windows, както е указано по-долу.
1. Натиснете клавиша Windows, въведете Услуги и щракнете върху Изпълнение като администратор.

2. Сега превъртете надолу и щракнете двукратно върху Background Intelligent Transfer Service.

3. Сега изберете Тип стартиране на Автоматично, както е показано.
Забележка: Ако състоянието на услугата е Спряна, щракнете върху бутона Старт. Ако състоянието на услугата е Running, щракнете върху Stop и я стартирайте отново.

4. Щракнете върху Приложи > OK, за да запазите промените. Проверете дали можете да инсталирате най-новите актуализации.
5. Повторете всички тези стъпки за други услуги на Windows като Cryptographic, MSI Installer и Windows Update Services.
Метод 3: Модифициране на услугата за актуализиране на Windows
Ако сте се уверили, че услугите за актуализиране на Windows работят, но все още се сблъсквате с това, че не можем да се свържем с услугата за актуализиране. Ще опитаме отново по-късно Windows 10, след което има друго просто решение за отстраняване на проблеми с актуализацията. Първо, спрете услугата Windows Update и изтрийте папката SoftwareDistribution във вашия File Explorer. След това стартирайте отново услугите на Windows Update. Следвайте инструкциите по-долу.
1. Стартирайте приложението Услуги като администратор.

2. Сега превъртете надолу по екрана и щракнете с десния бутон върху Windows Update.

3А. Ако Състоянието не е зададено на Работи, преминете към Стъпка 4.
3B. Ако състоянието е Running, щракнете върху Stop, както е показано.

5. Изчакайте 2 до 3 секунди на екрана с подкана, Windows се опитва да спре следната услуга на локалния компютър…

6. Сега отворете File Explorer, като щракнете върху клавишите Windows + E едновременно. Сега преминете към следния път.
C:WindowsSoftwareDistributionDataStore
7. Сега изберете и щракнете с десния бутон върху всички файлове и папки и щракнете върху опцията Изтриване.

8. По същия начин отидете до дадения път и изтрийте всички файлове и папки.
C:WindowsSoftwareDistributionDownload

9. Отново превключете към прозореца Услуги и щракнете с десния бутон върху Windows Update и изберете опцията Старт.

10. Изчакайте 3 до 5 секунди в подканата, Windows се опитва да стартира следната услуга на локален компютър…

И накрая, вие сте рестартирали вашите услуги за Windows Update, като по този начин сте изтрили съдържанието в папката за разпространение на софтуер. Проверете дали можете да инсталирате най-новите актуализации на вашия компютър с Windows 10.
Метод 4: Поправете системните файлове
Ако вашата система има повредени файлове, първо трябва да ги поправите, преди да инсталирате актуализации. За да разрешите Не можахме да се свържем с проблема с услугата за актуализиране, ви съветваме да стартирате SFC/DISM помощни програми на вашия компютър с Windows 10, както е указано в нашето ръководство Как да поправите системни файлове на Windows 10.

След като завършите процеса на сканиране, проверете дали можете да инсталирате най-новите актуализации.
Метод 5: Деактивирайте временно антивирусната програма (ако е приложимо)
Антивирусният пакет понякога може да попречи на всички нови най-нови актуализации да бъдат инсталирани на вашия компютър. Антивирусен софтуер като Norton и Avast може да попречи на всяка последна актуализация на Windows и ви съветваме да деактивирате временно всеки вграден антивирусен софтуер или софтуер на трети страни, за да разрешите същото. Прочетете нашето ръководство за това как да деактивирате временно антивирусната програма на Windows 10 и следвайте инструкциите, за да деактивирате временно вашата антивирусна програма на вашия компютър.

След коригиране Не можахме да се свържем с услугата за актуализиране. Ще опитаме отново по-късно Windows 10 на вашия компютър, не забравяйте да активирате отново антивирусната програма, тъй като система без пакет за сигурност винаги е заплаха.
Метод 6: Деактивирайте защитната стена на Windows Defender (не се препоръчва)
Понякога защитната стена на Windows Defender във вашия компютър може да попречи на актуализирането на устройството поради някои съображения за сигурност. Ако в този случай актуализациите са били блокирани от защитната стена на Windows Defender, трябва да я активирате или временно да деактивирате защитата на защитната стена от вашия компютър. Ако не знаете как да деактивирате защитната стена на Windows Defender, нашето ръководство за това как да деактивирате защитната стена на Windows 10 ще ви помогне да го направите. Можете също да разрешите приложението, като следвате нашето ръководство Разрешаване или блокиране на приложения през защитната стена на Windows

След като актуализирате вашето устройство, уверете се, че сте активирали отново пакета Firewall, тъй като компютър без програма за сигурност винаги е заплаха.
Метод 7: Използвайте Google DNS
Някои потребители предполагат, че промяната на DNS адресите им е помогнала да поправят Не можахме да се свържем с услугата за актуализиране. Ще опитаме отново по-късно Windows 10. Ето нашето просто ръководство за това как да промените DNS настройките в Windows 10, което ще ви помогне да промените вашите DNS адреси на вашия компютър. Можете също да превключите към който и да е Open DNS или Google DNS на вашия компютър с Windows 10, като следвате нашето ръководство за това как да превключите към OpenDNS или Google DNS на Windows. Следвайте инструкциите и проверете дали можете да инсталирате актуализации на вашия компютър.

Метод 8: Стартирайте сканиране за зловреден софтуер
Няколко експерти на Microsoft предполагат, че сканирането на компютър ще ви помогне да защитите компютъра си от заплахи. Ако във вашия компютър има вируси или злонамерен софтуер, не можете да използвате външни и вътрешни хардуерни устройства. Затова ви съветваме да сканирате компютъра си, както е указано в нашето ръководство Как да стартирам сканиране за вируси на моя компютър?

Освен това, ако искате да премахнете зловреден софтуер от вашия компютър, вижте нашето ръководство Как да премахнете зловреден софтуер от вашия компютър в Windows 10.
Метод 9: Деинсталирайте последните актуализации
Всички предишни несъвместими актуализации във вашия компютър с Windows 10 може да не позволяват изтеглянето на нови актуализации в него. Затова ви съветваме да деинсталирате последните актуализации, които се инсталират на вашия компютър, за да разрешите Не можахме да се свържем с услугата за актуализиране. Ще опитаме отново по-късно Windows 10. Изпълнението на задачата е много лесно и стъпките са демонстрирани, както следва.
1. Натиснете клавиша Windows и въведете Контролен панел. След това щракнете върху Отвори, както е показано.

2. Сега щракнете върху опцията Деинсталиране на програма в менюто Програми, както е показано.

3. Сега щракнете върху Преглед на инсталираните актуализации в левия панел, както е показано.

4. Сега потърсете и изберете най-новата актуализация, като се обърнете към Инсталирана на датата и щракнете върху опцията Деинсталиране, както е показано по-долу.

5. Накрая потвърдете подкана и рестартирайте компютъра си. Проверете дали можете да коригирате проблема с актуализацията в Windows 10.
Метод 10: Разширете системния дял
Ако няма достатъчно място в системния дял, не можете да инсталирате нови актуализации на вашия компютър с Windows 10. Въпреки че има много инструменти на трети страни за увеличаване на системно запазения дял, ние предпочитаме да го направите ръчно, като следвате нашето ръководство Как да разширите дяла на системния диск (C:) в Windows 10.

Метод 11: Изчистване на дисково пространство
Ако компютърът ви няма дисково пространство за инсталиране на нови актуализации от Microsoft, ще се сблъскате с Не можахме да се свържем с услугата за актуализиране. Ще опитаме отново по-късно Windows 10 съобщение за грешка. Следователно, първо проверете дисковото пространство и почистете временните файлове, ако е необходимо.
Стъпка I: Проверете дисковото пространство
За да проверите дисковото пространство във вашия компютър с Windows 10, следвайте стъпките по-долу.
1. Натиснете и задръжте едновременно клавишите Windows + E, за да отворите File Explorer.
2. Сега щракнете върху Този компютър от левия прозорец.
3. Проверете дисковото пространство под Устройства и драйвери, както е показано. Ако са в червено, помислете за изчистване на временните файлове.

Стъпка II: Изчистете временните файлове
Ако има минимално налично пространство в компютъра ви, което допринася за не може да се свърже с проблема с услугата за актуализиране, следвайте нашето ръководство 10 начина за освобождаване на място на твърдия диск в Windows, което ви помага да изчистите всички ненужни файлове в компютъра си.

Метод 12: Нулирайте компонентите на Windows Update
Ефективен начин за коригиране на неуспешна връзка с услугата за актуализиране е нулирането на компонентите за актуализиране на Windows, ако други опции не са ви помогнали. Всички файлове за актуализиране на Windows се съхраняват на вашия компютър и ако той е повреден или несъвместим, трябва да се сблъскате с няколко разочароващи проблема. За да коригирате повредените компоненти на Windows Update във вашия компютър, следвайте нашето ръководство за това как да нулирате компонентите на Windows Update в Windows 10.

Този прост процес включва изпълнение на набор от команди в командния ред, така че всички основни услуги на Windows да се рестартират на вашия компютър с Windows 10. След като изпълните всички команди, проверете дали можете да инсталирате чакащи актуализации.
Метод 13: Ръчно инсталиране на актуализации
Ако всички други решения в това ръководство не работят за вас, все пак можете ръчно да изтеглите необходимата актуализация. Уеб страницата с хронологията на актуализациите на Windows 10 съдържа цялата история на актуализациите, пуснати за вашия компютър с Windows. Следвайте инструкциите по-долу, за да инсталирате принудително актуализациите.
1. Натиснете и задръжте клавишите Windows + I едновременно, за да отворите Настройки.
2. Сега щракнете върху Актуализиране и защита.

3. Сега изберете опцията Преглед на хронологията на актуализациите, както е подчертано по-долу.

4. В списъка се уверете, че KB номерът чака да бъде изтеглен поради конфликтни грешки.
5. Тук въведете KB номера в лентата за търсене на Microsoft Update Catalog.

6. Накрая щракнете върху Изтегляне, съответстващо на последната ви актуализация, и следвайте инструкциите на екрана, за да завършите процеса.

След като инсталирате актуализациите на вашия компютър с Windows 10, проверете дали проблемът Не можахме да се свържем с услугата за актуализиране. Ще опитаме отново по-късно Windows 10 е коригиран.
Метод 14: Актуализиране чрез инструмент за създаване на мултимедия
Ако не можете да инсталирате актуализацията ръчно, можете да опитате да я инсталирате с помощта на инструмента за създаване на мултимедия. Това е официалната платформа за изтегляне, препоръчана от Microsoft за коригиране на грешки при актуализация на вашия компютър с Windows 10. Следвайте стъпките по-долу, за да направите същото.
1. Стартирайте всеки браузър и след това отворете официалната страница за изтегляне на инструмента за създаване на мултимедия.
2. Сега щракнете върху бутона Изтегляне на инструмента сега под Създаване на инсталационен носител на Windows 10.
3. Стартирайте инсталационния файл и щракнете върху Да в подканата за контрол на потребителските акаунти (UAC), ако има такава.
4. Сега щракнете върху бутона Приемам в прозореца за настройка на Windows 10, както е показано.

5. Изчакайте процеса на сканиране да приключи и изберете опцията Upgrade this PC now и след това щракнете върху бутона Next.

6. Изчакайте, докато Windows ISO се изтегли на вашия компютър и щракнете върху Приемам.
Забележка: Трябва да изчакате, докато всички чакащи актуализации на вашия компютър бъдат инсталирани на вашия компютър, така че инструментът за създаване на мултимедия да може да актуализира вашата операционна система до най-новата версия.
7. Накрая щракнете върху Инсталиране, за да завършите процеса.
Метод 15: Ощипване на системния регистър на Windows
След това ви съветваме да почистите пътя на системния регистър на Windows, съответстващ на пътя за изтегляне на актуализация на Windows, за да коригираме, че не можахме да се свържем с услугата за актуализиране. Ще опитаме отново по-късно Проблем с Windows 10. Винаги трябва да сте внимателни при боравене с системния регистър на Windows, в противен случай може да загубите файловете си. Следвайте стъпките по-долу, за да промените ключовете на системния регистър, като по този начин коригирате Не можахме да се свържем с услугата за актуализиране. Ще опитаме отново по-късно Грешка в Windows 10.
1. Натиснете клавиша Windows, въведете Registry editor, след което щракнете върху Run as administrator.

2. Сега отидете до следния път на папката в редактора на системния регистър.
HKEY_LOCAL_MACHINESOFTWAREPoliciesMicrosoftWindowsWindowsUpdate

3. В десния панел потърсете WUServer и WIStatusServer.
3А. Ако не можете да ги намерите, не можете да премахнете пътя за изтегляне на актуализацията на Windows. Преминете напред към следващия метод за отстраняване на неизправности.
3B. Ако можете да намерите записите, щракнете с десния бутон върху тях и щракнете върху Изтриване.

4. Накрая рестартирайте компютъра си и проверете дали сте отстранили обсъждания проблем.
Метод 16: Извършете възстановяване на системата
Ако не сте доволни от някой от тези методи, тогава единствената останала опция е да възстановите компютъра си до предишната му версия. За да направите това, следвайте нашето ръководство за това как да използвате възстановяване на системата в Windows 10 и изпълнете инструкциите, както е показано. В крайна сметка вашият компютър ще бъде възстановен до предишно състояние, в което изобщо няма да има грешки.

След като възстановите вашия компютър с Windows 10, проверете дали проблемът Не можахме да се свържем с услугата за актуализиране. Ще опитаме отново по-късно Windows 10 е коригиран.
Метод 17: Нулирайте компютъра
Ако вашият компютър има сериозно повредени компоненти на Windows, ефективен начин да почистите всички тези повредени компоненти и да заредите данните си е да поправите компютъра, както е указано в нашето ръководство Как да нулирате Windows 10 без загуба на данни. Следвайте инструкциите в тази статия и в крайна сметка ще сте коригирали обсъжданата грешка.

***
Надяваме се, че това ръководство е било полезно и сте могли да коригирате Не можахме да се свържем с услугата за актуализиране в Windows 10. Уведомете ни кой метод работи най-добре за вас. Освен това, ако имате някакви въпроси/предложения относно тази статия, не се колебайте да ги пуснете в секцията за коментари.

