Може да се сблъскате със съобщение за грешка на интерфейса на VirtualBox при активни връзки, когато изключвате компютъра си, особено когато използвате старата версия на емулатора BlueStacks. Това е проблем, с който се сблъскват потребителите, когато се опитват да изключат компютъра си, но не могат. В допълнение, конфигурирането на приоритетите на диспечера на задачите на BlueStacks също може да причини грешката на интерфейса VirtualBox BlueStacks. Ако и вие сте този, който се сблъсква със същата грешка, това ръководство ще ви помогне да я коригирате с ефективни стъпки за отстраняване на неизправности.
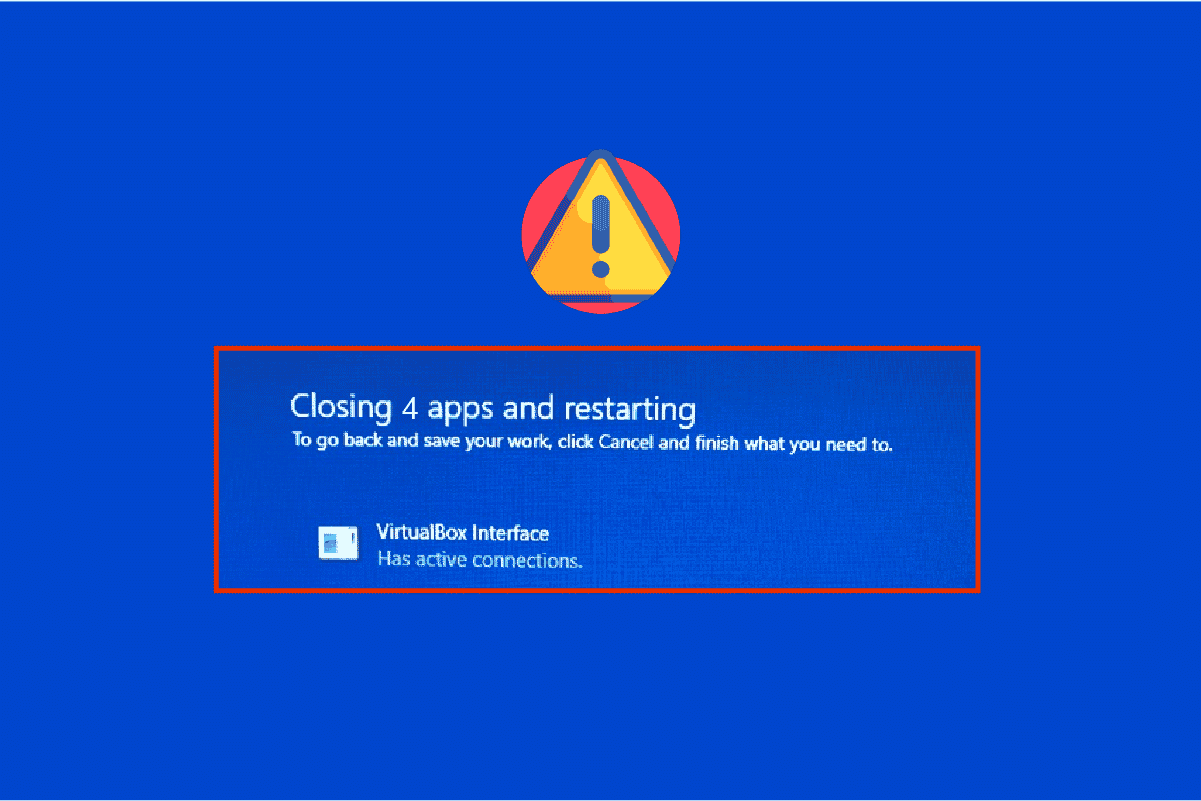
Съдържание
Как да коригирате съобщението за грешка в интерфейса на VirtualBox с активни връзки
Има толкова много фактори, които допринасят за проблема с изключването на Windows 10 на интерфейса на VirtualBox. Някои от тях са изброени по-долу.
- Конфликтни фонови процеси, изпълнявани на вашия компютър.
- Задачите при стартиране пречат на BlueStacks.
- На BlueStacks са зададени неподходящи приоритети.
- Остарял емулатор, операционна система, .NET framework, драйвери за компютър.
- Малко приложения са в конфликт с BlueStacks.
- Конфликт на потребителски акаунт и версия на Windows.
Съставихме списък с ефективни методи за отстраняване на неизправности, които ще ви помогнат да коригирате проблема с изключване на BlueStacks на интерфейса на VirtualBox на вашия компютър с Windows 10.
Забележка: Преди да влезете в решението, уверете се, че не сте активирали режима за известия в BlueStacks.
Метод 1: Затворете процесите на BlueStack
Ако BlueStacks работи на вашия компютър (дори във фонов режим), това затруднява изключването на вашия компютър. В този случай излезте напълно от емулатора на BlueStacks с помощта на диспечера на задачите, като затворите принудително всички процеси, които са свързани с BlueStacks, като следвате нашето ръководство Как да прекратите задача в Windows 10. Това ще ви помогне да разрешите този проблем. Можете също да създадете пакетен файл за постигане на функционалността, следвайте стъпките по-долу, за да го направите.
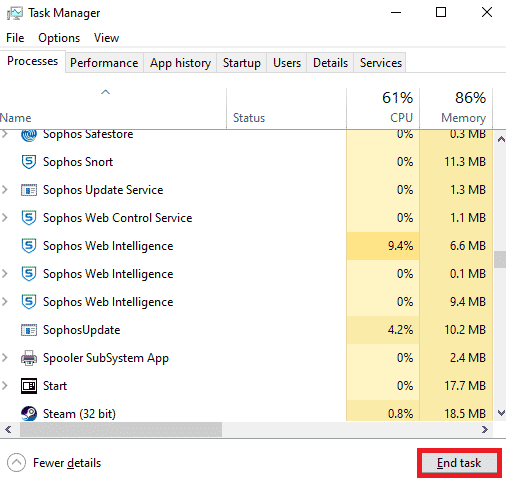
Сега изключете компютъра си и проверете дали грешката при изключване на интерфейса на VirtualBox на Windows 10 е отстранена. Ако грешката е коригирана, можете да създадете пакетен файл и след това да щракнете върху пакетния файл, преди да изключите компютъра си.
Забележка: Тази функция може да се извърши и чрез създаване на задача за изключване или в редактор на групови правила, или в планировчика на задачи.
Сега следвайте дадените стъпки;
1. Копирайте следния текст в текстов редактор, например Notepad.
wmic process where "name="HD-Player.exe"" delete wmic process where "name="HD-Agent.exe"" delete wmic process where "name="Bluestacks.exe"" delete wmic process where "name="Bluestacks.exe"" delete
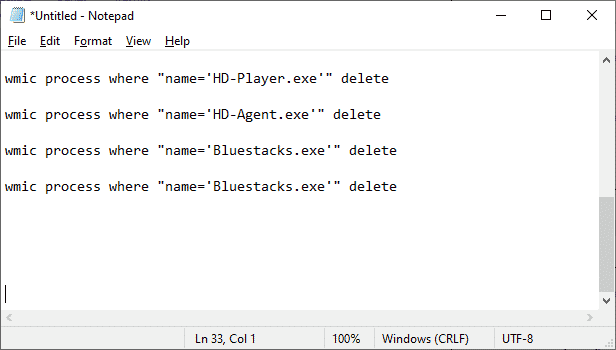
2. След това щракнете върху Файл и след това изберете Запазване като.
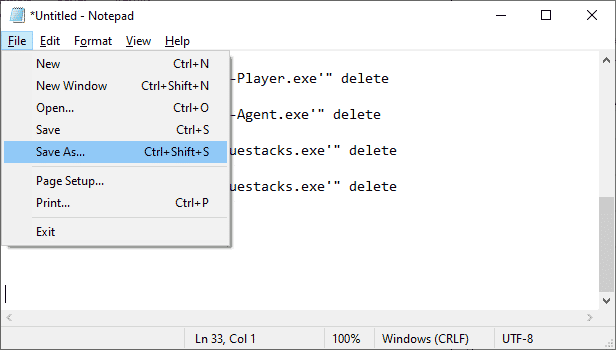
3. Сега променете падащото меню на Save As Type на All Files, след което запазете файла с име, имащо CMD разширение (пример, щракнете върху него преди изключване на компютъра.cmd)
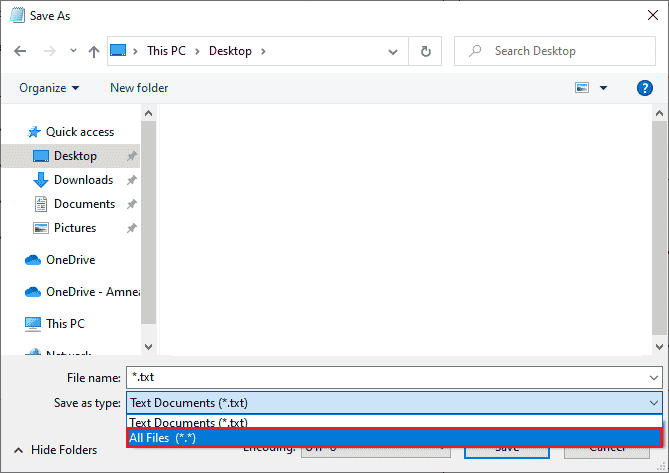
4. Щракнете върху Файл сега и след това изключете компютъра и проверете дали интерфейсът на VirtualBox има активни връзки, съобщението за грешка е коригирано.
Метод 2: Деактивирайте стартиращите процеси
Ако първият метод не поправи Интерфейсът на VirtualBox има съобщение за грешка при активни връзки, можете да опитате да деактивирате всички стартиращи процеси с диспечера на задачите и няколко потребители предположиха, че тази задача им е помогнала много. За да приложите метода, следвайте нашето ръководство за 4 начина за деактивиране на стартиращи програми в Windows 10.
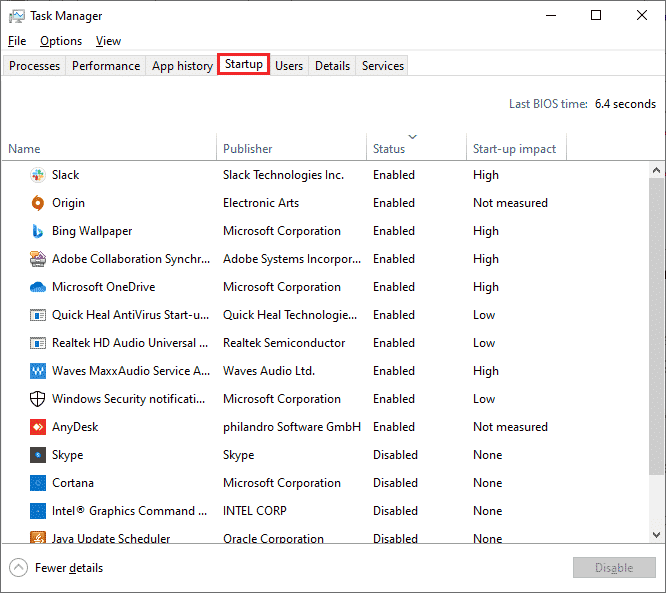
Щракнете върху процесите за стартиране един по един и изберете Деактивиране.
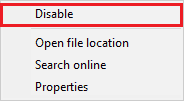
Когато приключите с деактивирането на задачите, рестартирайте компютъра си и проверете дали грешката VirtualBox interface error Windows 10 е коригирана.
Метод 3: Промяна на настройката за съвместимост
Също така е възможно BlueStacks да няма достатъчно разрешение за сигурност, за да работи на вашия компютър. Настройките за защита може да бъдат променени в последната актуализация на приложението или актуализацията на Windows. Следвайте стъпките по-долу, за да предоставите пълен контрол на BlueStacks.
1. Щракнете с десния бутон върху прекия път на работния плот на BlueStacks и изберете Отваряне на местоположението на файла в опцията.
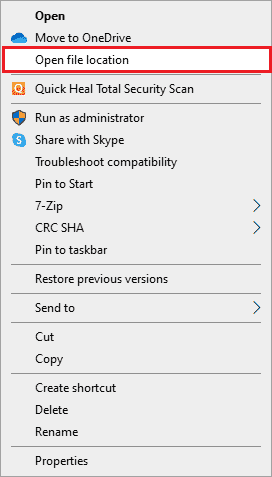
2. Намерете файла Bluestacks.exe и щракнете с десния бутон върху него.
3. Изберете Свойства.

4. Преминете към раздела Сигурност на прозореца Свойства и след това щракнете върху бутона Редактиране, който е до За да промените разрешенията, щракнете върху Редактиране.
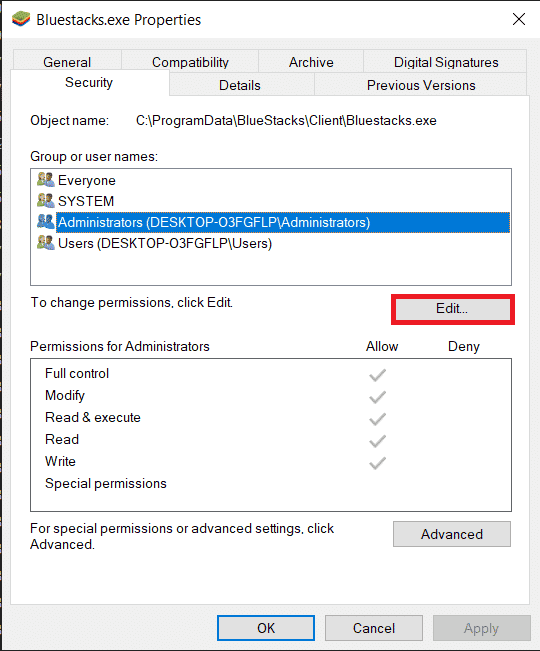
5. Първо изберете вашето потребителско име от списъка с потребители, които се показват под Имена на групи или потребители и под Разрешения за всички поставете отметка в квадратчето в колоната Разрешаване за Пълен контрол.
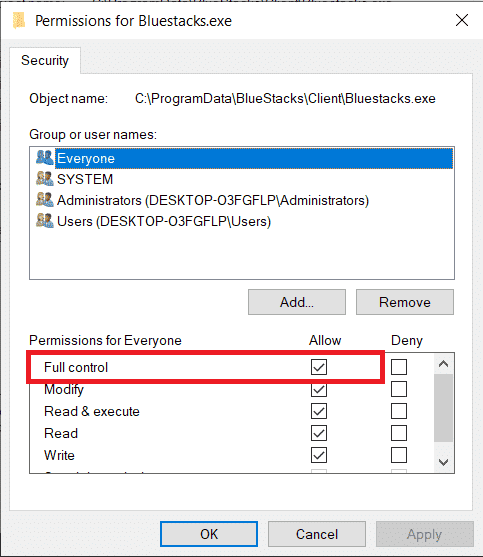
6. Щракнете върху Приложи и OK, за да запазите промените.
Проверете дали проблемът с изключване на BlueStacks на интерфейса на VirtualBox е отстранен. Ако проблемът все още не е отстранен, можете да опитате да стартирате BlueStacks в режим на съвместимост в друга версия на Windows, ако се сблъскате с този проблем след актуализиране до конкретна версия на Windows. Следвайте стъпките по-долу, за да го направите.
1. Щракнете с десния бутон върху прекия път на иконата за преки пътища на BlueStacks и след това изберете Свойства.
2. Превключете към раздела Съвместимост и щракнете върху полето Изпълнение на тази програма в режим на съвместимост за:.
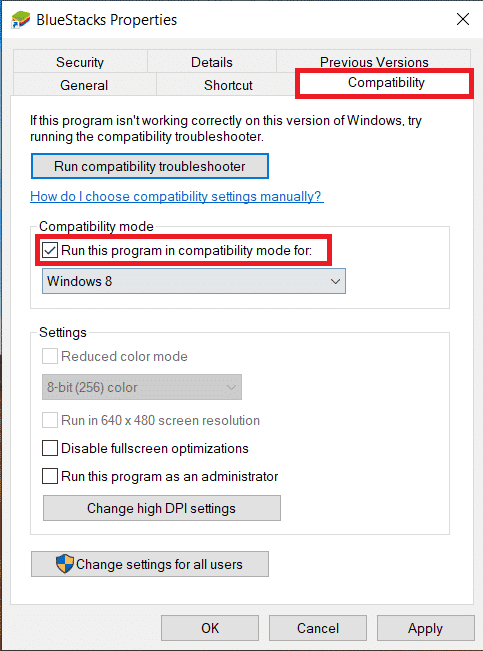
3. Изберете версия на Windows, която е подходяща за стартиране на Bluestacks в съвместимост и след това щракнете върху Приложи, което е последвано от Ok.
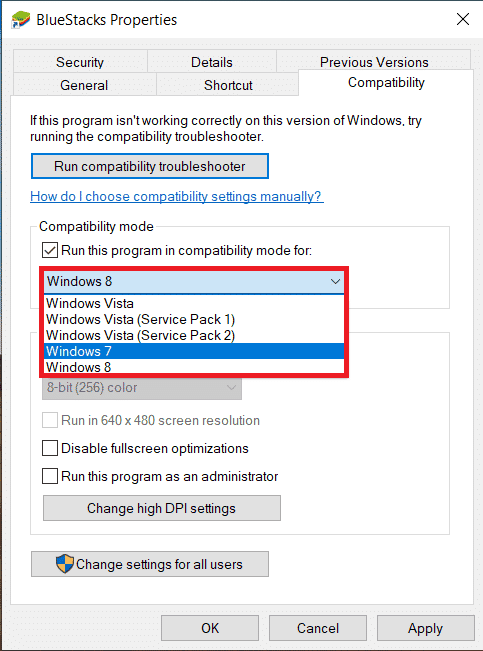
Метод 4: Промяна на приоритетите на процесите на BlueStacks
Ако приоритетите на процесите на BlueStacks не са зададени правилно, може да се сблъскате със съобщение за грешка в интерфейса на VirtualBox с активни връзки. Ако е така, можете да промените приоритетите на процесите на BlueStacks в диспечера на задачите, както е указано по-долу.
Забележка: Продължете с голямо внимание, тъй като небрежната промяна на приоритетите на процесите може да направи вашата система нестабилна или изключително бавна.
1. Натиснете едновременно клавишите Ctrl + Shift + Esc, за да отворите диспечера на задачите.
2. Сега превключете към раздела Подробности и след това щракнете с десния бутон върху HD-Player,exe.
3. След това отидете на опцията Задаване на приоритет и след това изберете Реално време.
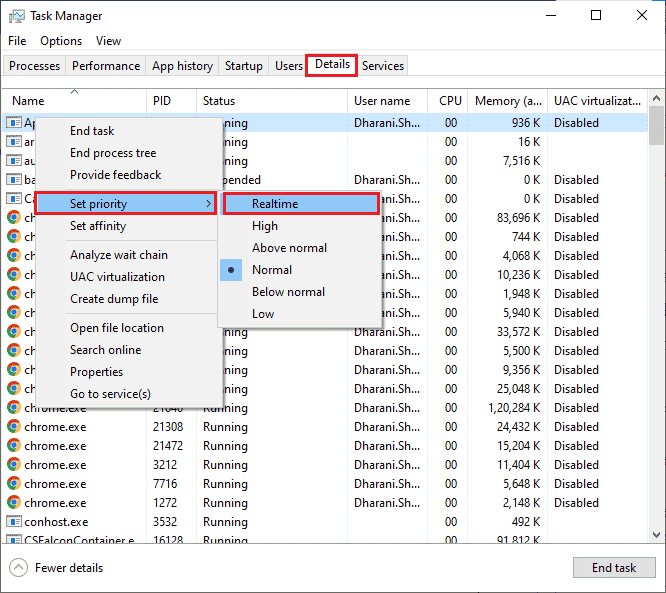
4. Сега задайте дадените по-долу приоритети на съответните процеси.
HD-Agent.exe >> above normal Bluestacks.exe >> realtime BstkSVC.exe >> realtime
5. Рестартирайте компютъра след затваряне на диспечера на задачите и проверете дали проблемът с интерфейса на VirtualBox Windows 10 е решен.
6. Ако проблемът е решен, затворете всички отворени процеси.
7. Сега отворете текстов редактор, например Notepad, и след това копирайте следното в него.
start "" /Realtime "C:Program FilesBlueStacksHD-Player.exe" start "" /AboveNormal "C:Program FilesBlueStacksHD-Agent.exe" start "" /Realtime "C:Program FilesBlueStacksBluestacks.exe" start "" /Realtime "C:Program FilesBlueStacksBstkSVC.exe"
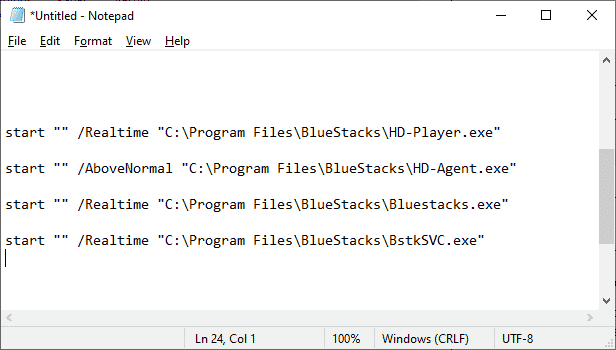
8. Сега изберете Запиши като от лентата с менюта Файл.
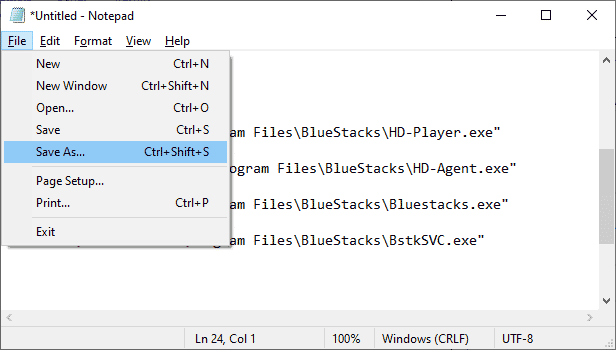
9. Сега променете падащото меню на Save As Type на All Files, след което запазете файла с име с CMD разширение (например BlueStacks.cmd)
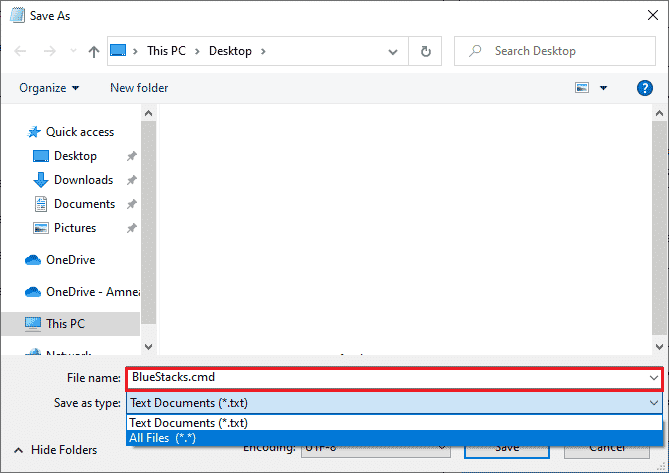
10. Стартирайте BlueStacks с новосъздадения команден файл и проблемът ще бъде отстранен.
Метод 5: Включете виртуализацията (ако е приложимо)
Bluestacks е виртуализиращо приложение. Някои чипсети на AMD и Intel включват технология за виртуализация, която повишава производителността, докато по това време се използва софтуер за виртуализация като Bluestacks. Такъв софтуер работи по-гладко без никакво напрежение с използването на технология като тази. Много потребители съобщиха, че включването на виртуализация разрешава проблема със спирането на BlueStacks на интерфейса на VirtualBox. Трябва да проверите дали това е налично във вашата система, тъй като не всички компютри са оборудвани с тази технология. Следвайте стъпките по-долу, за да проверите дали вашият компютър (система Intel) поддържа технология за виртуализация.
1. Изтеглете помощната програма за идентификация на процесора на Intel, като отидете на официалния сайт и щракнете върху бутона за изтегляне, който е от лявата страна.
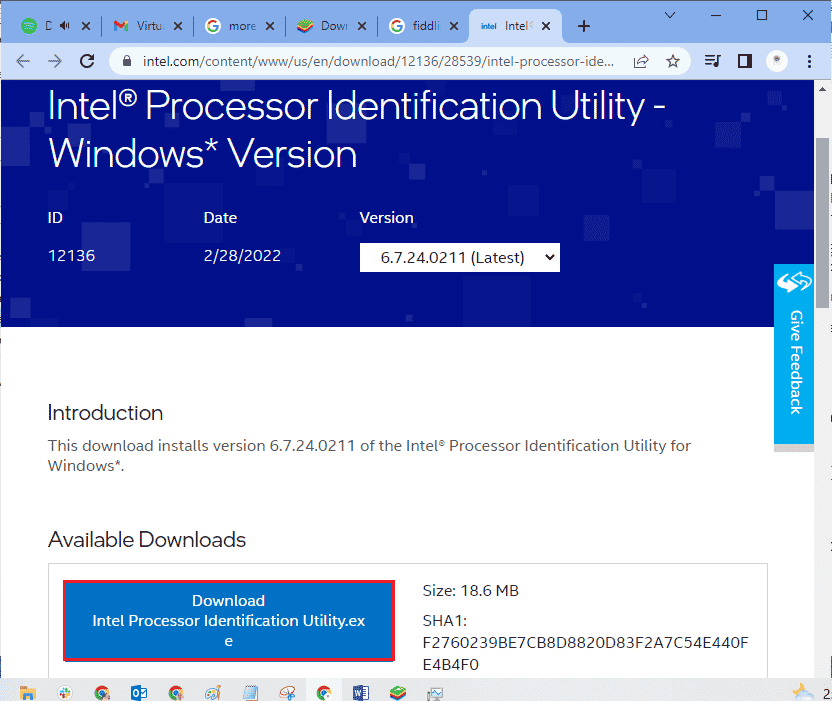
2. Файлът се изтегля скоро в зависимост от скоростта на вашия интернет. След като изтеглите файла, щракнете върху инсталационния файл от Моите изтегляния и следвайте инструкциите, за да инсталирате помощната програма за идентификация на процесора на вашия компютър.
3. Стартирайте приложението, след като го инсталирате.
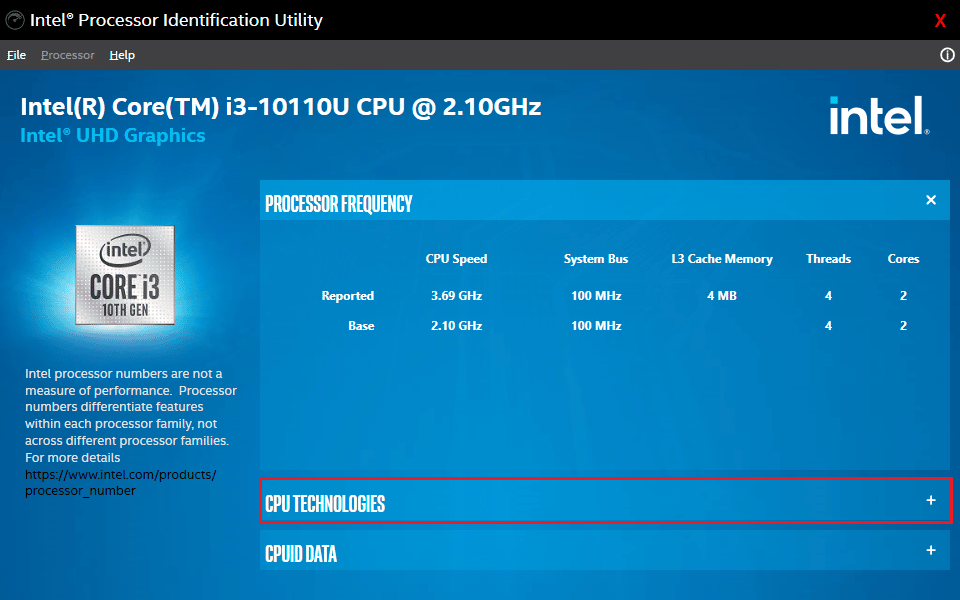
4. Разгънете CPU TECHNOLOGIES, като щракнете върху иконата +.
5. Сканирайте списъка с CPU технологии за Intel® Virtualization Technology, обикновено Intel® Virtualization Technology ще бъде първият елемент в списъка.
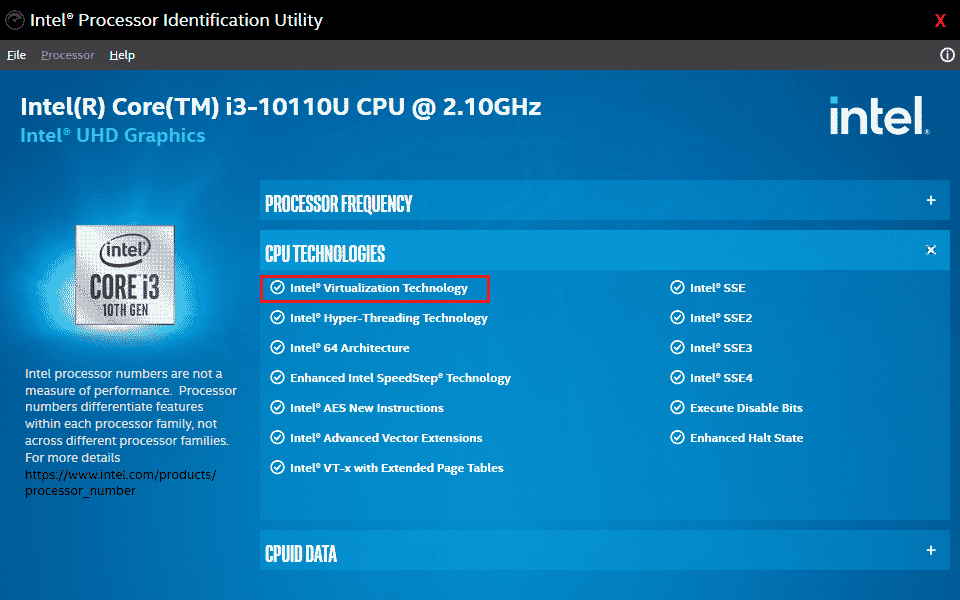
6. Ако технологията се поддържа от компютъра ви, ще има Да до нея или звучна отметка отляво.
Следвайте стъпките по-долу, за да проверите дали вашият компютър (AMD) поддържа виртуализация.
1. Изтеглете AMD Virtualization Technology и Hyper V файловете, необходими за вашия компютър.
2. Щракнете върху изтегления .exe файл и следвайте инструкциите на екрана, за да го инсталирате.
3. Проверете дали поддържа виртуализация, като отворите приложението. Ако се поддържа, ще получите съобщение Системата е съвместима с Hyper-V
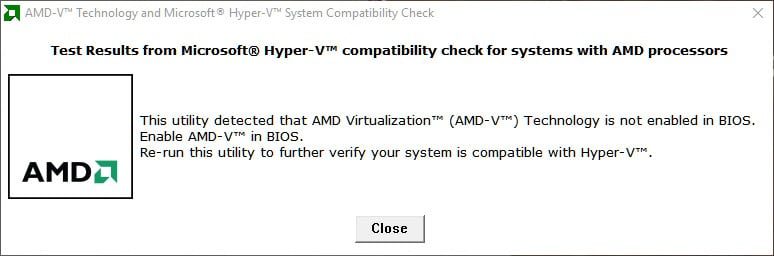
Ако вашият компютър поддържа технология за виртуализация в Intel или AMD, следвайте следните стъпки, за да я активирате. Ако не, преместете се
1. Можете да активирате виртуализацията от менюто на BIOS, за това трябва да рестартирате компютъра си.
2. Щракнете върху бутона Старт, сега щракнете върху опцията Захранване и след това изберете Рестартиране.
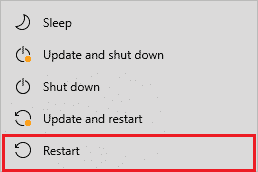
3. Натиснете един от следните клавиши Esc, Del, F12, F10 или F8 многократно, за да влезете в менюто на BIOS. Ключът на BIOS не е подобен на всички производители, така че проверете документите за ключ на BIOS, които сте получили заедно с вашия компютър. Или можете просто да потърсите с Goggle вашия BIOS ключ
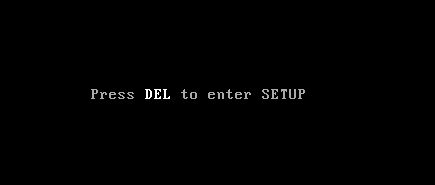
4. В менюто на BIOS отидете на Virtualization Technology или Intel Virtualization Technology или Intel VT for Direct I/O или друга подобна опция с клавишите със стрелки и натиснете Enter, за да я активирате.
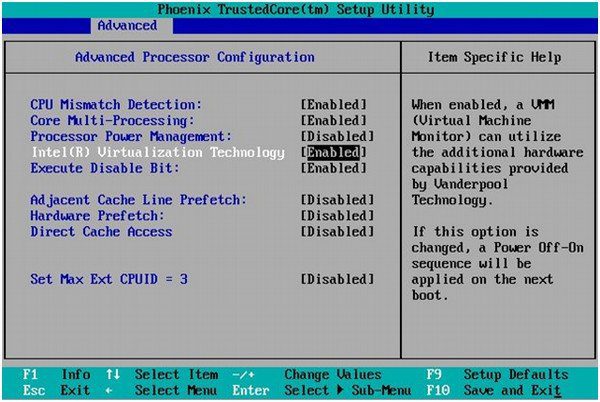
5. Излезте от BIOS, след като запазите променените настройки. Сега компютърът ви се рестартира автоматично, след като приключи, проверете дали проблемът с изключване на интерфейса на VirtualBox BlueStacks е отстранен.
Метод 6: Актуализирайте емулатора на BlueStacks
BlueStacks се актуализира редовно, за да задоволи технологичния напредък, който се прави в наши дни, и да коригира докладваните грешки като този. Така че актуализирането на BlueStacks до най-новата версия може да реши този проблем. Следвайте стъпките, за да актуализирате BlueStacks.
1. Стартирайте емулатора BlueStacks, който е близо до долния десен ъгъл на екрана, отворете Настройки, като щракнете върху иконата на зъбно колело.
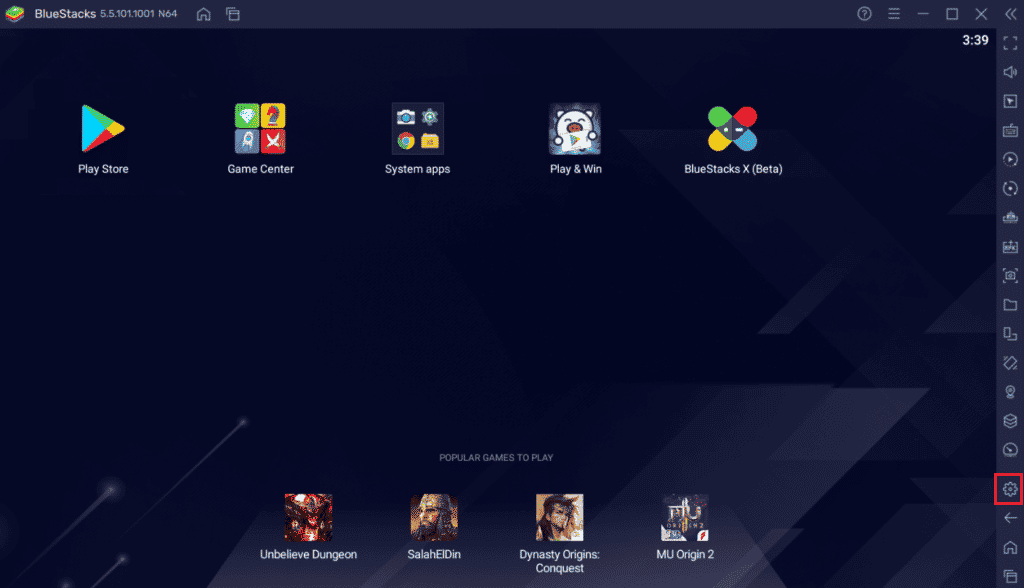
2. Щракнете върху Относно, което е в левия панел на прозореца.
3. Сега щракнете върху бутона Проверка за актуализации.
4. Приложете актуализациите и след това рестартирайте емулатора.
5. Сега затворете емулатора, също и от системната област, и след това проверете дали проблемът с интерфейса на VirtualBox има активни връзки, съобщението за грешка е коригирано.
Метод 7: Актуализирайте Windows
Ако има някакви грешки във вашия компютър, те могат да бъдат коригирани само след актуализация на Windows. Microsoft пуска редовни актуализации, за да коригира всички тези грешки, като по този начин проблемът с изключването на Windows 10 на интерфейса на VirtualBox също ще бъде коригиран. Следователно, уверете се, че сте актуализирали вашата операционна система Windows и ако има чакащи актуализации в действие, използвайте нашето ръководство Как да изтеглите и инсталирате последната актуализация на Windows 10
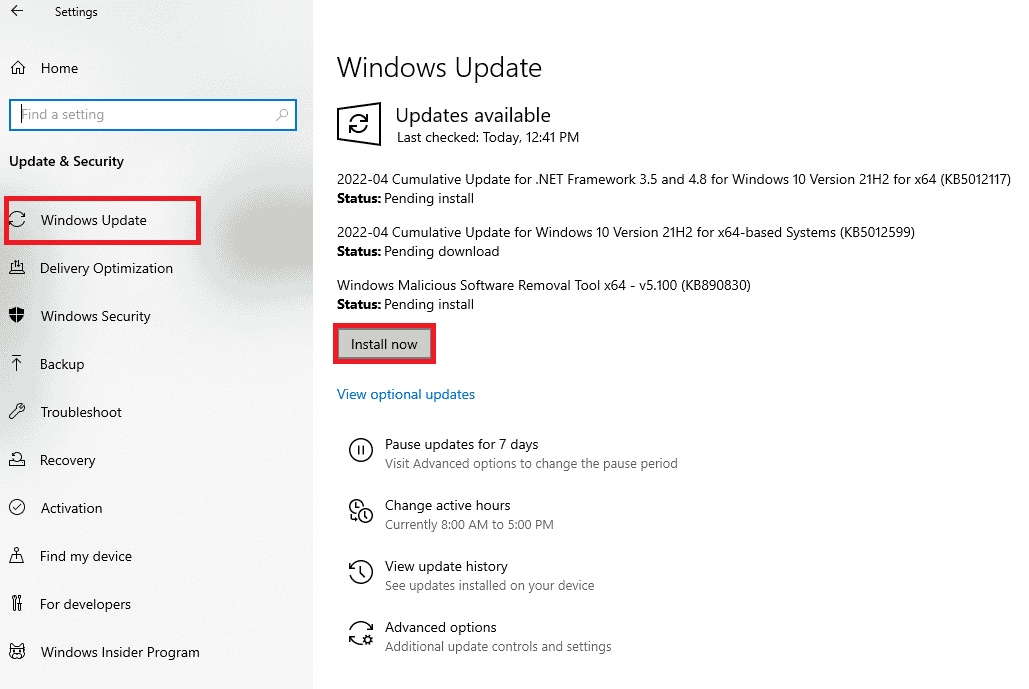
След като актуализирате вашата операционна система Windows, проверете дали проблемът с изключване на BlueStacks на интерфейса на VirtualBox е отстранен.
Метод 8: Актуализирайте графичните драйвери
Ако вашият компютър използва остарели графични драйвери, трябва да актуализирате всички тях, за да коригирате всички проблеми с игрите. Можете да извършите тази задача ръчно или с помощта на софтуер на трети страни. Вижте нашето ръководство 4 начина за актуализиране на графични драйвери в Windows 10, за да актуализирате всички драйвери ръчно и проверете дали интерфейсът на VirtualBox има активни връзки, проблемът със съобщението за грешка е коригиран.

Метод 9: Преинсталирайте графичните драйвери
Когато все още се сблъсквате с грешката след актуализиране на графичните драйвери, преинсталирайте драйверите на устройството, за да коригирате всички проблеми с несъвместимостта. Има толкова много методи за преинсталиране на драйвери в Windows. И все пак, ако сте объркани как да приложите същото, проверете нашето ръководство Как да деинсталирате и преинсталирате драйвери на Windows 10 и приложете същото.

След като преинсталирате драйверите на GPU, проверете дали можете да се наслаждавате на игри без проблем с изключване на интерфейса на VirtualBox BlueStacks.
Метод 10: Върнете обратно графичните драйвери
Ако текущата версия на графичните драйвери не е съвместима с вашата игра, тогава няма смисъл да ги актуализирате или преинсталирате. Всичко, което трябва да направите, е да върнете драйверите към предишната версия, като следвате нашето ръководство Как да върнете драйверите към Windows 10.
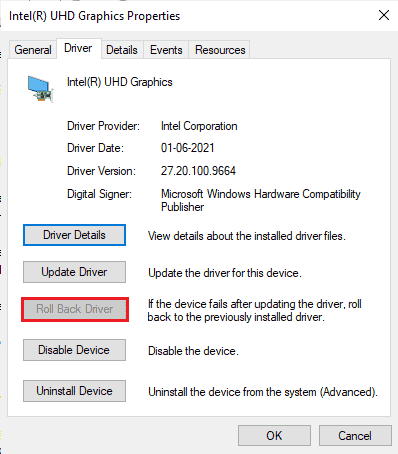
Проверете дали сте коригирали съобщението за грешка в интерфейса на VirtualBox с активни връзки.
Метод 11: Актуализирайте .NET Framework
.NET framework в компютър с Windows 10 е от съществено значение за непрекъснатото обслужване на съвременните приложения и игри. Много игри имат функция за автоматично актуализиране за .NET framework и по този начин тя ще се актуализира автоматично, когато има налична актуализация. В друг случай, ако се появи подкана за актуализация във вашия компютър, можете ръчно да инсталирате най-новата версия на .NET framework, както е обсъдено по-долу, за да коригирате проблема с интерфейса на VirtualBox Windows 10.
1. Проверете за нови актуализации за .NET framework от официалния уебсайт на Microsoft.
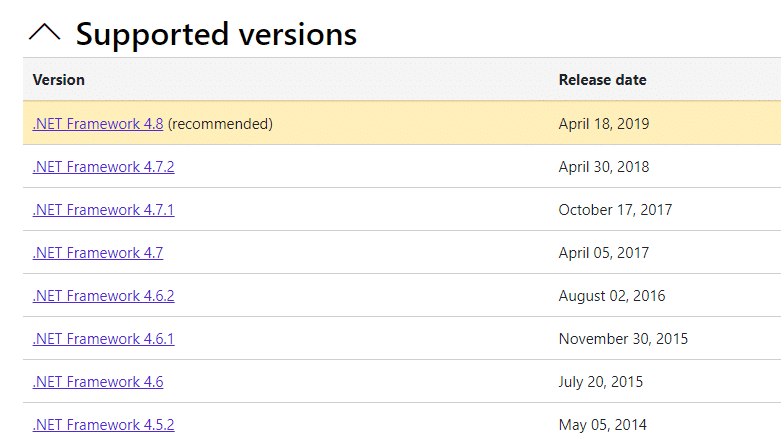
2. Ако има актуализации, щракнете върху съответната/препоръчана връзка и щракнете върху опцията Изтегляне на .NET Framework 4.8 Runtime.
Забележка: Не щраквайте върху Download .NET Framework 4.8 Developer Pack, тъй като се използва от разработчиците на софтуер.
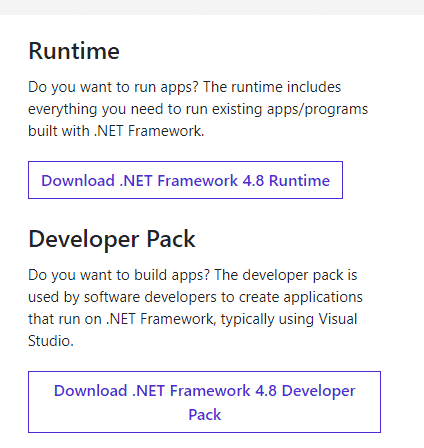
3. Отидете на Моите изтегляния, щракнете двукратно върху инсталационния файл, за да стартирате изтегления файл, и следвайте инструкциите на екрана, за да инсталирате успешно .NET framework на вашия компютър с Windows.
4. След като сте готови, проверете дали сте коригирали проблема с интерфейса на VirtualBox Windows 10 или не.
Метод 12: Създаване на нов администраторски потребител
Ако нито един от методите не ви е помогнал да коригирате съобщението за грешка в интерфейса на VirtualBox с активни връзки, има някои обстоятелства, при които вашият потребителски акаунт е повреден или някои от неговите конфигурации са неподходящи. В този случай трябва да създадете нов администраторски акаунт, както е указано по-долу, за да коригирате проблема.
1. Натиснете едновременно клавишите Windows + I, за да отворите Настройки.
2. Щракнете върху настройката Акаунти.

3. След това изберете менюто Семейство и други потребители от лявото меню.
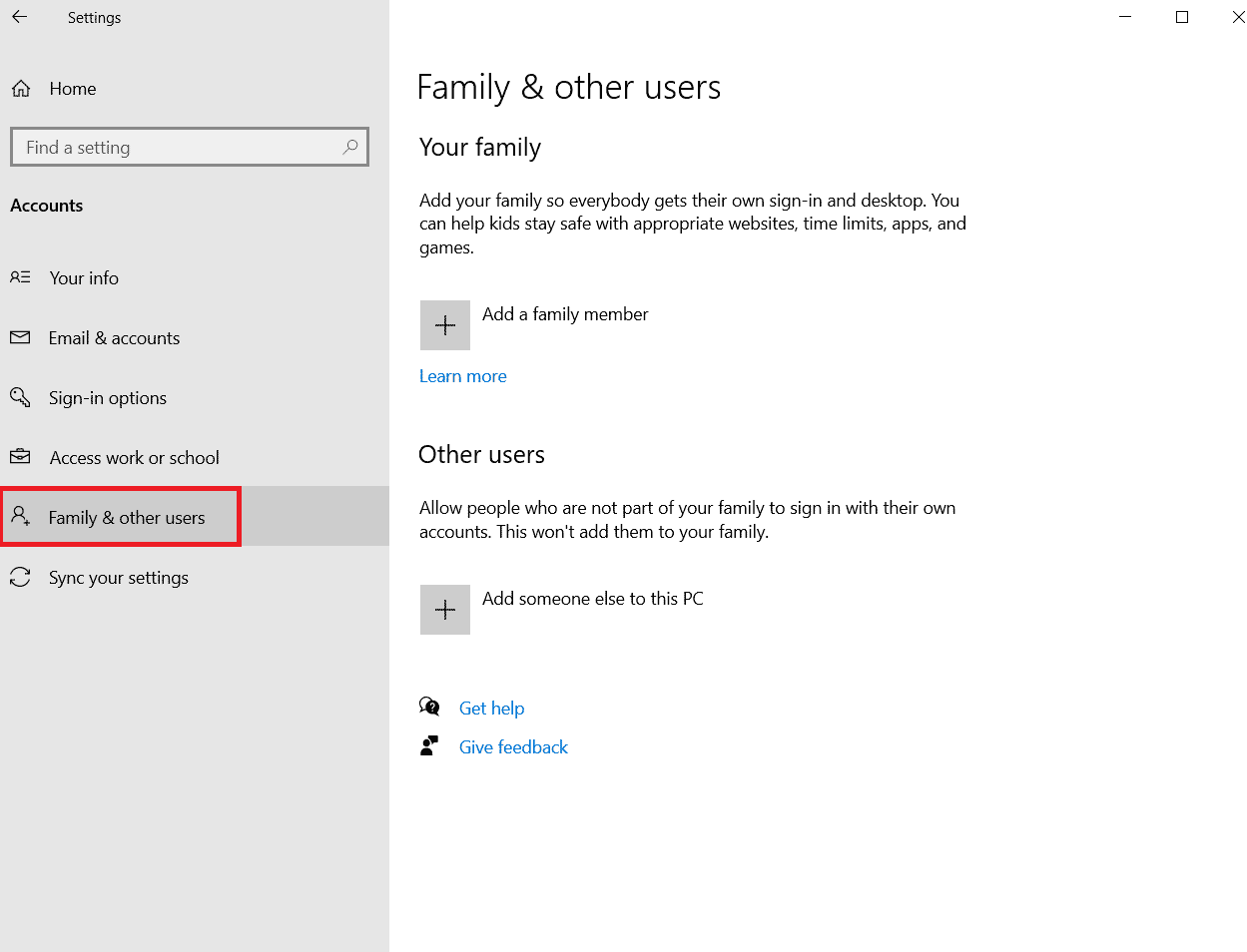
4. В секцията Други хора изберете акаунта, след което щракнете върху Промяна на типа акаунт.
Забележка: Ако не намерите никакъв акаунт, можете да следвате нашето ръководство за създаване на локален акаунт в Windows 10.
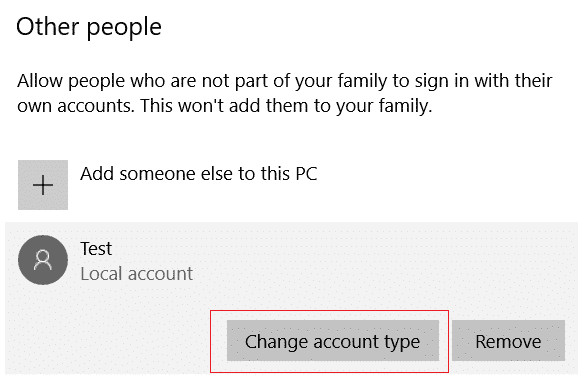
5. Накрая изберете Администратор под Тип акаунт и щракнете върху OK.
Забележка: Това не е приложимо за потребители на стандартен акаунт.
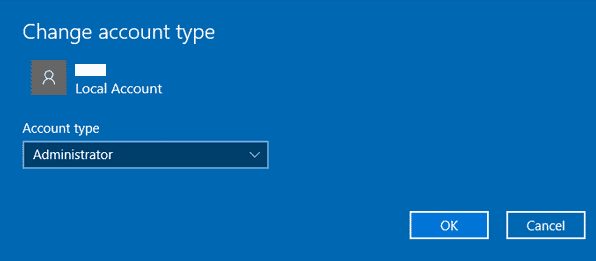
6. Накрая проверете дали сте отстранили проблема с BlueStacks на интерфейса на VirtualBox или не.
Метод 13: Деинсталирайте конфликтни приложения в безопасен режим
Някои приложения и програми може да пречат на BlueStacks по време на работата му. За да потвърдите и коригирате това, трябва да заредите безопасен режим в Windows 10. Безопасният режим на Windows PC ще затвори всички несъществени задачи и ще работи с най-стабилните драйвери. В безопасен режим компютърът с Windows ще бъде в най-стабилната среда и следователно можете да намерите кое приложение е в конфликт с BlueStacks. Можете да стартирате компютъра си, като следвате нашето ръководство Как да стартирате в безопасен режим в Windows 10 и след като целият софтуер на трети страни бъде деактивиран, проверете дали отново се сблъсквате с проблема с изключване на BlueStacks на интерфейса на VirtualBox.
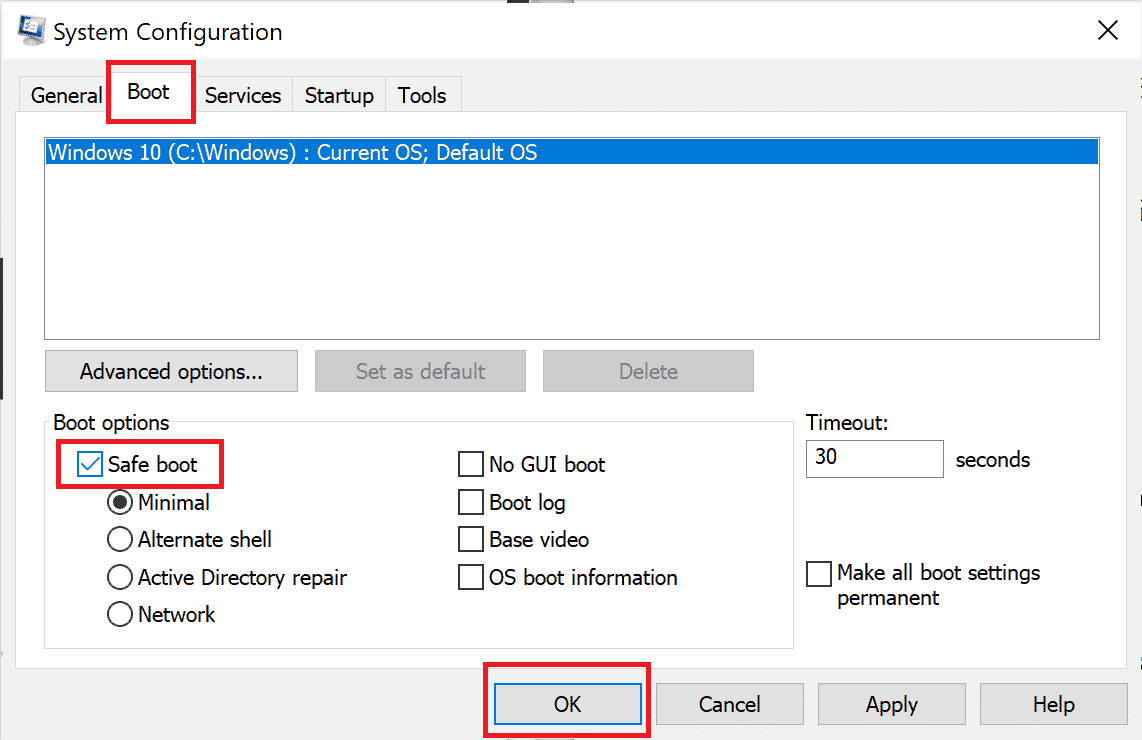
Ако не се сблъскате с проблема, деинсталирайте всички скорошни програми или приложения, които сте добавили към компютъра си.
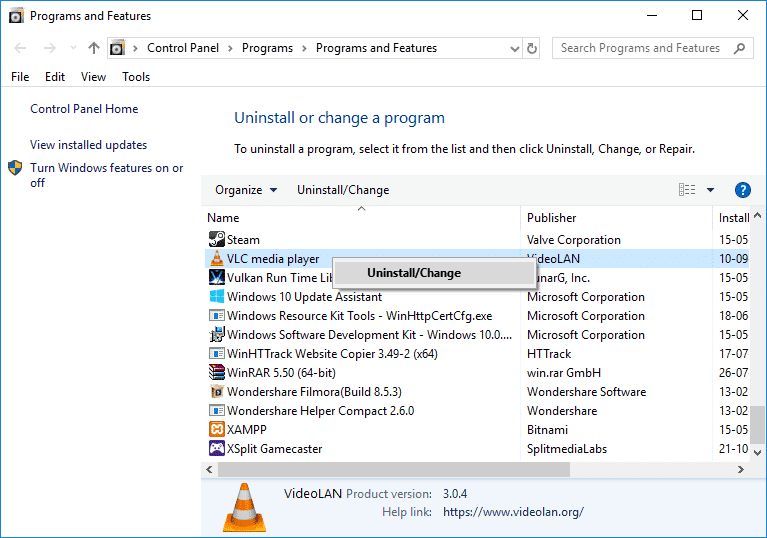
Метод 14: Деинсталирайте Bluestacks и преинсталирайте в безопасен режим
Ако нито един от горните методи не коригира интерфейса на VirtualBox, има съобщение за грешка при активни връзки, повредата може да е в присъщата грешка в самото приложение. В този случай трябва да деинсталирате текущата версия на приложението и да я замените с най-новата версия на BlueStacks.
1. Първо, прекратете всички процеси на BlueStacks, които може да работят във фонов режим.
2. Ако имате отворен BlueStacks, затворете го, като щракнете върху бутона X, който ще бъде в горния десен ъгъл на екрана.
3. Сега премахнете иконата BlueStacks от системната област, като щракнете с десния бутон върху иконата BlueStacks и след това щракнете върху Изход.
4. Изтрийте всички временни файлове на вашия компютър като предпазна мярка. Следвайте стъпките по-долу, за да го направите.
5. Натиснете клавишите Windows + R едновременно за достъп до диалоговия прозорец Изпълнение и въведете %temp% в него и натиснете клавиша Enter.
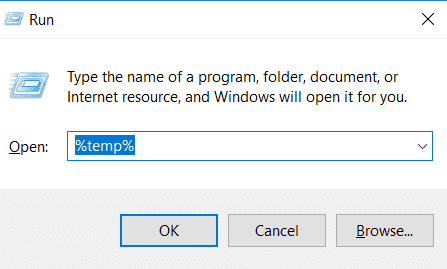
6. Изберете всички файлове, щракнете с десния бутон върху тях и щракнете върху Изтриване.
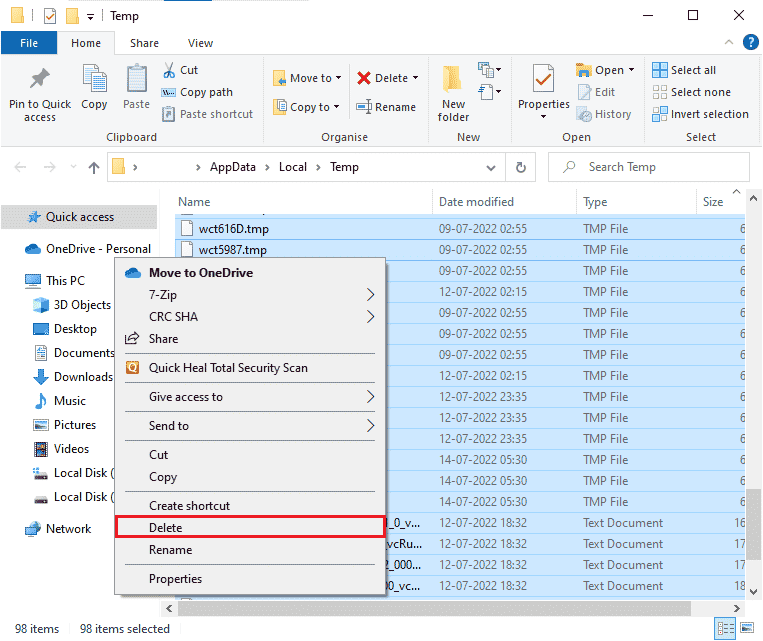
7. Използвайте програмата за деинсталиране на BlueStacks, за да премахнете всички следи от нея от вашия компютър, вместо да следвате необичаен път за деинсталиране на приложение.
8. Посетете официалния сайт, за да изтеглите инструмента за деинсталиране на BlueStacks.
9. След като го инсталирате, стартирайте го, за да премахнете всичките му файлове. Дайте разрешения, ако иска много. Кликнете върху бутона OK на последния екран.
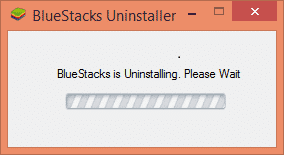
Сега преинсталирайте BlueStacks, като следвате тези стъпки.
10. Отидете на страницата за изтегляне на Bluestacks и изтеглете най-новата версия.
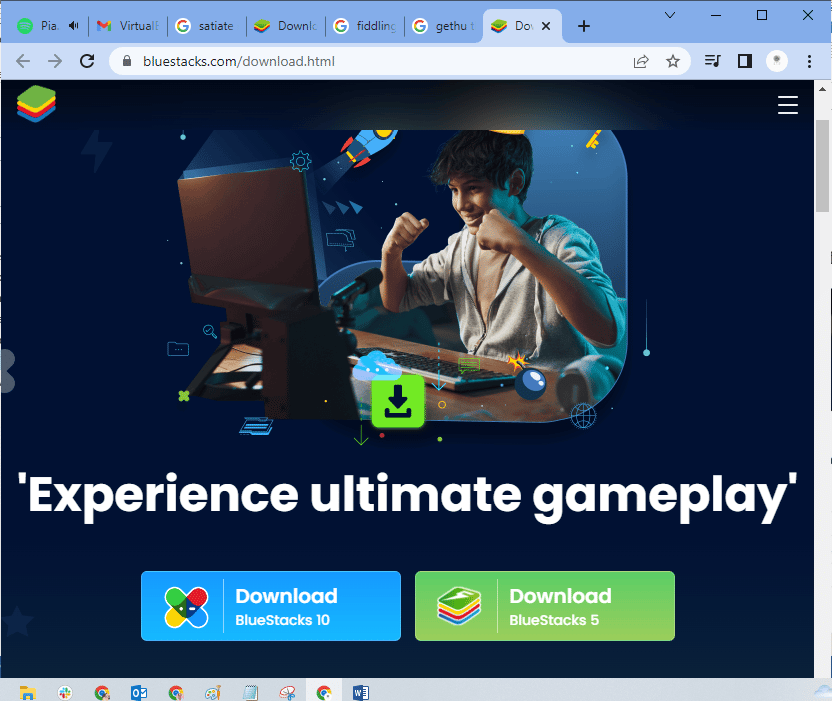
11. Ще инсталираме приложението след зареждане в безопасен режим.
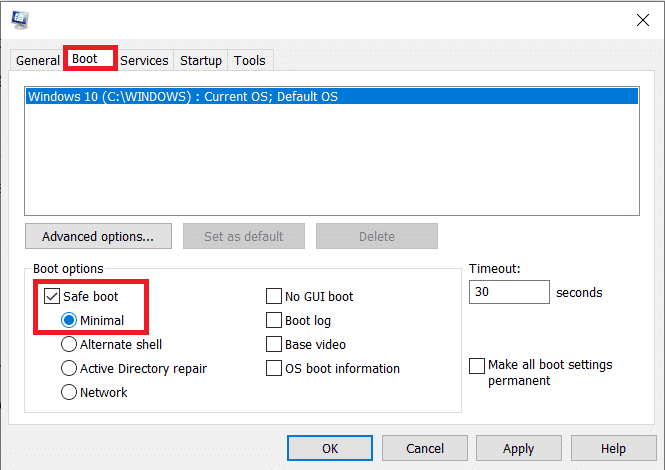
12. След като Window стартира в безопасен режим, преминете към папката (Изтегляния), където сте изтеглили инсталационния файл на Bluestacks, и го стартирайте. Следвайте инструкциите на екрана, за да завършите инсталацията.
13. Сега, след като преинсталирахме Bluestacks, можем да изключим Safe Mode и да стартираме отново нормално.
14. Отворете Run, въведете msconfig и натиснете enter. В раздела Boot премахнете отметката от квадратчето до Safe mode и щракнете върху OK.
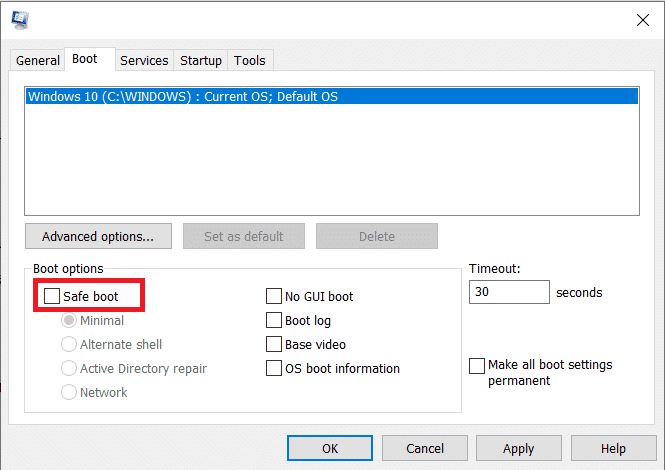
15. Накрая рестартирайте компютъра и стартирайте Bluestacks, за да проверите дали проблемът с интерфейса на VirtualBox Windows 10 е разрешен.
Метод 15: Възстановете Windows
Последната актуализация на Windows може да не е съвместима с BlueStacks, което води до проблем с интерфейса на VirtualBox Windows 10. Опитайте да си спомните дали тази грешка е започнала след актуализиране на вашия Windows, ако е така, можете или да изчакате нова актуализация, или да се върнете към предишната версия, която не е причинила тази грешка.
1. Отидете на Настройки, като натиснете едновременно клавишите Windows + I.
2. Кликнете върху Актуализации и настройки за защита.

3. Сега потърсете настройките за възстановяване и щракнете върху тях.
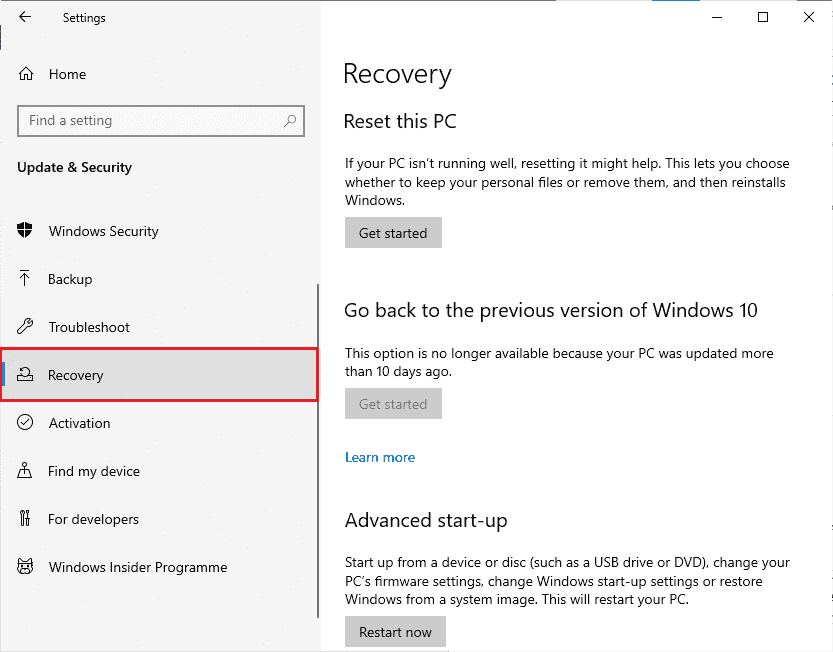
4. Сега щракнете върху бутона Първи стъпки, който ще бъде под Връщане към предишната версия на Windows 10.
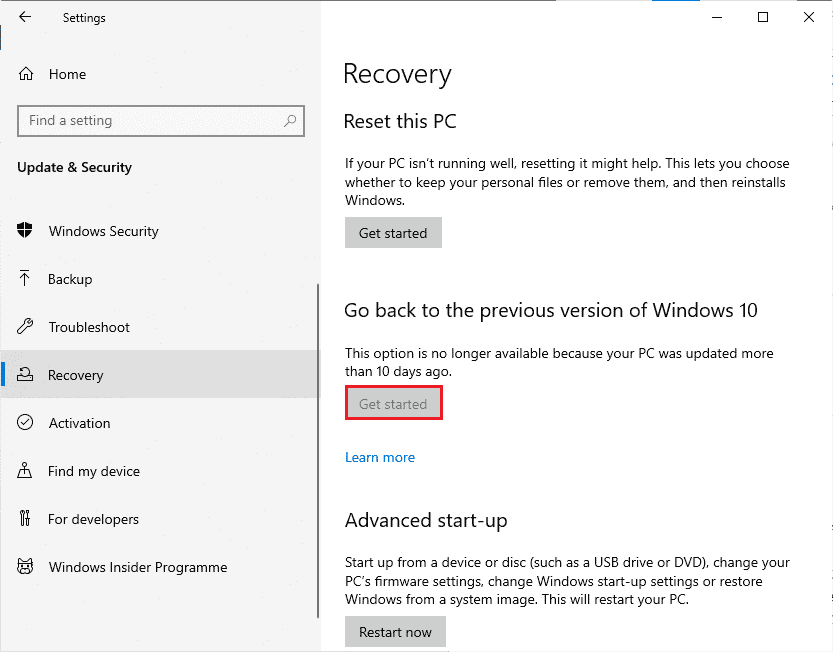
5. Следвайте инструкциите на екрана, за да се върнете към предишната версия на Windows.
6. Ако са минали 10 дни от последната ви актуализация, опцията Първи стъпки ще бъде неактивна, в този случай трябва да изчакате, докато получите следващата актуализация.
Професионален съвет: Как да изключите VirtualBox
VirtualBox е приложение с отворен код, което позволява на потребителите да стартират допълнителна среда на операционна система от работния плот на компютри PC или Mac. Например, потребител на Windows може да използва VirtualBox, за да стартира Windows XP, Mac OS X и Windows 7. Но трябва да затворите VirtualBox с командата Close, след като използвате виртуалната машина VirtualBox.
1. Щракнете върху бутона Затвори, който ще бъде в горния десен ъгъл на екрана.
2. Изберете бутона за избор, обозначен като Изключване на устройството
3. Поставете отметка в квадратчето до Възстановяване на текущата моментна снимка, ако искате да заредите скорошната моментна снимка.
4. Започнете процеса на изключване, като щракнете върху бутона OK.
5. Отворете менюто File или VirtualBox и изберете Quit, когато изключването приключи.
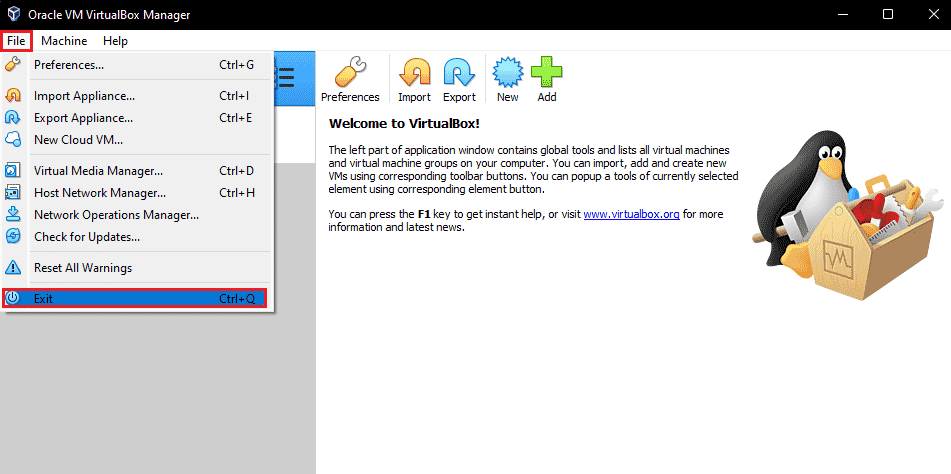
***
Надяваме се, че това ръководство е било полезно и сте научили как да коригирате съобщението за грешка на интерфейса на VirtualBox с активни връзки в Windows 10. Кажете ни как тази статия ви е помогнала най-добре. Освен това, ако имате някакви въпроси/предложения относно тази статия, не се колебайте да ги пуснете в секцията за коментари.

