NieR Automata е екшън ролева игра, която стартира през 2017 г. като продължение на видеоиграта NieR от 2010 г. от PlatinumGames. Играта е достъпна за игра на PlayStation 4, Nintendo Switch, Xbox One и Windows PC. Играта е изпълнена с битки, които са високоскоростни и изпълнени с екшън. Но за съжаление, мнозина не успяха да се насладят на великолепните функции на NieR Automata поради проблема с резолюцията на цял екран в NieR. Ако сте някой, който се сблъсква със същия проблем, тогава имаме идеално ръководство за вас, което ще ви помогне да коригирате проблема с разделителната способност на цял екран в NieR, което носи подобрения в производителността и на играта. И така, нека започнем да коригираме тази най-честа жалба и системните изисквания на NieR Automata, направени от играчите на NieR с най-ефективните решения.
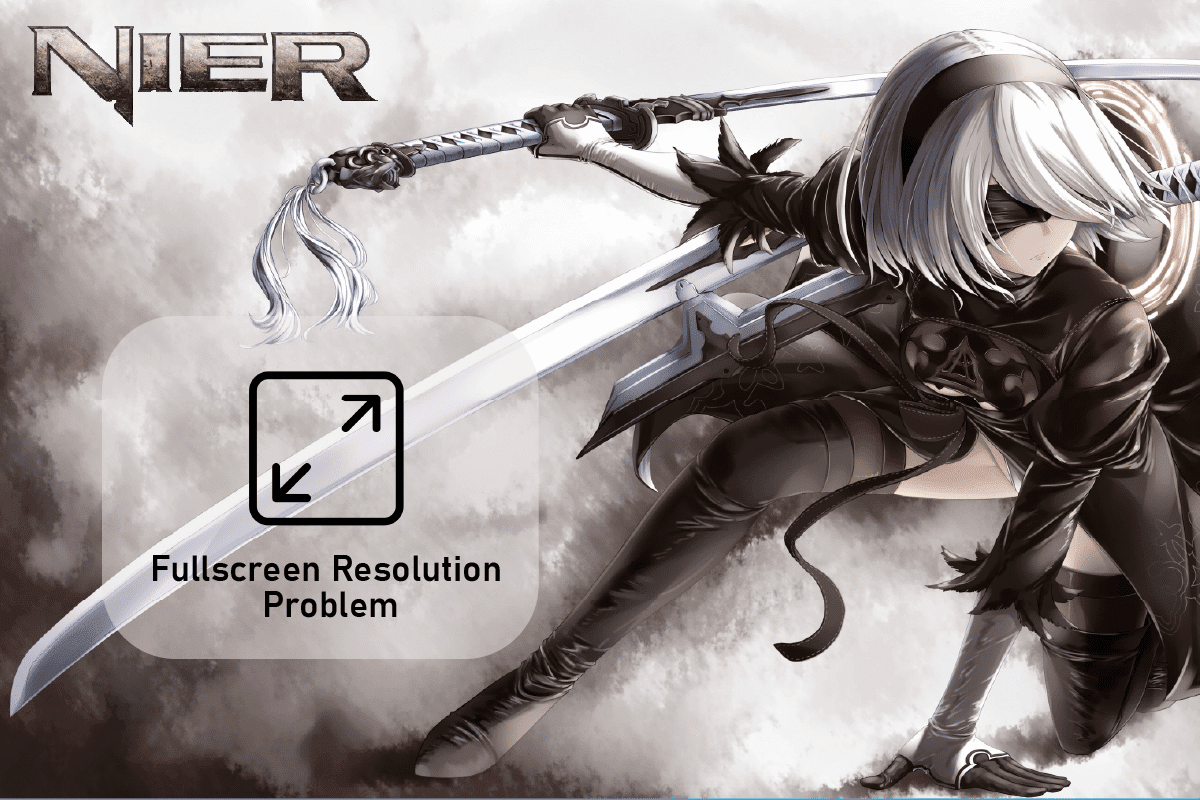
Съдържание
Как да коригирате проблема с резолюцията на цял екран в NieR
NieR Automata е невероятна игра, но играчите често пропускат шанс да я изследват напълно поради невъзможността си да променят разделителната способност на играта и причините, които стоят зад това, могат да варират от проблеми с играта до несъвместимост на системата. По-долу са няколко причини, които са споменати накратко и са признати за виновни:
- Остарели драйвери
- Бъгове в играта NieR Automata
- Проблеми с настройките за мащабиране на GPU
- Проблеми с настройките на NieR Automata
- Вторият монитор причинява проблеми с разрешаването
- Несъвместимост между NieR и системата
Мога ли да стартирам NieR Automata?
Да, със сигурност можете да стартирате NieR Automata, ако използвате PlayStation 4, Xbox One, Nintendo Switch или компютър с Windows. Потребителите на Windows могат да проверят подробности за процесора, операционната система, необходимото дисково пространство, графичната и звуковата карта и допълнителните изисквания, които са необходими за стартиране на играта на техния компютър.
Дори след всички гореспоменати проблеми, които ви спират да използвате NieR Automata в пълна разделителна способност, има подходящи и ефективни решения, които могат да ви помогнат да ги преодолеете. За да ги обсъдим по-подробно, нека разгледаме методите, дадени по-долу:
Системни изисквания на NieR Automata
Първият метод, който със сигурност е по-важен да опитате, преди да преминете към други, е да проверите дали вашата система е съвместима и отговаря на изискванията, които са необходими за стартиране на NieR Automata. Ако се чудите, мога ли да стартирам NieR Automata, тогава минималните изисквания ще ви помогнат да отговорите на този въпрос, тъй като те са необходими, за да бъдат изпълнени, за да стартирате играта, като същевременно са дадени и препоръчителните изисквания, които, когато бъдат изпълнени, подобряват още повече игровото изживяване.
- Минималните изисквания за операционната система са Windows 7/8.1/10 64bit, докато се препоръчват Windows 8.1/10 64bit.
- Процесорът за вашата система при минимални изисквания трябва да бъде Intel Core i3 2100 или AMD A8-6500, а препоръчителните изисквания за него са Intel Core i5 4670 или AMD A10-7850K.
- Минималното изискване за памет е 4 GB RAM, а препоръчителното е 8 GB RAM.
- Минималните изисквания за графика включват NVIDIA GeForce GTX 770 VRAM 2 GB или AMD Radeon R9 270X VRAM 2 GB, докато препоръчаните включват NVIDIA GeForce GTX 980 VRAM 4 GB или AMD Radeon R9 380X VRAM 4 GB.
-
Изискването на DirectX за минимално и препоръчително е версия 11.
- Мрежовото изискване и за двете е широколентова интернет връзка.
-
Необходимото място за съхранение и за двете е 50 GB налично пространство.
-
Минималното изискване за звукова карта и препоръчителната поддръжка е DirectX 11.
-
Допълнителните изисквания и за двете включват мишка, клавиатура и геймпад.
- Разделителната способност на екрана за минималното изискване е 1280×720, а препоръчителната е 1920×1080.
Метод 1: Актуализирайте графичните драйвери
Ако вашият компютър отговаря на системните изисквания на NieR Automata и все още имате проблеми с разрешаването на играта, тогава следващият метод, който може да ви помогне да коригирате проблема, е да актуализирате драйверите. Ако вашата система има остарели драйвери за графична карта. Можете да го направите ръчно или да използвате помощта на инструменти за актуализиране на драйвери. За да го направите ръчно или чрез приложение, можете да проверите нашето ръководство 4 начина за актуализиране на графични драйвери в Windows 10, което ще ви помогне с инструкции стъпка по стъпка за изпълнение на метода.
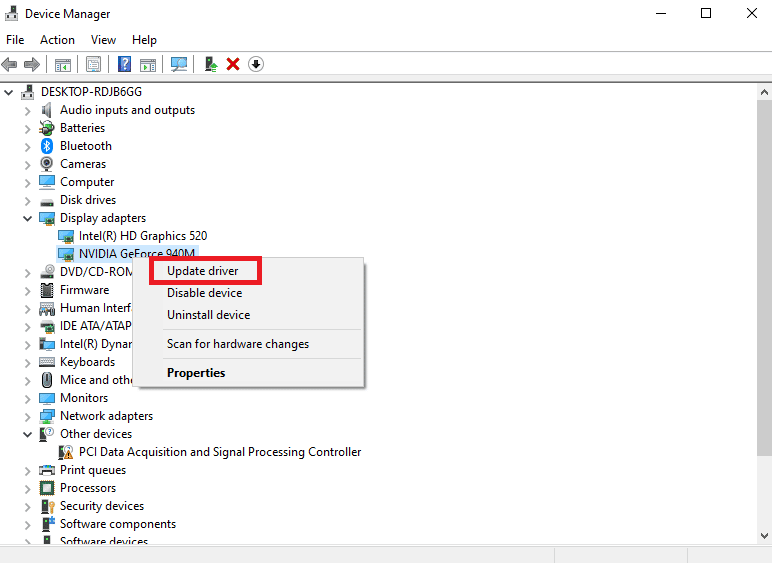
Метод 2: Използвайте клавишни комбинации
Използването на прекия път Alt + Enter е лесно и е ефективен начин за разрешаване на проблема с проблема с цял екран в NieR. Този метод, когато се повтаря всеки път, докато играете играта, изглежда е полезен при разширяване на екрана до режим на цял екран. Този метод на заобиколно решение може да се приложи, като се използват стъпките, дадени по-долу:
1. Стартирайте NieR Automata и настройте настройките му, като стартирате играта в режим Windowed.
2. Сега натиснете клавишите Alt + Enter едновременно.
След извършване на действията играта ще премине в режим на цял екран.
Метод 3: Промяна на настройките за мащабиране на GPU
Промяната на настройките за мащабиране на GPU също може да ви помогне с проблема с разделителната способност на цял екран в NieR на вашата система. Помага за разширяване на аспектите на игрите до пълния размер на монитора и следователно е доста удобно за разрешаване на проблема с цял екран в NieR.
Забележка: Следващите стъпки са за потребители на графични карти на AMD.
1. Щракнете с десния бутон върху празно място в работния плот и изберете AMD Radeon Setting.
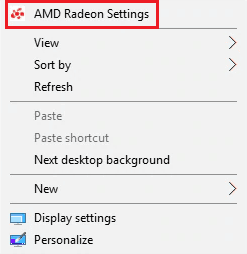
2. Намерете и изберете настройката за мащабиране на GPU в него.
3. Променете настройката за мащабиране на GPU на Пълен панел и запазете промените.
След като промените бъдат направени, опитайте да стартирате NieR Automata и проверете дали се стартира в пълен режим.
Метод 4: Изключете втория монитор
Ако нито един от методите не е работил досега за вас, тогава проблемът може да е в използването на втори монитор, както е споменато в причините по-горе. Затова можете да опитате да го прекъснете в полза на играта. Въпреки че вторият монитор помага за подобряване на производителността на играта, той може да причини и други проблеми. Можете също да опитате да деактивирате втория монитор от разделителната способност на екрана на вашата система с помощта на следните стъпки:
1. Щракнете с десния бутон някъде на екрана на работния плот и щракнете върху Настройки на дисплея от показаното меню.
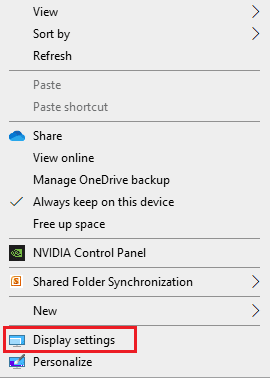
2. Намерете Множество дисплеи и изберете втория монитор, за да го деактивирате.

Сега, когато вторият монитор е деактивиран, опитайте да стартирате играта и проверете дали проблемът с цял екран е разрешен.
Метод 5: Използвайте софтуер за игри без граници с прозорци
Следващият метод, който е изключително полезен при елиминирането на проблема с разделителната способност на цял екран в NieR, е използването на софтуера Windowed Borderless Gaming. Софтуерът всъщност не помага с режима на цял екран, но позволява на потребителите да изживеят играта в режим Windowed Borderless. Този режим е почти подобен на изживяването на цял екран и следователно можете да го приложите към вашата система, като използвате стъпките, дадени по-долу:
1. Стартирайте NieR Automata на вашата система и я стартирайте в прозоречен режим.
2. Сега изтеглете и стартирайте Софтуер за игри без граници с прозорци.
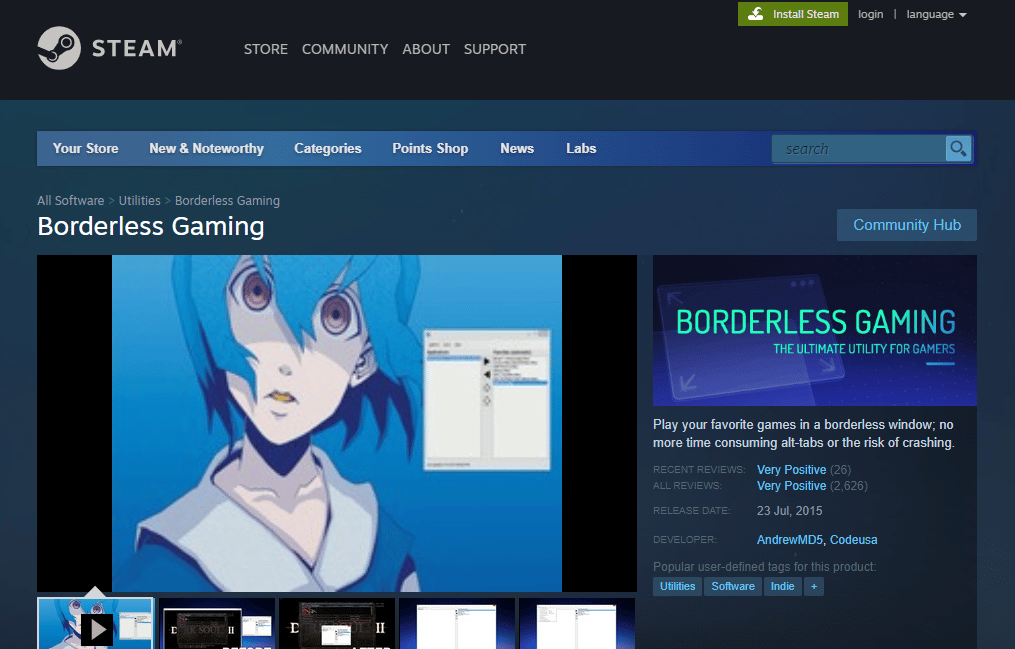
3. След това в системната област щракнете върху Windowed Borderless Gaming в долния десен ъгъл.
4. Кликнете върху прозореца Добавяне от менюто.
След като стъпките са завършени, отворете прозореца на NieR Automata и играта ще започне в режим Borderless Windowed.
Метод 6: Използвайте FAR Mod
FAR, известен още като Fix Automata Resolution, помага за подобряване на времето за зареждане и също така помага при игра на NieR в режим на цял екран. По този начин използването на FAR mod може да бъде полезно при разрешаването на проблема във вашата система. Можете да използвате следния метод, за да използвате FAR:
1. Изтегляне FAR мод на вашия компютър.
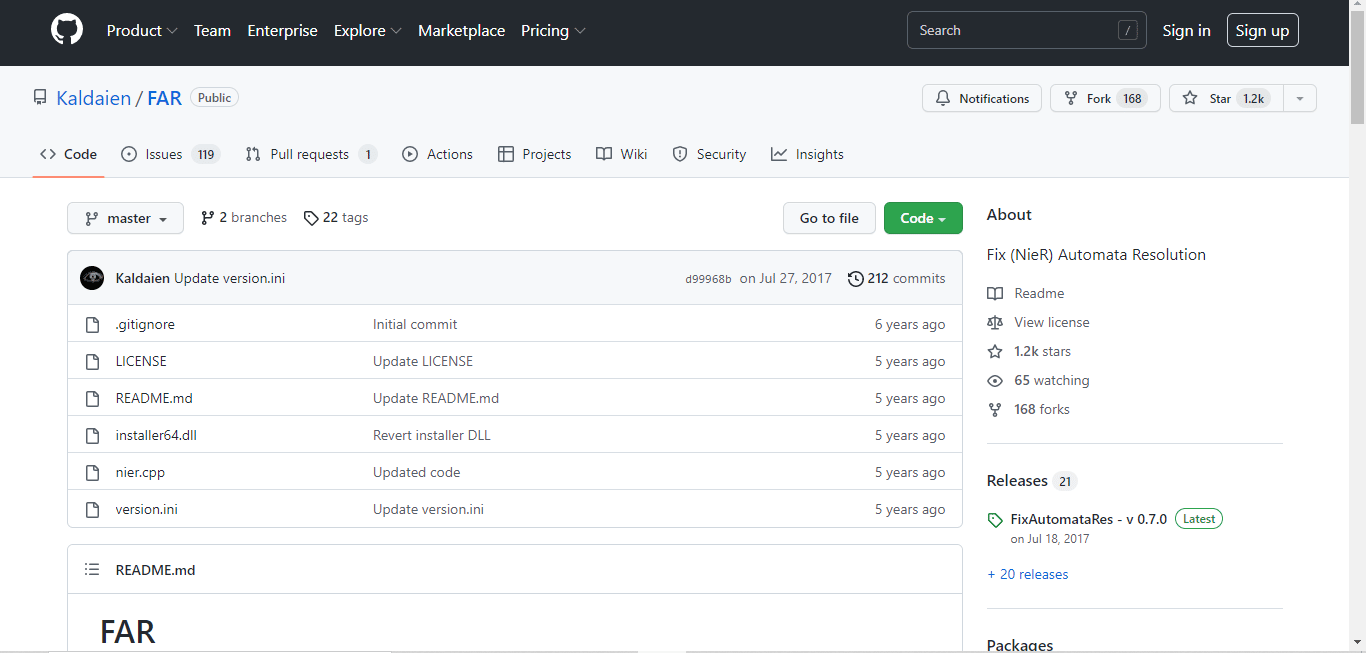
2. Сега настройте играта да работи в прозоречен режим и променете настройките за разделителна способност според вашия компютър.
3. След това отворете контролния панел FAR, като натиснете Ctrl + Shift + Backspace.
4. Сега отворете секцията за управление на Windows.
5. Сега активирайте опциите Borderless, Fullscreen и Keep Inside Window в него.
След като стъпките са завършени, стартирайте NieR Automata, за да проверите дали проблемът с цял екран е разрешен.
Често задавани въпроси (ЧЗВ)
Q1. Каква е разделителната способност на NieR Automata?
Отг. Разделителната способност на NieR Automata е 720p в преносим режим.
Q2. NieR Automata в Steam ли е?
Отг. Да, NieR Automata се предлага в Steam. За да направите игровото изживяване на NieR в Steam страхотно, можете да използвате FAR mod.
Q3. Мога ли да поправя графиката на NieR Automata?
Отг. Да, можете да промените графичните настройки на NieR Automata с помощта на контролния панел на NVIDIA. Можете да подобрите настройките на приложението в него според вашите изисквания.
Q4. NieR Automata на компютър по-добър ли е от Steam?
Отг. По-новата версия на NieR Automata; Изданието Become as Gods за потребители на Windows работи много по-добре от Steam версията.
Q5. Защо NieR Automata се срива толкова много на моя компютър?
Отг. Сривът на NieR Automata се среща при много потребители и е доста често срещано явление, което може да е резултат от драйвери на графични карти и техните остарели версии.
***
Надяваме се, че нашето подробно ръководство е било достатъчно полезно за уреждане на вашите съмнения относно проблема с разделителната способност на цял екран в NieR и сте успели да коригирате проблема с ръководството на методите, споменати по-горе. Ако да, уведомете ни кой метод се оказа полезен за вас. За предложения и повече запитвания оставете коментар по-долу.

