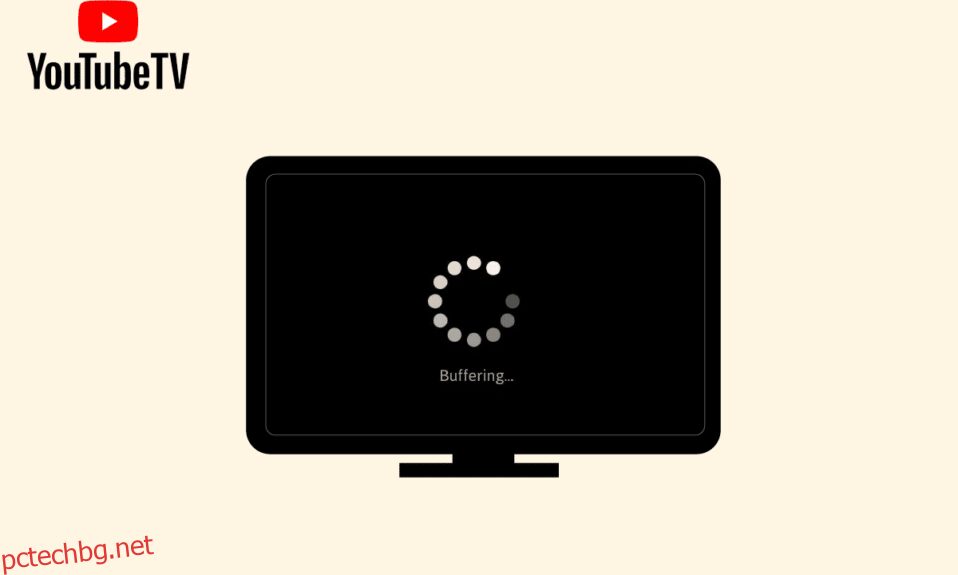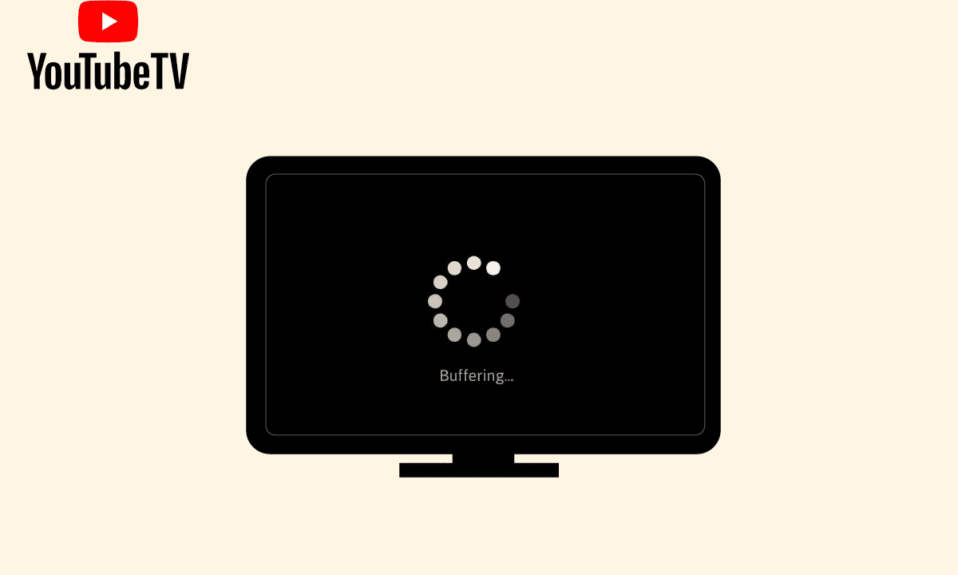
YouTube TV позволява на потребителите да се наслаждават на телевизия на живо от почти всички платформи за излъчване. Освен това можете да гледате телевизионни предавания, нови видеоклипове и клипове в YouTube. И все пак няколко потребители се оплакват, че YouTube TV буферира на техните устройства. Има толкова много причини, които допринасят за замразяването на видеото в YouTube TV, включително проблемът с мрежовата връзка. Това ръководство ще ви помогне да коригирате проблеми с буферирането на YouTube TV с набор от ефективни хакове за отстраняване на неизправности. Можете да приемете всяко подходящо решение, което ви помага да коригирате замръзването на YouTube TV на вашия компютър с Windows 10. Така че, продължете да четете!

Съдържание
Как да коригирате проблема с буферирането на YouTube TV в Windows
Тук сме показали всички методи за решаване на проблема със замразяването на видеоклипове в YouTube във вашия уеб браузър.
Какво причинява проблем със замразяването на YouTube TV в Windows 10?
Според няколко доклада най-често срещаният проблем, който възниква, докато гледате YouTube TV, е проблемът със замръзването, който прекъсва и е досаден. Ето някои често срещани причини, които допринасят за проблема.
- Интернет връзката не е стабилна или честотната лента не е достатъчна.
- Пускате видеоклипове с висока разделителна способност на вашия YouTube TV.
- YouTube TV позволява три устройства да предават поточно на устройство с един акаунт едновременно. Ако повече от три устройства играят с един и същ акаунт, възникват проблеми с буферирането.
- Някои други устройства пречат на приложението YouTube TV.
- Браузърът не е актуализиран до последната си версия.
- Освен това операционната система Windows не е актуализирана до последната си версия.
- Няколко конфликтни разширения на браузъра причиняват проблема.
- В редки случаи каналът, до който се опитвате да получите достъп, не работи, поради което не можете да получите достъп до него.
Как да коригирате проблема с буферирането на YouTube TV
В този раздел сме съставили списък с хакове за отстраняване на неизправности, които ви помагат да коригирате замръзването на YouTube TV на вашия компютър с Windows 10.
Забележка: Това ръководство обяснява решения за отстраняване на проблеми с буферирането на YouTube TV в платформата Google Chrome. Ако се сблъскате с този проблем в някои други браузъри като Microsoft Edge, Firefox и т.н., следвайте съответните стъпки.
Метод 1: Основни стъпки за отстраняване на неизправности
Следват някои основни методи за решаване на проблема.
1А. Рестартирайте устройството
Когато се сблъскате с проблеми като буфериране на YouTube TV, можете първо да опитате да рестартирате устройството си и да проверите дали това работи за вас. Рестартирането на устройството изчиства временната памет, повредения кеш и коригира други технически проблеми, допринасящи за проблема. Следвайте стъпките в нашето ръководство 6 начина за рестартиране или рестартиране на компютър с Windows 10 и използвайте всеки един метод за рестартиране на вашия компютър.

1Б. Рестартирайте рутера
Това е просто решение, което ще ви помогне да коригирате проблемите с буферирането на YouTube TV с прости стъпки. Това също така гарантира силна и надеждна мрежова връзка. Следвайте стъпките по-долу, за да рестартирате вашия рутер.
Можете да установите нова връзка, като рестартирате вашия интернет рутер или модем. Използва се за разрешаване на проблеми с мрежовата свързаност и може да коригира проблеми със замразяването на видео в YouTube TV на вашето устройство с Windows 10. Можете да рестартирате вашия рутер, като следвате нашето ръководство за рестартиране на рутер или модем. След като вашият рутер се рестартира, проверете дали можете да се свържете със сървъра на YouTube TV.

1C. Рестартирайте браузъра
Понякога рестартирането на браузъра ще реши проблема със замразяването на видео в YouTubeTV. Ето няколко стъпки за прилагане на същото.
1. Затворете всички раздели в браузъра Chrome, като щракнете върху иконата за изход в горния десен ъгъл.
![]()
2. Обновете страницата си и отворете отново браузъра.
3. Можете също да отворите затворените раздели, като натиснете Ctrl + Shift + t.
По същия начин затворете приложението YouTube TV на вашето устройство и го рестартирайте. Проверете дали проблемът е отстранен сега.
1D. Проверете вашата интернет връзка
Нестабилната интернет връзка води до замръзване на YouTube TV. Освен това, ако има някакви препятствия между вашия рутер и вашия компютър, те може да попречат на безжичния сигнал и да причинят периодични проблеми с връзката.
Можете да стартирате a fast.com да знаете оптималното ниво на мрежова скорост, необходимо за правилна връзка.

Уверете се, че вашето устройство отговаря на критериите по-долу.
- Намерете силата на сигнала на вашата мрежа и ако е много ниска, изчистете всички препятствия по пътя.
- Избягвайте твърде много устройства, свързани към една и съща мрежа.
- Винаги купувайте модем/рутер, проверен от вашия доставчик на интернет услуги (ISP) и те са без конфликти.
- Не използвайте стари, счупени или повредени кабели. Сменете кабелите, ако е необходимо.
- Уверете се, че кабелите от модема към рутера и модема към стената са стабилни и без смущения.
Ако има някакви проблеми с интернет връзката, проверете нашето ръководство Как да отстранявате проблеми с мрежовата свързаност в Windows 10, за да отстраните същите.
1E. Изключете други свързани устройства
Ако установите, че няколко устройства са свързани към един и същ интернет, опитайте да ги изключите всички с изключение на устройството, което възпроизвежда YouTube TV. Това ви помага да спестите честотна лента и да коригирате проблеми с буферирането на YouTube TV.
1F. Промяна на видео разделителната способност
Ако сте опитали всички тези основни хакове за отстраняване на неизправности, опитайте да промените разделителната способност на видеото на 480p или друго качество, различно от HD, което коригира проблема с буферирането.
Метод 2: Актуализирайте Windows OS
Освен това, ако има някакви грешки във вашия компютър, те могат да бъдат коригирани само след актуализация на Windows. Microsoft пуска редовни актуализации, за да коригира всички тези грешки, като по този начин сортира проблема със замразяването на YouTube TV на вашето устройство с Windows 10.
Следователно, уверете се, че сте актуализирали своята операционна система Windows и ако има някакви предстоящи актуализации, използвайте нашето ръководство Как да изтеглите и инсталирате последната актуализация на Windows 10

След като актуализирате своята операционна система Windows, проверете дали имате достъп до приложението YouTube TV.
Забележка: Показахме браузъра Google Chrome в методите по-долу като пример.
Метод 3: Изчистете кеша и бисквитките на браузъра
Кеш паметта и бисквитките подобряват изживяването ви при сърфиране в интернет. Бисквитките са файлове, които запазват данни за сърфиране, когато посещавате уебсайт. Кешът действа като временна памет, която пази уеб страниците, които посещавате, и ускорява изживяването ви при сърфиране по време на следващото ви посещение. Проблемите с форматирането и проблемите със зареждането могат да бъдат решени чрез изчистване на кеша и бисквитките във вашия браузър.
Но когато дните минават, кешът и бисквитките се увеличават и изгарят дисковото ви пространство. Можете да опитате да ги изчистите, за да коригирате проблема с буферирането на YouTube TV, като изпълните стъпките в нашето ръководство Как да изчистите кеша и бисквитките в Google Chrome.

Метод 4: Актуализиране на разширението (ако е приложимо)
Всички разширения в Google Chrome се актуализират автоматично. Но имайте предвид, че тези автоматични актуализации се случват само когато Chrome ги планира. Също така е възможно понякога тези планове да се забавят. Затова ръчно проверете и актуализирайте разширението, за да коригирате проблема със замразяването на YouTube TV, като следвате стъпките.
1. Стартирайте браузъра Google Chrome от Windows Search.

2. Въведете chrome://extensions в уеб адресната лента на Chrome и натиснете Enter.

3. На страницата с разширения включете превключвателя за режима за програмисти в горния десен ъгъл на екрана.

4. Сега щракнете върху опцията Актуализиране, както е показано.

Метод 5: Деактивирайте разширенията на браузъра (ако е приложимо)
Уеб разширенията, които сте инсталирали в браузъра си Google Chrome, може да са попречили на работата на YouTube TV. За да деактивирате уеб разширенията, изпълнете стъпките, посочени по-долу на вашия компютър.
1. Отворете Google Chrome и щракнете върху трите вертикални точки, както беше направено в предишния метод.

2. Кликнете върху Още инструменти в списъка. В падащия списък до него щракнете върху Разширения.

3. Изключете превключвателя за уеб разширенията, които използвате за вашето приложение Google Chrome. Тук Google Meet Grid View е взет като пример.
Забележка: Ако уеб разширението не е от съществено значение, можете да ги изтриете, като щракнете върху бутона Премахване.

Метод 6: Преинсталирайте разширения (ако е приложимо)
Ако методите за актуализиране и повторно активиране не работят, опитайте да инсталирате отново разширението. Следвайте стъпките, за да направите същото.
1. Отворете браузъра Chrome от Windows Search.
2. В адресната лента въведете chrome://extensions и натиснете клавиша Enter.

3. Кликнете върху опцията Премахване за разширението Google Meet Grid View, за да го деинсталирате.

4. Отново щракнете върху Премахване в изскачащия прозорец за потвърждение.

5. Сега се върнете към Уеб магазин на Chrome.
Забележка: За да инсталирате други разширения, посетете Страница с разширения за Chrome и ги потърсете.
6. Кликнете върху бутона Добавяне към Chrome.

7. Щракнете върху Добавяне на разширение в изскачащия прозорец за потвърждение на Добавяне на решетъчен изглед на Google Meet.

Метод 7: Актуализирайте браузъра
Ако имате остарял браузър, актуализираните подобрени функции на YouTube TV няма да се поддържат. За да коригирате грешки и бъгове с вашия браузър, актуализирайте го до най-новата му версия, както следва:
1. Стартирайте Google Chrome и отворете нов раздел.
2. Щракнете върху иконата с три точки, за да разгънете менюто Настройки.

3. Можете да видите съобщението „Почти актуален“ в секцията „Относно Chrome“, ако chrome е актуализиран, и щракнете върху бутона „Повторно стартиране“.
Забележка: Ако има налична актуализация, ще бъдете подканени да актуализирате Chrome.

4. Накрая стартирайте приложението YouTube TV с актуализиран браузър и проверете дали можете да коригирате проблема с буферирането на YouTube TV.
Метод 8: Премахване на вредни програми
Няколко несъвместими програми в устройството ви ще причинят замръзване на YouTube TV при проблем с Chrome. Това може да се коригира, ако ги премахнете напълно от вашата система.
1. Отидете в настройките на вашия браузър Chrome.
2. Тук щракнете върху Разширени в левия панел и изберете Нулиране и опция за почистване.

3. Щракнете върху Почистване на компютъра, както е показано подчертано.

4. След това щракнете върху бутона Намиране, за да разрешите на Chrome да намира опасен софтуер на вашия компютър.

5. Изчакайте процесът да приключи и премахнете опасните програми, открити от Google Chrome.
6. Рестартирайте компютъра си и проверете дали проблемът е отстранен.
Метод 9: Изтриване на папки с приложения на браузъра
Кеш файловете в приложението Google Chrome може да са причинили смущения при използването на вашето приложение YouTube TV в приложението Google Chrome. Трябва да изтриете файловете, за да използвате разширенията в Google Chrome. Следвайте стъпките по-долу.
1. Натиснете едновременно клавишите Windows + R, за да стартирате диалоговия прозорец Изпълнение.
2. След това въведете %localappdata%GoogleChromeUser Data и щракнете върху бутона OK, за да отворите папката AppData.

3. Изберете файла ShaderCache и натиснете клавиша Delete, за да изтриете кеш файла.

4. По същия начин изтрийте папката PepperFlash.
Метод 10: Деактивирайте хардуерното ускорение
Хардуерното ускорение е функция на Google Chrome, която разтоварва тежката работа върху друг компонент, а не върху процесора. Това води до безпроблемна работа на Google Chrome, тъй като процесорът на вашия компютър няма да се натоварва. Често хардуерното ускорение прехвърля тази тежка работа на GPU.
Тъй като активирането на хардуерното ускорение помага на Chrome да работи перфектно, но понякога също причинява проблем и пречи на Google Chrome. Така че, като деактивирате хардуерното ускорение, проблемът със замразяването на YouTube TV може да бъде разрешен.
1. Отворете Chrome и щракнете върху иконата с три точки в горния десен ъгъл.
2. Щракнете върху бутона Настройки.

3. Сега разгънете раздела Разширени в левия панел и щракнете върху Система, както е показано.

4. Тук изключете превключвателя за опция Използване на хардуерно ускорение, когато е налично.

5. След като направите промените, щракнете върху бутона Relaunch, за да рестартирате Google Chrome.
След като Chrome се рестартира, опитайте отново да получите достъп до YouTube TV и сега проблемът ви със замразяването на YouTube TV може да бъде решен.
Метод 11: Нулиране на браузъра
Нулирането на Chrome ще възстанови браузъра до настройките му по подразбиране и евентуално ще коригира всички проблеми, включително проблема със замразяването на видео в YouTube TV.
1. Отидете до Настройки на Google Chrome.
2. Тук щракнете върху Разширена настройка в левия панел и изберете Нулиране и почистване опция.

3. Сега щракнете върху опцията Възстановяване на настройките до първоначалните им настройки по подразбиране, както е показано по-долу.

4. Сега потвърдете подканата, като щракнете върху бутона Нулиране на настройките, както е показано.

Метод 12: Превключване към друг браузър
Ако не сте успели да коригирате проблема с буферирането на YouTube TV дори след като сте изпробвали всички методи, споменати по-горе. Би било по-добре да превключите уеб браузъра си на Mozilla Firefox или Microsoft Edge, или който и да е друг, за да се насладите на непрекъснат стрийминг в YouTube TV.
***
Надяваме се, че това ръководство е било полезно и можете да коригирате проблема с буферирането на YouTube TV във вашето устройство. Кажете ни кой метод работи най-добре за вас. Освен това, ако имате някакви въпроси/предложения относно тази статия, не се колебайте да ги пуснете в секцията за коментари.