Звукът и перфектната аудио настройка в PUBG са съществен фактор за спечелването на пилешка вечеря, независимо дали играете на мобилен компютър или компютър с Windows. Ако не чувате стъпките си, тогава няма да разберете откъде идва врагът ви или изстрелите на опонентите ви. Без съмнение звукът е изключително важен фактор за игри като PUBG. Но няколко потребители се оплакват от компютърен проблем със звука на PUBG, където не можете да чуете звук, когато сте в играта. Малко други потребители също се оплакват, че аудиото работи перфектно навсякъде, освен в PUBG. Ако се сблъскате с някой от тези проблеми, това ръководство ще ви помогне да коригирате PUBG аудиото, което не работи в Windows 10. Така че, продължете да четете!

Съдържание
Как да коригирате проблема със звука на PUBG в компютър с Windows 10
Ако сте изправени пред PUBG аудио, което не работи с Windows 10, докато се наслаждавате на вашата PUBG игра, най-вероятната причина е несъвместимите аудио настройки. Ето някои често срещани причини, които допринасят за проблемите със звука на играта PUBG.
- Звукът може да е заглушен или много слаб.
- Функциите за подобряване на звука са активирани на компютър.
- Други приложения на вашия компютър използват аудио.
- Остарели аудио драйвери на компютри.
- Повредени кабели, щепсели и високоговорители.
- Не се предоставя достъп за използване на микрофон.
- Остаряла операционна система Windows и остарял браузър.
- Остарели/несъвместими аудио драйвери.
- Наличие на повредени файлове на компютъра.
- Няколко основни услуги на Windows Audio не са активирани.
- Повреден кеш на браузъра.
Метод 1: Основни методи за отстраняване на неизправности
Следвайте тези основни методи за отстраняване на неизправности, за да коригирате споменатия проблем.
1А. Рестартирайте рутера
Като основна стъпка проверете дали компютърът ви е свързан към стабилна мрежа. Без интернет връзка не можете да се наслаждавате на PUBG без никакви грешки.
1. Освен това рестартирайте или нулирайте вашия рутер, ако е необходимо.

2. Актуализирайте фърмуера на рутера.
3. Превключете към Ethernet кабел и проверете интернет връзката.
4. Свържете се с клетъчни мрежови връзки и проверете коя връзка работи добре за PUBG.
5. Избягвайте овърклок.
1Б. Проверете системните изисквания
Ако вашият компютър не отговаря на минималните/препоръчителните изисквания за PUBG игра, помислете за надграждане на вашия компютър.
Минимални системни изисквания за PUBG
операционна система
64-битов Windows 7, Windows 8.1, Windows 10
процесор
Intel Core i5-4430 / AMD FX-6300
RAM памет
8 GB
HDD
30 GB
Видео
NVIDIA GeForce GTX 960 2GB / AMD Radeon R7 370 2GB
DirectX
Версия 11
мрежа
Широколентова интернет връзка
Препоръчителни системни изисквания за PUBG
операционна система
64-битов Windows 10
процесор
Intel Core i5-6600K / AMD Ryzen 5 1600
RAM
16 гигабайта
HDD
30 GB
Видео
NVIDIA GeForce GTX 1060 3GB / AMD Radeon RX 580 4GB
DirectX
Версия 11
мрежа
Широколентова интернет връзка
1C. Проверете външните устройства
Ако не сте постигнали никаква корекция от горните предварителни проверки, тогава е време да проверите дали има някаква външна повреда на външните високоговорители, микрофона и други аудио устройства, допринасящи за грешката.
-
Проверете кабелите за разхлабени връзки и дали всички други кабели са включени или не.
- Уверете се, че всички други кабели и кабели са включени в правилния аудио порт.
-
Проверете нивата на звука и дали захранването е включено.
- Ако сте включили и слушалки, изключете ги и проверете дали това помага.
1D. Проверете аудио изхода
Когато използвате повече от едно аудио изходно устройство, трябва да потвърдите, че устройството е използвано като изходно устройство. За да проверите аудио изхода на вашия компютър с Windows 10, следвайте стъпките по-долу.
1. Щракнете върху иконата на високоговорителите в долния десен ъгъл на екрана.
![]()
2. Сега щракнете върху иконата със стрелка, за да разширите списъка с аудио устройства, свързани към компютъра.

3. След това изберете аудиоустройството (предпочитате) и се уверете, че аудиото се възпроизвежда през избраното устройство.

Ако този метод не ви помогне да коригирате компютърния проблем със звука на PUBG, преминете към следващия.
1E. Проверете настройките на звука
При този метод трябва да проверите дали настройките на звука са правилни и съвместими с аудио устройството, което използвате. Това ви помага да коригирате PUBG аудиото, което не работи с Windows 10, като следвате стъпките, дадени по-долу.
1. Щракнете с десния бутон върху иконата Speakers в долния десен ъгъл на екрана и щракнете върху Open Volume mixer.

2. Сега ще се отвори набор от контроли за сила на звука. Уверете се, че всички нива на звука не са заглушени. Ако намерите червен кръг с линия, включете звука.

3. Сега натиснете едновременно клавишите Windows + I, за да отворите настройките на Windows.
4. Сега щракнете върху Системни настройки.

5. След това щракнете върху Звук от левия панел и щракнете върху Свойства на устройството под менюто Изход, както е показано.

6. Уверете се, че квадратчето Disable не е отметнато.

7. Повторете стъпки 5-6 за входни устройства, както е показано.

Сега проверете дали сте отстранили аудио проблема с Windows 10 PUBG.
1F. Актуализирайте Windows
Ако има някакви нови актуализации на Microsoft, чакащи да бъдат инсталирани на вашия компютър, някои грешки и проблеми не могат да бъдат разрешени на вашия компютър. Както беше предложено от много потребители, актуализирането на компютри с Windows 10 ще ви помогне да разрешите проблема с неработещото аудио в PUBG. Следвайте нашето ръководство Как да изтеглите и инсталирате най-новата актуализация на Windows 10, за да актуализирате вашия компютър с Windows 10.

Метод 2: Задаване на аудио устройство по подразбиране
Ако използвате аудио устройство като слушалки или високоговорители, трябва да се уверите дали е зададено като устройство по подразбиране или не. Нека приемем случай на свързване на външен монитор (който няма вградени високоговорители) към вашия компютър. Ако този монитор е зададен като изходно устройство по подразбиране, не можете да чуете звук в PUBG. Трябва да зададете вашето аудио устройство като устройство по подразбиране, както е указано по-долу, за да коригирате компютърния проблем със звука на PUBG.
1. Щракнете с десния бутон върху иконата Високоговорители в долния десен ъгъл на екрана и изберете опцията Звуци.

2. След това преминете към раздела Възпроизвеждане и щракнете с десния бутон върху аудиоустройството, което искате да зададете като такова по подразбиране.
3. Сега изберете опцията Задаване като устройство по подразбиране, както е маркирано, и щракнете върху Прилагане>ОК, за да запазите промените.

Метод 3: Стартирайте PUBG като администратор
За да коригирате звука на PUBG, който не работи на вашия компютър с Windows 10, стартирайте PUBG като администратор, както е указано по-долу.
1. Щракнете с десния бутон върху прекия път на PUBG на работния плот или навигирайте в инсталационната директория и щракнете с десния бутон върху него.

2. Сега изберете опцията Свойства.
3. След това преминете към раздела Съвместимост и поставете отметка в квадратчето Изпълни тази програма като администратор.

4. Накрая щракнете върху Прилагане>ОК, за да запазите промените.
Забележка: Съветваме ви също да деактивирате стартиращи програми на вашия компютър, като следвате нашето ръководство за 4 начина за деактивиране на стартиращи програми в Windows 10. Това ще спести паметта на ненужните стартиращи програми, работещи във фонов режим.

Метод 4: Стартирайте програмата за отстраняване на неизправности в звука
Трябва да сте наясно с факта, че вашият компютър съдържа вграден инструмент за отстраняване на неизправности за коригиране на всякакви проблеми и грешки като PUBG проблем със звука на компютъра. Аудио устройствата, включени в компютъра ви, и вградените аудио устройства ще бъдат сканирани и всички проблеми, свързани с процеса, ще бъдат отстранени.
Следвайте нашето ръководство Как да стартирате инструмента за отстраняване на неизправности в хардуера и устройствата, за да коригирате проблеми, за да коригирате всички свързани с аудио хардуерни проблеми на вашия компютър. Освен това можете да стартирате инструмента за отстраняване на неизправности със звука поотделно, както е указано в нашето ръководство Как да стартирате инструмента за отстраняване на неизправности в Windows Update, но се уверете, че сте избрали опцията Възпроизвеждане на аудио, както е показано.

Метод 5: Затворете други програми, които използват аудио
Когато аудио помощната програма се използва от други програми на вашия компютър с Windows 10, тогава може да се сблъскате с проблем със звука на PUBG компютър. За да разрешите проблема, съветваме ви да затворите всички други програми или приложения, работещи във фонов режим едно по едно, или да ги затворите принудително с помощта на диспечера на задачите. За да направите това, следвайте нашето ръководство за това как да прекратите задача в Windows 10.

Метод 6: Промяна на афинитета на PUBG
Ядрата на процесора са отговорни за компютърния кеш и обработката на паметта във вашия компютър. Цялостната производителност на процесорните ядра ще бъде използвана напълно, ако не можете да чуете PUBG правилно. Така че в този случай можете да промените афинитета на играта, както е указано по-долу.
1. Натиснете едновременно клавишите Ctrl + Shift + Esc, за да отворите диспечера на задачите.
2. Сега преминете към раздела Подробности и наблюдавайте подробностите за използването на приложението.

3. Сега стартирайте Steam клиента и щракнете върху бутона Възпроизвеждане, съответстващ на играта PUBG в раздела БИБЛИОТЕКА.
4. След това превключете към прозореца на диспечера на задачите и щракнете с десния бутон върху TslGame.exe, след което изберете опцията Задаване на афинитет, както е показано.

5. След това премахнете отметката от полето Всички процесори и след това отметнете полето CPU 0, както е показано. След това щракнете върху OK.
Забележка: Уверете се, че сте извършили този процес, преди играта да започне.

6. Сега проверете дали все още се сблъсквате с проблема с неработещото аудио в PUBG.
7. Ако играта ви стартира гладко, повторете стъпки 4 и 5, но в стъпка 5 поставете отметка в полето Всички процесори отново.

Все пак, ако се сблъскате с проблем, преминете към следващия метод.
Метод 7: Разрешете аудио достъп за PUBG
На вашия компютър има списък с приложения и програми, които ще имат достъп за използване на аудио устройства. Ако PUBG не е в списъка, не можете да чуете никакво аудиосъдържание, допринасящо за обсъжданата грешка. Затова се уверете, че аудио настройките са активирани за вашата игра на вашия компютър, като следвате стъпките, посочени по-долу.
1. Стартирайте настройките на Windows, като натиснете едновременно клавишите Windows + I.
2. Сега щракнете върху настройката за поверителност, както е показано.

3. Тук превъртете надолу в левия панел и щракнете върху опцията Микрофон. Уверете се, че опцията Разрешаване на достъп на приложения до вашия микрофон е активирана, както е показано.

Забележка: Стартирайте Настройки на звука от менюто за търсене и изберете правилното входно устройство (Микрофон (2-High Definition Audio Device)) по подразбиране.

След това проверете дали сте коригирали PUBG audio, който не работи в Windows 10.
Метод 8: Активирайте отново звуковата карта
Можете лесно да коригирате звука на PUBG, който не работи, като рестартирате звуковата карта, както е указано по-долу.
1. Натиснете клавиша Windows и въведете Диспечер на устройства. Сега щракнете върху Отвори.

2. След това разгънете контролери за звук, видео и игри, като щракнете двукратно върху тях.

3. След това щракнете с десния бутон върху вашата звукова карта и изберете опцията Деактивиране на устройството.

4. Сега потвърдете подканата, като щракнете върху Да и рестартирайте компютъра си. След това повторете стъпки 1-2.

5. След това щракнете с десния бутон върху вашата звукова карта и изберете опцията Разрешаване на устройство.

6. Сега опитайте да пуснете звук във вашето аудио приложение и проверете дали проблемът с PUBG audio не работи в Windows 10 е разрешен или не.
Метод 9: Рестартирайте аудио услугите
Няколко основни аудио услуги на Windows ще ви помогнат да предотвратите компютърен проблем със звука на PUBG. В такъв случай, ако тези услуги са изключени, може да се сблъскате с няколко конфликта. Ето защо ви съветваме да рестартирате няколко основни аудио услуги, както са дадени по-долу.
1. Въведете Services в менюто за търсене и щракнете върху Run as administrator.

2. Сега превъртете надолу и щракнете двукратно върху услугата Windows Audio.

3. Сега в новия изскачащ прозорец изберете Тип стартиране на Автоматично, както е показано.
Забележка: Ако състоянието на услугата е Спряна, щракнете върху бутона Старт. Ако състоянието на услугата е Running, щракнете върху Stop и я стартирайте отново.

4. Щракнете върху Приложи > OK, за да запазите промените.
5. Повторете всички тези стъпки за други услуги на Windows като Windows Audio Endpoint Builder и Remote Procedure Call (RPC) и проверете дали сте отстранили проблема.

Метод 10: Деактивирайте аудио подобренията
Ако установите, че аудиото ви работи добре за други мултимедийни ресурси, но звукът изглежда с ниско качество или шумен в PUBG, съветваме ви да промените честотата на дискретизация. Ниска честота на дискретизация ще доведе до неработещ звук на PUBG, но можете да изберете по-висока честота на дискретизация, като следвате стъпките, посочени по-долу.
1. Щракнете с десния бутон върху иконата Високоговорители в долния десен ъгъл на екрана и изберете опцията Звуци.

2. След това превключете към раздела Възпроизвеждане и изберете аудиоустройството, последвано от бутона Свойства, както е показано.

3. След това преминете към раздела Разширени и от падащото меню под Формат по подразбиране се уверете, че сте избрали най-високия честотен диапазон (24 бита, 48000 Hz).
Забележка: Уверете се, че опцията Деактивиране на аудио подобрения е премахната под Подобрения на сигнала, както е показано.

6. Щракнете върху Приложи и след това върху OK, за да запазите промените. Проверете дали звукът на PUBG отново не работи. Ако е така, коригирайте различните нива на честотните диапазони, като повторите тези стъпки и потвърдете кой диапазон решава проблема.
Метод 11: Проверете целостта на файловете на играта (в Steam)
Виждали сме много случаи, в които файловете на играта или липсват, или са повредени, или има непълни инсталации. Потребителите могат също така да изпитат компютърен проблем със звука на PUBG, ако бъдат прекъснати от процеса на актуализиране или ако файловете на играта се преместват. При този метод ще отворите Steam и ще използвате вградената функция за проверка на целостта на играта. Ще бъде заменен, ако приложението открие нещо.
Забележка: Трябва да изпълните подобни стъпки, ако използвате различен софтуер за публикуване.
1. Отворете приложението Steam на вашия компютър и отидете в раздела Библиотека в горната част.
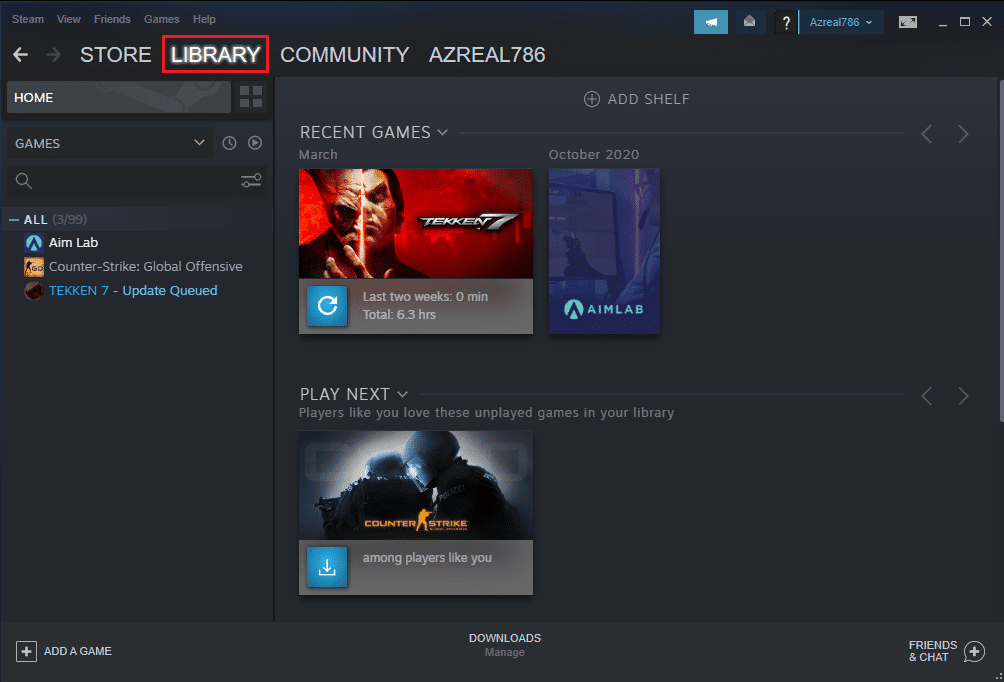
2. Ще видите списъка с вашите игри в библиотеката с игри. Намерете PUBG за проверка. Щракнете с десния бутон върху него и щракнете върху Свойства.
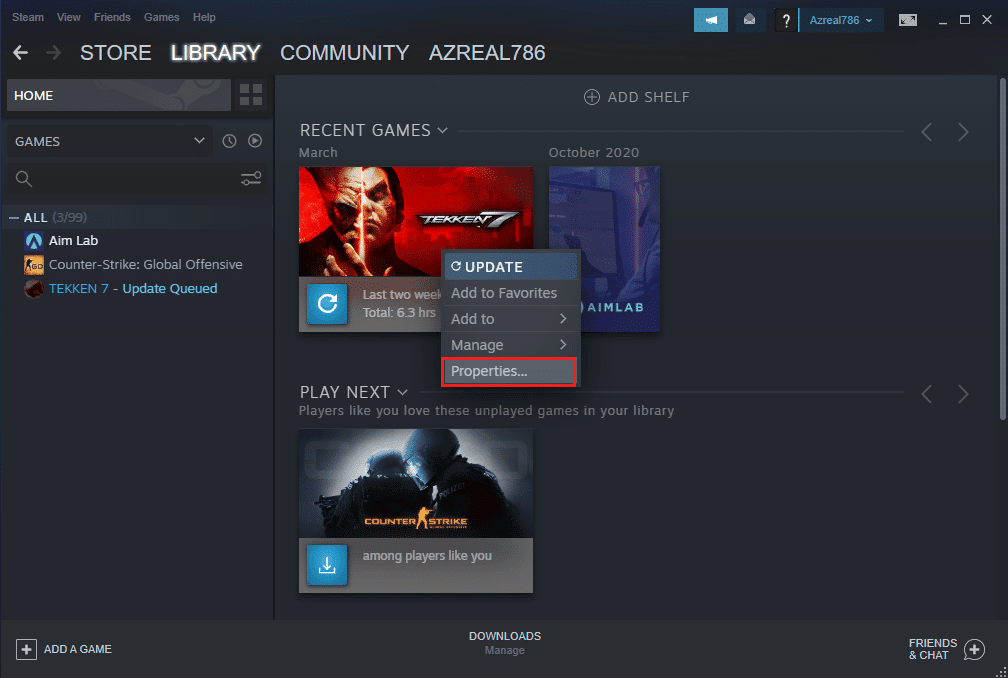
3. Отидете в раздела Локални файлове в прозореца със свойства в играта.
4. Сега щракнете върху бутона Проверка на целостта на файловете на играта.
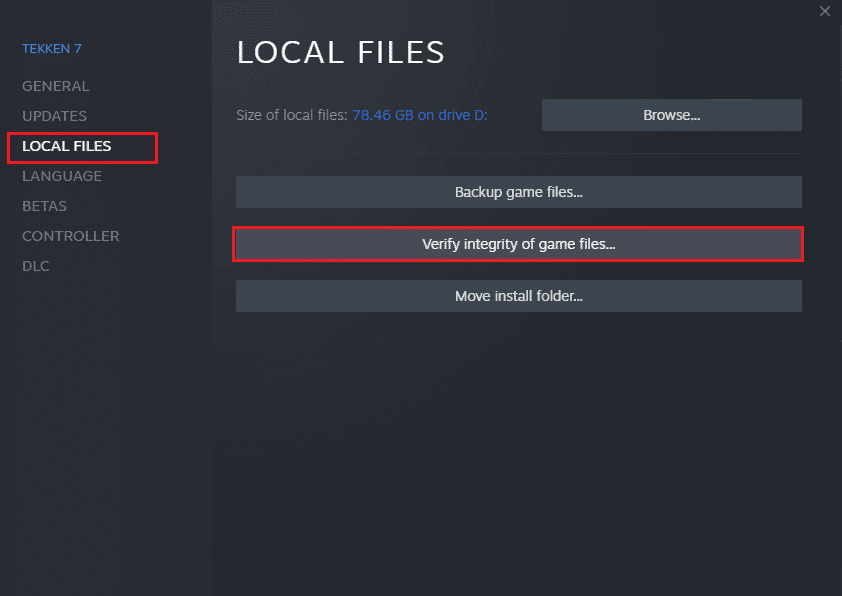
5. Изчакайте, докато Steam провери целостта на вашите файлове на играта.
Метод 12: Актуализиране или връщане на аудио драйвери
Вариант I: Актуализиране на аудио драйвери
Остарелите и несъвместими аудио драйвери винаги ще доведат до това, че PUBG аудиото не работи Windows 10. Винаги се уверявайте, че използвате актуализирана версия на аудио драйвери и ако компютърът ви няма най-новите драйвери, ви съветваме да ги актуализирате, както е указано в нашето ръководство Как да актуализирате Realtek HD аудио драйвери в Windows 10.
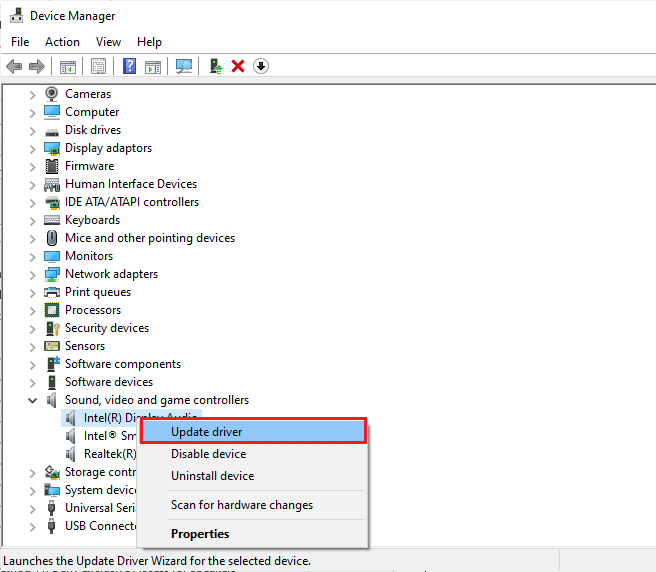
След като актуализирате вашите аудио драйвери до най-новата версия, проверете дали сте отстранили проблема с неработещото аудио на PUBG.
Вариант II: Връщане на аудио драйвери
Понякога текущата версия на аудио драйверите може да причини аудио конфликти и в този случай трябва да възстановите предишни версии на инсталираните драйвери. Този процес се нарича връщане на драйвери и можете лесно да върнете драйверите на компютъра си към предишното им състояние, като следвате нашето ръководство Как да върнете драйвери на Windows 10.
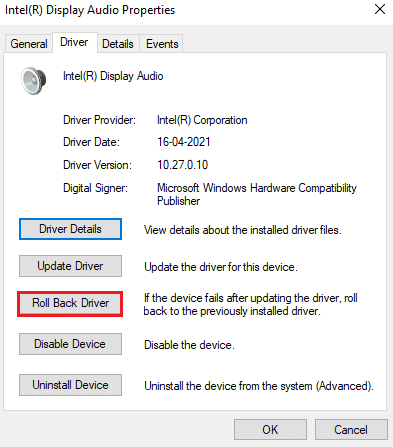
Изчакайте предишните версии на драйверите да бъдат инсталирани на вашия компютър с Windows 10. След като сте готови, проверете дали можете да коригирате звука на PUBG, който не работи.
Метод 13: Преинсталирайте аудио драйвери
Несъвместимите драйвери трябва да бъдат преинсталирани, за да разрешат всички проблеми, свързани със звука в PUBG. Съветваме ви да преинсталирате драйвери на устройства само ако не можете да постигнете никаква корекция чрез актуализирането им. Стъпките за преинсталиране на драйвери са много лесни и можете да го направите, като използвате приложение на трета страна или като изпълните стъпките ръчно, както е указано в нашето ръководство Как да деинсталирате и преинсталирате драйвери в Windows 10
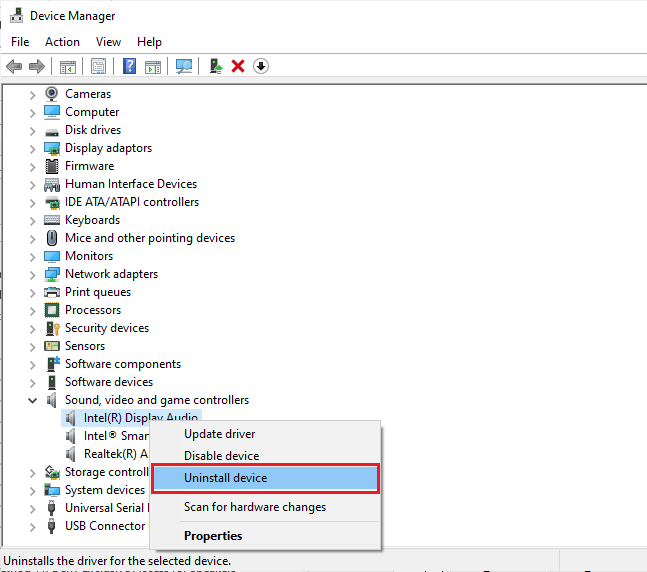
След като преинсталирате аудио драйвери, проверете дали можете да коригирате компютърния проблем със звука на PUBG.
Метод 14: Актуализирайте Steam Client и PUBG
Ако използвате остаряло приложение Steam, не можете да получите безпроблемен достъп до игри. Затова винаги се уверявайте, че използвате актуализирана версия на играта Steam и PUBG, преди да я стартирате.
1. Натиснете клавиша Windows и въведете Steam. След това щракнете върху Отвори.
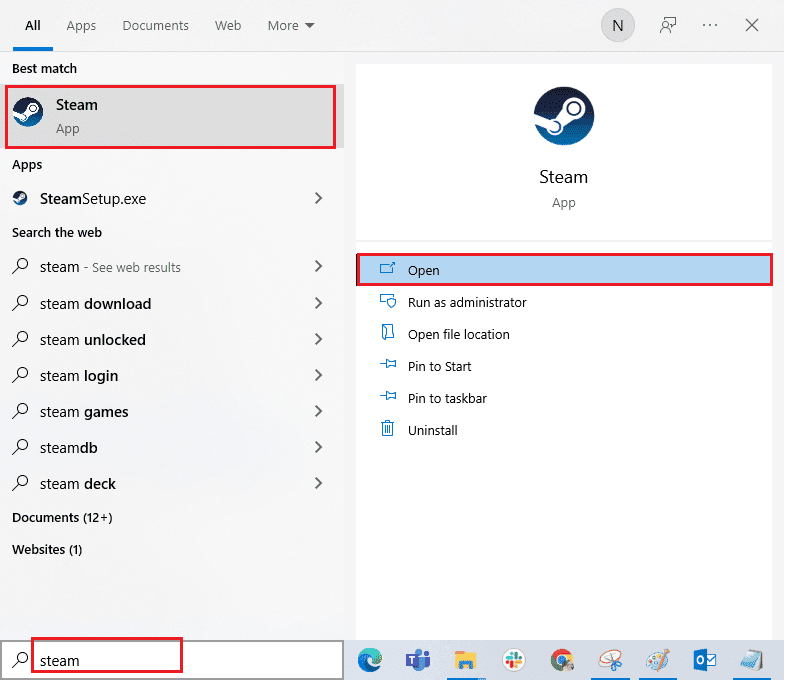
2. Сега щракнете върху Steam в горния ляв ъгъл на екрана, последвано от Проверка за актуализации на Steam Client… както е подчертано по-долу.
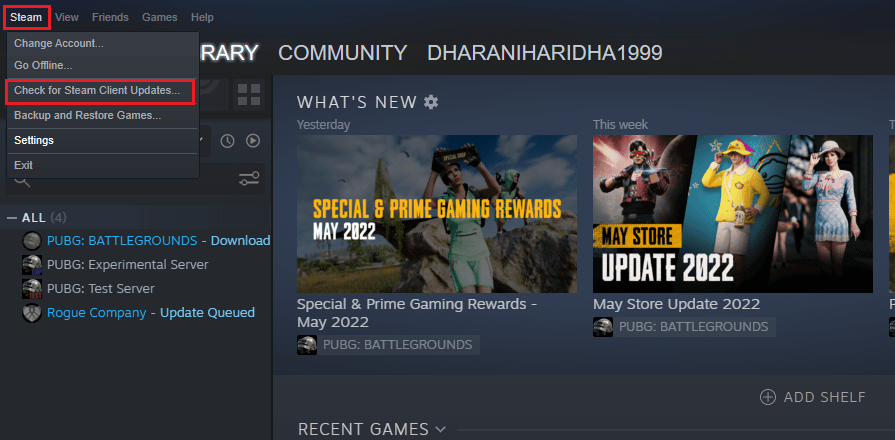
3. Ако имате нови актуализации за изтегляне, инсталирайте ги и се уверете, че вашият Steam клиент е актуален.
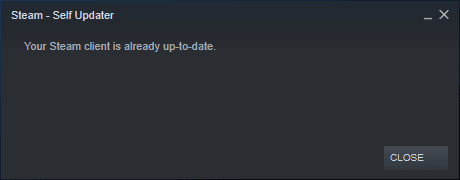
4. Сега рестартирайте Steam и проверете дали проблемът е разрешен сега.
По същия начин винаги е от съществено значение играта ви да работи в най-новата си версия, за да избегнете всякакви конфликти. Докато играта ви не бъде актуализирана, не можете да влезете успешно в сървърите на PUBG. За да актуализирате играта си, следвайте стъпките по-долу.
1. Стартирайте Steam и отидете до БИБЛИОТЕКА.
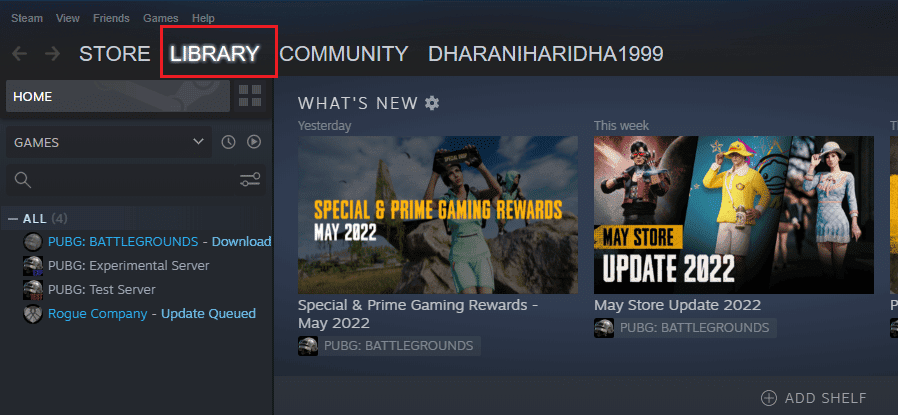
2. Сега щракнете върху НАЧАЛО и потърсете вашата игра.
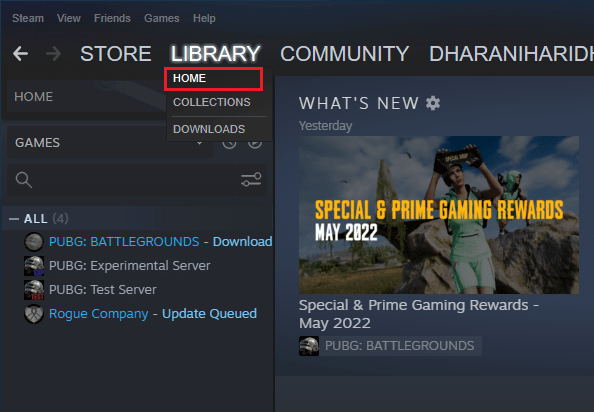
3. След това щракнете с десния бутон върху играта и изберете опцията Properties….
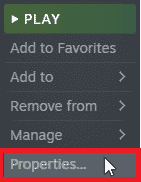
4. Сега преминете към раздела АКТУАЛИЗАЦИИ и проверете дали има чакащи актуализации в действие. Ако е така, следвайте инструкциите на екрана, за да изтеглите най-новите актуализации.
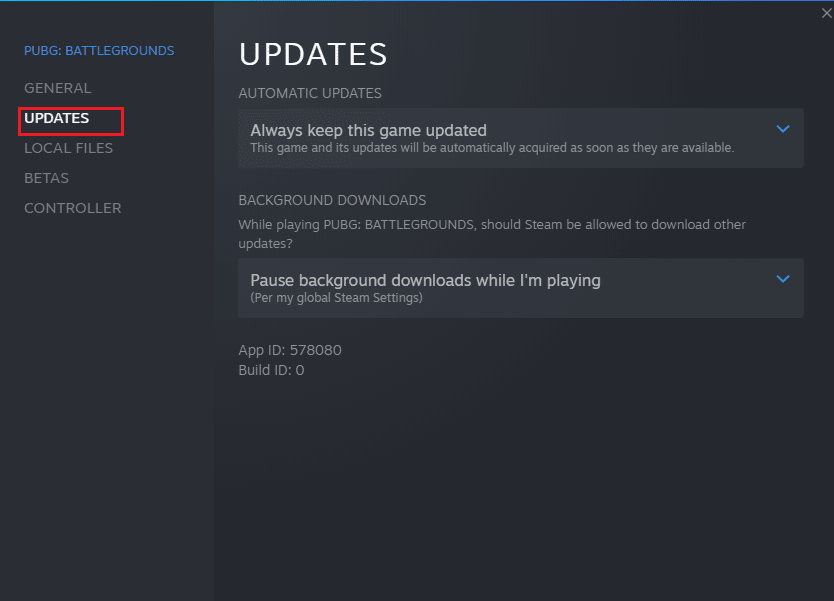
След актуализация проверете дали проблемът с неработещото аудио в PUBG е отстранен.
Метод 15: Преинсталирайте PUBG
Ако нито един от методите не ви е помогнал, тогава трябва да преинсталирате играта, за да поправите някои основни повредени конфигурационни файлове в играта. Ето няколко инструкции за преинсталиране на PUBG в Steam.
Забележка: Тук като пример е взета ROGUE COMPANY. Следвайте стъпките според играта PUBG.
1. Отидете до Steam клиента и превключете към раздела БИБЛИОТЕКА.
2. След това щракнете с десния бутон върху PUBG и след това изберете опцията Управление, последвана от Деинсталиране.
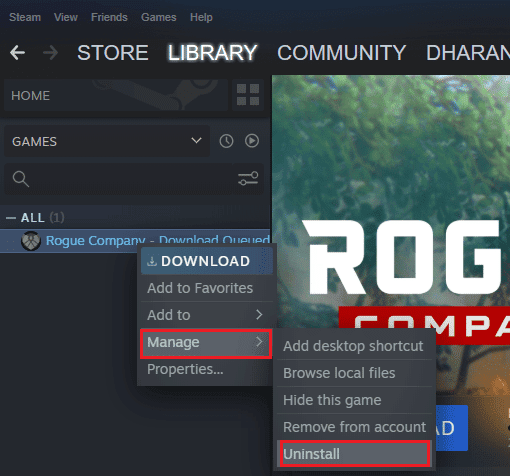
3. Сега потвърдете подканата, като щракнете отново върху Деинсталиране.
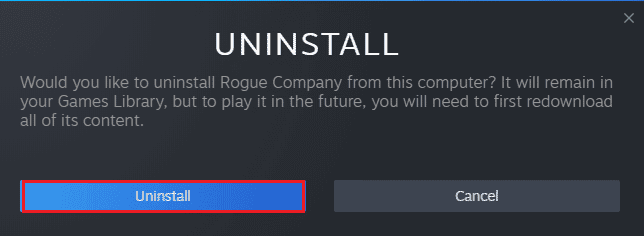
4. Накрая рестартирайте компютъра и повторете стъпка 1.
5. Сега щракнете с десния бутон върху PUBG и след това щракнете върху Инсталиране.
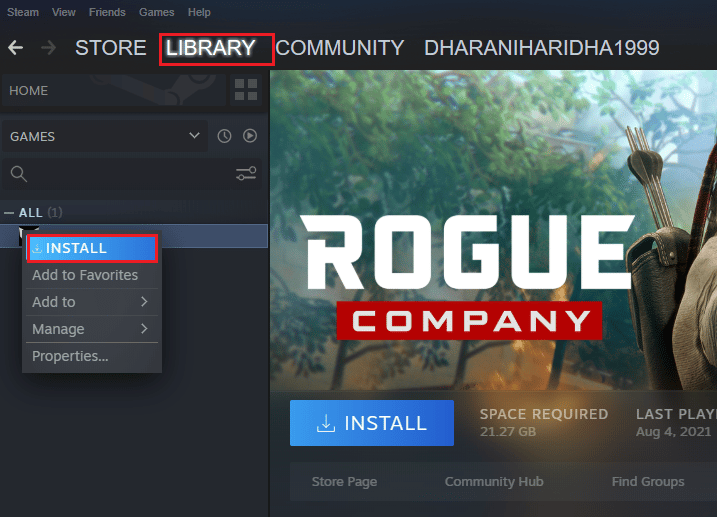
6. Накрая продължете с инструкциите на екрана, за да инсталирате играта на вашия компютър.
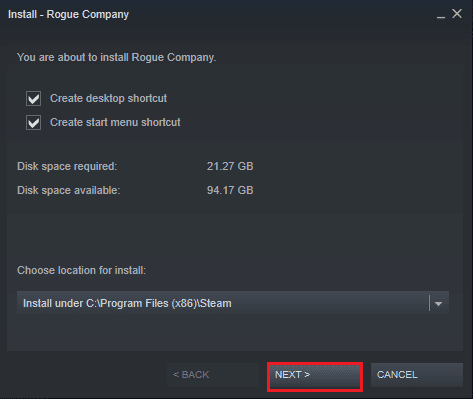
След като преинсталирате играта, вече няма да срещате никакви проблеми.
***
Надяваме се, че ръководството е било полезно и сте успели да коригирате компютърния проблем със звука на PUBG. Кажете ни какво искате да научите по-нататък. Чувствайте се свободни да се свържете с нас с вашите запитвания и предложения чрез секцията за коментари по-долу.

