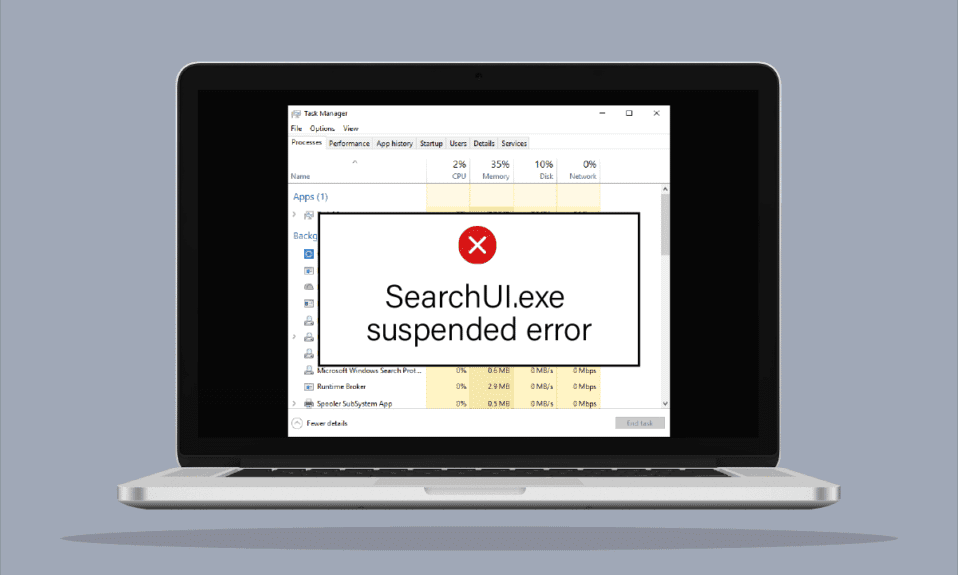
Стилът на управление на технологичните устройства се промени драматично през всичките тези години. Сега е изключително лесно да дадете команда на вашето устройство с помощта на асистенти за търсене и да получите желания резултат за секунди. Такава благословия за потребителите на Windows е Cortana, която е асистентът за търсене на Microsoft. Потребителският интерфейс за търсене, известен също като SearchUI, е компонент на Cortana, който прави живота на потребителите на настолни компютри доста лесен. Даването на команди на асистента за търсене също е възможно с помощта на микрофон. Въпреки че е предимство за толкова много потребители, SearchUI.exe, който не работи, притеснява много потребители на Windows. Тази грешка смущава процеса на търсене на Cortana и затруднява достъпа на потребителите до асистента за търсене. Ако и вие се сблъсквате с нещо подобно, за ваше облекчение, ние сме тук с полезно ръководство, което ще ви помогне да разберете как да коригирате преустановената грешка на SearchUI.exe. Доста лесно е да направите това, но преди това нека разгледаме някои от основните причини за грешката.
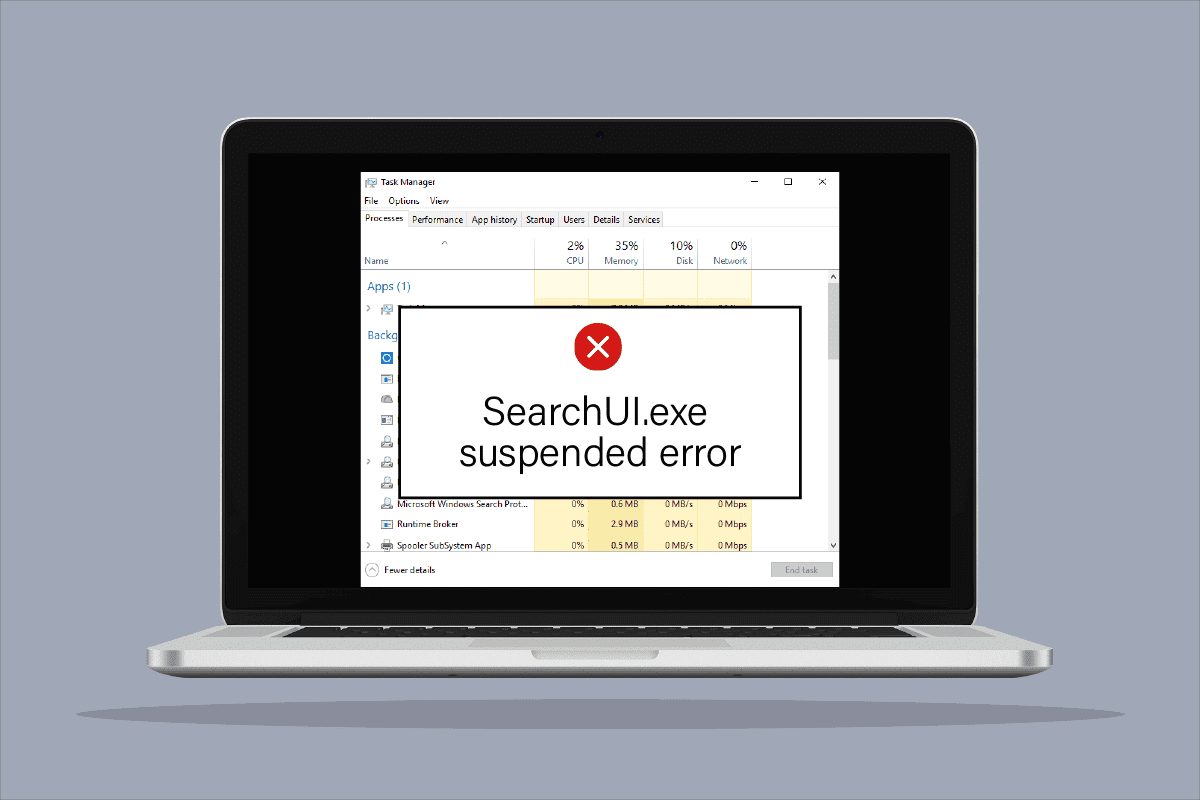
Съдържание
Как да коригирате преустановена грешка SearchUI.exe в Windows 10
Въпреки че основната причина, поради която SearchUI suspended error се показва за потребителите на Windows, е антивирусният софтуер на трети страни, който пречи на фоновите процеси, има и други фактори, които водят до това, че асистентът за търсене не работи или е спрян напълно.
- Една от първите причини за възникване на проблема е остарелият Windows, ако има налична актуализация за вашия софтуер, препоръчваме ви да я актуализирате.
- Повредените файлове и папки на Cortana могат да бъдат друга причина за проблема, трябва да ги изтриете веднага.
- Приложенията на трети страни също могат да бъдат причина за спряната грешка на асистента за търсене.
Може да е досадно да видите вашия SearchUI спрян Windows 10 и да не работи, когато имате нужда от него, но не се притеснявайте, защото е лесно да разрешите тази грешка и да се върнете към работещ софтуер SearchUI в Windows. По-долу са тествани и изпитани методи, които ще ви помогнат да постигнете същото.
Метод 1: Рестартирайте Cortana
Опитът да рестартирате Cortana също е от полза, когато става въпрос за проблем с SearchUI.exe, който не работи. в този случай можете да прекратите изпълнението на Cortana и след това да опитате да търсите нещо, като го използвате отново.
1. Натиснете Клавиши Ctrl + Shift + Esc едновременно за стартиране на диспечера на задачите.
2. Щракнете с десния бутон върху процеса на Cortana.
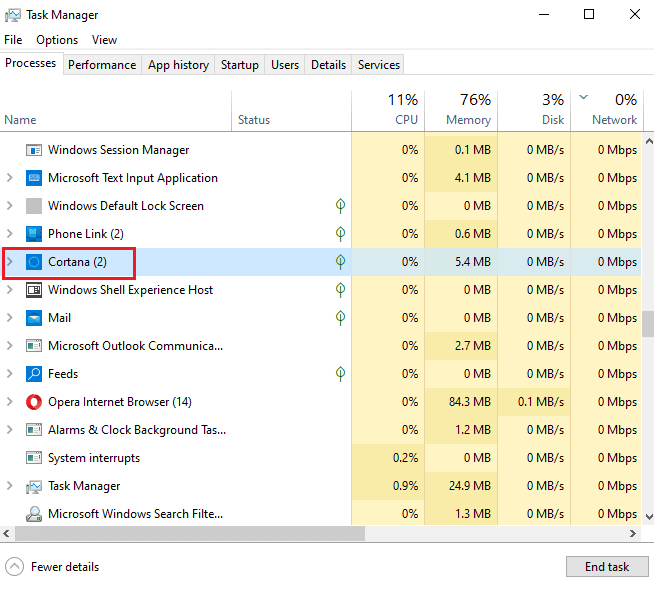
3. Изберете опцията Край на задачата.
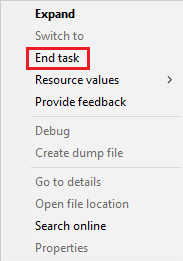
4. Сега рестартирайте компютъра и започнете отново да давате команди на Cortana, за да проверите дали грешката SearchUI.exe suspended е коригирана.
Метод 2: Край на фоновия процес
Прекратяването на всички задачи в диспечера на задачите също доведе до положителни резултати при преодоляване на грешката SearchUI suspended Windows 10. Можете да опитате да затворите всички задачи и да стартирате SearchUI отново на вашия компютър/лаптоп. Можете да проверите нашето ръководство за това как да прекратите задача в Windows 10 и да затворите фоновите приложения за ефективна работа на асистента за търсене.
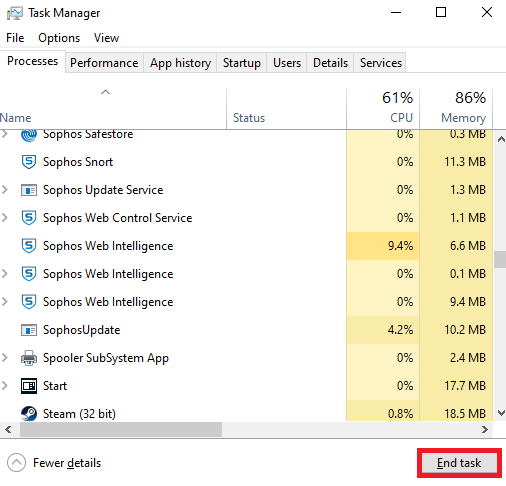
Метод 3: Извършете чисто зареждане
Извършването на чисто зареждане на вашата система е последното възможно решение за проблема с неработещия асистент за търсене. Необходимо е чисто зареждане, когато програми на трети страни започнат да се намесват в работата на вградени програми като Cortana. Ето защо, за да сте сигурни, че никакво приложение на трета страна не е причината за неспособността на SearchUI да работи, прочетете нашето ръководство за Извършване на чисто зареждане в Windows 10.
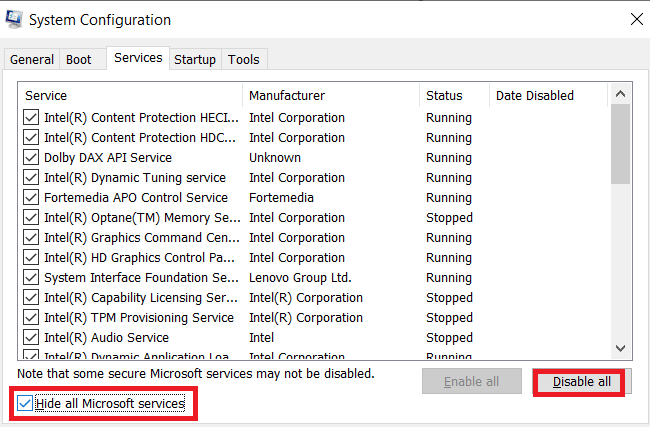
Метод 4: Стартирайте инструмента за отстраняване на неизправности при търсене и индексиране
Както подсказва името, инструментът за отстраняване на неизправности в Windows е помощ за потребители, изправени пред проблеми с услугите за настолен компютър. Точно като инструмент за отстраняване на неизправности за други често срещани проблеми, има такъв за коригиране на проблемите с търсенето и индексирането. Той автоматично се опитва да разреши всички проблеми, съществуващи с Cortana и нейните файлове, когато се стартира. Следователно, това е препоръчан и ефективен метод и стъпките за това как да го стартирате са дадени по-долу, за да коригирате преустановената грешка на SearchUI.exe.
1. Натиснете клавиша Windows, въведете Troubleshoot settings и щракнете върху Open.
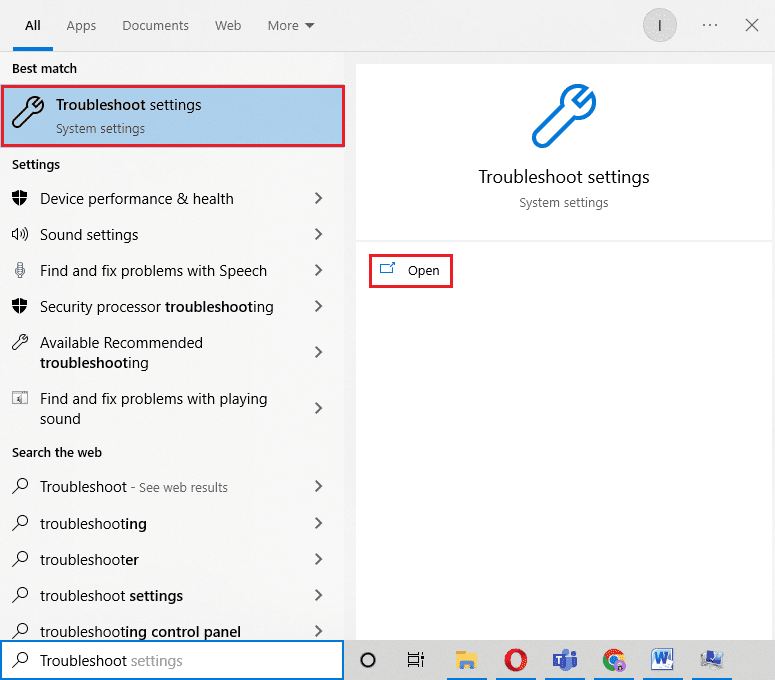
2. Превъртете надолу и изберете Търсене и индексиране.
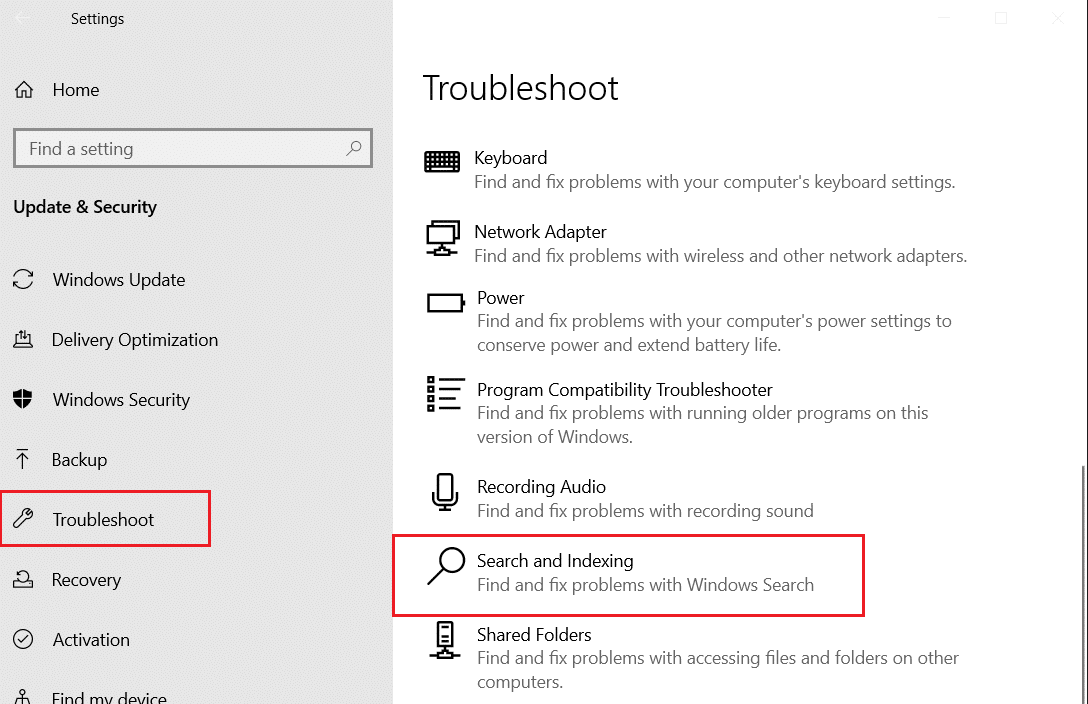
3. Щракнете върху Стартиране на инструмента за отстраняване на неизправности.
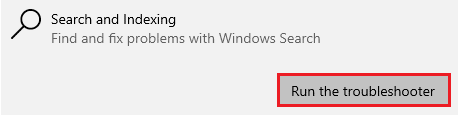
4. Изберете проблема и щракнете върху Напред.
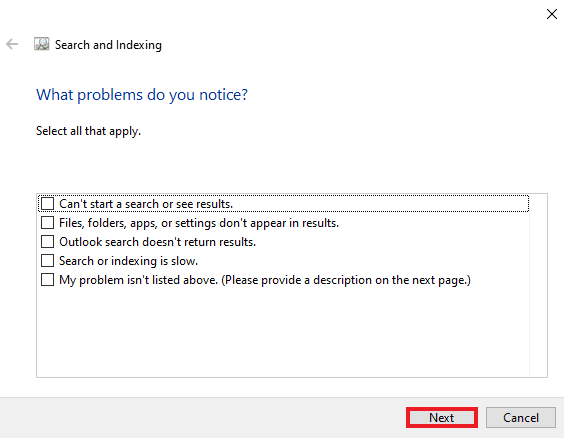
5. Завършете действието за отстраняване на неизправности и след като приключите, рестартирайте компютъра, за да видите дали проблемът с SearchUI.exe, който не се изпълнява, е разрешен.
Метод 5: Рестартирайте Windows Explorer
Ето стъпките за рестартиране на Windows Explorer, за да коригирате споменатия проблем.
1. Отворете диспечера на задачите, като натиснете едновременно клавишите Ctrl + Shift + Esc.
2. Щракнете с десния бутон върху Windows Explorer и всички iCloud програми и изберете Край на задачата.
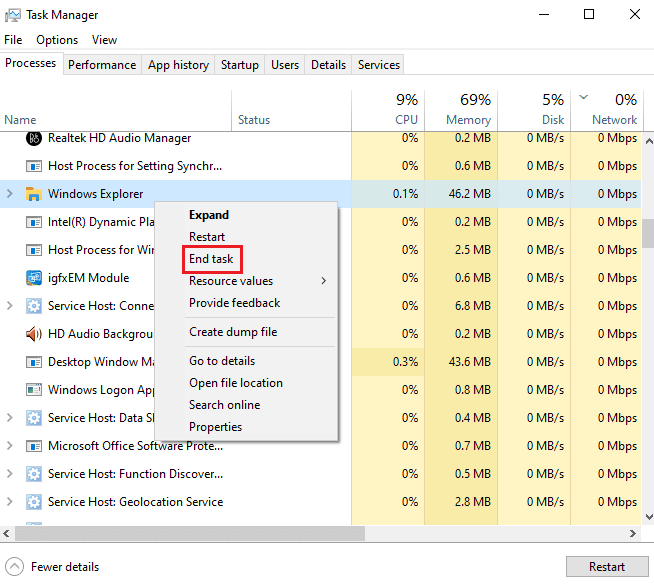
3. Сега щракнете върху раздела Файл.
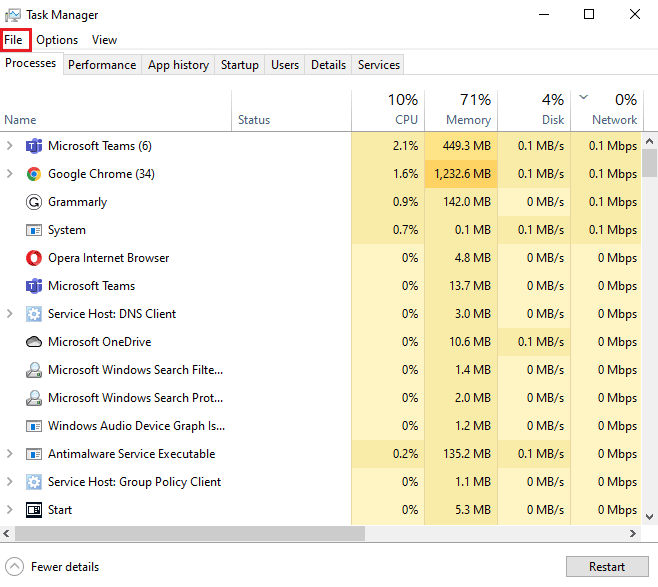
4. Изберете Изпълнение на нова задача.
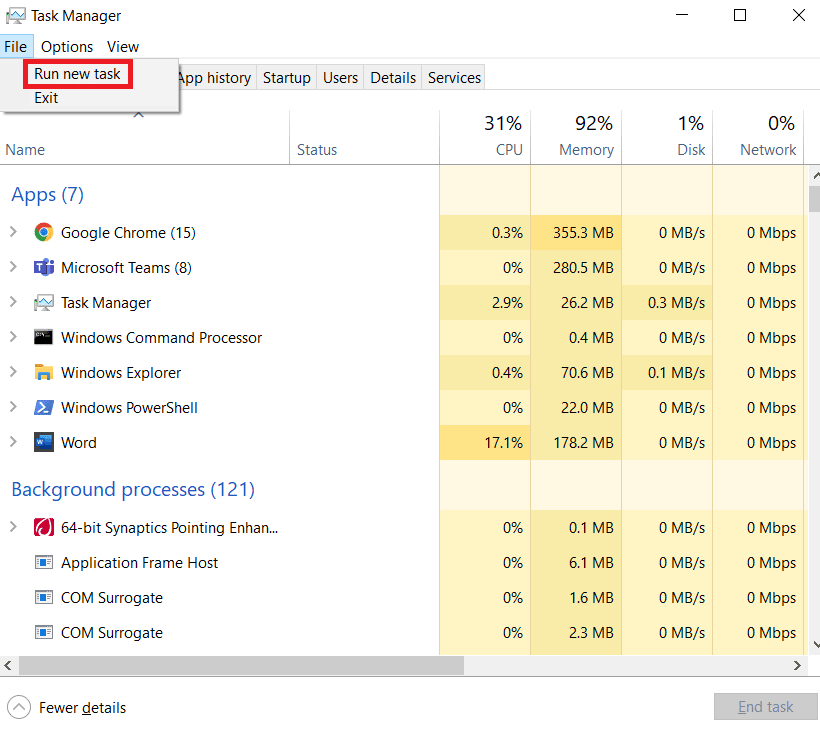
5. Въведете explorer в него и щракнете върху OK.
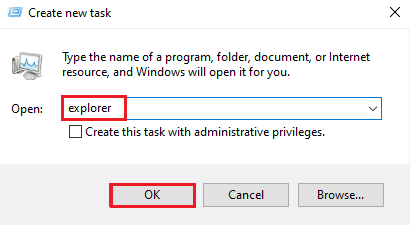
Сега, когато Windows Explorer ще стартира отново, уверете се, че всички iCloud приложения са деинсталирани. Преинсталирайте програмите отново и опитайте да стартирате търсене с помощта на SearchUI, за да проверите дали проблемът е разрешен.
Метод 6: Актуализирайте Windows
Остарелият Windows е една от най-честите причини, поради които SearchUI спряният Windows 10 се появява на вашата система. По-стара версия на Windows може да попречи на задачата ви за търсене, необходими са постоянни актуализации за приложенията на Microsoft, а също и за софтуера на вашата система, за да стартира безпроблемно всички вградени приложения и приложения на трети страни. Прочетете нашето ръководство за това как да изтеглите и инсталирате най-новата актуализация на Windows 10, за да коригирате спряната грешка на SearchUI.exe.
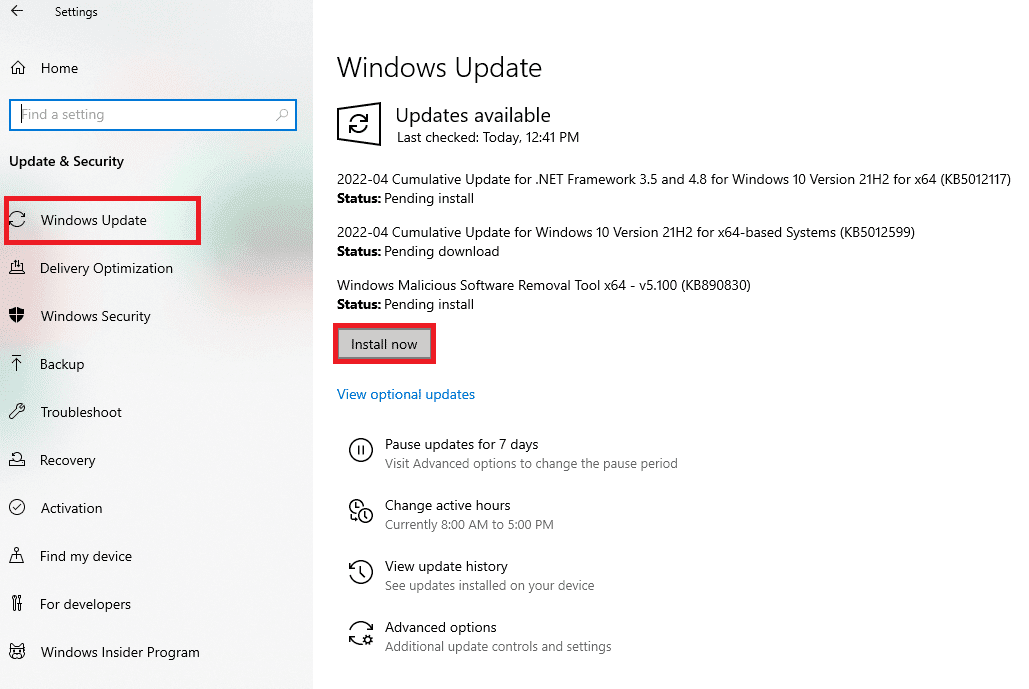
Метод 7: Деактивирайте временно антивирусната програма (ако е приложимо)
Друга причина, както вече беше обсъдено зад SearchUI спрян проблем с Windows 10, е участието на антивирусен софтуер на трети страни. Проблемът най-често се среща при антивирусен софтуер Avast. Като решение, деактивирането на антивирусното приложение се счита за ефективно в много случаи. Можете да изпробвате нашето ръководство за това как да деактивирате временно антивирусната програма в Windows 10 за подробни подробности.
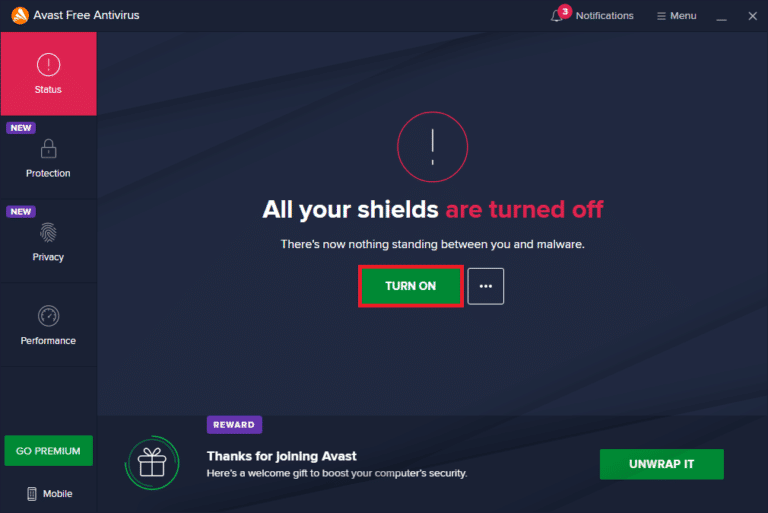
Ако временното деактивиране не ви помогне да се отървете от спирането на SearchUI, тогава ще трябва да деинсталирате програмата, за да стартирате помощта за търсене. Прочетете нашето ръководство за 5 начина за пълно деинсталиране на Avast Antivirus в Windows 10 за повече.
Метод 8: Коригирайте папката с пакети на Cortana
Повредените или повредени файлове в папката с пакети на Cortana могат да бъдат следващите в списъка с причини, поради които се сблъсквате с SearchUI.exe, който не работи с проблеми на вашата система. Следователно е важно да изтриете такава папка, но намирането на тази папка директно в Windows е задача, за да я изтриете, трябва да влезете в безопасен режим и за това можете да прочетете Как да стартирате в безопасен режим в Windows 10 за подробни инструкции . След като системата се стартира, можете да следвате стъпките, споменати по-долу, за да коригирате папката с пакета Cortana:
1. Натиснете клавиша Windows, въведете Command Prompt и щракнете върху Run as Administrator.
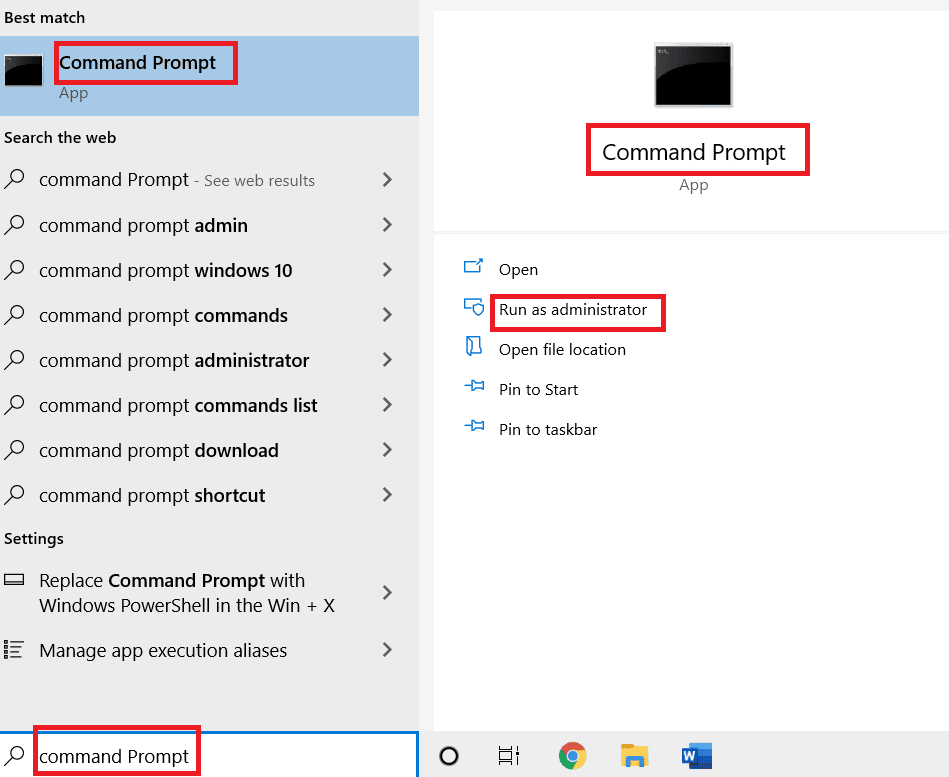
2. Въведете следната команда и натиснете клавиша Enter.
RD /S /Q "C:Users%username%AppDataLocalPackagesMicrosoft.Windows.Cortana_cw5n1h2txyewyRoamingState"
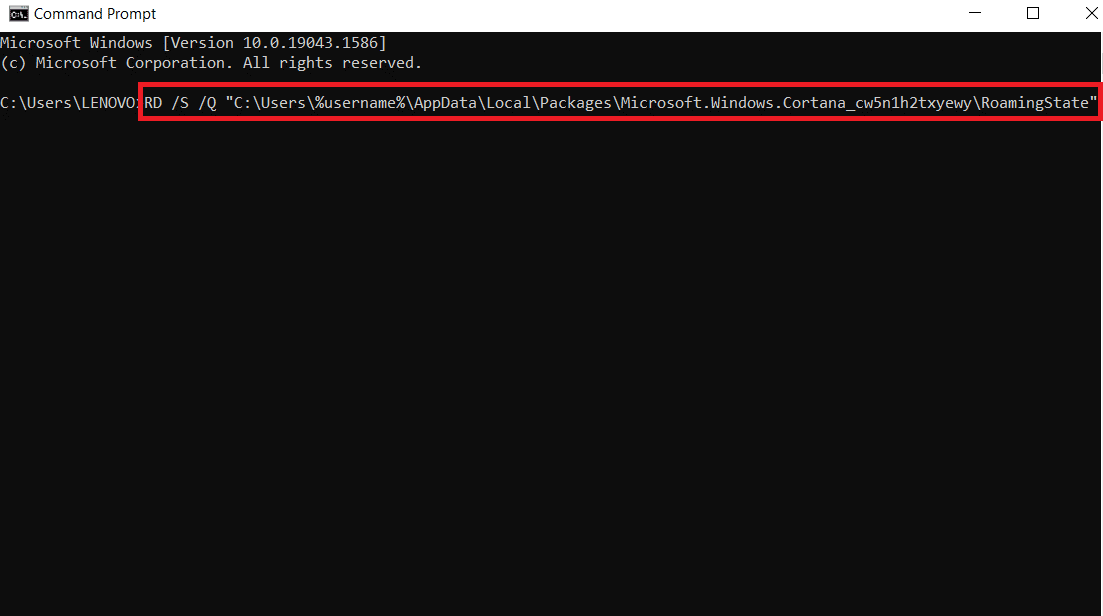
3. Сега затворете програмата и отворете Windows PowerShell като администратор.
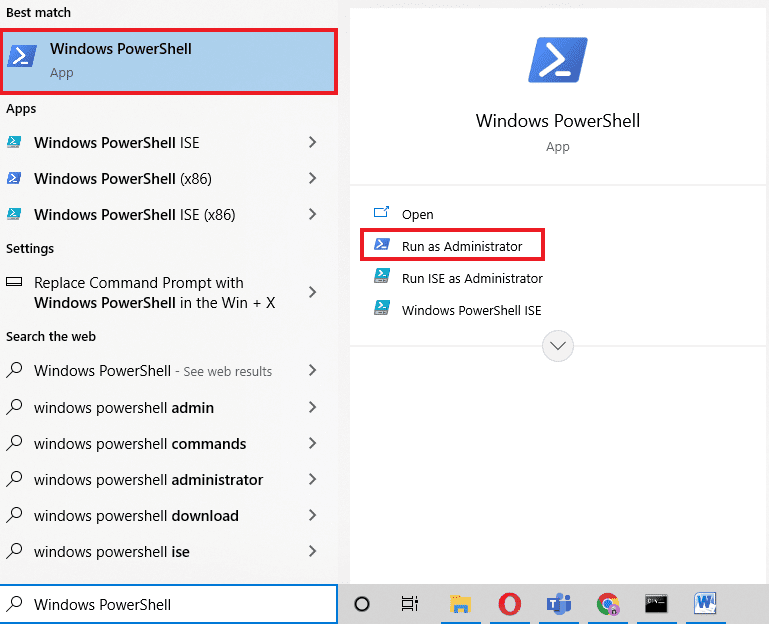
4. След това въведете дадената команда и натиснете клавиша Enter.
Get-AppXPackage -AllUsers |Where-Object {$_.InstallLocation -like "*SystemApps*"} | Foreach {Add-AppxPackage -DisableDevelopmentMode -Register "$($_.InstallLocation)AppXManifest.xml"}
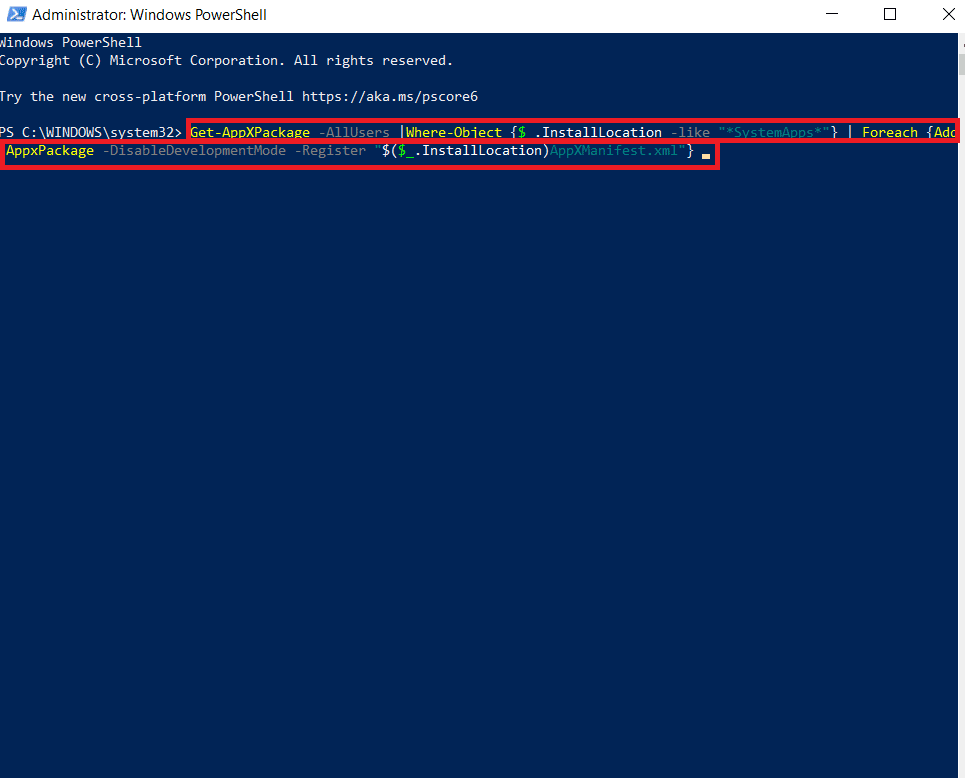
Горепосочените стъпки ще ви помогнат да преинсталирате папката на пакета Cortana и неповредените файлове. След като процесът приключи, рестартирайте системата си и опитайте да стартирате помощника за търсене.
Метод 9: Изтриване на роуминг профил
Роуминг профилът е достъпен от множество системи и всичките му данни се съхраняват на централно устройство. Настройките на профила се прилагат към всички устройства, на които е влязъл. В случай, че имате роуминг профил във вашата система, SearchUI.exe преустановена грешка се показва поради това. За да сте сигурни, че това не се дължи на естеството на вашия профил, следвайте стъпките по-долу, за да изтриете вашия роуминг профил.
Забележка: Този метод не е за обикновени потребители на профили.
1. Натиснете клавиша Windows, въведете SYSDM.CPL и щракнете върху Отвори.
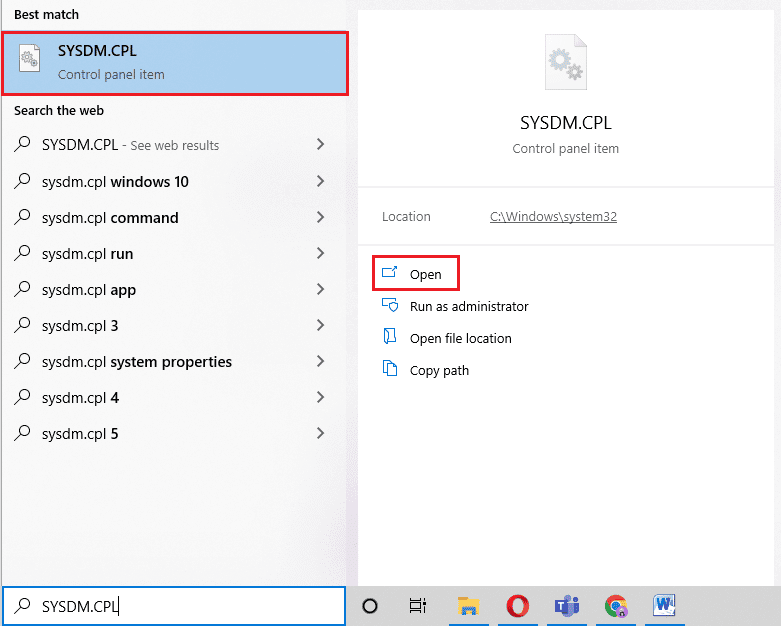
2. Щракнете върху лентата Разширени.
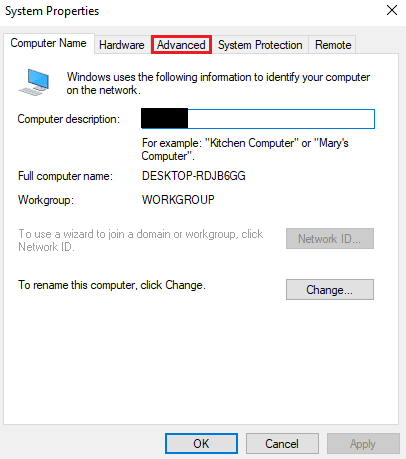
3. След това щракнете върху Настройки в Потребителски профили.
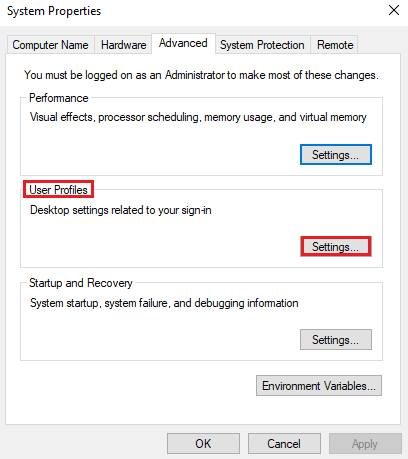
4. След това в прозореца изберете вашия роуминг профил и щракнете върху Изтриване.
Метод 10: Създайте нов акаунт
Ако не сте опитвали да създадете нов потребителски акаунт в Windows, опитайте го сега, за да ви помогне с преустановената грешка на SearchUI.exe. Преименуването на файловете на Cortana с текущия акаунт може да не ви помогне с проблема, но можете да използвате новия си акаунт, за да направите същото. И така, нека започнем със стъпките за създаване на чисто нов потребителски профил, за да коригираме проблема с SearchUI.exe, който не работи.
1. Отворете Настройки, като натиснете едновременно клавишите Windows + I.
2. Щракнете върху Акаунти.
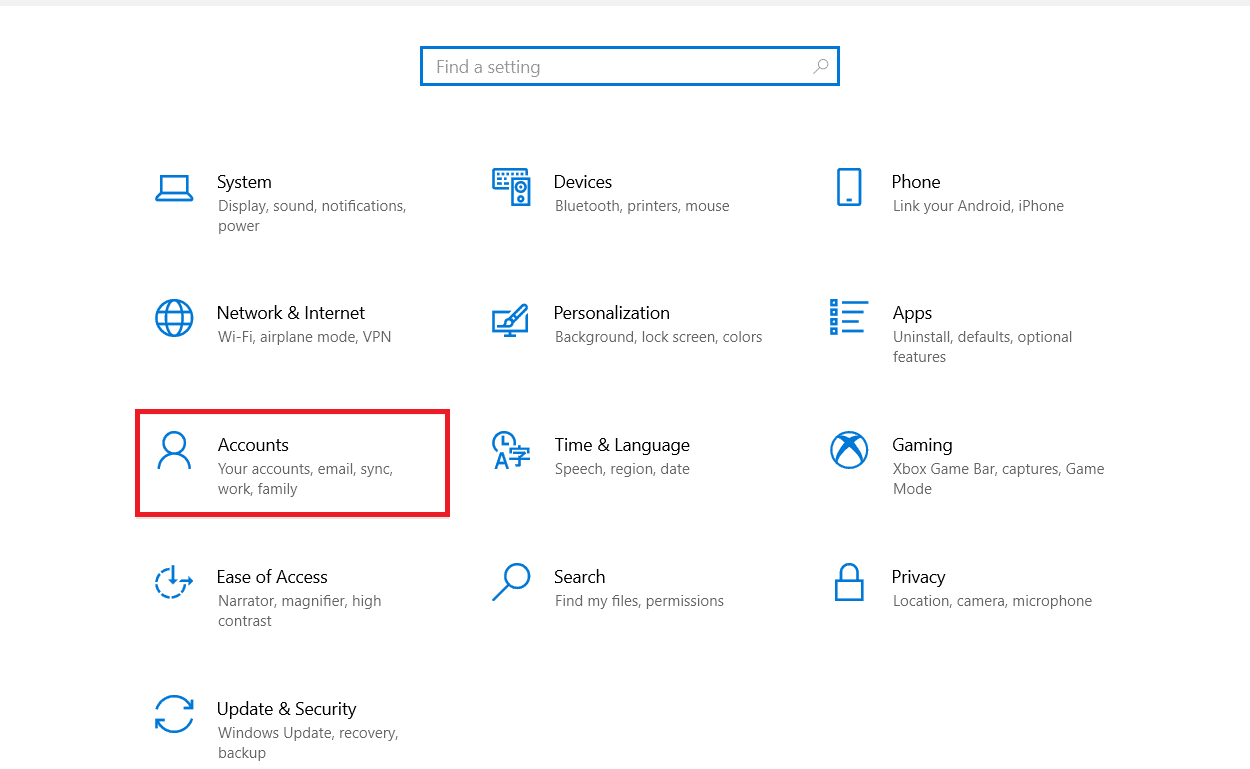
3. Изберете опцията Семейство и други потребители.
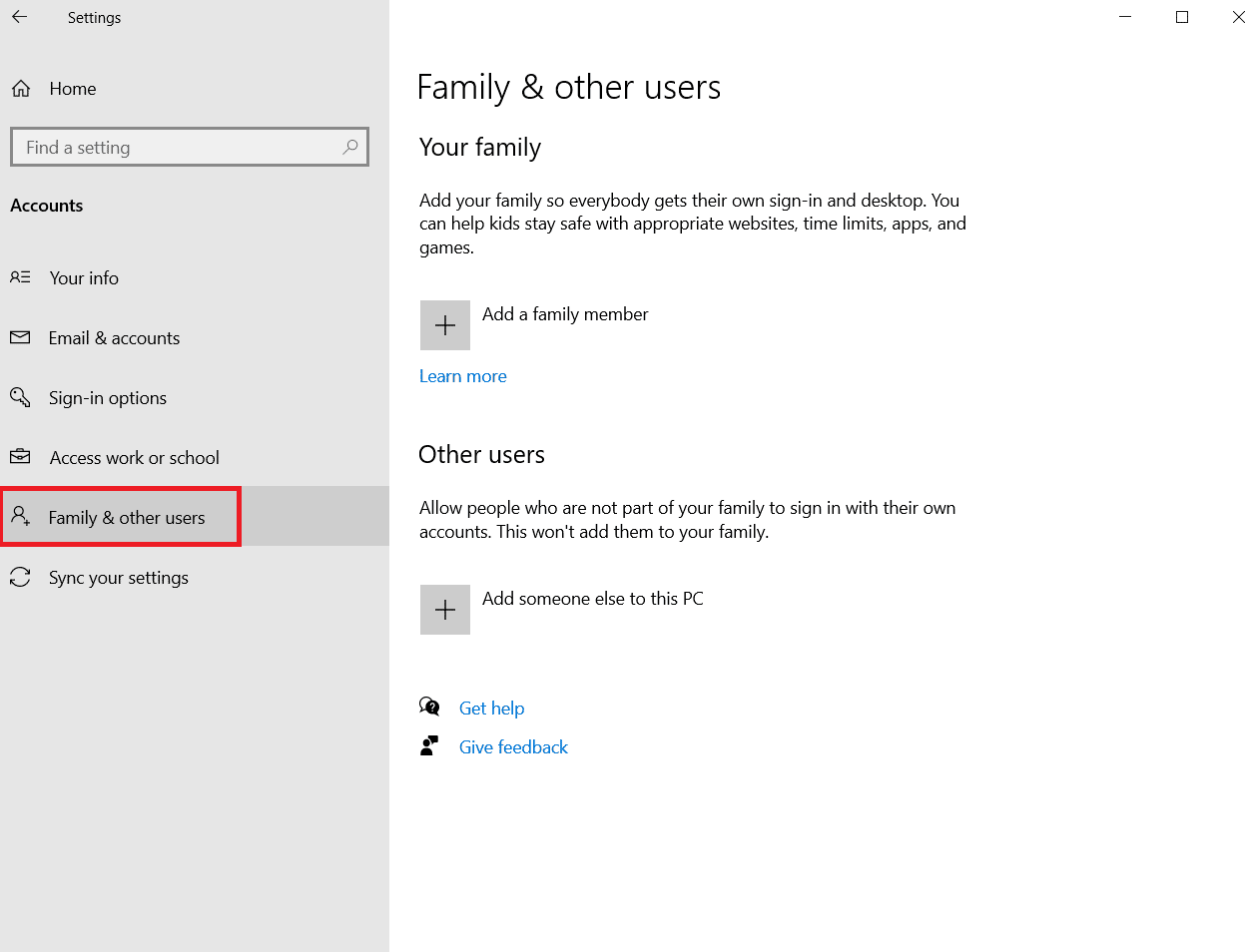
4. Щракнете върху Добавяне на някой друг към този компютър.
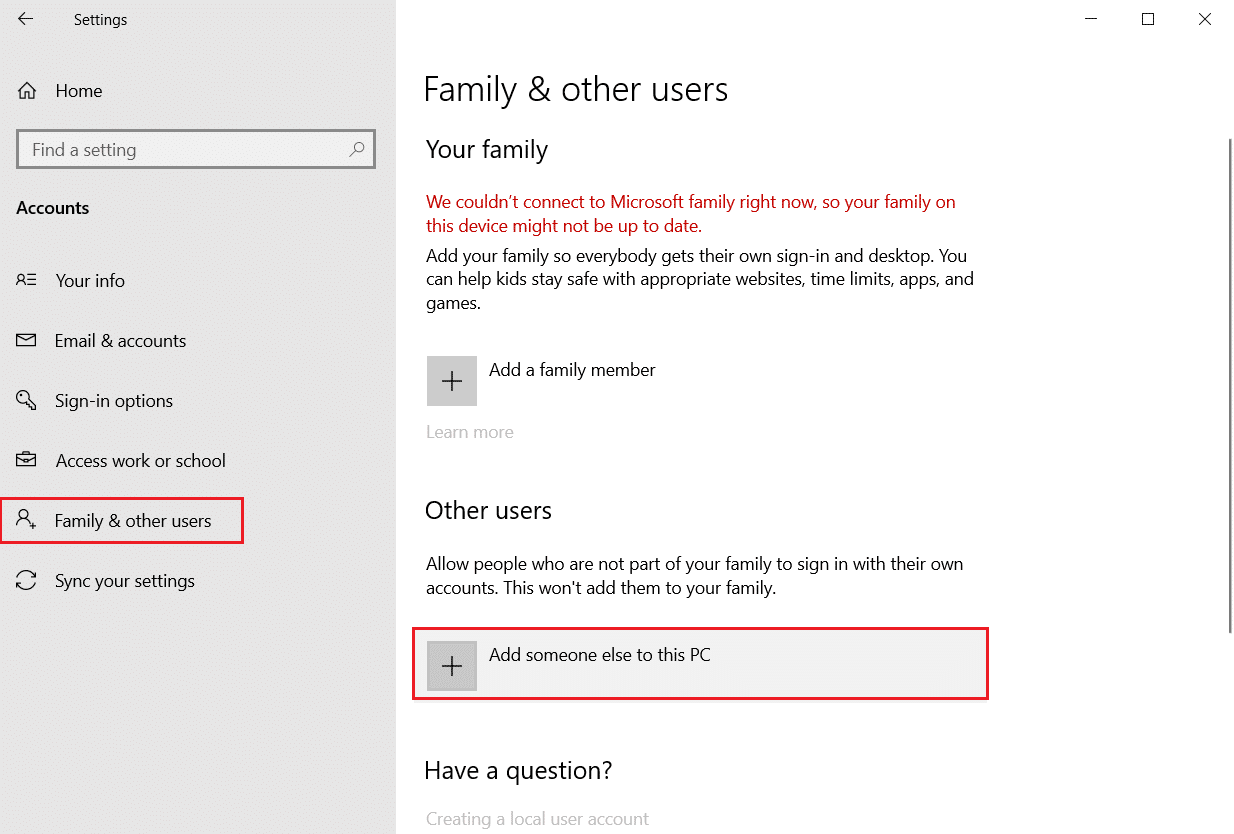
5. След това в новия прозорец изберете Нямам информация за влизане на този човек.
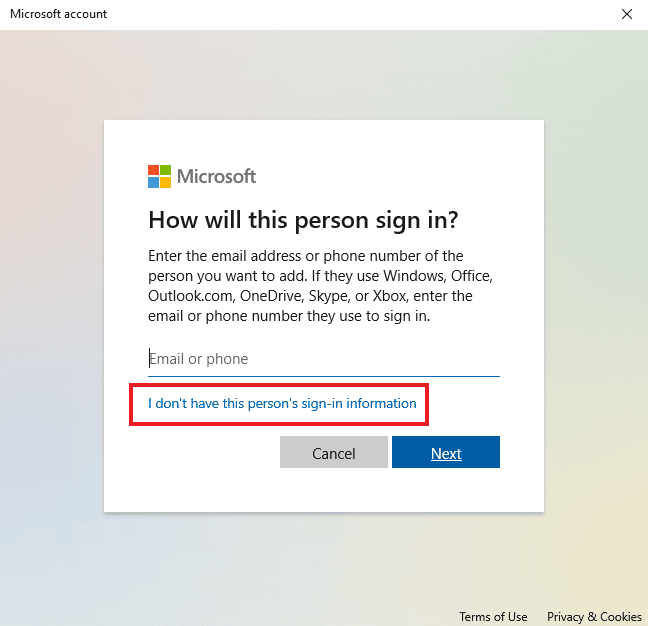
6. Изберете Добавяне на потребител без акаунт в Microsoft.
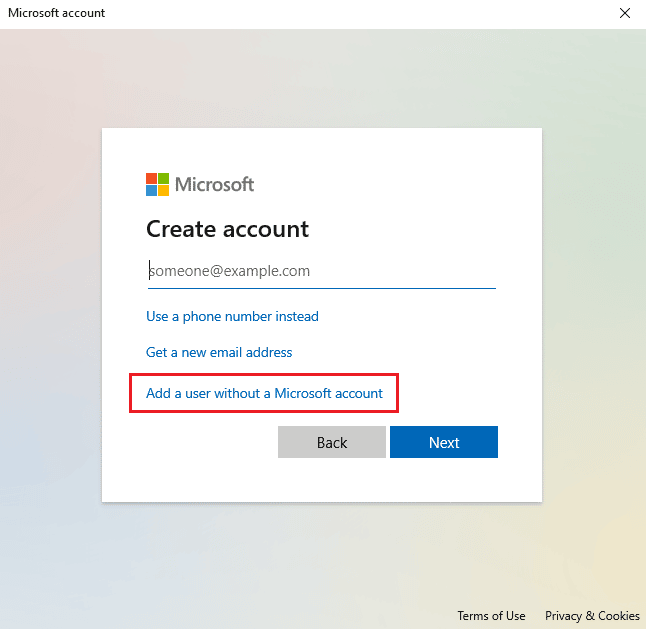
7. Създайте потребител за този компютър, като попълните подробностите и щракнете върху Напред.
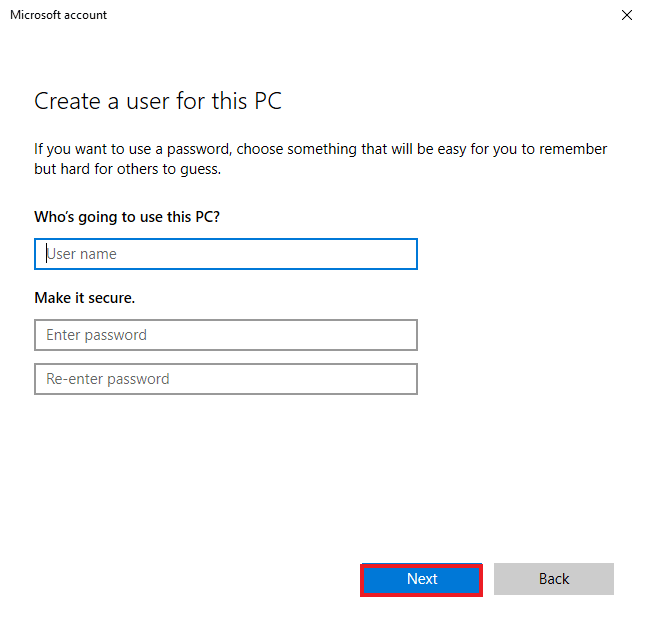
8. След като вашият нов потребителски профил е създаден, можете да рестартирате системата и да влезете с новото потребителско име и парола за вход.
Метод 11: Преинсталирайте Cortana
Ако нито един от горепосочените методи не ви помогна с проблема SearchUI не работи, тогава трябва да преинсталирате приложението. Можете да го направите, като използвате следните стъпки:
1. Натиснете клавиша Windows, въведете Windows PowerShell и щракнете върху Изпълни като администратор.
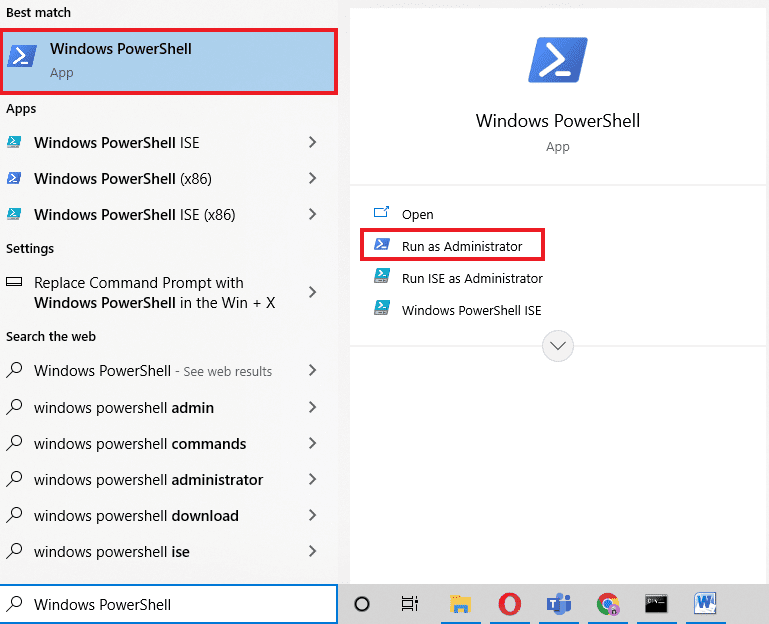
2. В прозореца на администратора копирайте и поставете командата и натиснете Enter.
Get-AppXPackage -Name Microsoft.Windows.Cortana | Foreach {Add-AppxPackage -DisableDevelopmentMode -Register "$($_.InstallLocation)AppXManifest.xml"}
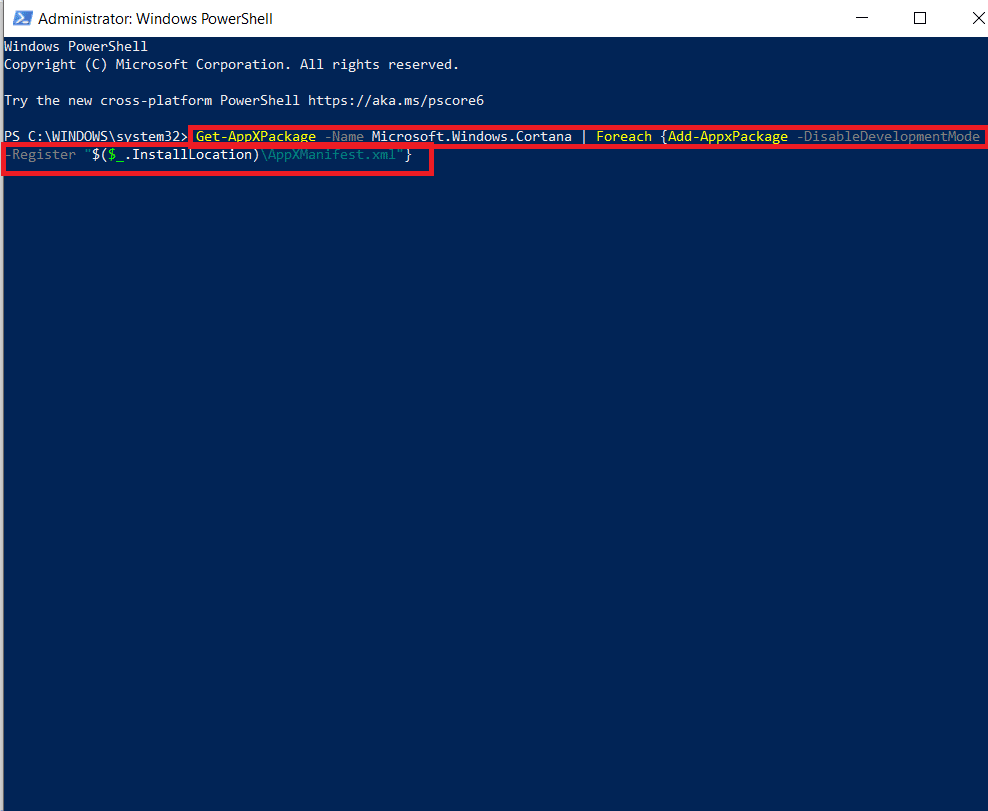
3. След като командата се изпълни успешно, рестартирайте компютъра и стартирайте Cortana, за да проверите дали грешката SearchUI.exe suspended е коригирана.
Често задавани въпроси (ЧЗВ)
Q1. Как мога да активирам SearchUI.exe на моя Windows?
Отг. SearchUI.exe е компонент на Cortana, който може да бъде намерен в неговата папка с пакети. Намерете името на SearchUI в папката и го активирайте.
Q2. Мога ли да отменя спирането на Cortana?
Отг. Да, повторното инициализиране на Cortana е възможно чрез диспечера на задачите. За повече информация вижте горепосочения метод 1.
Q3. Защо не мога да работя с Cortana на Windows 10?
Отг. Ако не можете да работите с Cortana на Windows 10, това най-вероятно се дължи на наскоро инсталирана актуализация. След актуализация потребителите съобщават за проблеми като Cortana не се отваря или Cortana не работи.
Q4. Как мога да активирам Cortana в моята система?
Отг. За да активирате Cortana, просто я потърсете в лентата за търсене и влезте с вашия акаунт в Microsoft, за да управлявате този невероятен асистент за търсене.
Q5. Какво ще се случи, ако деактивирам SearchUI.exe за постоянно?
Отг. Деактивирането на SearchUI.exe за постоянно или изтриването му може да доведе до проблеми с функциите за търсене на вашата система. Поради това се препоръчва временно деактивиране на услугата.
***
Търсенето на компютър става лесно с помощта на програми като SearchUI.exe. Това е предимство за потребителите на Windows, които обичат да изпълняват няколко задачи едновременно. Скорошни проблеми с асистента за търсене в Windows обаче доведоха до грешка SearchUI.exe suspended. Надяваме се, че това ръководство ви е помогнало да коригирате този проблем с SearchUI.exe, който не работи с най-легитимните методи. Също така ни уведомете коя от корекциите е била полезна за вас. Ако имате някакви въпроси по темата или други предложения, уведомете ни, като ги пуснете в секцията за коментари по-долу.
