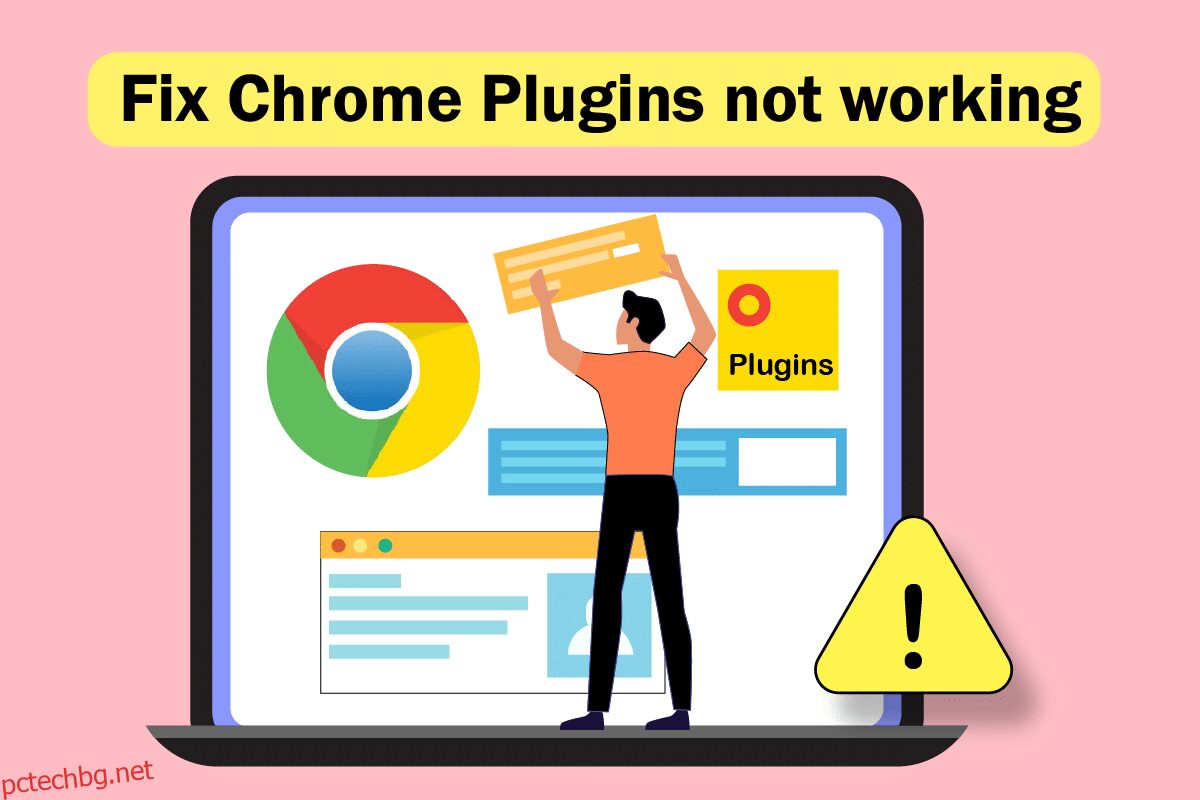Искате ли да използвате плъгини за любимия си уебсайт и не го правите? Срещате ли се с проблем с неработещите приставки за Chrome? Понякога браузърът Google Chrome може да се срине, докато сърфирате в интернет. Това може да се случи, защото някои плъгини за Chrome не работят. Прочетете тази статия, за да разрешите проблема с приставките за Chrome, които не работят в Windows 10. Целият текст е базиран на about: плъгини. Освен това ще получите отговор как да получите достъп до плъгините за Chrome.

Съдържание
Как да коригирате приставките за Chrome, които не работят в Windows 10
Възможните причини, поради които плъгините или разширенията може да не работят в Google Chrome, са изброени по-долу. Ако сте идентифицирали причината за проблема, можете лесно да разрешите проблема.
-
Проблем в Google Chrome: Като основа, ако има проблем в приложението Google Chrome, то може да не работи и да не поддържа плъгини или разширения.
-
Остарял Google Chrome: Използването на остарял Google Chrome може да не поддържа използването на актуализираните плъгини.
-
Повредени инсталирани разширения: Ако сте инсталирали плъгините или разширенията от някои неоторизирани уебсайтове на трети страни, разширението може да е повредено. Това може да не ви поддържа използването на плъгините в Google Chrome.
-
Прекъсвания от експериментални настройки: Някои от експерименталните настройки, които сте изпълнили в Google Chrome, може да ви попречат да използвате разширенията.
-
Остарял Windows: Ако операционната система Windows е остаряла, тя може да не поддържа функционирането на която и да е от функциите на Google Chrome.
-
Повреден потребителски профил на Google Chrome: Потребителският профил в Google Chrome запазва вашите най-гледани и любими уебсайтове. Ако папката на потребителския профил е повредена, може да не можете да използвате никоя функция на Google Chrome.
Плъгините и разширенията служат на същата цел: да ви осигурят лесен достъп до уебсайтовете. Плъгините обаче не са налични в Google Chrome на и след версия 57. Така че можете да използвате разширенията за същата цел. Можете да инсталирате разширението от уеб магазина на Google Chrome. Може да попитате как да получите достъп до плъгините за Chrome. Можете лесно да навигирате до страницата с разширения в Chrome.
Метод 1: Рестартирайте Chrome
Може да се наложи да рестартирате Google Chrome на компютъра си, за да изчистите грешките в приложението. Следвайте нашето ръководство за прекратяване на задачи в Windows 10. След това рестартирайте приложението Chrome.

Метод 2: Актуализирайте Chrome
Остарелите браузъри може да не поддържат разширения или плъгини. За да коригирате грешките и проблемите, трябва да актуализирате Google Chrome до най-новата версия. Следвайте стъпките по-долу.
1. Натиснете клавиша Windows. Въведете Google Chrome и го стартирайте.

2. Въведете chrome://settings/help в адресната лента, за да стартирате директно страницата Всичко за Chrome.

3А. Ако Google Chrome е актуализиран до най-новата си версия, той ще покаже, че Chrome е актуален.

3В. Ако е налична нова актуализация, браузърът автоматично ще актуализира браузъра до най-новата версия. Щракнете върху Рестартиране, за да рестартирате браузъра.
4. Накрая рестартирайте браузъра с най-новата му версия.
Метод 3: Изчистване на данните на браузъра
Ненормално агрегиране на данни за сърфиране, като кешове, бисквитки и хронологични файлове, използва ненужно количество интернет ресурси. Това може също да ограничи функционирането на плъгините. По този начин изпълнете инструкциите по-долу и изтрийте данните за сърфиране, за да се отървете от тази грешка. Прочетете нашето ръководство за това как да изчистите кеша и бисквитките в Google Chrome и изчистете данните за сърфиране.

Изчакайте, докато нежеланите данни бъдат премахнати. След като приключите, затворете приложението Chrome. Рестартирайте го и проверете дали можете да установите защитена връзка.
Метод 4: Актуализиране на разширение (ако е приложимо)
Всички разширения в Google Chrome се актуализират автоматично. Но имайте предвид, че тези автоматични актуализации се случват само когато Chrome ги планира. Възможно е също понякога това планиране да се забави. Затова ръчно проверете и актуализирайте разширението, като следвате стъпките.
1. Стартирайте браузъра Google Chrome от Windows Search.

2. Въведете chrome://extensions в уеб адресната лента на Chrome и натиснете Enter.

3. На страницата Разширения включете превключвателя за режима на програмист, който се намира в горния десен ъгъл на екрана на дисплея.

4. Сега щракнете върху опцията Update, както е показано.

Метод 5: Деактивирайте разширенията на браузъра (ако е приложимо)
Уеб разширенията, които сте инсталирали в браузъра си Google Chrome, може да са попречили на приставките да работят. За да деактивирате уеб разширенията, изпълнете стъпките, посочени по-долу, на вашия компютър.
1. Отворете Google Chrome и щракнете върху трите вертикални точки, както е направено в предишния метод.

2. Щракнете върху Още инструменти в списъка. В падащия списък до него щракнете върху Разширения.

3. Изключете превключвателя за уеб разширенията, които използвате за приложението си Google Chrome. Тук за пример е взет Google Meet Grid View.
Забележка: Ако уеб разширението не е задължително, можете да ги изтриете, като щракнете върху бутона Премахване. Тук имате достъп до плъгини за Chrome.

Метод 6: Преинсталирайте разширения (ако е приложимо)
Ако методите за актуализиране и повторно активиране не работят, опитайте да инсталирате повторно разширението. Следвайте, за да направите същото.
1. Отворете браузъра Chrome от Windows Search.
2. В адресната лента въведете chrome://extensions и натиснете клавиша Enter.

3. Щракнете върху опцията Премахване за разширението Google Meet Grid View, за да го деинсталирате.

4. Отново щракнете върху Премахване в изскачащия прозорец за потвърждение.

5. Сега се върнете в уеб магазина на Chrome.
Забележка: За да инсталирате други разширения, посетете страницата с разширения на Chrome и ги потърсете.
6. Щракнете върху бутона Добавяне към Chrome.

7. Щракнете върху Добавяне на разширение в изскачащия прозорец за потвърждение Добавяне на Google Meet Grid View.

Метод 7: Нулиране на експерименталните настройки
Експерименталните настройки може да са нарушили нормалния работен процес на плъгините. Нулирайте ги, за да разрешите проблема с неработещите плъгини на Chrome. Следвайте стъпките по-долу, за да получите достъп до плъгините за Chrome и да нулирате експерименталните настройки.
1. Стартирайте Chrome, както е направено в предишния метод.
2. Въведете chrome://flags/ в лентата за търсене и натиснете Enter.

3. Щракнете върху бутона Нулиране на всички, за да нулирате експерименталните настройки на Google Chrome.

4. Сега щракнете върху бутона Relaunch.

Метод 8: Актуализирайте компонентите на Chrome
Компонентите на вашия Google Chrome трябва да бъдат актуализирани, за да ви позволят достъп до плъгини или разширения на Chrome и да ги използвате. Следвайте инструкциите по-долу, за да актуализирате компонентите на Chrome.
1. Стартирайте Google Chrome, както е направено по-рано.
2. Въведете chrome://components/ в лентата за търсене и натиснете Enter.

3А. Ако компонентът е остарял, щракнете върху бутона Проверка за актуализация на всеки компонент поотделно.

3В. Ако компонентът е актуализиран, ще видите състояние Актуален.

Метод 9: Деактивирайте JavaScript
JavaScript се използва за подобряване на Google Chrome, но този напредък може да причини смущения в плъгините или разширенията. Прочетете статията по тази тема, за да деактивирате JavaScript в Google Chrome.

Метод 10: Изтрийте папките на приложението Google Chrome
Кеш файловете в приложението Google Chrome може да са причинили смущения при използването на вашите плъгини в приложението Google Chrome. Трябва да изтриете файловете, за да използвате разширенията на Google Chrome. Следвайте стъпките по-долу.
1. Натиснете клавишите Windows + R заедно, за да стартирате диалоговия прозорец Изпълнение.
2. След това въведете %localappdata%GoogleChromeUser Data и щракнете върху бутона OK, за да отворите папката AppData.

3. Изберете файла ShaderCache и натиснете клавиша Delete, за да изтриете кеш файла.

4. По същия начин изтрийте папката PepperFlash.
Метод 11: Нулиране на настройките на браузъра
Нулирането на браузъра ще го възстанови до настройките му по подразбиране и има повече възможности, по които можете да поправите обсъжданата грешка. Първо, следвайте посочените по-долу стъпки, за да нулирате Google Chrome.
1. Стартирайте Google Chrome, както е направено по-рано.
2. Щракнете върху иконата с три точки, както е казано в горния метод.
3. Сега изберете опцията Настройки.

4. Тук щракнете върху Разширени настройки в левия панел и изберете опцията Нулиране и почистване.

5. Сега щракнете върху опцията Възстановяване на настройките до първоначалните им стойности по подразбиране, както е показано по-долу.

6. Сега потвърдете подканата, като щракнете върху бутона Нулиране на настройките, както е показано.

Метод 12: Създаване на нов потребителски профил
Профилите на Chrome се използват значително за поддържане на отметки, разширения, теми и настройки. Потребителите често имат различни профили, за да разделят личното и свързаното с работата сърфиране. Няма вреда да накарате разширенията да работят чрез нов хром профил. Ако потребителският профил е повреден в Google Chrome, можете да опитате да създадете нов потребителски профил, като използвате някой от следните методи, за да коригирате проблемите с неработещите приставки за Chrome.
Вариант I: Преименуване на папка по подразбиране
1. Натиснете клавишите Windows + R заедно, за да стартирате диалоговия прозорец Изпълнение.
2. Въведете %localappdata%GoogleChromeUser Data и щракнете върху бутона OK, за да отворите папката AppData.

3. Щракнете с десния бутон върху файла Default и изберете опцията Rename в менюто.

4. Преименувайте файла като Default-Bak и натиснете клавиша Enter, за да създадете нов потребителски профил за Google Chrome.

5. Стартирайте Google Chrome.
Вариант II: Създайте нов профил в Chrome
За да създадете нов профил в Chrome, следвайте стъпките, посочени по-долу.
1. Отворете браузъра Google Chrome, както е направено по-рано.
2. Щракнете върху снимката на профила, както е показано.

3. След това изберете опцията Добавяне, както е маркирано, за да създадете нов профил.

4. Щракнете върху Продължи без акаунт.
Забележка: Щракнете върху Вход, за да влезете с вашия акаунт в Gmail.

5. Тук персонализирайте своя профил, като добавите желаното от вас име, профилна снимка и цвят на темата.
6. Сега щракнете върху Готово, както е показано по-долу.
Забележка: Ако не искате пряк път на работния плот за този потребител, премахнете отметката от опцията Създаване на пряк път на работния плот за този потребител.

7. Сега стартирайте среща в Google с новия профил в Chrome и разширението за корекция на изглед на мрежата на Google Meet.
Метод 13: Актуализирайте Windows
Всички грешки и дефектни актуализации във вашия компютър могат да бъдат коригирани чрез актуализация на Windows. Microsoft пуска чести актуализации, за да коригира проблеми с приставките на Chrome, които не работят. Следователно, уверете се, че използвате актуализираната версия на операционната система Windows и ако има предстоящи актуализации, използвайте нашето ръководство Как да изтеглите и инсталирате последната актуализация на Windows 10.

Метод 14: Изпълнете SFC и DISM сканиране
Ако на вашия компютър има файлове със зловреден софтуер, това може да ви попречи да използвате плъгините или разширенията на Google Chrome. За да проверите за файловете със зловреден софтуер, стартирайте SFC и DISM сканиране за лесен достъп до плъгините на Chrome.

***
Надяваме се, че тази статия е била полезна и сте успели да коригирате приставките за Chrome, които не работят в Windows 10. Тъй като статията е за: плъгини, тя трябва да ви е помогнала да разрешите проблема. Моля, уведомете ни вашите предложения или запитвания относно статията в секцията за коментари по-долу. Също така ни уведомете какво искате да научите по-нататък.