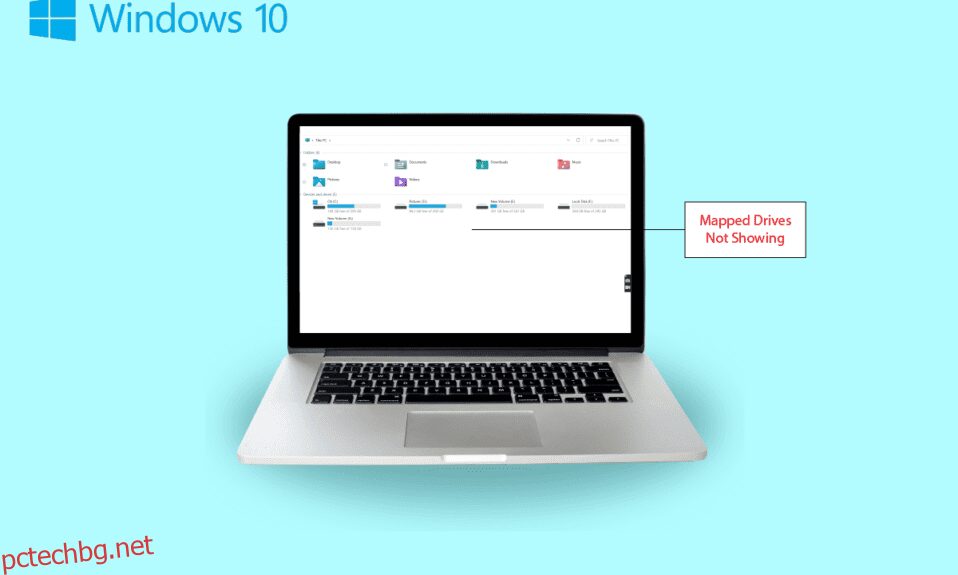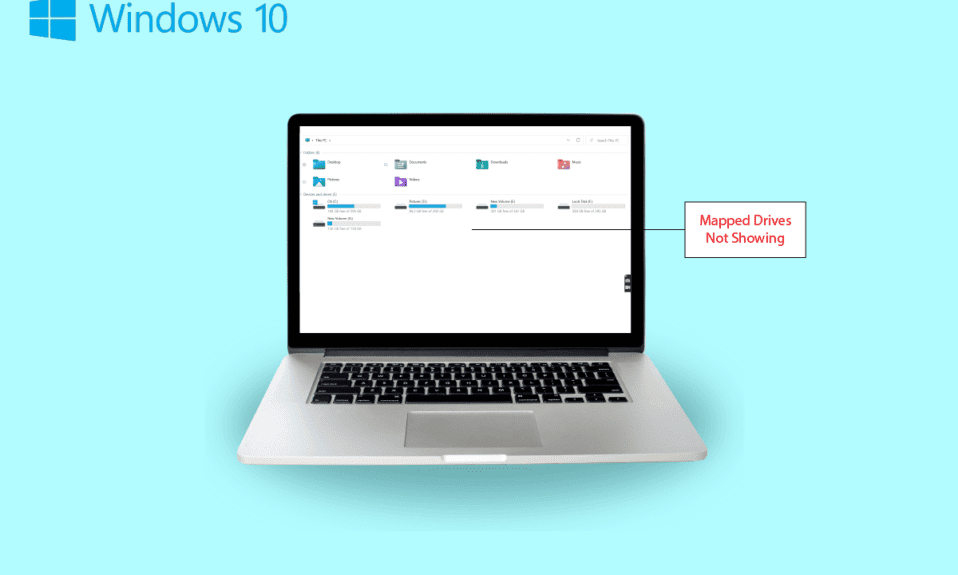
Споделянето на данни от един компютър на друг е доста лесен за опит. Не само това, но вече можете лесно да споделяте данни от система към отдалечен компютър. Това е възможно с картографирано устройство, което всъщност е пряк път към споделена папка на отдалечен компютър или сървър, който прави достъпа до файловете точно като при използване на твърд диск. Картографираното устройство е известно още като мрежово устройство, което включва картографиране на папки, файлове и дори цяло устройство за съхранение в компютър с Windows. Ако обаче сте се сблъсквали с проблеми с картографирането на устройство, значи сте попаднали на правилното място. Имаме идеално ръководство за вас днес, което ще ви помогне да коригирате картографираните дискове на Windows 10, които не се показват в програмите. Мрежовото устройство, което не се показва, е често срещан проблем за потребителите на Windows и може да бъде коригирано с някои прости решения. Ако не можете да картирате устройство с Windows 10, ще ви запознаем и с причините за това. Така че, нека започнем с нашия информативен документ веднага и да разберем как можете да коригирате проблема с не може да картографирате мрежово устройство в Windows 10.
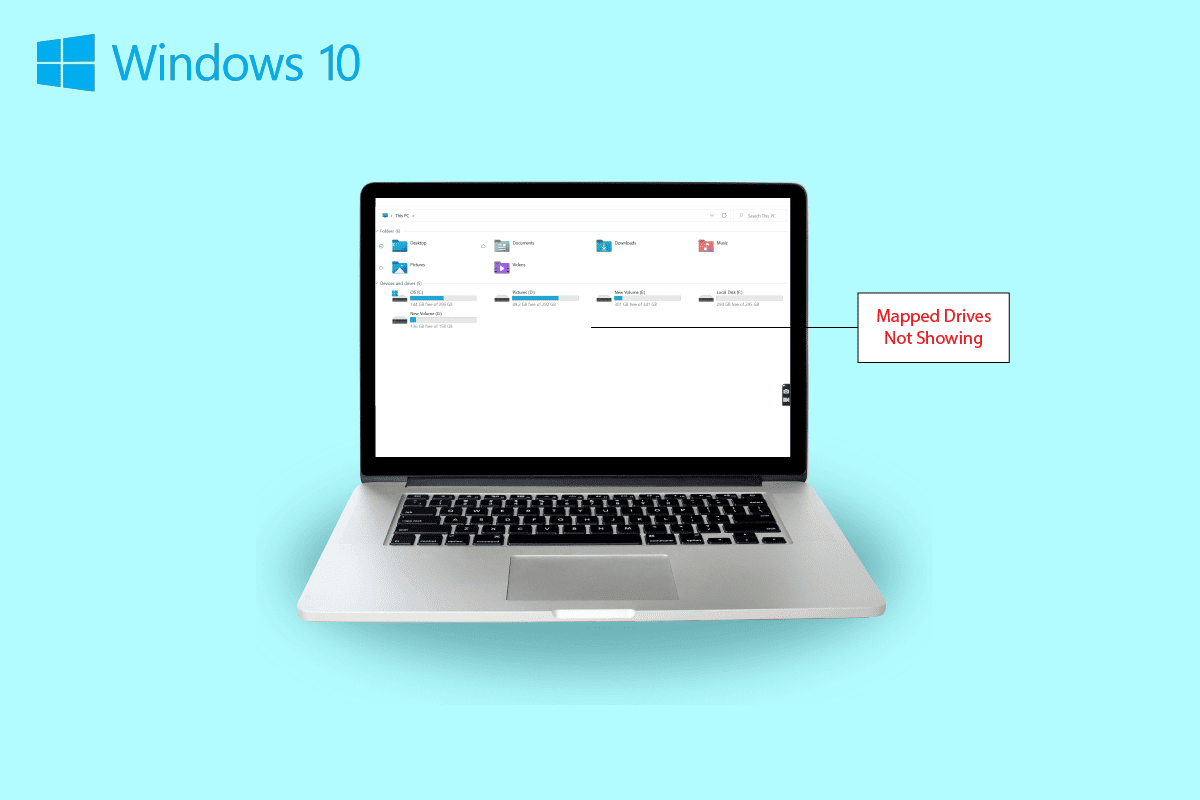
Съдържание
Как да коригирате картографираните дискове на Windows 10, които не се показват в програмите
Продължете да четете, за да намерите решения за това, че мрежовото устройство не се показва Windows компютърен проблем.
Симптоми, че мрежовото устройство не се показва
Обикновено проблеми с картографирането на устройство възникват, докато споделяте данни или ги съхранявате на друго устройство. Нека да разгледаме някои често срещани симптоми, които можете да срещнете, когато картографираните дискове не се показват:
- Потребителите на Windows могат да се натъкнат на изчезването на устройството от картографираното местоположение, докато споделят данни.
- Картографираното устройство понякога също не се показва в Windows Explorer и XYplorer.
- Проблеми с показването на мрежово устройство могат да се срещнат и в няколко други приложения като Primavera P6 Enterprise Project Portfolio.
- Друг симптом на този проблем се появява при генериране на PDF файлове от софтуера на Windows.
- Освен това Windows среща този проблем, когато контролът на потребителските акаунти е активиран.
Какво причинява картографираните устройства на Windows 10 да не се показват в програмите?
Има няколко причини, които задействат проблема с картографираните дискове, които не се показват:
- Една от основните причини за този проблем е използването на контрол на потребителските акаунти (UAC). Потребителите, които са склонни да картографират устройството без администраторски права, са по-уязвими да изпитат проблем с мрежовото устройство, което не се свързва с устройството.
- Следващата причина, която е важна в този случай, е използването на File Explorer. При картографиране на устройството като администратор всички стандартни права за използване не се споделят.
- Проблемът може да възникне и ако мрежовите устройства са картографирани в сесията на потребителя (чрез GPO или ръчно чрез net use).
- Проблемът може да се задейства и ако текущият потребител има разрешения на локален администратор и се опита да стартира приложението в режим Изпълнение като администратор.
Най-често проблемът с показването на мрежовото устройство се среща поради начина на достъп до него. Има няколко метода, които можете да опитате да разрешите този проблем, включващи администраторски права, файлов експлорер и др.
Метод 1: Променете ключовете на системния регистър
С помощта на контрола на потребителските акаунти (UAC) от Microsoft потребителите се уведомяват дали да използват оторизация на системни файлове или твърд диск за приложения. В случай, че използвате стандартни потребителски разрешения за стартиране на Shell, няма да можете да видите картографираните устройства. Това се дължи на администраторските права, които са използвани по време на конфигурацията. За да коригирате този проблем, можете да опитате стъпките, изброени по-долу:
1. Натиснете едновременно клавишите Windows + R, за да отворите диалоговия прозорец Изпълнение.
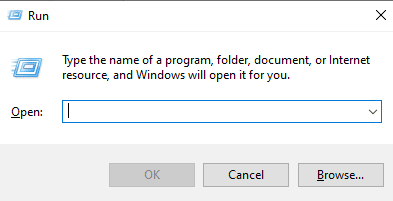
2. След това въведете regedit и натиснете клавиша Enter, за да стартирате редактора на системния регистър.
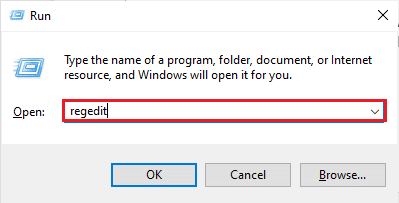
3. Отидете до следния път на местоположението на ключовата папка.
ComputerHKEY_LOCAL_MACHINESOFTWAREMicrosoftWindowsCurrentVersionPoliciesSystem.
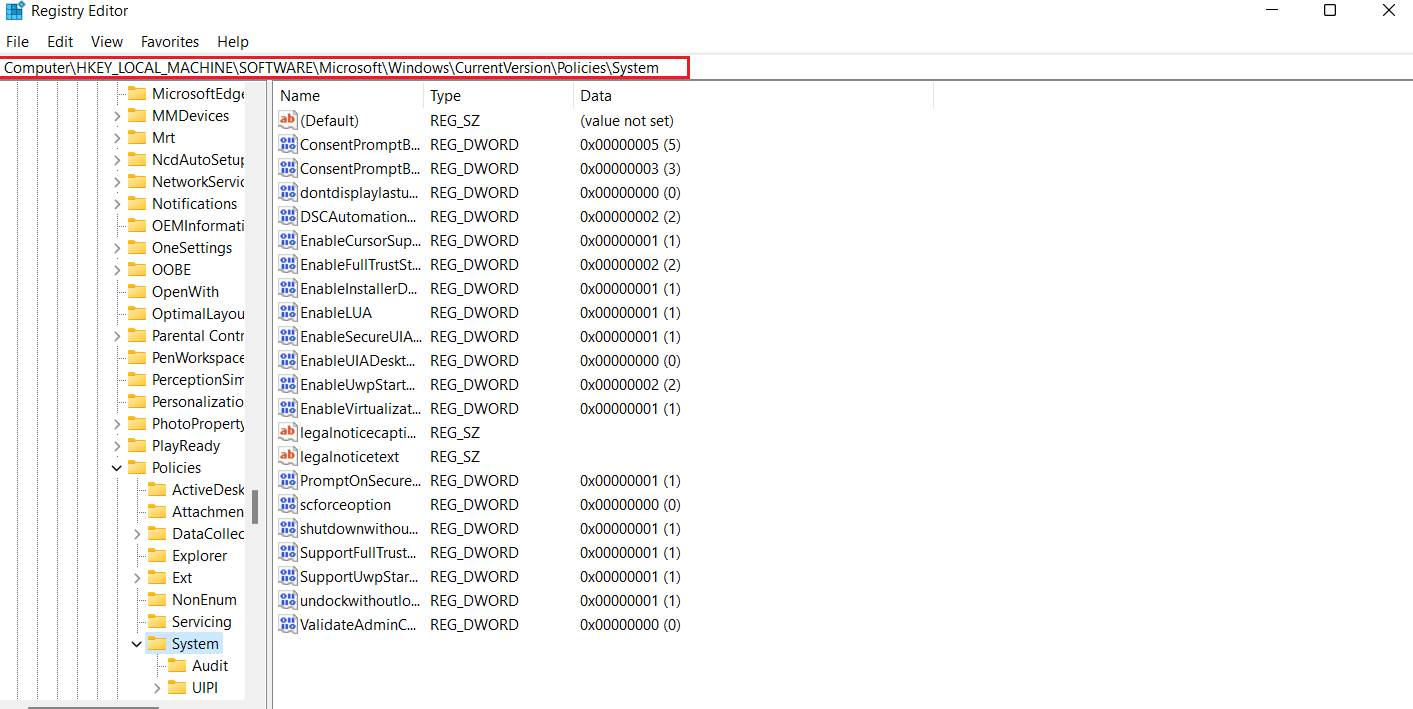
4. Сега, в този адрес, създайте DWORD стойност, като щракнете с десния бутон и изберете ключ.
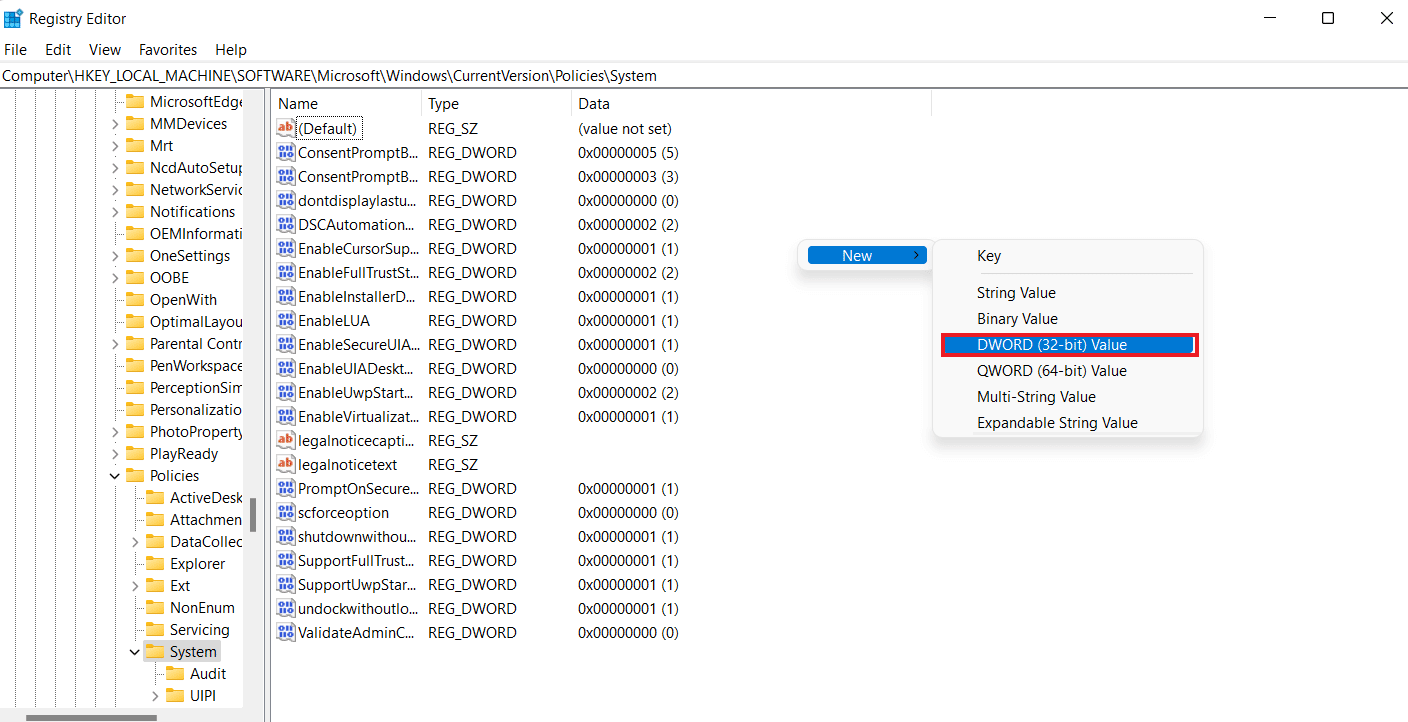
5. Сега наименувайте новата стойност като EnableLinkedConnections и задайте данните за стойността като 1. Това действие ще ви помогне да активирате администратора в потребителския формуляр за режим на одобрение на администратор и контрол на потребителските акаунти (UAC).
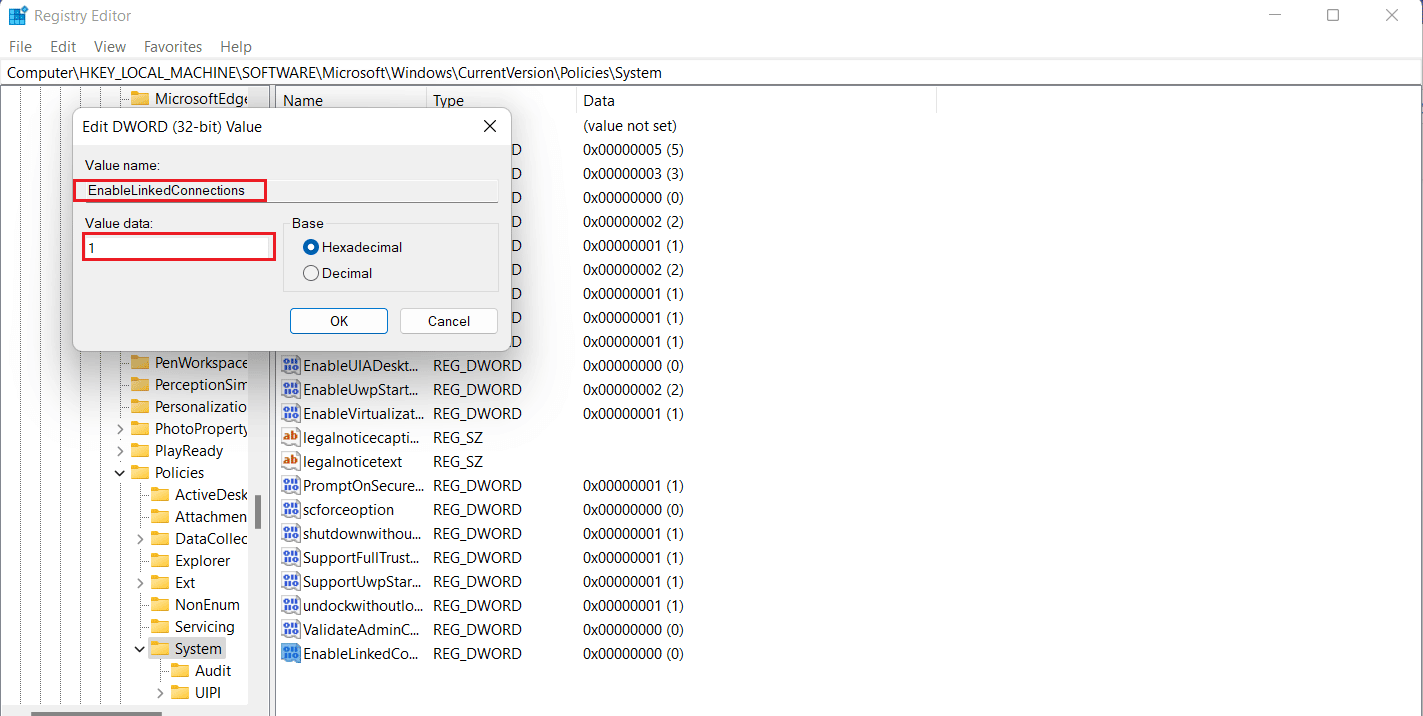
6. Накрая щракнете върху OK, за да запазите новата стойност, излезте от редактора на системния регистър и рестартирайте вашето устройство.
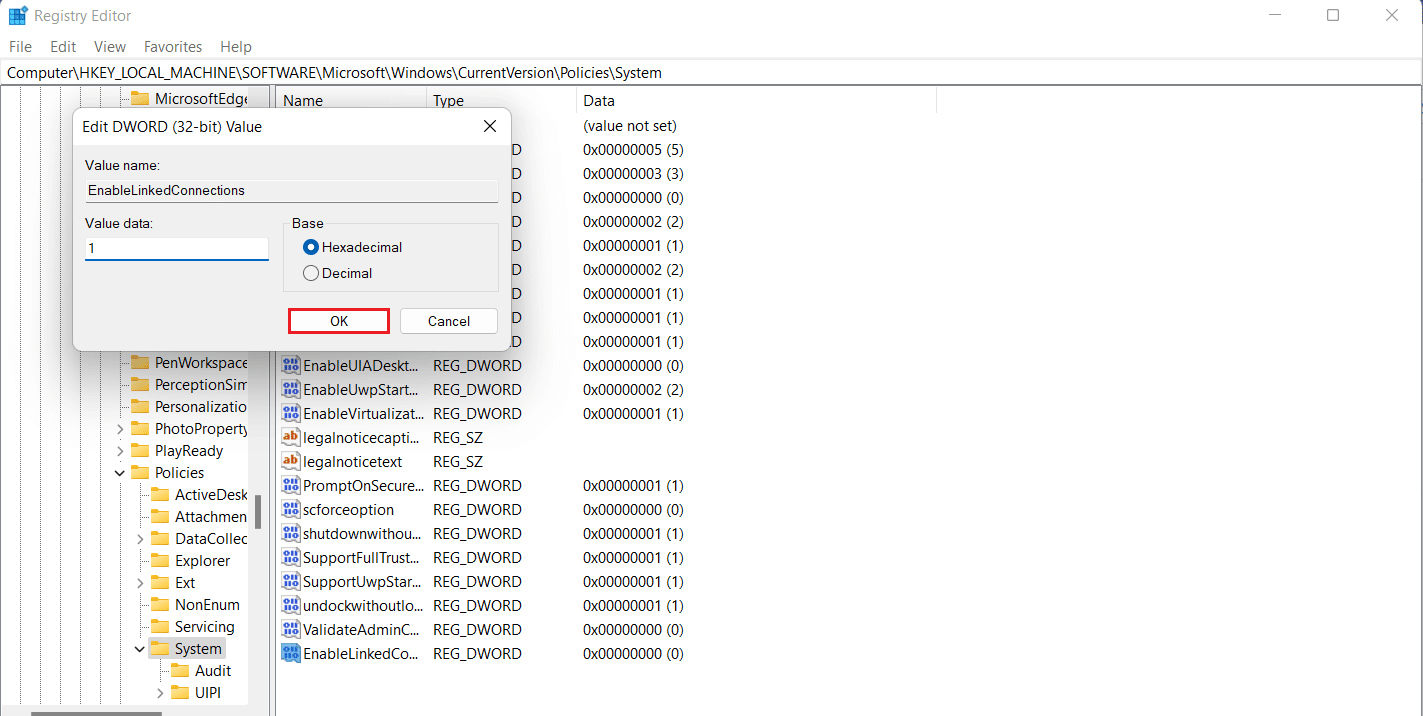
Метод 2: Конфигурирайте настройките на мрежовия прокси
След като коригирате проблема с администраторските права на UAC, следващото заобиколно решение включва конфигуриране на настройките на мрежовия прокси и подпомагане на Windows да разпознае връзката на мрежовото устройство, което в крайна сметка ще ви помогне да коригирате проблема с не може да картографирате мрежово устройство в Windows 10.
1. Натиснете едновременно клавишите Windows + I, за да стартирате приложението Настройки.
2. Сега изберете опцията Мрежа и интернет в Настройки.
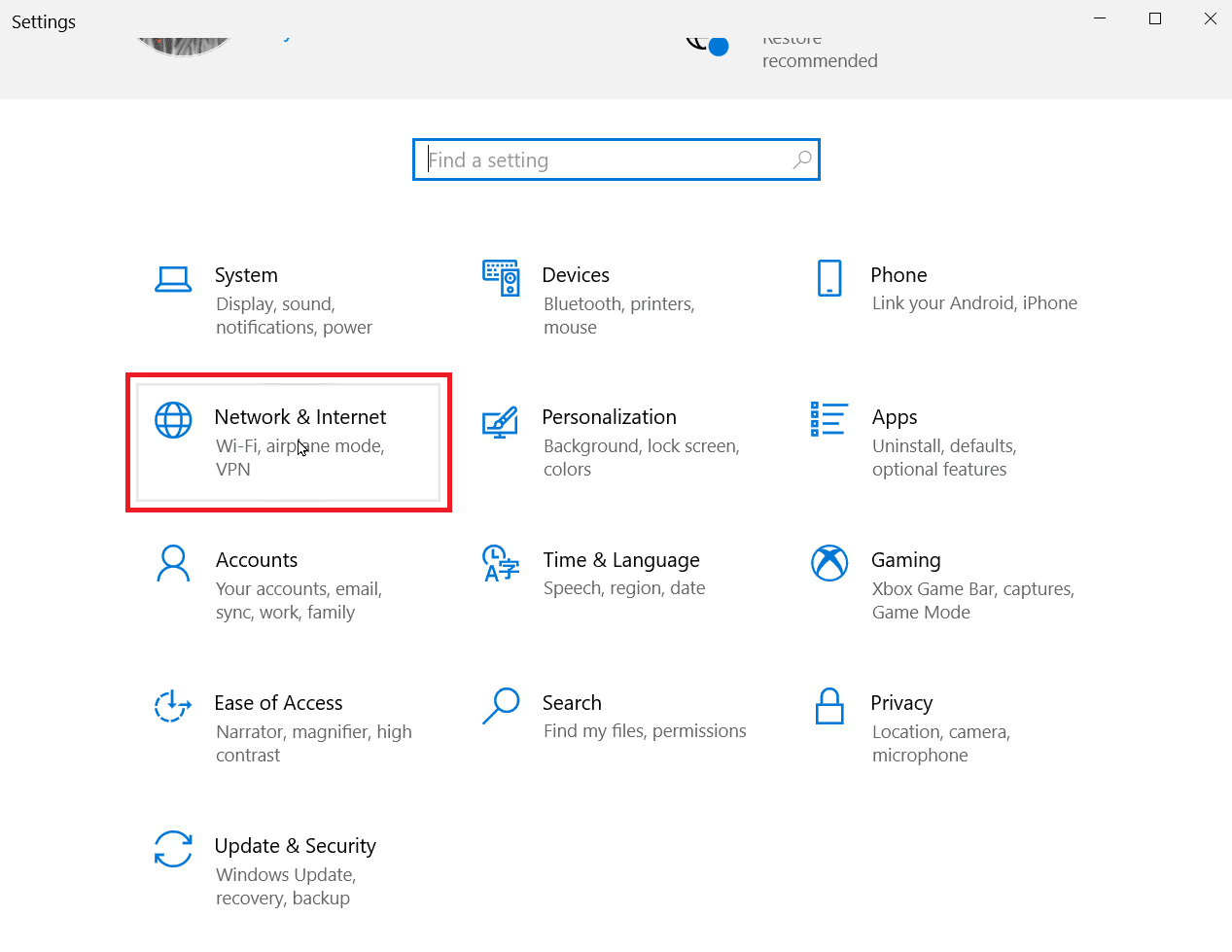
3. След това щракнете върху Промяна на настройките на адаптера от левия панел.
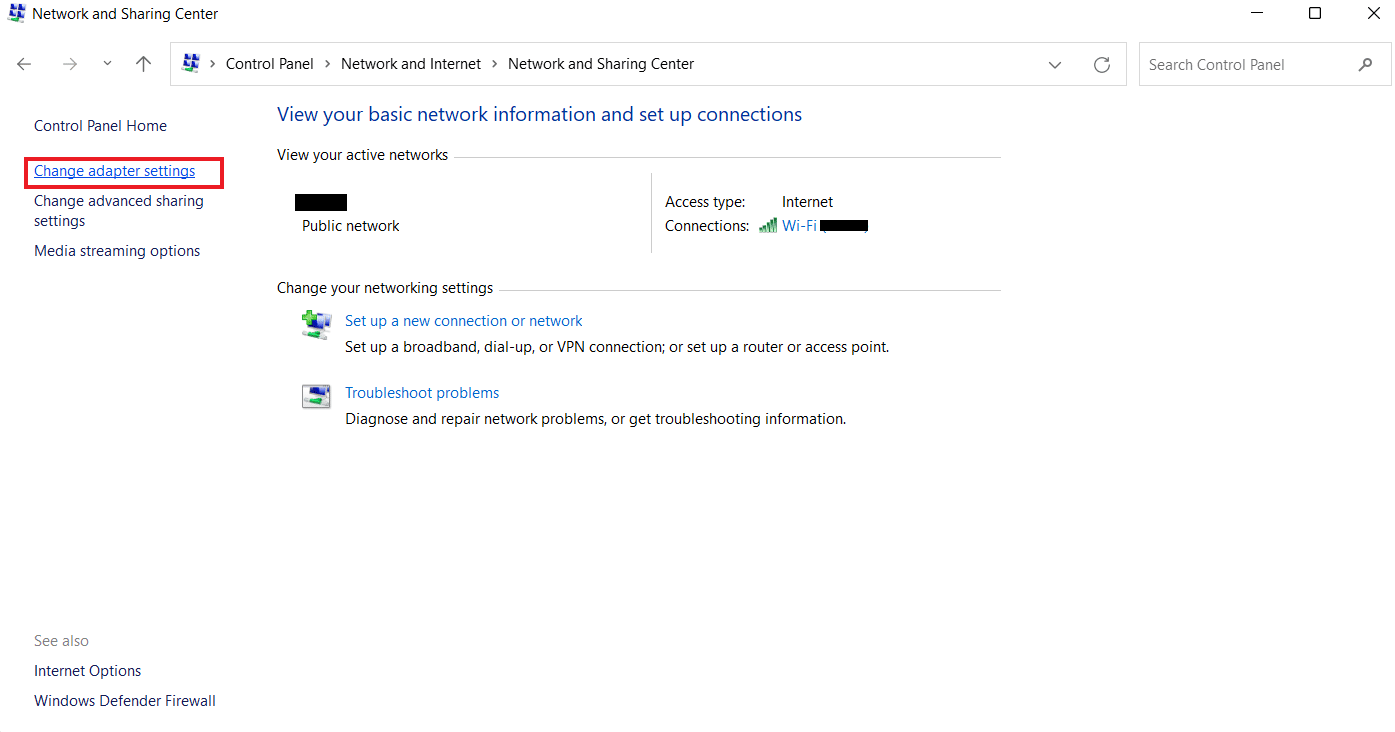
4. Щракнете с десния бутон върху опцията Ethernet 2 и изберете Свойства.
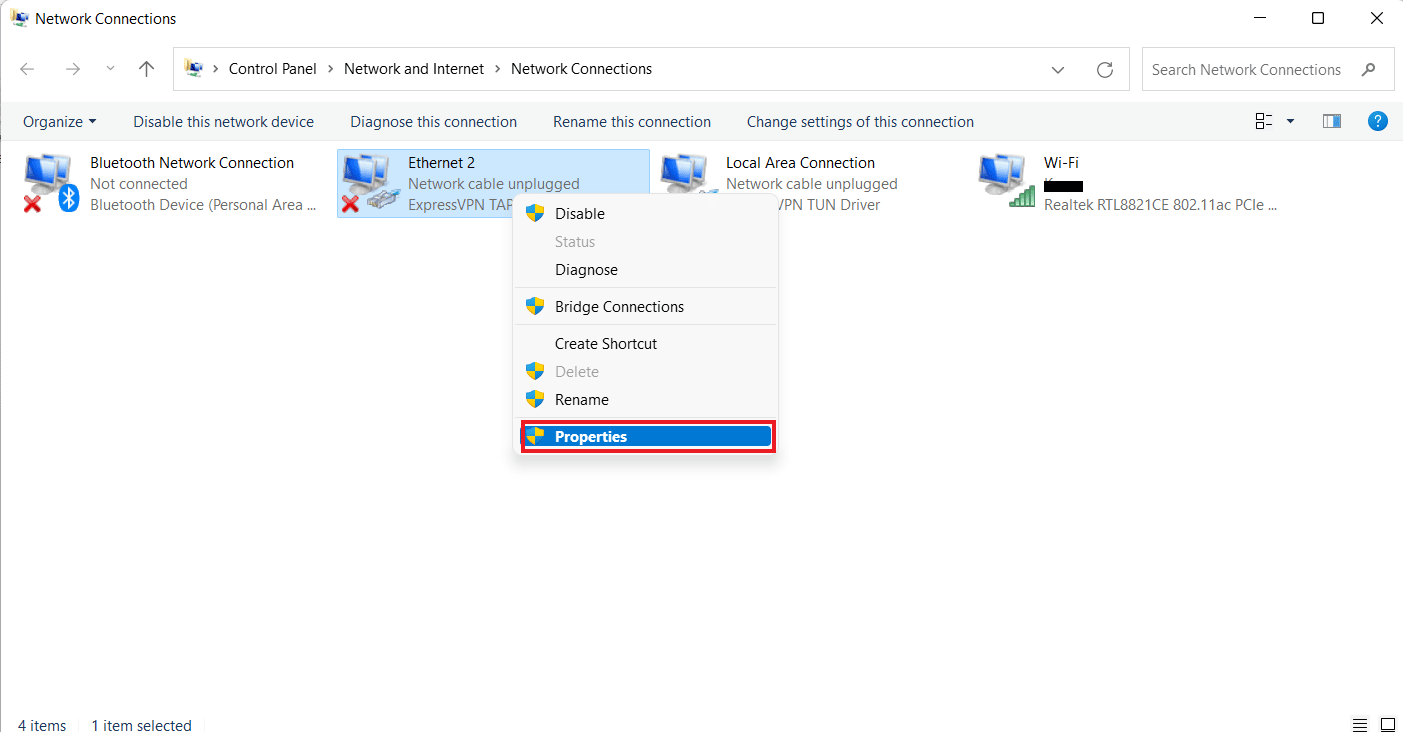
5. Сега в раздела Мрежа щракнете върху Интернет протокол версия 4 (TCP/IPv4) и изберете Свойства.
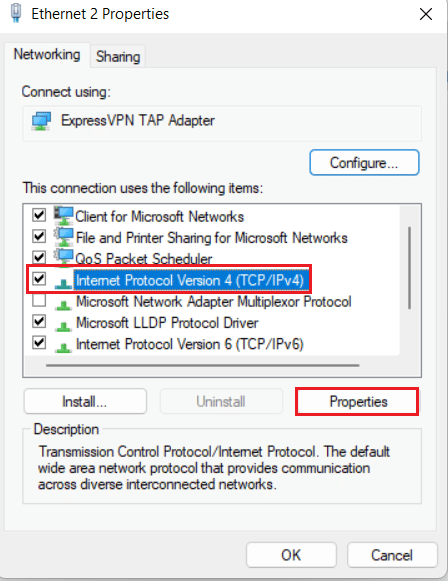
6. Сега не забравяйте да изберете Автоматично получаване на IP адрес и Автоматично получаване на адрес на DNS сървър.
7. Сега се върнете към началната страница на Мрежа и интернет и щракнете върху Промяна на разширените настройки за споделяне.
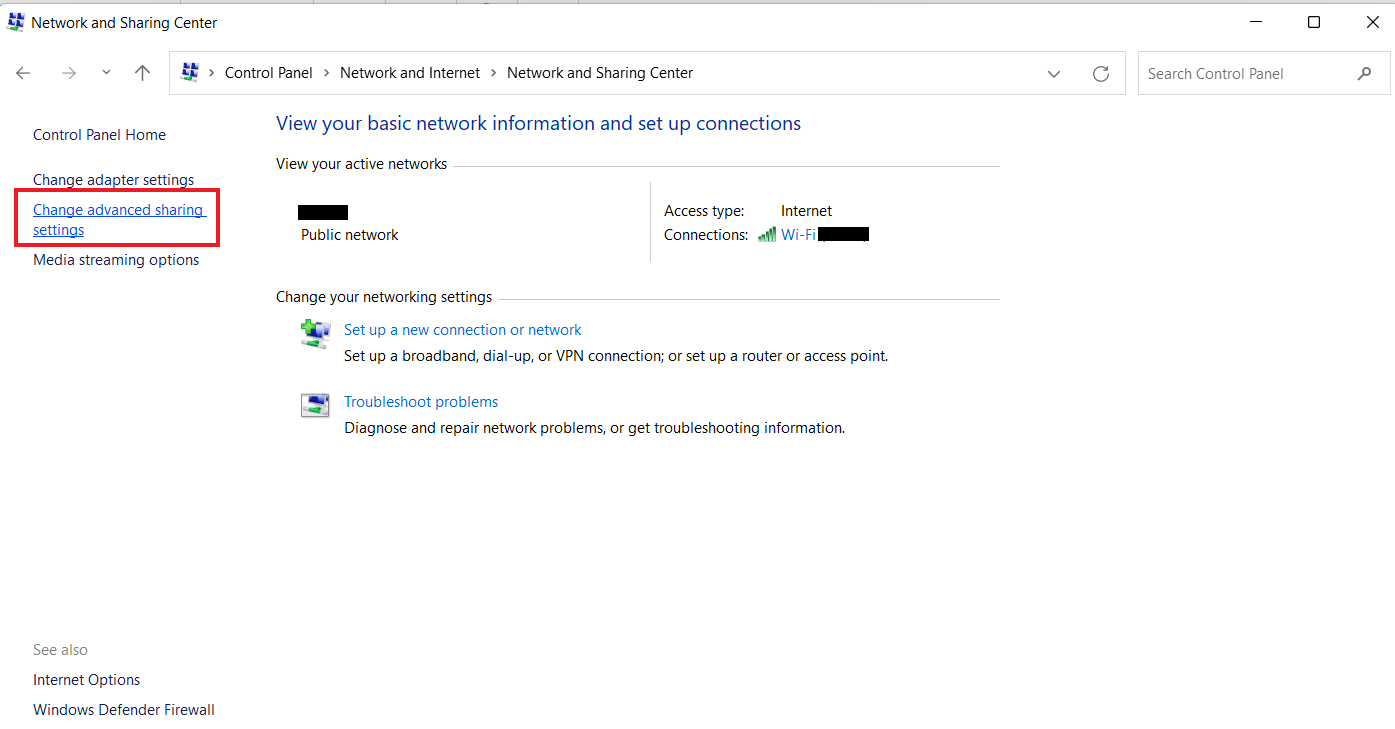
8. След това се уверете, че в секцията Private опцията за откриване на мрежа е включена.
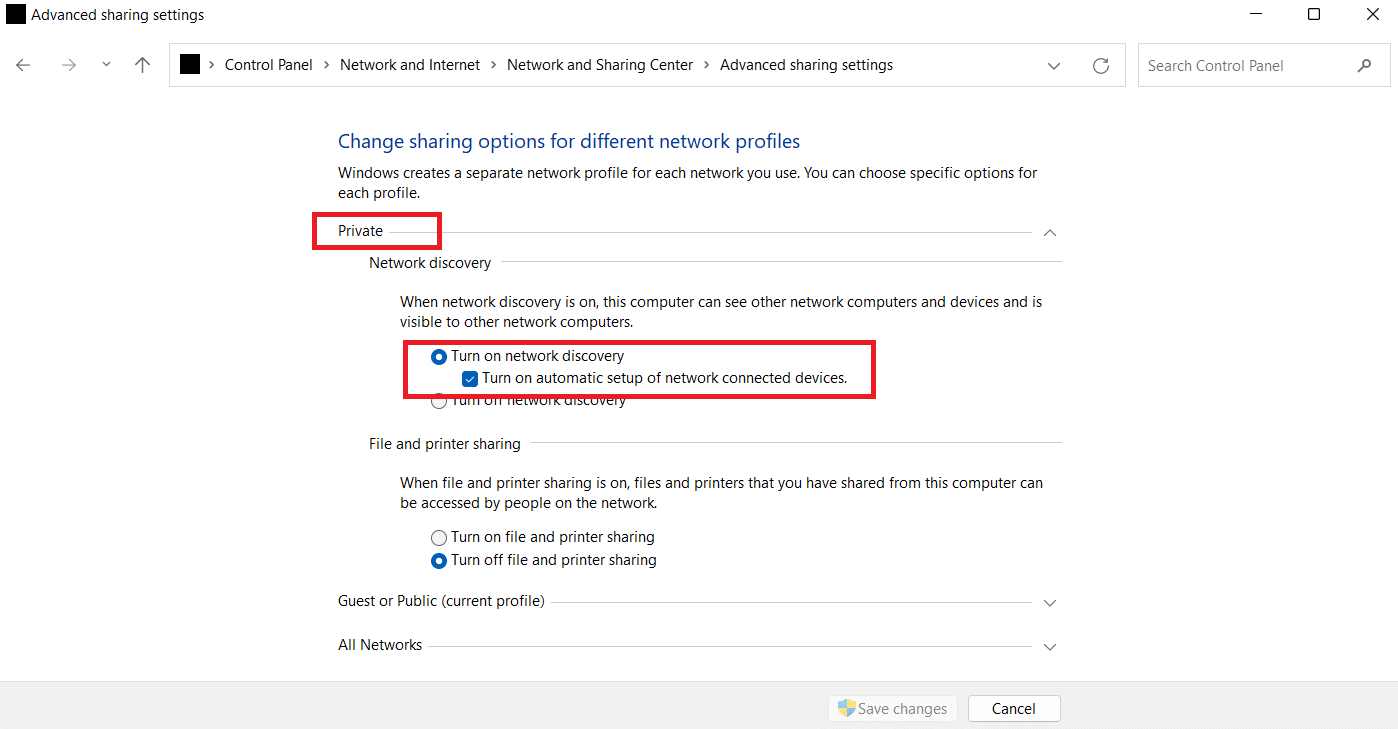
9. Ако не, включете го и щракнете върху Запазване на промените в долната част.
Метод 3: Включете SMB функции
Следващият метод, за да коригирате мрежовото устройство, което не се показва, е да включите функциите за SMB на вашия компютър с Windows 10.
1. Натиснете клавиша Windows, въведете Control Panel, след което щракнете върху Open.
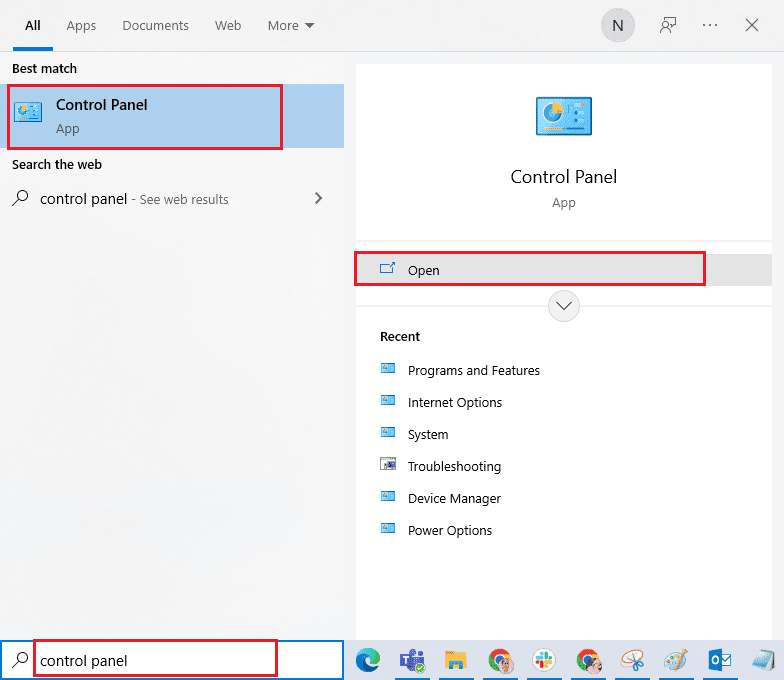
2. Стартирайте Програми и функции от контролния панел на вашия компютър.
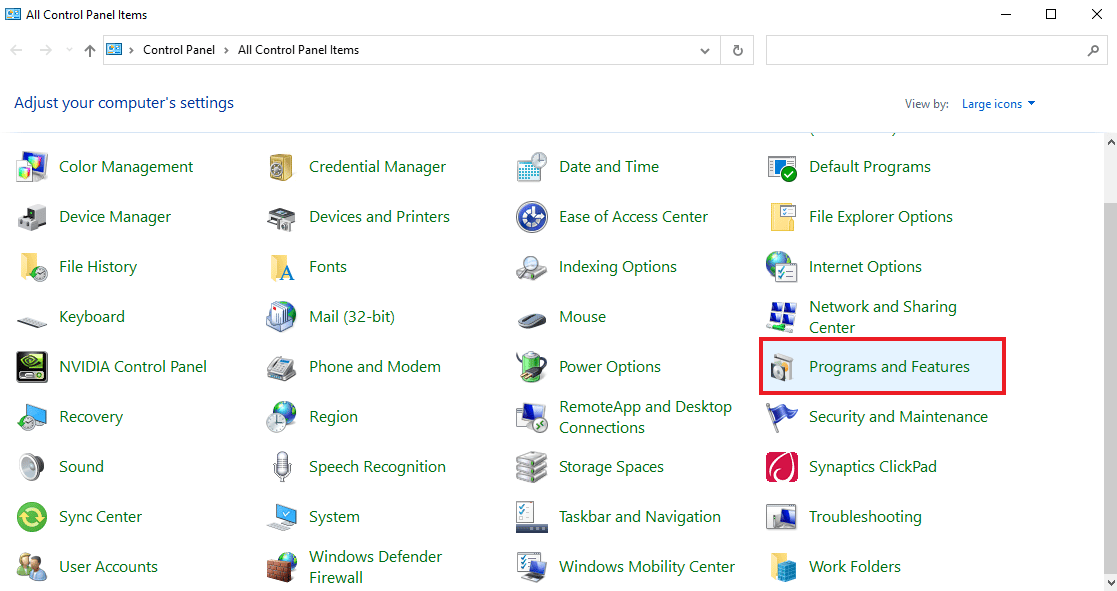
3. Щракнете върху опцията Включване или изключване на функциите на Windows от страничния панел.
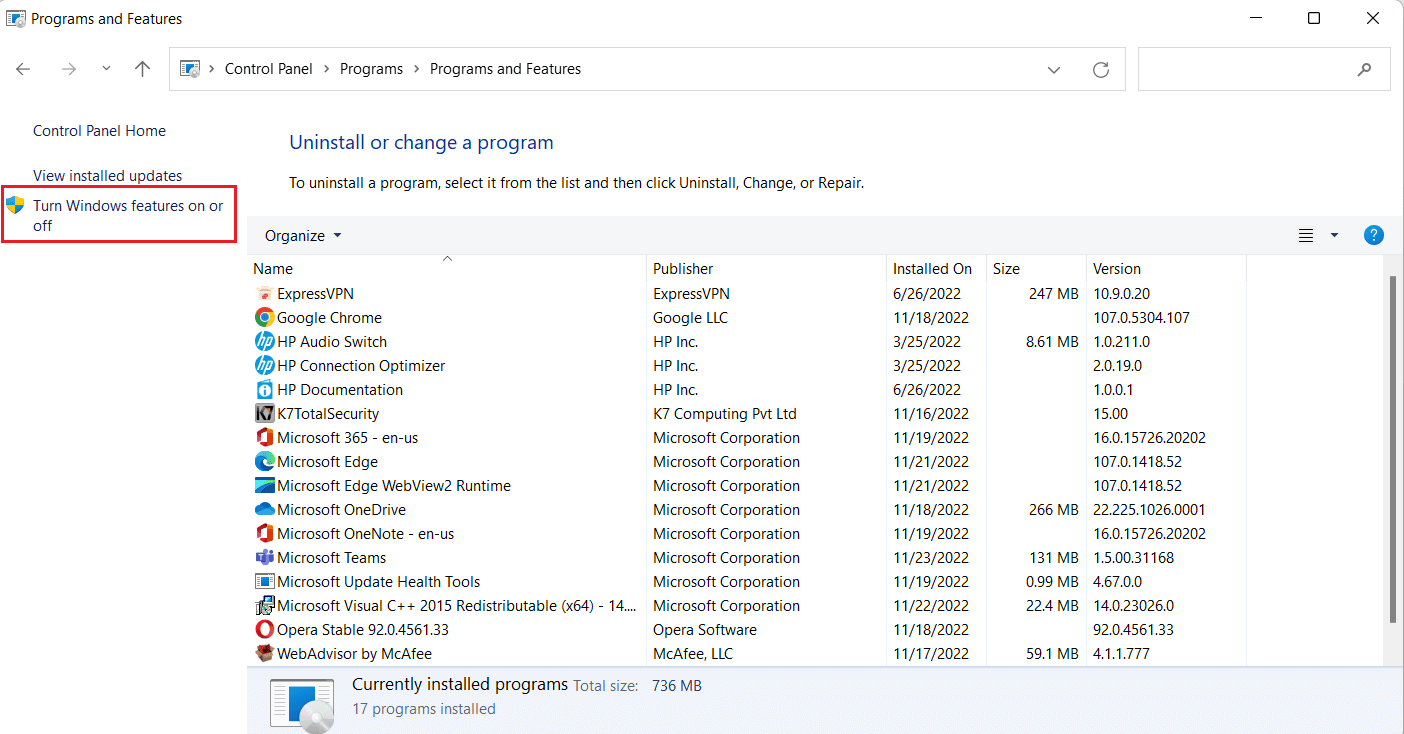
4. Сега изберете опцията за поддръжка на споделяне на файлове SMB 1.0/CIFS и щракнете върху OK.
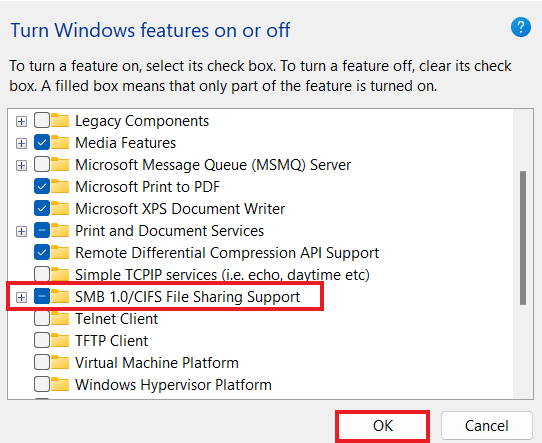
5. За да сте сигурни, че промените са приложени, рестартирайте компютъра.
Метод 4: Активиране на скрити елементи
Можете също да опитате да активирате скрити елементи на вашия компютър, в случай че вашите файлове и папки са скрити на NAS устройствата. Ако е така, вашата мрежа може да не ги показва всички. Следователно, за да изчистите NAS устройството, което не се показва в мрежовата връзка и да направите картографираното устройство видимо, включете Скрити елементи.
1. Стартирайте приложението File Explorer на вашия компютър, като натиснете едновременно клавишите Windows + E.
2. Сега щракнете върху раздела Изглед в горната част.
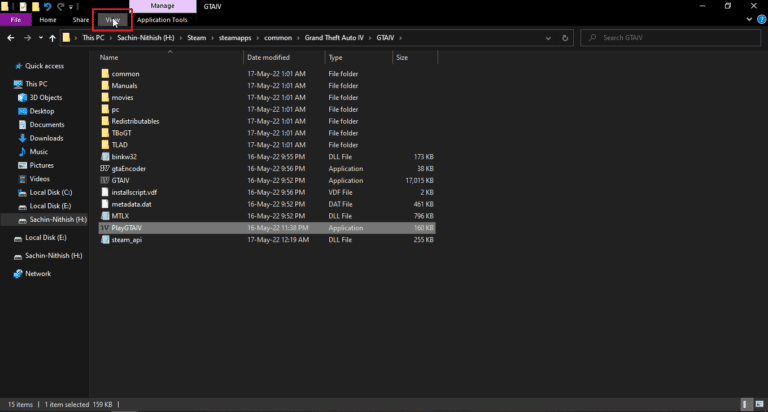
3. След това поставете отметка в квадратчето за Скрити елементи.
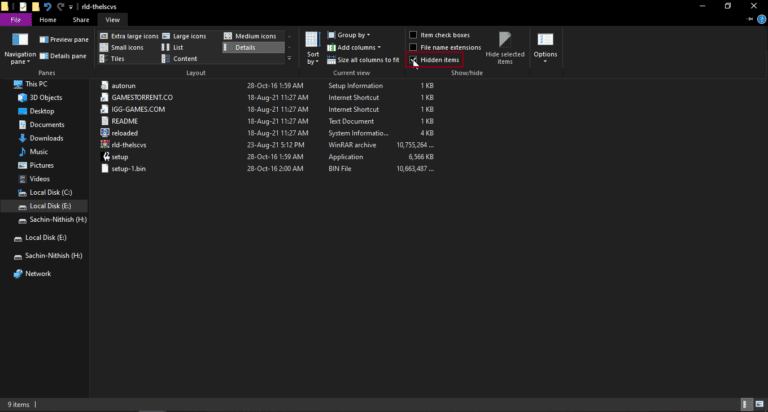
Метод 5: Използвайте софтуер на трета страна
Последният метод, който е надежден и може да ви помогне да коригирате картографираните дискове на Windows 10, които не се показват в програмите, включва използването на софтуер на трети страни. Ако нито един от методите, споменати по-горе, не е от полза, можете да опитате да форматирате всички данни на твърдия диск. Софтуер или приложение на трета страна може да ви помогне да възстановите всички изгубени данни без допълнителни усилия. За да направите това, можете да се възползвате от помощта на нашето ръководство за 9 най-добри безплатни софтуера за възстановяване на данни (2022 г.).
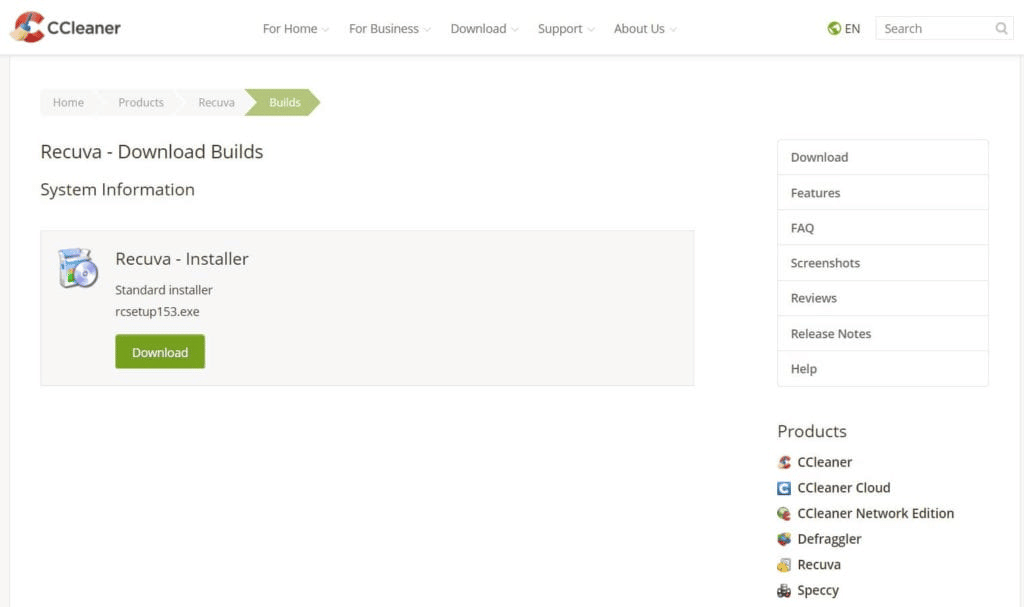
Често задавани въпроси (ЧЗВ)
Q1. Защо повечето от картографираните устройства не се показват във всички папки?
Отг. Основната причина картографираните устройства да не се показват във всички папки е, че всички папки са скрити в NAS и други устройства.
Q2. Защо мрежовото устройство не се показва в моя Windows 10?
Отг. Ако мрежово устройство не се показва на вашия компютър с Windows, това може да се дължи на папки, които са скрити в NAS.
Q3. Защо мрежовите устройства не се свързват?
Отг. Проблеми с връзката с мрежови устройства възникват поради контрола на потребителските акаунти (UAC), който предотвратява показването на устройството за защита на устройството от злонамерени програми.
Q4. Как мога да възстановя мрежовата връзка?
Отг. Можете лесно да възстановите мрежовата връзка по различни начини. Можете да започнете, като изчистите физическите препятствия и след това рестартирате интернет рутера. Можете също да опитате да актуализирате Windows и да оптимизирате настройките на DHCP.
Q5. Как мога да поправя картографирано устройство?
Отг. Можете да коригирате картографирано устройство, като разработите и стартирате два скрипта през папката StartUp. Ако имате нужда от достъп до домейна на активната директория, можете да конфигурирате отново настройките на груповата политика.
***
Надяваме се, че нашето ръководство за това как да коригирате картографираните устройства на Windows 10, които не се показват в програмите, ви е помогнало с причините зад този проблем и различните начини, по които можете да го разрешите. Опитахме се да покрием всички възможни решения за проблема с картографирания диск в документа. Ако имате предвид други запитвания или искате да дадете предложения, моля, пуснете ги в секцията за коментари по-долу.