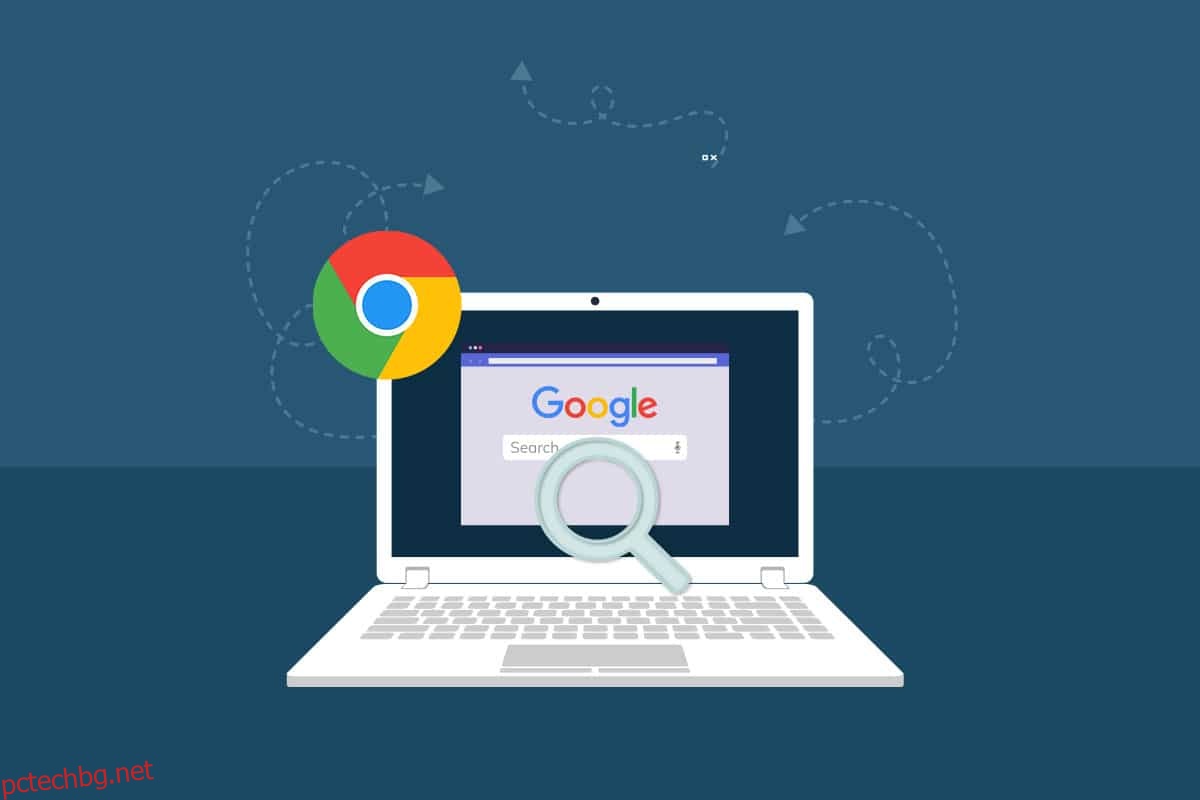Всеки път, когато отворите нов раздел в Google Chrome, най-посещаваните миниатюри ще се показват на стартовия екран. Така че, следващия път, когато отворите нов раздел, можете просто да щракнете върху миниатюрите и да отидете до любимия си уебсайт. Те също се появяват, когато отворите нов браузър (ако сте активирали настройките). Въпреки че това е полезна функция, много потребители се сблъскват с проблем с често посещаваните сайтове на Chrome след последната актуализация на Chrome. Ако и вие се сблъсквате с този разочароващ проблем с липсващи миниатюри в новия раздел на Google Chrome, тази статия ви помага много.
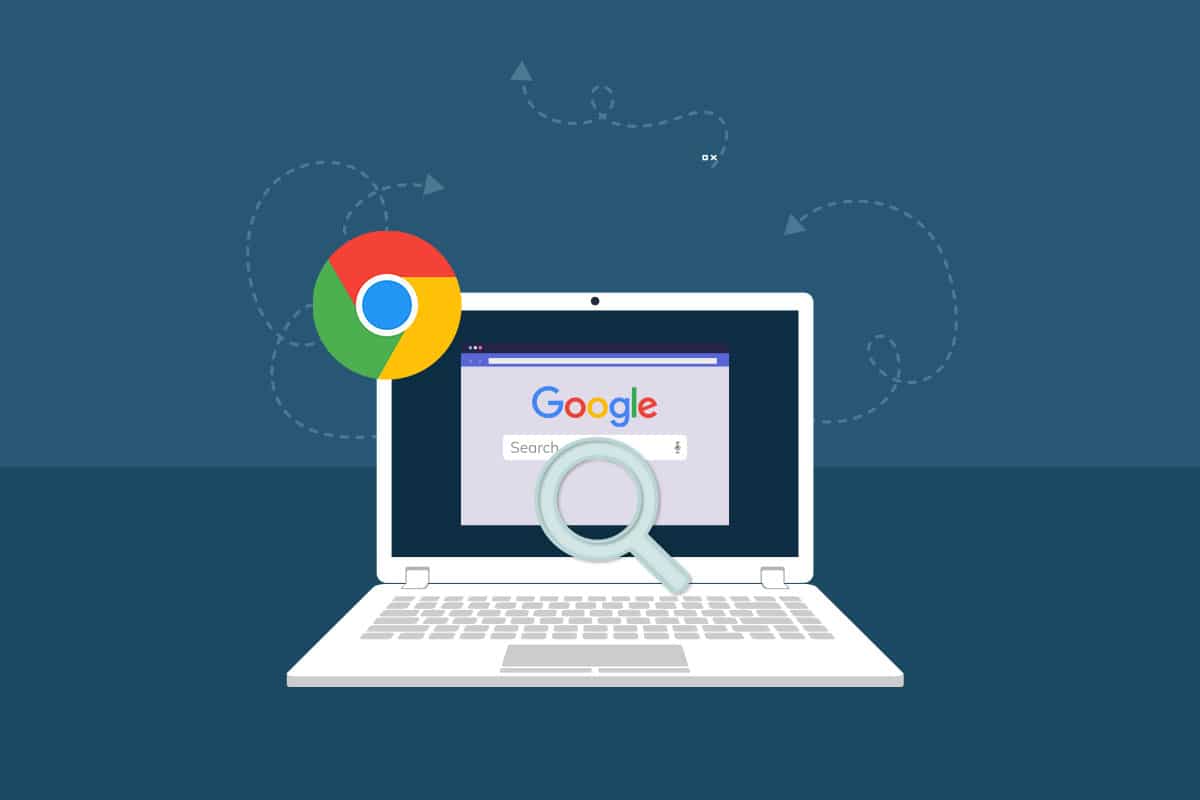
Съдържание
Как да коригирате липсващите често посещавани сайтове в Google Chrome в Windows 10
В този раздел ще научите за причините, поради които миниатюрите не показват проблем с Chrome. Анализирайте ги един по един, за да получите представа как лесно да разрешите проблема.
- Грешка в текущата версия на Google Chrome.
- Конфликти между търсачката и миниатюрите.
- Малко фонови процеси пречат на вашия браузър.
- Проблеми с разрешаването.
- Конфликти с хардуерно ускорение и разширения на трети страни.
- Конфликт в кеша и бисквитките на браузъра.
- Несъвместими програми на вашия компютър.
- Антивирусната програма и защитната стена блокират някои функции на вашия браузър.
- Неправилно конфигурирани настройки на браузъра.
В този раздел съставихме списък с методи, които ще ви помогнат да коригирате проблема с липсващи миниатюри в новия раздел на Google Chrome. Следвайте ги в същия ред, за да постигнете перфектни резултати.
Метод 1: Презареждане на уеб страници
Най-простият метод за отстраняване на проблема с липсващи често посещавани сайтове в Chrome е просто презареждане на уеб страницата, където сте изправени пред проблема.
1. Натиснете клавиша Windows, въведете chrome и щракнете върху Open.

2. Щракнете върху бутона Презареждане, както е маркирано, или натиснете клавишите Ctrl + R заедно, за да опресните страницата за сърфиране.

3. След като екранът се опресни, проверете дали имате достъп до интернет заявката.
В допълнение към горните стъпки, можете също да използвате частно сърфиране, като използвате дадените стъпки:
1. Стартирайте Google Chrome и отворете нов раздел.
2. Сега кликнете върху иконата с три точки в горния десен ъгъл, както е показано.
3. Тук изберете опцията Нов прозорец инкогнито, както е показано, или натиснете и задръжте клавишите Ctrl + Shift + N на клавиатурата си, за да го стартирате.
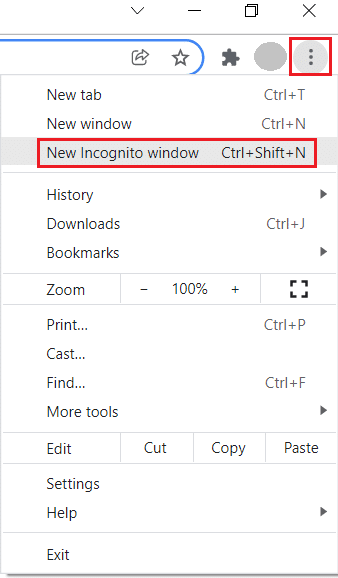
Сега проверете дали сте изправени пред проблема отново.
Метод 2: Рестартирайте компютъра и рутера
След това, за да разрешите временните проблеми и проблемите с интернет свързаността на вашия компютър, можете да опитате да рестартирате компютъра и рутера съответно.
1. Натиснете и задръжте клавишите Windows + D заедно, за да отидете на работния плот.
2. Сега натиснете едновременно клавишите Alt + F4, за да стартирате прозореца за изключване на Windows.
3. След това изберете опцията Рестартиране от падащото меню и натиснете Enter.
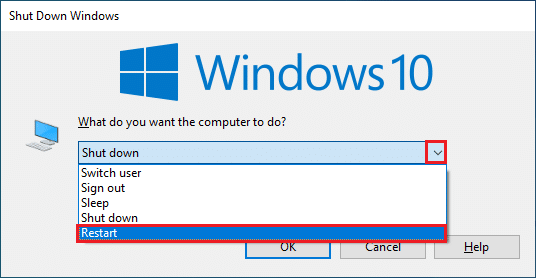
Ако рестартирането на компютъра не доведе до проблем с липсващите често посещавани сайтове в Chrome, рестартирайте рутера. Така ще бъде установена нова мрежова връзка от страна на клиента и сървъра. Следвайте нашето ръководство Рестартирайте рутера или модема, за да направите същото. След като рутерът ви се рестартира, проверете дали имате коригирани миниатюри, които не показват проблем с Chrome.

Метод 3: Затворете фоновите задачи
Няколко потребители потвърдиха, че проблемът с липсващи често посещавани сайтове на Chrome може да бъде разрешен чрез затваряне на всички фонови задачи, изпълнявани на вашия компютър. За да изпълните задачата, следвайте нашето ръководство Как да завършите задача в Windows 10 и продължете според инструкциите.
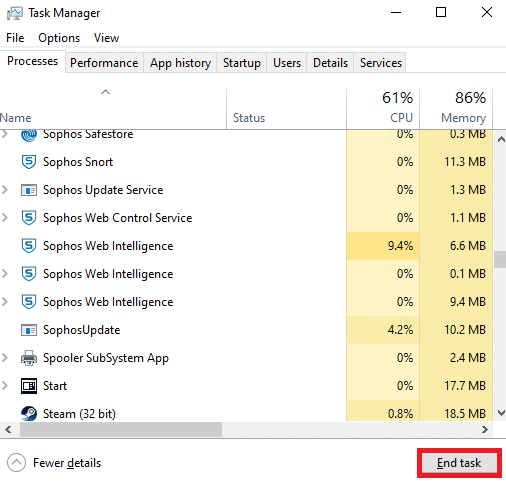
След като затворите всички фонови процеси, проверете дали сте успели да коригирате миниатюрите, които не показват проблем с Chrome.
Метод 4: Изключете Скриване на преки пътища
Уеб страниците, които посещавате по-често, ще се показват в новия раздел на Google Chrome само ако сте деактивирали функцията Скриване на преки пътища. Ако сте активирали тази функция по погрешка, препоръчваме ви да изключите тази функция, както е указано по-долу.
1. Стартирайте нов раздел в Google Chrome и щракнете върху иконата Персонализиране на тази страница в долния десен ъгъл на екрана.
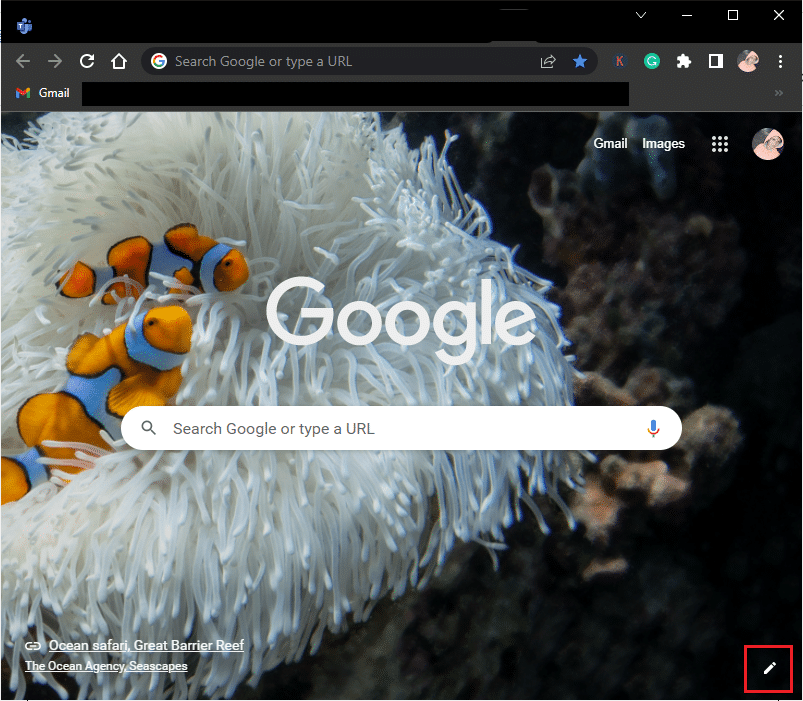
2. Сега в левия панел щракнете върху Преки пътища. След това щракнете върху менюто Най-посещавани сайтове и изключете опцията Скриване на преки пътища, както е показано по-долу.
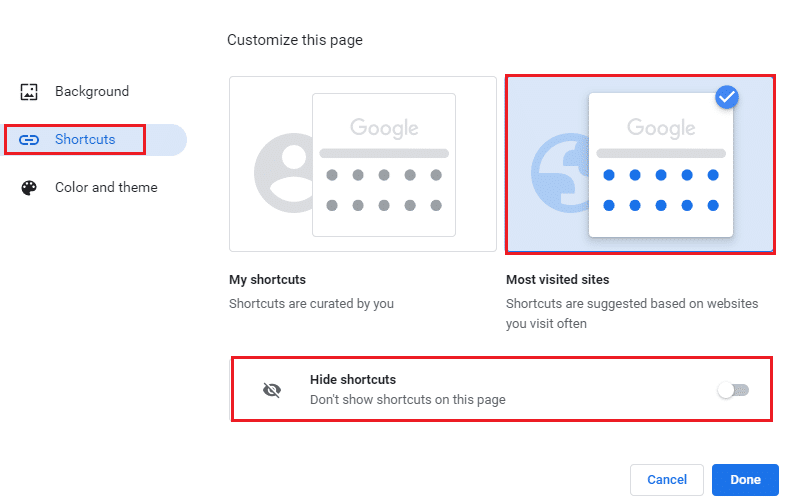
3. Накрая щракнете върху Готово, за да запазите промените. Сега ще можете да виждате миниатюри на нови раздели в новия си раздел.
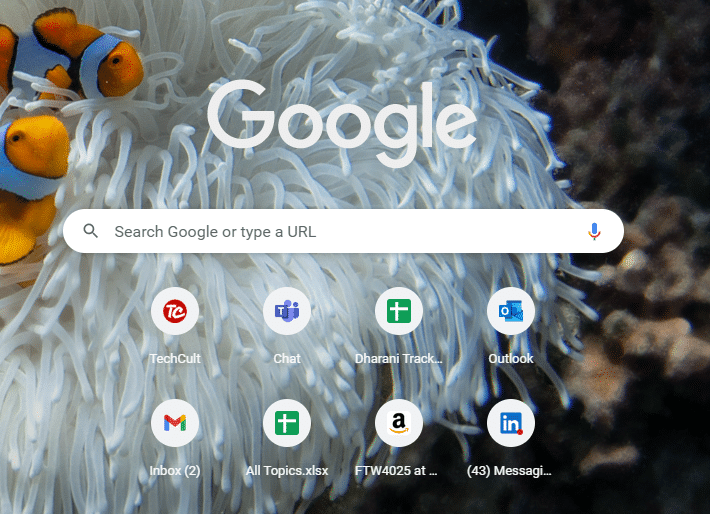
Метод 5: Осигурете правилни нива на увеличение/намаляване
Според докладите на потребителите, проблемът с липсата на миниатюри на новия раздел на Google Chrome се появява на вашия компютър поради неподходящи нива на мащабиране. Понякога може да увеличите страницата на браузъра си, за да разгледате малко съдържание. Но ако вашият нов раздел също има неподходящи настройки за мащабиране, трябва да ги коригирате до стойностите по подразбиране, както е указано по-долу.
1. Стартирайте Google Chrome и щракнете върху иконата с три точки.
2. Сега регулирайте нивата на увеличение, като щракнете върху иконите + или – и се уверете, че сте задали нивото на 100%
Забележка: Можете просто да задържите клавиша Ctrl и да завъртите колелцето на мишката, за да регулирате разделителната способност.
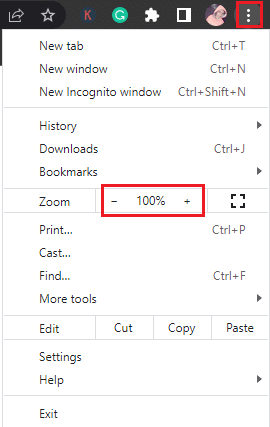
3. Обновете браузъра си и проверете дали имате коригирани миниатюри, които не показват проблем с Chrome.
Метод 6: Изключете настройките за бисквитки за съдържание
В браузъра Google Chrome има функция, която изчиства целия кеш и бисквитките, когато затворите всички раздели. Изчистването на кеша и бисквитките може да ви помогне да отстраните проблема с липсващите често посещавани сайтове в Chrome, но не през цялото време. Изчистването на кеша и бисквитките много често ще причини проблеми с несъвместимостта между миниатюрите, като по този начин задейства проблема. Затова ви съветваме да изключите Изчистване на бисквитките и данните на сайта, когато затворите всички функции на Windows, както е показано.
1. Стартирайте Google Chrome и отворете Настройки, както направихте по-рано.
Забележка: Можете също да поставите този пряк път, chrome://settings/cookies в новия раздел на Google Chrome, за да отидете директно до страницата с настройки на бисквитките.

2. Сега в левия прозорец щракнете върху Поверителност и сигурност и в десния прозорец щракнете върху Бисквитки и други данни за сайтове, както е показано.
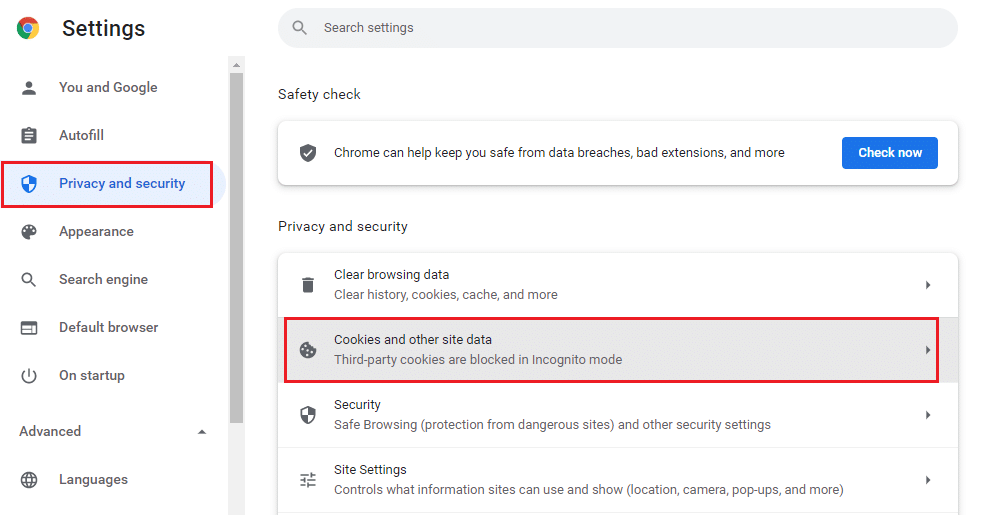
3. След това превъртете надолу по десния екран и изключете настройката Изчистване на бисквитките и данните на сайта, когато затворите всички прозорци, както е показано.
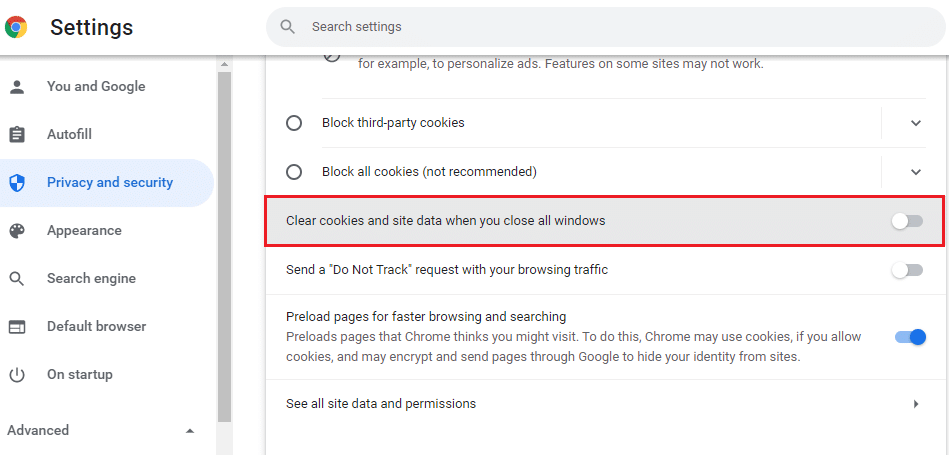
Накрая проверете дали имате коригирани миниатюри, които не показват проблем с Chrome.
Метод 7: Деактивирайте хардуерното ускорение
Малко от вашите уеб страници и сайтове на браузъра консумират допълнителни ресурси на графичния процесор, когато функцията за хардуерно ускорение е включена. Следвайте посочените по-долу стъпки, за да деактивирате тази функция, за да коригирате проблема с липсващи миниатюри на новия раздел на Google Chrome.
1. Стартирайте Google Chrome и кликнете върху три точки в горния десен ъгъл.
2. Сега щракнете върху Настройки.

3. Сега разгънете раздела Разширени в левия панел и щракнете върху Система.
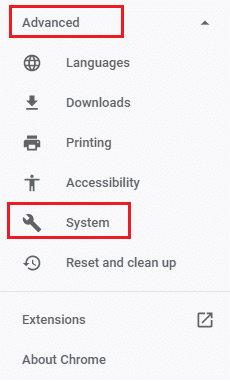
4. Сега изключете настройката, Използвайте хардуерно ускорение, когато е налично.
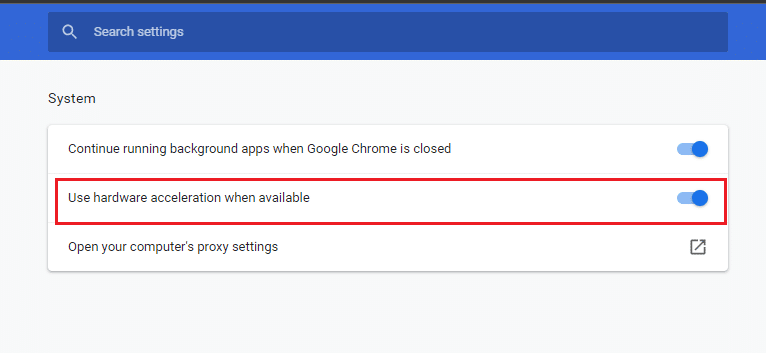
5. Накрая рестартирайте уеб страницата и проверете дали сте успели да поправите проблема с липсващи често посещавани сайтове в Chrome.
Метод 8: Изчистване на кеша на браузъра
Кешът увеличава скоростта на сърфиране. Но те могат да се натрупват с дни и по този начин да причинят няколко проблема в браузъра. Освен деактивирането на Изчистване на бисквитките и данните на сайта, когато затворите всички функции на прозорците, както е указано в Метод 6, препоръчваме ви да изчистите кеша и бисквитките на браузъра, както е указано по-долу.
1. Стартирайте браузъра Chrome.
2. Сега кликнете върху иконата с три точки в горния десен ъгъл.
3. Тук кликнете върху опцията Още инструменти.
4. След това щракнете върху опцията Изчистване на данните за сърфиране….
Забележка: Можете да въведете chrome://settings/clearBrowserData в лентата за търсене, за да стартирате директно страницата с историята на браузъра.
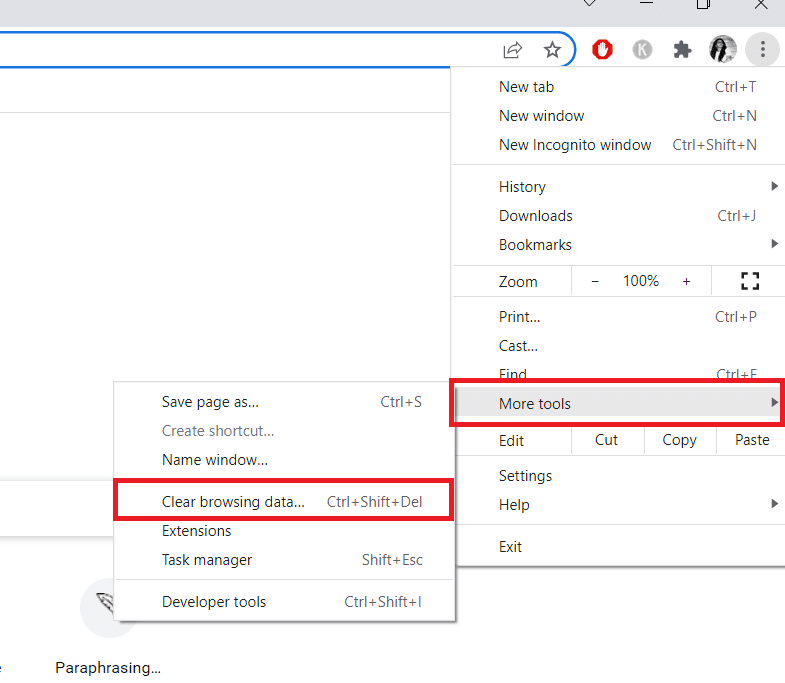
5. Тук изберете Времевия диапазон в следващия прозорец и поставете отметка в квадратчетата Бисквитки и други данни на сайта и Кешираните изображения и файлове са отметнати.
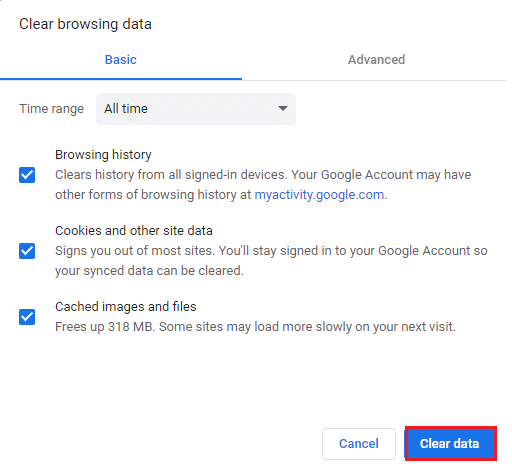
6. Накрая щракнете върху Изчистване на данни.
Метод 9: Задайте Google Chrome като търсачка по подразбиране
Въпреки че много технически експерти не са сигурни защо това заобикаляне е помогнало за разрешаването на проблема с липсващите миниатюри на новия раздел на Google Chrome, трябва да опитате в усилията си да отстраните проблема си. Задаването на Google Chrome като браузър по подразбиране ще разреши всички конфликти между полето на търсачката и вашите миниатюри. Ето няколко прости стъпки, за да зададете Google Chrome като търсачка по подразбиране.
1. Отворете Google Chrome от Windows Search.

2. След това щракнете върху иконата с три точки в горния десен ъгъл, както е показано.
3. Изберете опцията Настройки.

4. Сега щракнете върху менюто на браузъра по подразбиране в левия панел, както е показано.
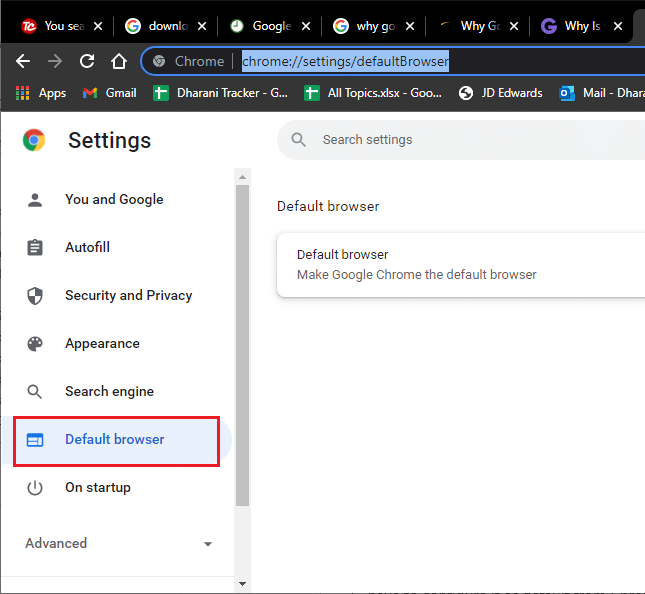
5. След това в десния прозорец щракнете върху бутона Направи по подразбиране, както е показано.
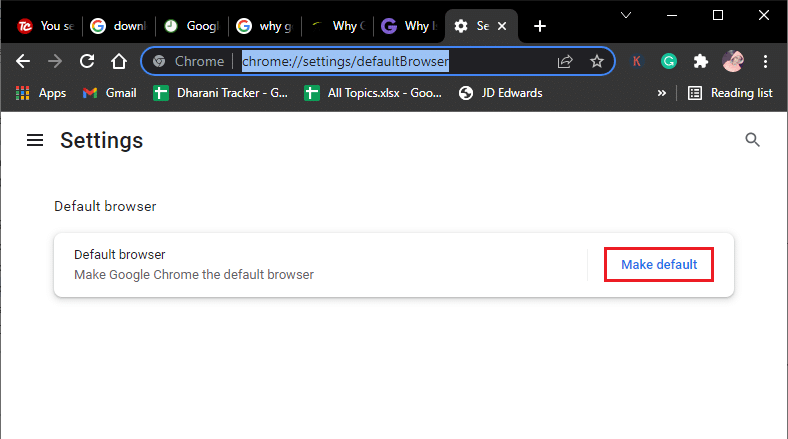
6. Това отново отваря прозореца Настройки. Щракнете върху името на вашия браузър (да речем, Microsoft Edge) в менюто на уеб браузъра.
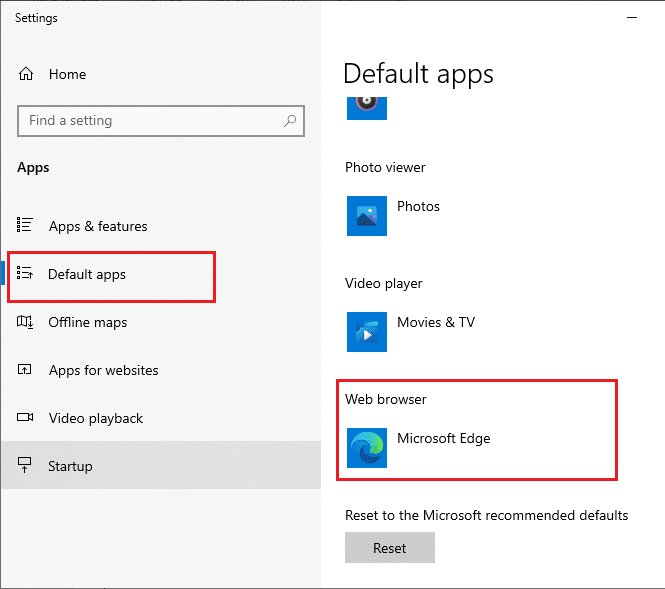
7. Сега изберете Google Chrome от падащия списък на менюто Избор на приложение.
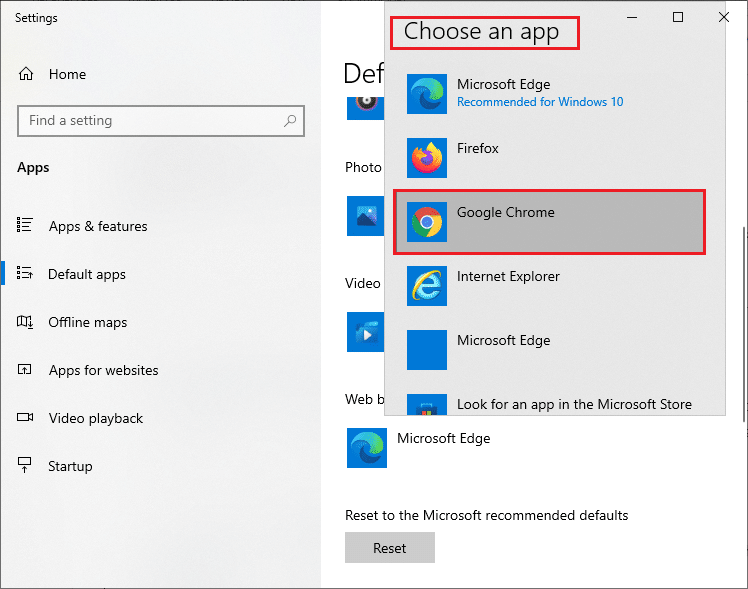
8. Накрая рестартирайте компютъра и вече знаете как да зададете Chrome като браузър по подразбиране чрез настройките на браузъра.
Метод 10: Деактивиране на разширенията (ако е приложимо)
Проверете дали някои несъвместими разширения са в конфликт с вашите миниатюри. Ако е така, деактивирайте ги от браузъра си или ги премахнете напълно. Този метод ще ви помогне да коригирате проблема с липсващите миниизображения на новия раздел на Google Chrome, когато следвате стъпките, както е указано.
1. Стартирайте браузъра Google Chrome.
Забележка: За да пропуснете стъпките, за да стигнете до страницата с разширения, въведете chrome://extensions/ в лентата за търсене и натиснете Enter.
2. Сега кликнете върху иконата с три точки в горния десен ъгъл.
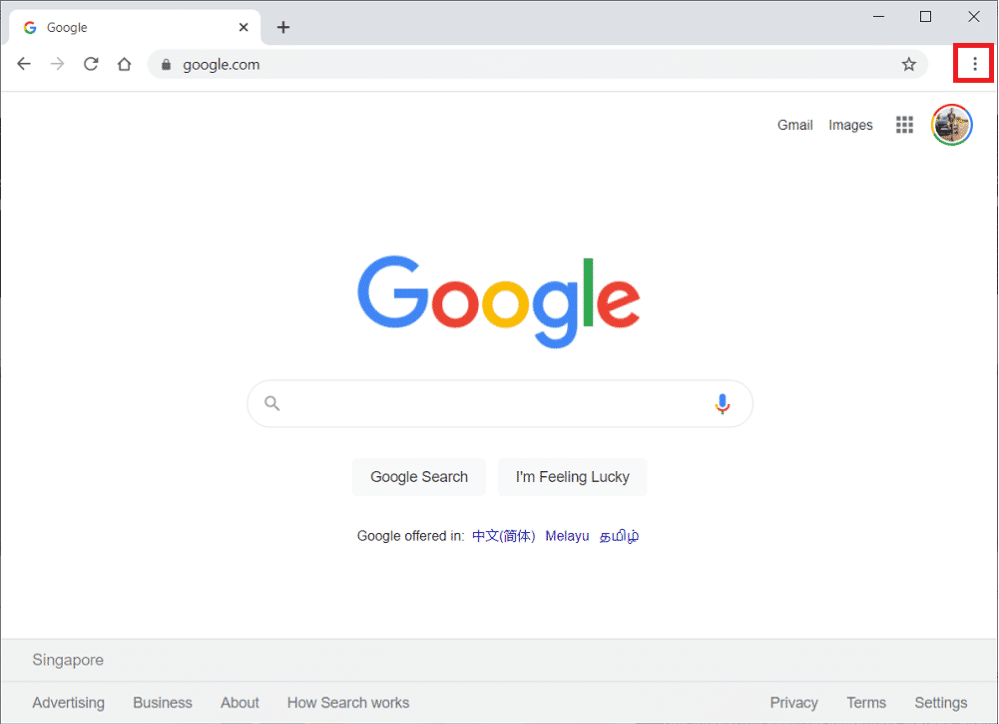
3. Тук изберете опцията Още инструменти.
4. Сега щракнете върху Разширения, както е показано на снимката по-долу.
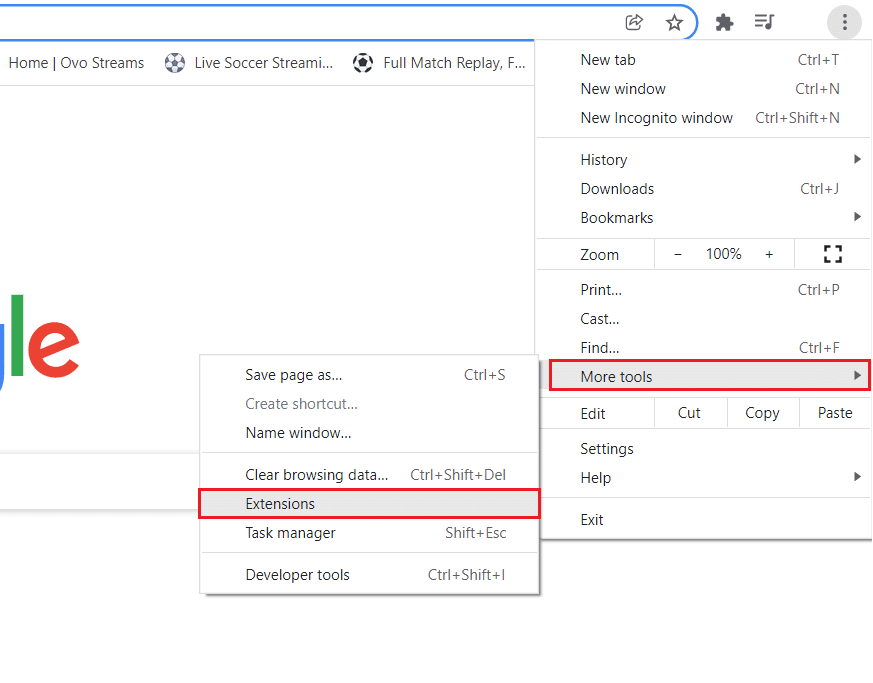
5. Накрая изключете разширението, което искате да деактивирате. Ако не сте се сблъсквали с липсващи миниатюри на нови раздели на Google Chrome след деактивиране на някое конкретно разширение, щракнете върху бутона Премахни, за да го изтриете от браузъра си.
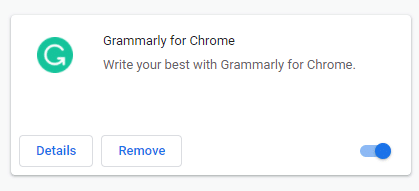
Обновете браузъра си и сега няма да имате проблеми.
Забележка: Ако деактивирането на разширения на трети страни не ви помогне да коригирате миниатюри, които не показват проблеми с Chrome, препоръчваме ви да добавите разширение SpeedDial към вашия браузър. Това разширение ще бъде наистина полезно за прехвърляне на вашите отметки, когато е необходимо.
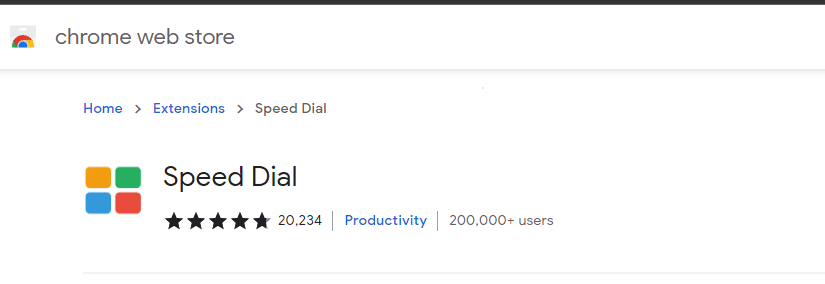
Метод 11: Актуализирайте Google Chrome
Ако се сблъскате с проблем с липсващи често посещавани сайтове в Chrome, това може да се дължи на остарял браузър. Най-добрият начин да се справите с този проблем е да актуализирате браузъра си, както е указано по-долу. След като актуализирате браузъра си, проверете дали сте отстранили проблема.
1. Стартирайте Google Chrome и отворете раздел.
Забележка: Можете също да въведете chrome://settings/help, за да стартирате директно страницата Всичко за Chrome.
2. Сега щракнете върху иконата с три точки и изберете опцията Помощ, както е показано по-долу.
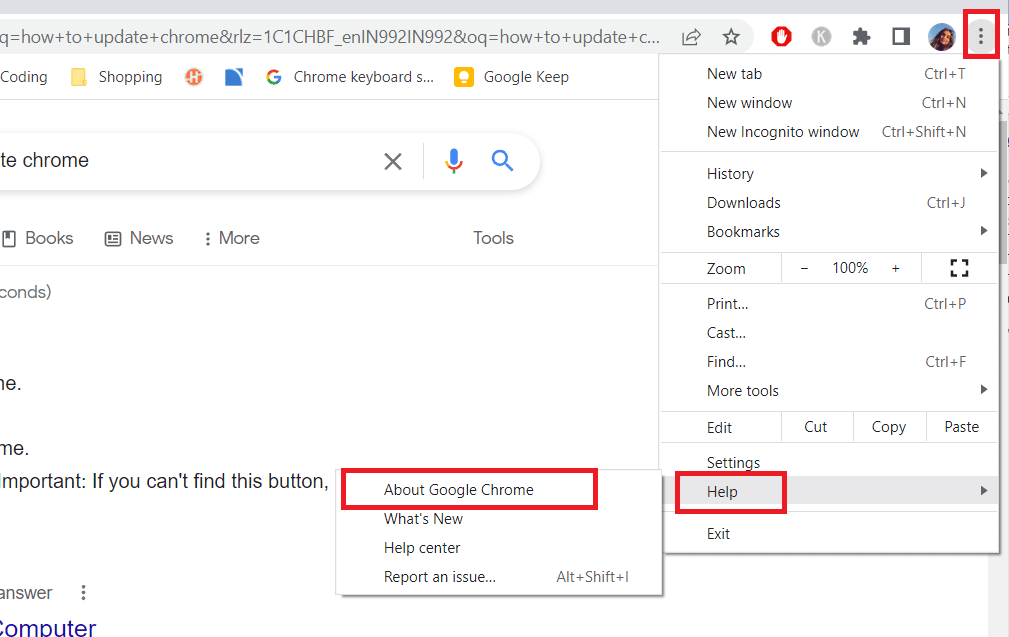
3. След това изберете опцията Всичко за Google Chrome.
4. След това проверете дали Google Chrome е актуализиран до най-новата си версия. Ако не, щракнете върху бутона Актуализиране, за да актуализирате браузъра си.
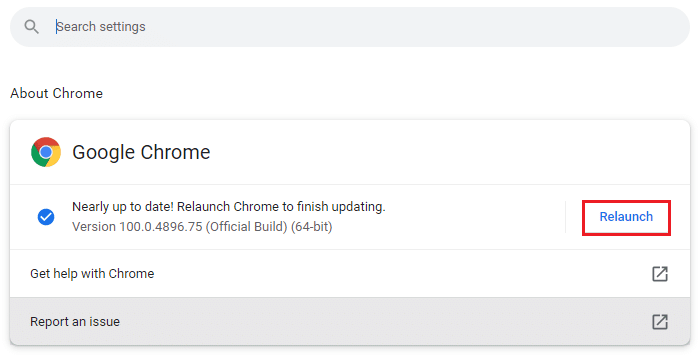
5. Накрая щракнете върху бутона Рестартиране, за да рестартирате браузъра си.
Метод 12: Премахване на вреден софтуер
Ако вашият браузър и компютърът ви имат някакви несъвместими програми, те биха могли да попречат на някои функции на браузъра ви, което допринася за липсата на често посещавани сайтове в Chrome. Следвайте изброените по-долу инструкции, за да изтриете нежелани програми от вашия компютър с Windows 10.
1. Стартирайте Google Chrome и щракнете върху иконата с три точки, както е посочено в горния метод.
2. Сега изберете опцията Настройки.

3. Тук щракнете върху Разширени настройки в левия панел и изберете опцията Нулиране и почистване.
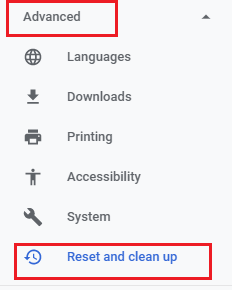
4. Сега изберете опцията Почистване на компютъра, както е показано по-долу.
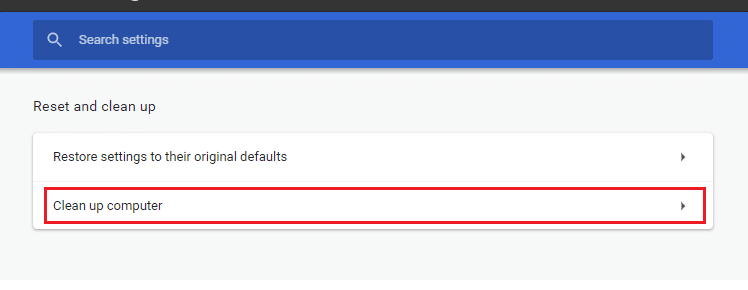
5. Тук щракнете върху опцията Find.
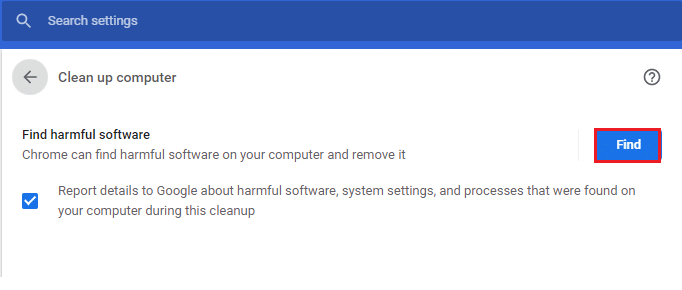
6. Изчакайте процеса да приключи и премахнете вредните програми, открити от Google Chrome.
Метод 13: Настройте флаговете на Chrome
Ако не сте постигнали никакво решение за липсващи миниатюри на новия раздел на Google Chrome, променете флаговете на Google Chrome, както е указано по-долу.
1. Стартирайте нов раздел в Google Chrome и поставете следното в адресната лента. След това натиснете Enter.
chrome://flags/#top-chrome-touch-ui
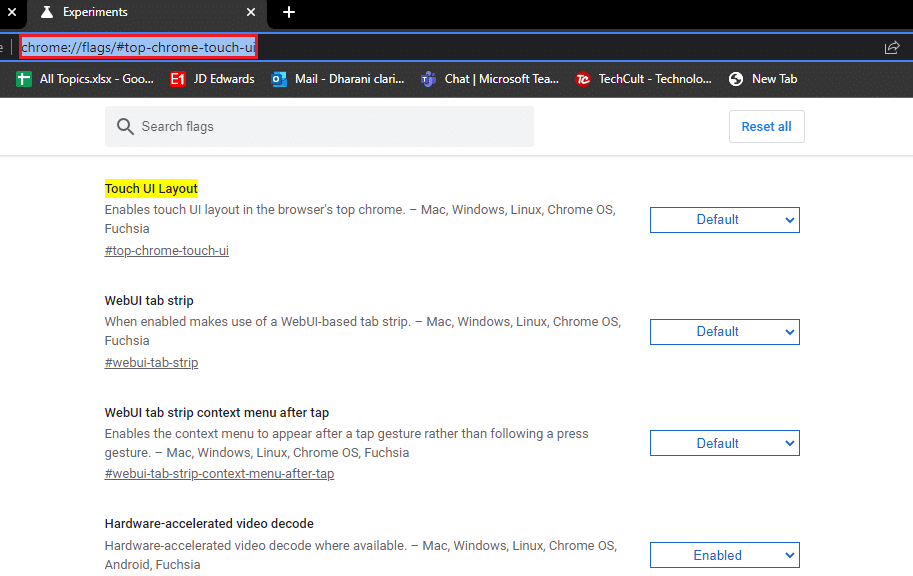
2. Сега, за да промените оформлението на потребителския интерфейс на нормално, задайте функцията Touch UI Layout на Disabled от падащото й меню, както е показано.
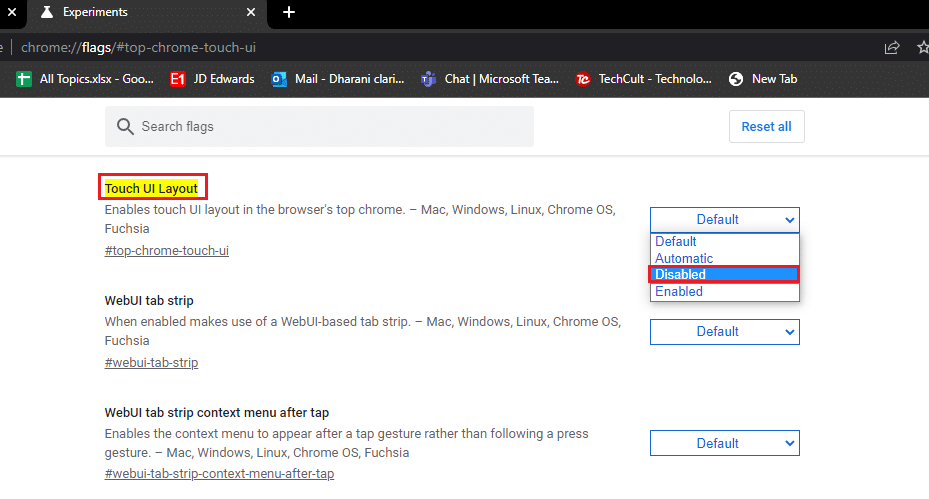
3. Стартирайте отново Google Chrome и проверете дали проблемът е разрешен или не.
Метод 14: Актуализирайте Windows
Актуализацията на Windows ви помага да отстраните всички проблеми и корекции за бъгове на вашия компютър с Windows 10. Винаги се уверете, че използвате актуализирана версия на операционната система, за да избегнете проблеми. За да актуализирате Windows OS, използвайте нашето ръководство Как да изтеглите и инсталирате най-новата актуализация на Windows 10 и изпълнете стъпките, както е указано.
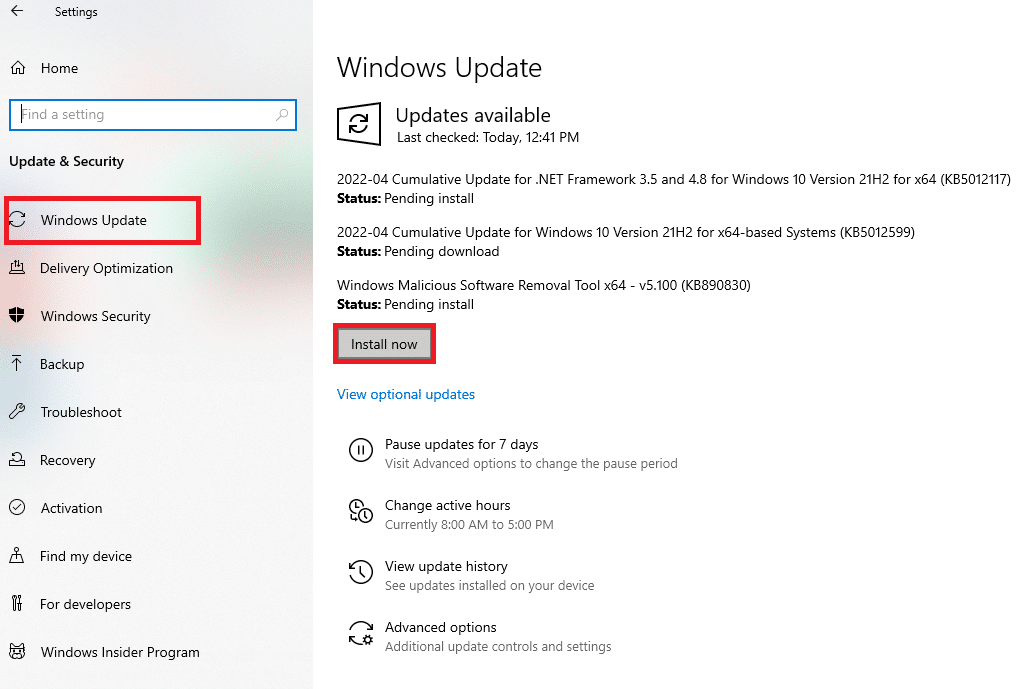
След като актуализирате операционната си система Windows, проверете дали можете да коригирате проблема с липсващи често посещавани сайтове в Chrome.
Метод 15: Деактивирайте временно антивирусното приложение (ако е приложимо)
Ако не можете да видите конкретни миниатюри в Google Chrome, това може да се дължи на факта, че вашият антивирусен пакет за сигурност не им позволява да бъдат видими. За да коригирате проблема с липсващи миниатюри на новия раздел на Google Chrome, деактивирайте антивирусния си пакет, като използвате нашето ръководство Как да деактивирате временно антивирусната програма в Windows 10.
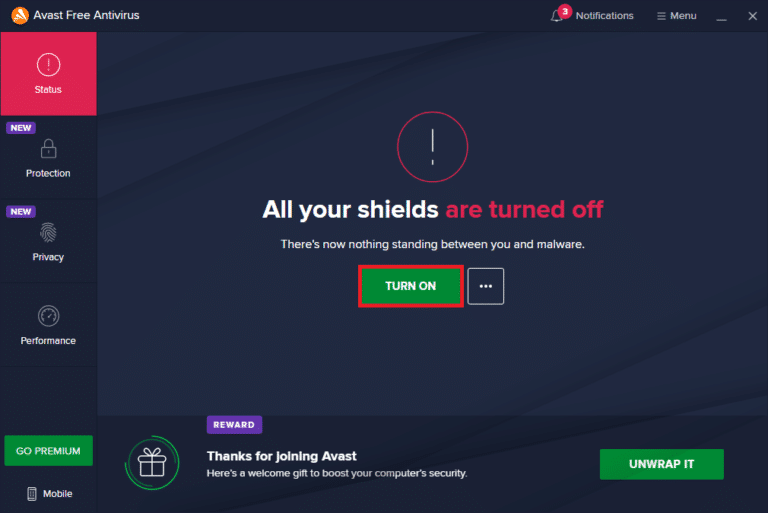
Метод 16: Деактивирайте защитната стена на Windows Defender (не се препоръчва)
Дори и след деактивиране на антивирусната програма, все пак, ако се сблъскате с проблем с липсващи миниатюри в новия раздел на Google Chrome, деактивирайте и защитната стена на Windows Defender, тъй като тя може също да блокира уеб страниците, миниатюрите и други функции, считайки ги за заплаха. Изпълнете стъпките, указани в нашето ръководство Как да деактивирате защитната стена на Windows 10, за да направите същото.
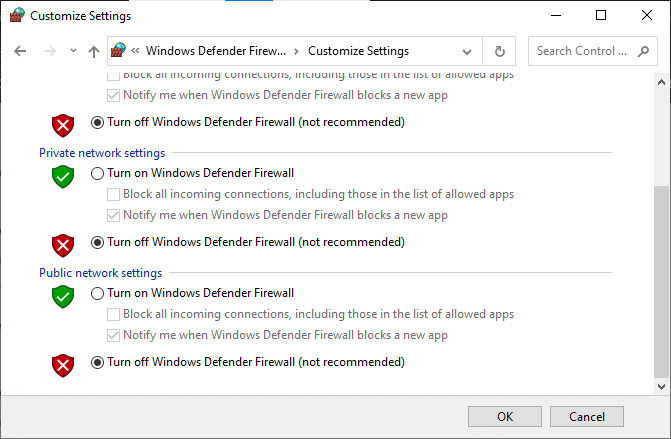
Уверете се, че сте активирали отново защитата на защитната стена, за да предотвратите всякакви опасения за заплахи.
Метод 17: Нулиране на Chrome
Ако нито един от методите не ви е помогнал да коригирате проблема с липсващи често посещавани сайтове в Chrome, опитайте опцията Нулиране. Моля, обърнете внимание, че този метод може да изтрие няколко основни настройки на Chrome и запазена информация като история, пароли и т.н. Следвайте инструкциите по-долу, за да нулирате Google Chrome.
1. Стартирайте Google Chrome и щракнете върху иконата с три точки, както направихте по-рано.
2. Сега изберете опцията Настройки.

3. Тук щракнете върху Разширени настройки в левия панел и изберете опцията Нулиране и почистване.
Забележка: Можете също да въведете chrome://settings/reset, за да стартирате страницата Reset Chrome.
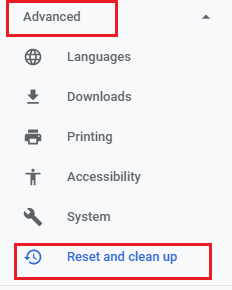
4. Сега изберете опцията Възстановяване на настройките до първоначалните им стойности по подразбиране, както е показано по-долу.
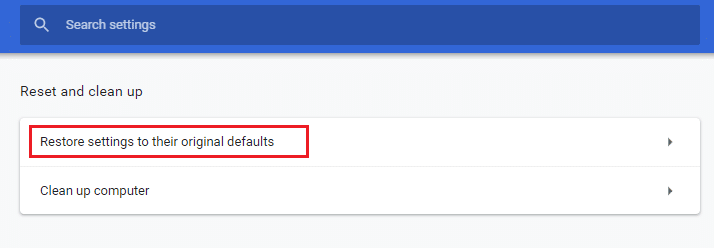
5. Сега потвърдете подканата, като изберете бутона Нулиране на настройките, както е показано.
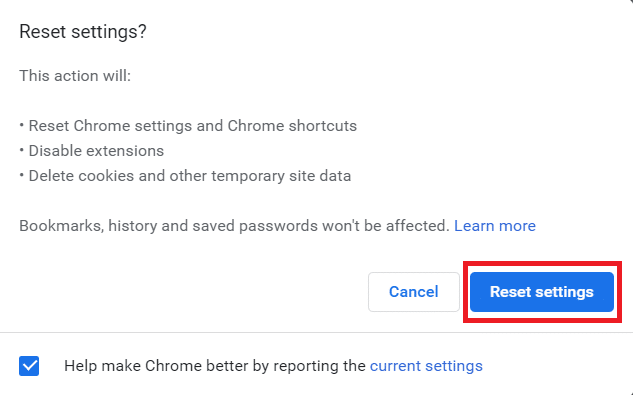
Сега стартирайте отново новия раздел.
Метод 18: Преинсталирайте Chrome
Всички проблеми с несъвместимостта във вашия браузър ще доведат до липса на миниатюри в новия раздел на Google Chrome. Така че в този случай нямате друга възможност освен да преинсталирате браузъра. Ето как да преинсталирате Google Chrome.
1. Натиснете клавиша Windows, въведете Control Panel и щракнете върху Open.
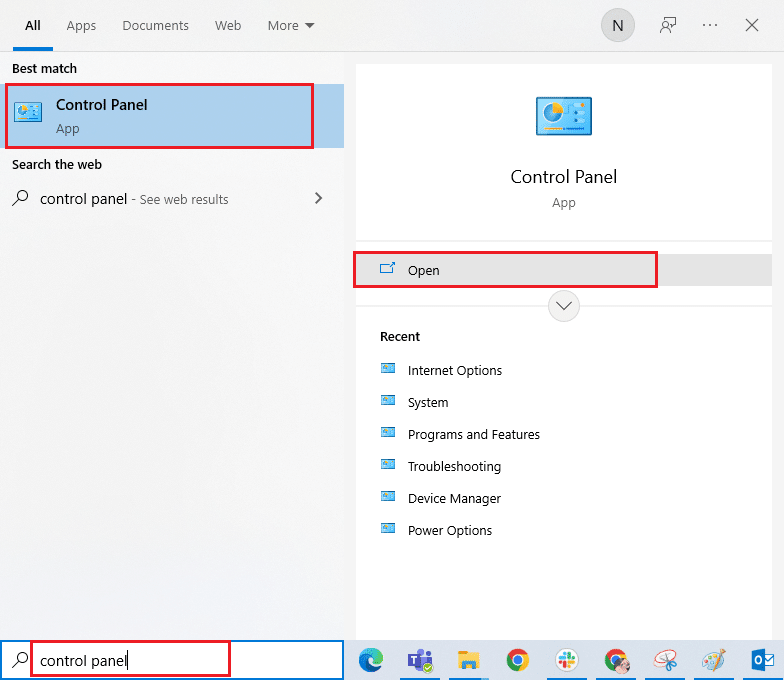
2. Сега щракнете върху Деинсталиране на програма под менюто Програми, както е показано.
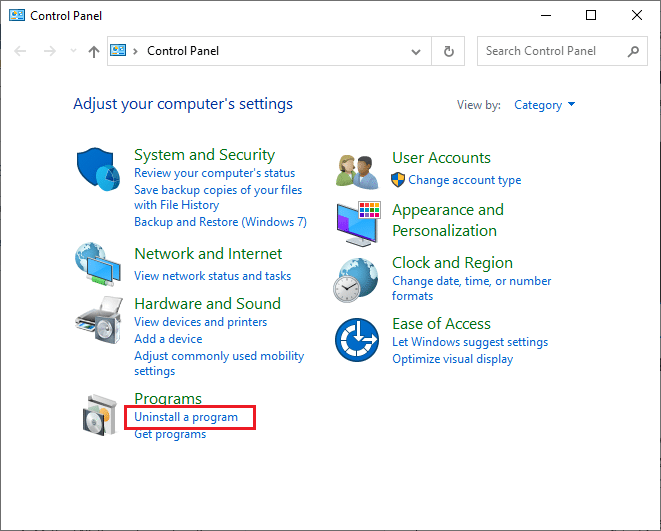
3. Сега изберете Google Chrome от списъка и щракнете върху Деинсталиране, както е показано. След това потвърдете всяка подкана, която идва в следващия прозорец.
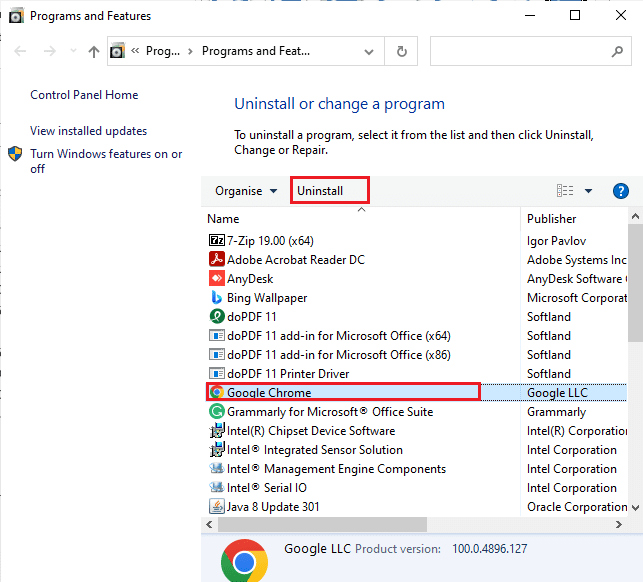
4. Отново натиснете клавиша Windows, въведете %localappdata% и щракнете върху Отвори. Това ще отвори локалната папка AppData.
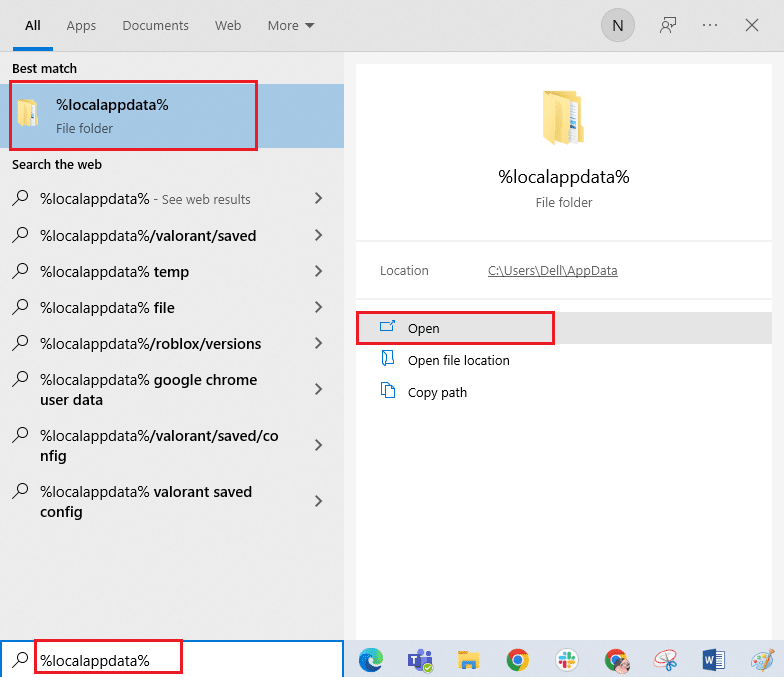
5. Сега щракнете двукратно върху папката Google.
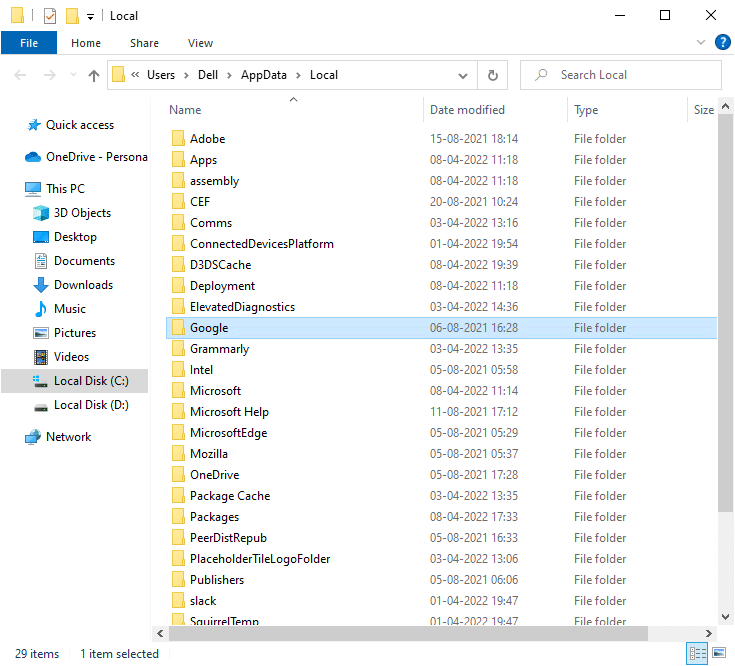
6. Сега щракнете с десния бутон върху папката Chrome и изберете опцията Изтриване.
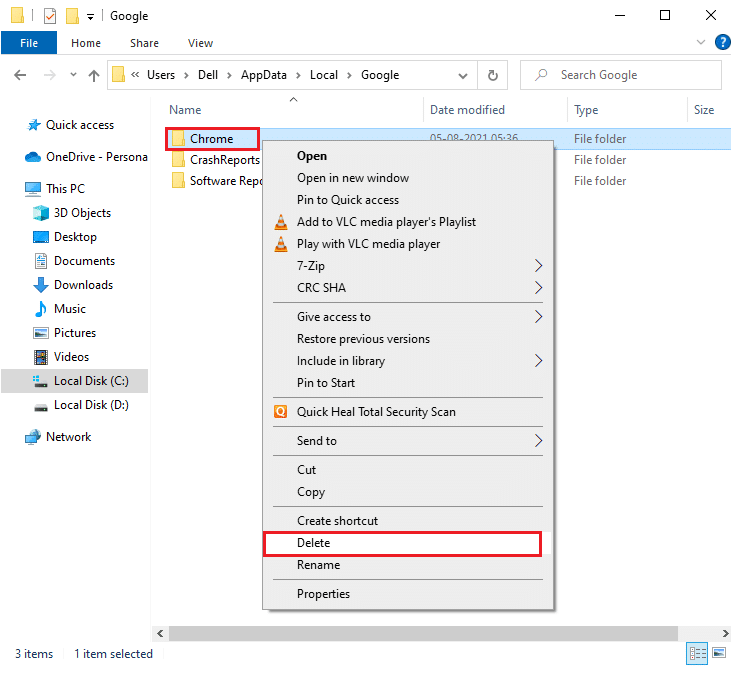
7. След това натиснете клавиша Windows и въведете %appdata%, след което щракнете върху Отвори, за да отидете до папката AppData Roaming.
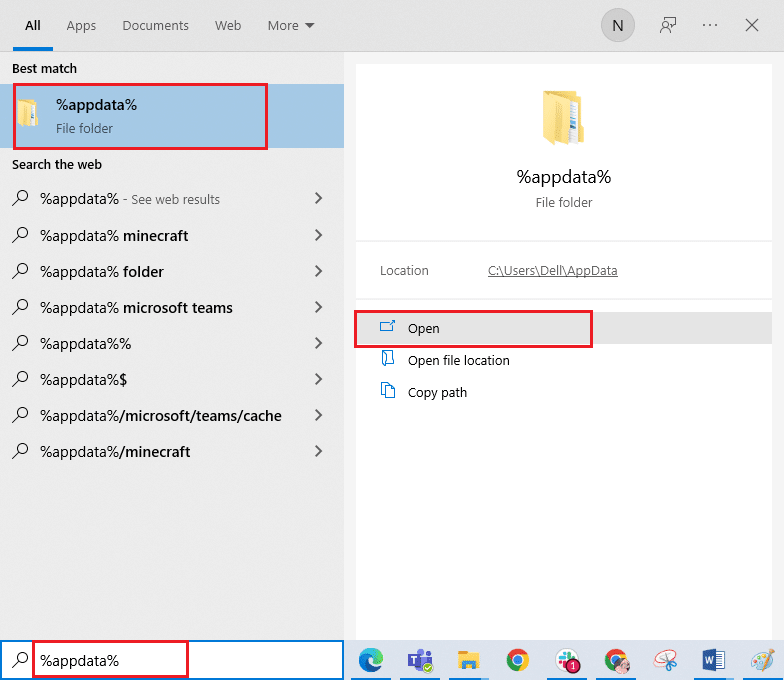
8. Сега повторете стъпки 5-6 и изтрийте папката на Chrome, ако има такава, и рестартирайте компютъра.
9. Можете да изтеглите най-новата версия на Chrome от официалния му уебсайт.
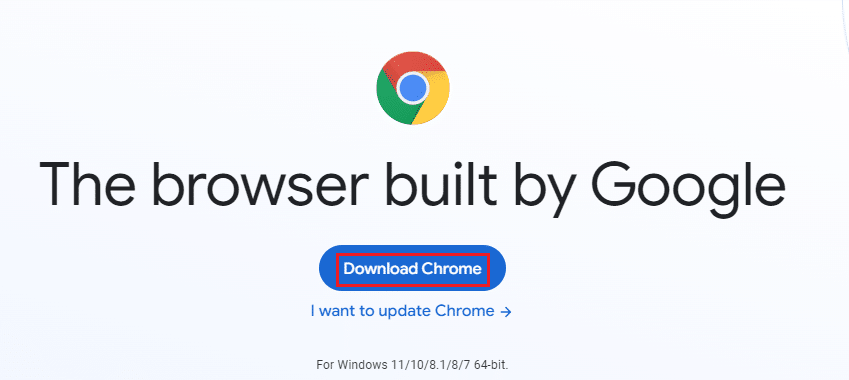
10. Отидете на Моите изтегляния и стартирайте инсталационния файл. След това следвайте инструкциите на екрана, за да инсталирате Chrome.
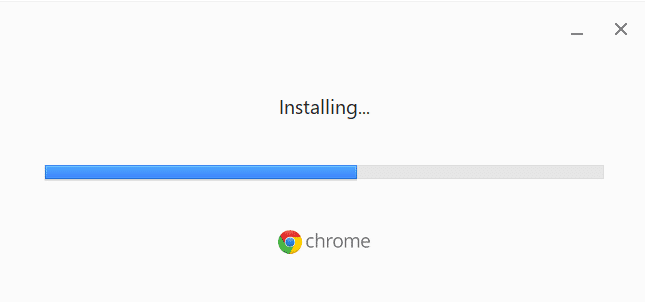
След като преинсталирате браузъра си, проверете дали можете да коригирате проблема с липсващи често посещавани сайтове в Chrome.
***
Надяваме се, че това ръководство е било полезно и можете да сте могли да имате проблем с липсващи миниатюри на нов раздел в Google Chrome във вашето устройство. Кажете ни какво искате да научите по-нататък. Освен това, ако имате някакви въпроси/предложения относно тази статия, не се колебайте да ги пуснете в секцията за коментари.