Microsoft Store позволява на потребителите да изтеглят приложения и игри за своя компютър, подобно на Google Play за Android и App Store за iOS. Потребителите на Windows обаче съобщават за грешки в Microsoft Store; един от тях е код на грешка 0xc03f300d. Тази грешка обикновено възниква, когато потребителят се опита да закупи приложение или игра. Ако даден потребител изпитва тези проблеми, може да се чуди какви са причините за кода на грешка 0xc03f300d на Microsoft. Ако търсите в интернет как да разрешите проблема, тогава тази статия е за вас. В тази статия ще научите за методите за коригиране на грешка на Microsoft Store 0xc03f300d. И така, да започваме!
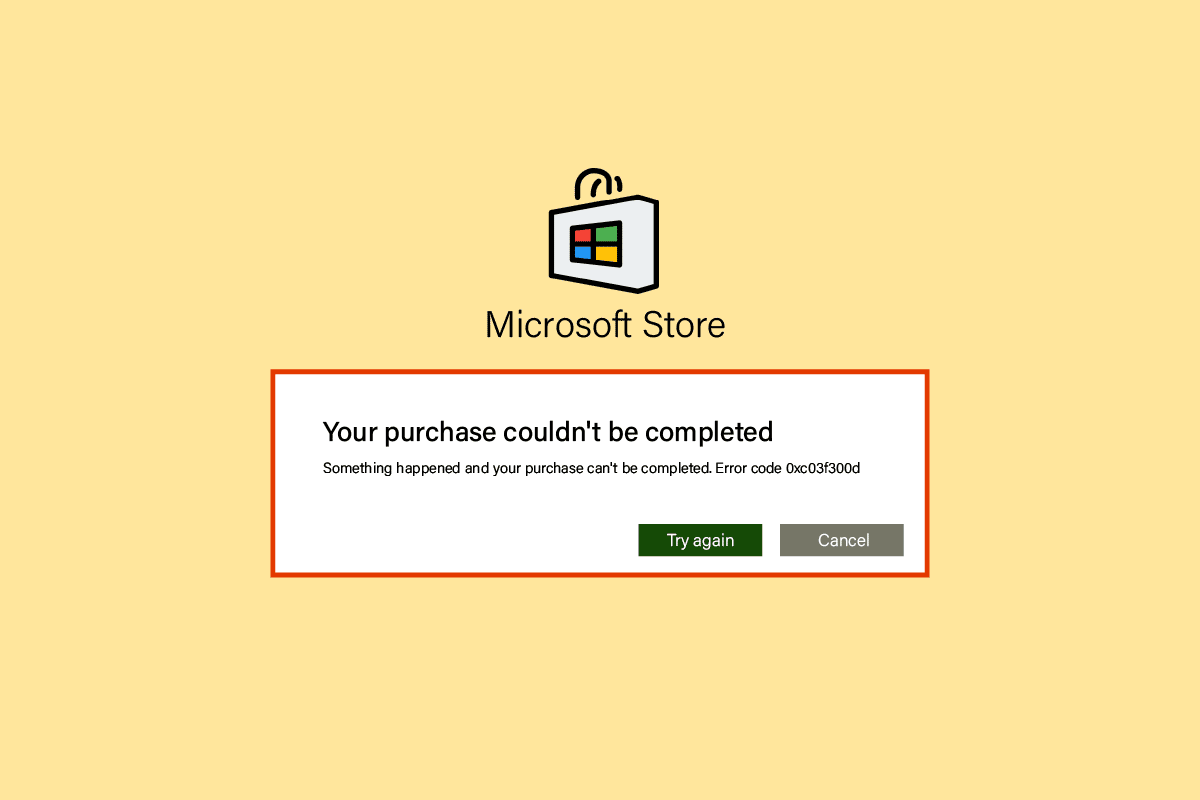
Съдържание
Как да коригирате код за грешка на Microsoft Store 0xc03f300d
Преди да отстраним грешката, нека видим някои от причините, поради които възниква тази грешка
- Проблеми с мрежата
- Проблеми с услугата за актуализиране на Windows
- Файловете на Windows са повредени
Метод 1: Рестартирайте компютъра
Проблеми като грешка 0xc03f300d са временни и обикновено могат да бъдат коригирани чрез просто рестартиране на компютъра.
1. Натиснете клавиша Windows и щракнете върху иконата за захранване в долната част.
2. Щракнете върху опцията Рестартиране в изскачащия списък.
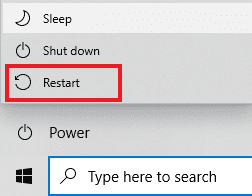
Метод 2: Осигурете силен мрежов сигнал
Няма да се сблъскате с проблеми със свързването на вашия компютър с Windows 10 само ако имате силна мрежова връзка. Ако има някакви препятствия между вашия рутер и вашия компютър, те може да попречат на безжичния сигнал и да причинят периодични проблеми с връзката.
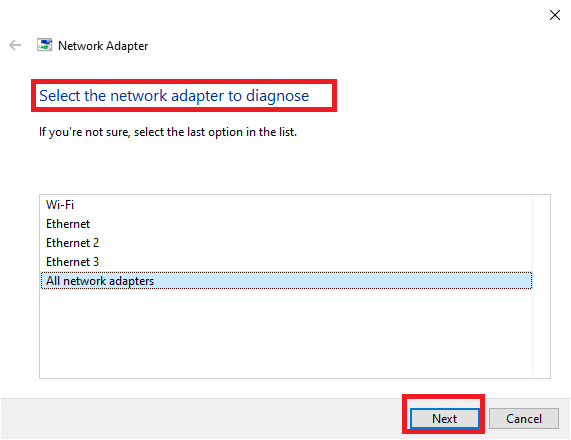
Метод 3: Стартирайте инструмента за отстраняване на неизправности в приложенията на Windows Store
Основната стъпка за отстраняване на всеки проблем в Windows включва стартиране на вградения инструмент за отстраняване на неизправности. Следвайте стъпките по-долу, за да го направите:
1. Натиснете клавиша Windows, въведете Настройки за отстраняване на неизправности и щракнете върху Отваряне.
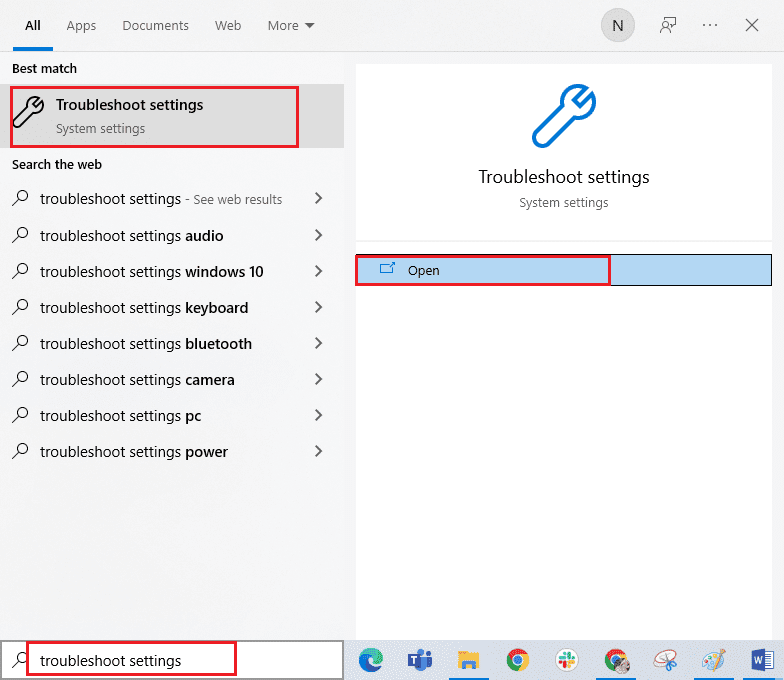
2. Изберете инструмента за отстраняване на неизправности в приложенията на Windows Store и щракнете върху Стартирайте бутона за отстраняване на неизправности, показан подчертан по-долу.
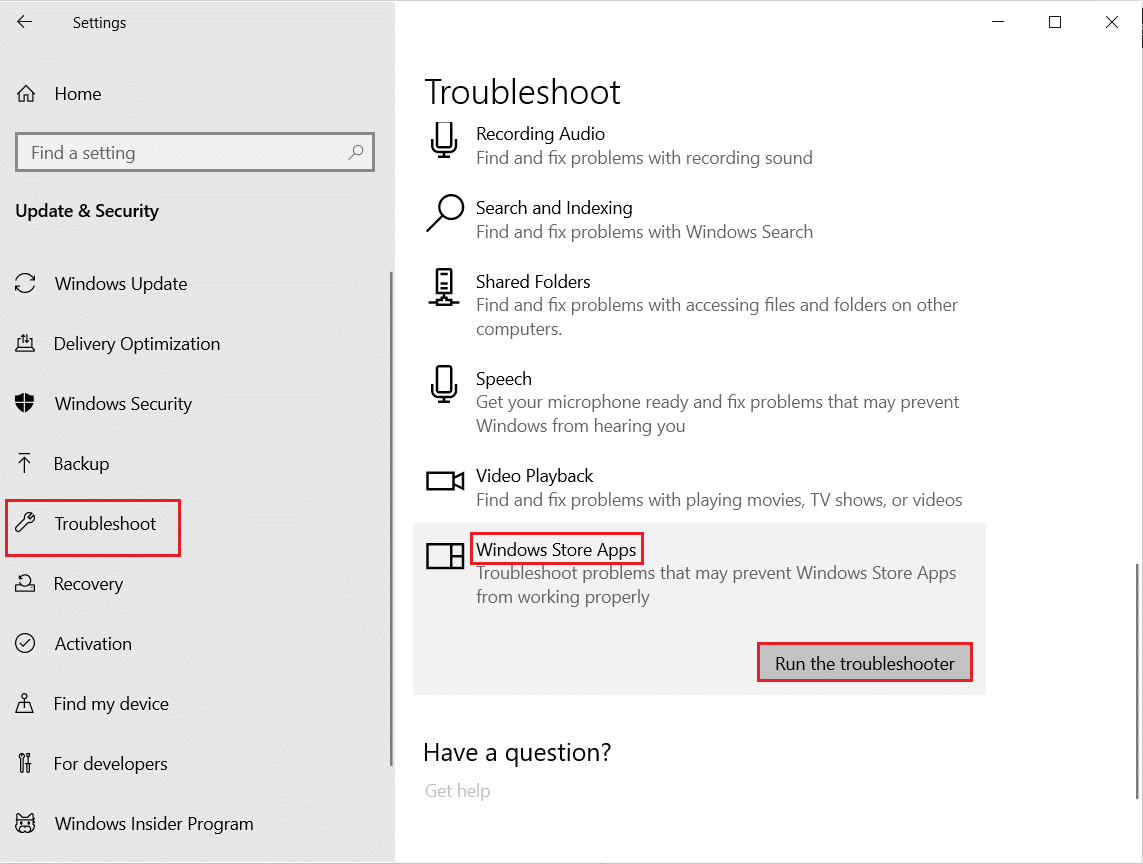
3. Ако има проблеми, идентифицирани след процеса на отстраняване на неизправности, щракнете върху Прилагане на тази корекция.
4. Накрая следвайте инструкциите, изброени в предстоящите подкани, и рестартирайте компютъра.
Метод 4: Модифициране на услугите за актуализиране на Windows
Ако услугите за актуализиране на Windows не се изпълняват в момента, възниква кодът на грешка 0xc03f300d. Това може да причини проблеми при закупуването на приложения и игри. За да сте сигурни, че тези услуги работят, следвайте тези стъпки
1. Отворете диалоговия прозорец Изпълнение, като едновременно натиснете едновременно клавишите Windows + R.
2. Въведете services.msc и натиснете клавиша Enter, за да стартирате услугите.
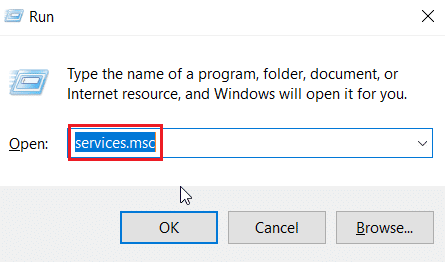
3. Намерете услугата Windows Update и щракнете двукратно върху нея.
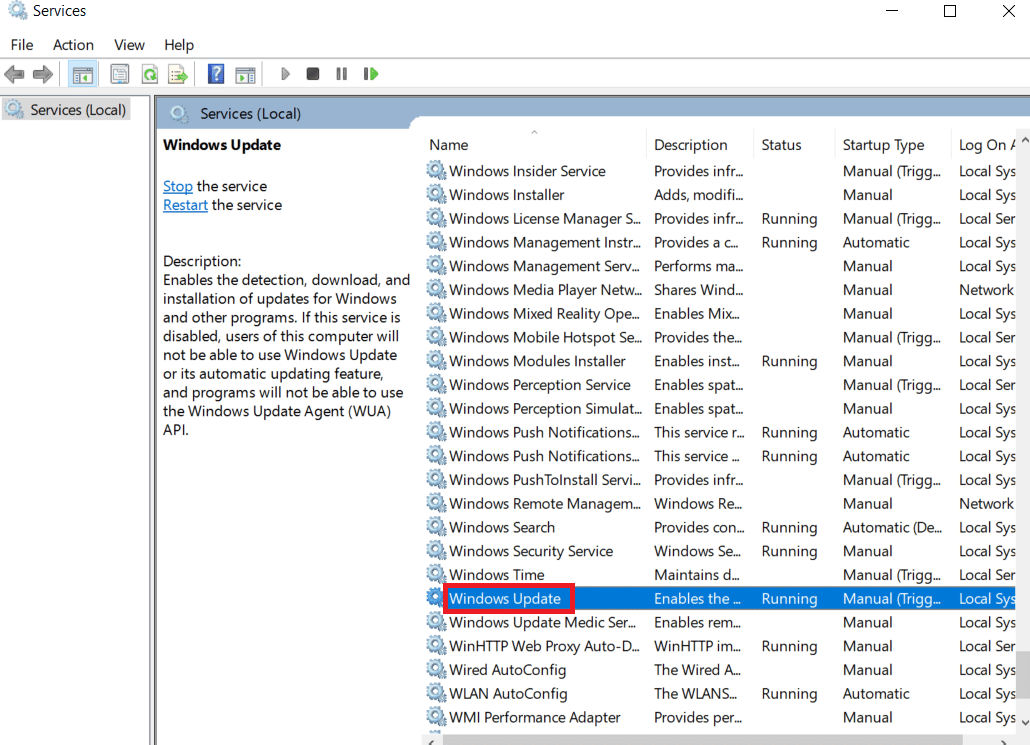
4. Щракнете върху падащото меню Тип стартиране: на Автоматично.
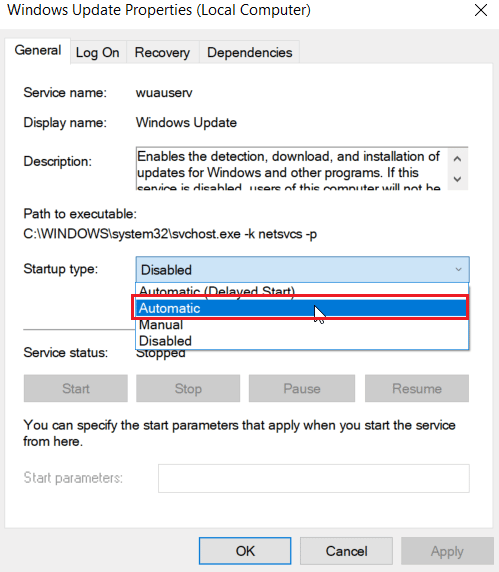
5. Сега проверете дали състоянието на услугата е Работеща, ако е Спряна, щракнете върху бутона за стартиране, който се намира под Статус на услугата.
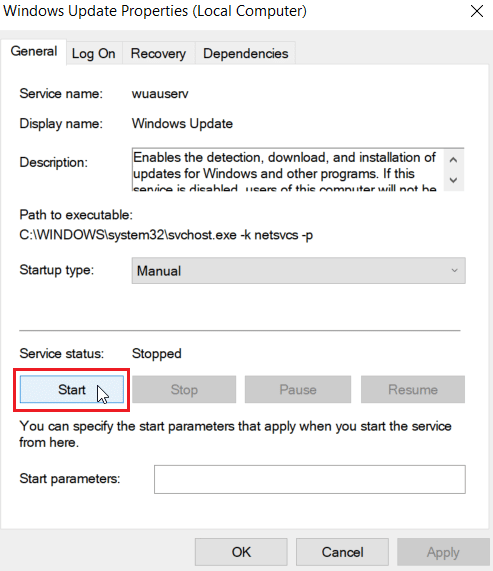
6. Накрая щракнете върху Приложи и след това върху OK.
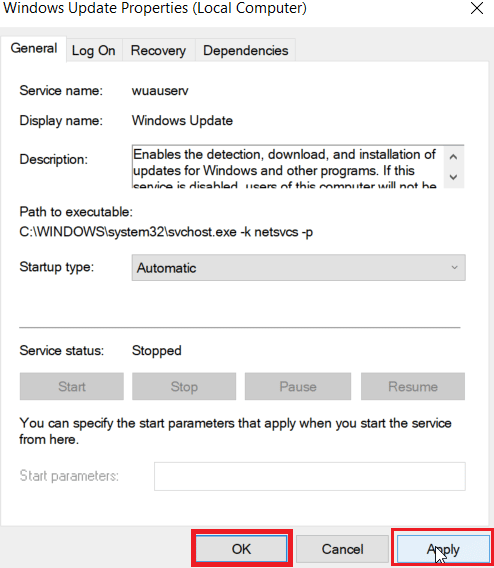
Метод 5: Нулирайте кеша на Microsoft Store
Понякога нулирането на кеша на Microsoft Store ще ви помогне да разрешите кода на грешка 0xc03f300d Следвайте стъпките по-долу, за да го направите:
1. Стартирайте диалоговия прозорец Изпълнение.
2. Въведете wsreset.exe и натиснете клавиша Enter, за да нулирате кеша на Microsoft Store.
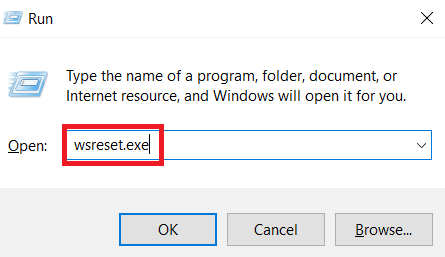
3. Това автоматично ще нулира кеша на Microsoft Store и ще стартира Microsoft Store.
Метод 6: Поправете системните файлове
Ако има повредени системни файлове във вашата операционна система Windows, вашият компютър може да се сблъска с много проблеми с интернет връзката. Ако напоследък се сблъскате с проблем с непрекъснато прекъсване на връзката с Windows 10, има някои шансове файловете на компютъра ви да са повредени или повредени. За щастие вашият компютър с Windows 10 има вградени инструменти за поправка като SFC (Проверка на системни файлове) и DISM (Обслужване и управление на изображения за разполагане), които ще ви помогнат да поправите всички повредени файлове. Прочетете нашето ръководство за това как да поправите системни файлове на Windows 10 и следвайте инструкциите, за да поправите всичките си повредени файлове.
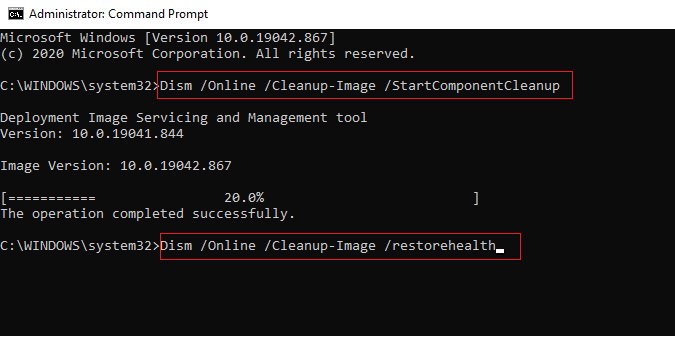
Метод 7: Преинсталирайте Microsoft Store
Ако нито един от обсъдените по-горе методи не ви е помогнал да коригирате кода на грешка 0xc03f300d, нямате друга възможност освен да преинсталирате Microsoft Store. Както правите редовно, преинсталирането на Microsoft Store не може да бъде осъществено от контролния панел или процедурата за настройки. Командите на PowerShell ще ви помогнат да преинсталирате Microsoft Store, както е обсъдено по-долу.
1. Натиснете клавиша Windows, въведете Windows PowerShell, след което щракнете върху Изпълни като администратор.
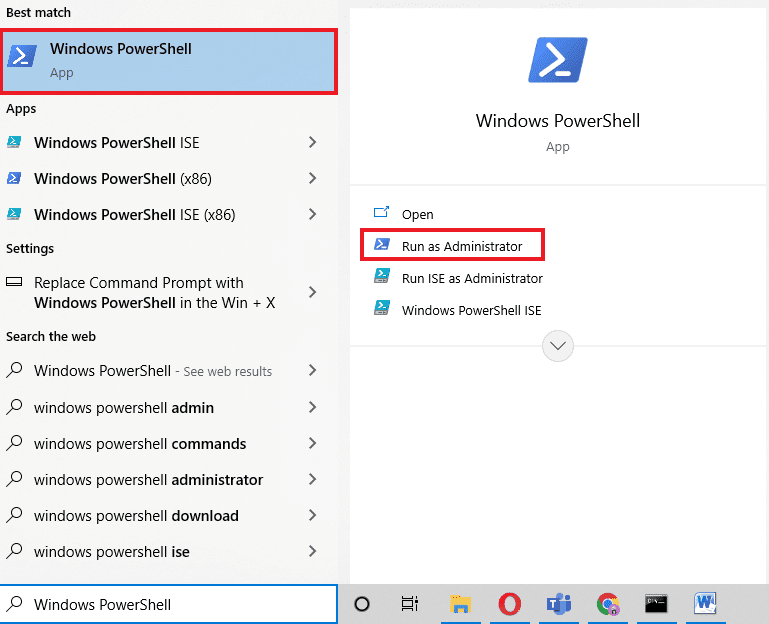
2. Сега въведете дадената команда и натиснете клавиша Enter.
get-appxpackage –allusers
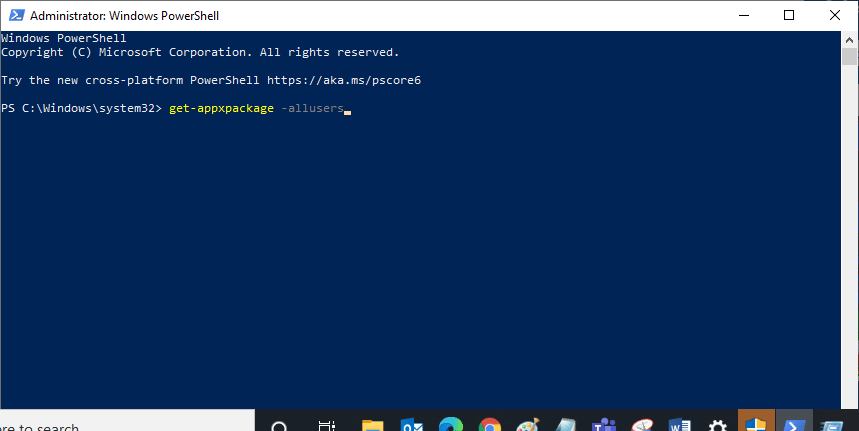
3. Потърсете Microsoft.WindowsStore Name и копирайте записа на PackageFullName.
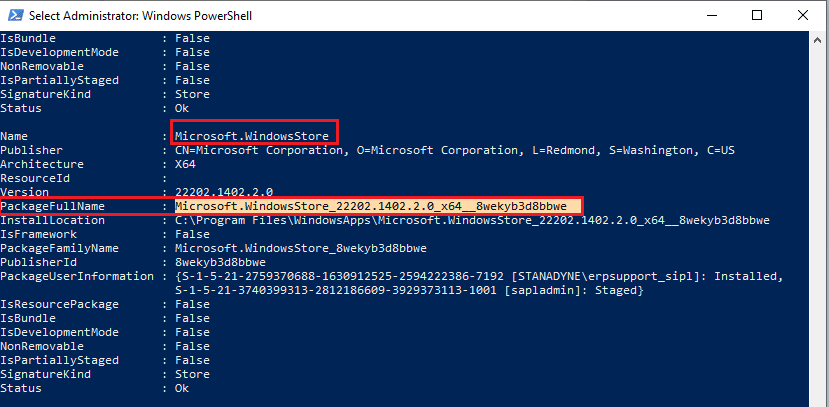
4. Сега отидете на нов ред в прозореца на PowerShell и въведете командата remove-appxpackage, последвана от интервал и реда, който сте копирали в предишната стъпка.
Например;
remove-appxpackage Microsoft.WindowsStore_22202.1402.2.0_x64__8wekyb3d8bbwe
Забележка: Командата може да варира малко в зависимост от версията на Windows, която използвате.
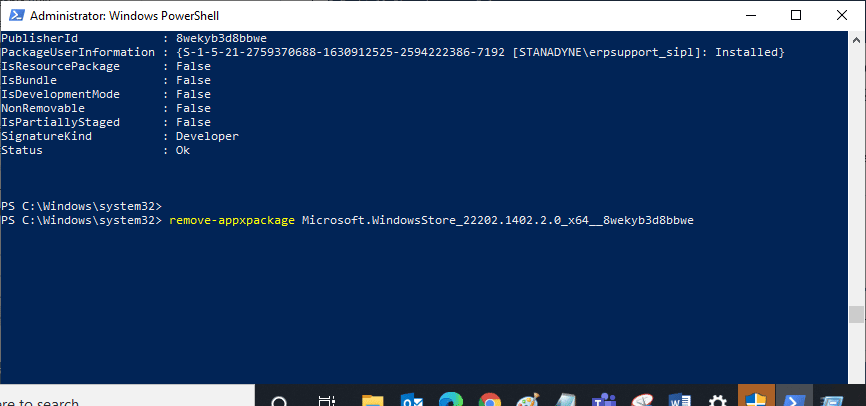
5. Сега Microsoft Store ще бъде изтрит от вашия компютър. Рестартирайте вашия компютър с Windows 10.
6. След това, за да го инсталирате отново, отворете отново Windows PowerShell като администратор и въведете следната команда.
Add-AppxPackage -register "C:Program FilesWindowsAppsMicrosoft.WindowsStore_11804.1001.8.0_x64__8wekyb3d8bbweAppxManifest.xml" –DisableDevelopmentMode
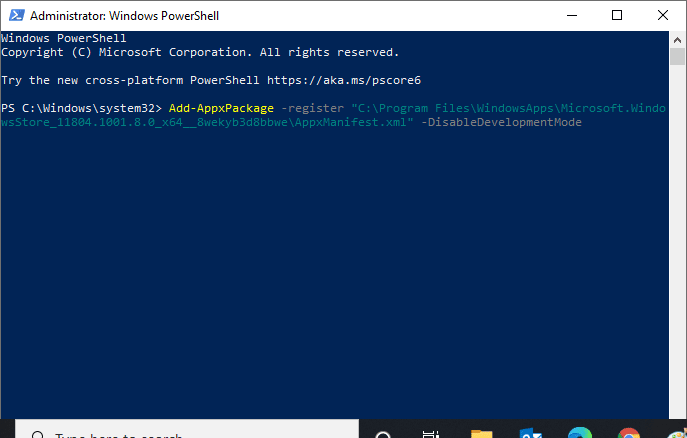
7. И накрая, Microsoft Store ще бъде преинсталиран на вашия компютър и няма да се сблъскате с проблем с Microsoft Store, който не отваря Windows 10.
Метод 8: Свържете се с поддръжката на Microsoft
Все пак, ако не можете да коригирате кода на грешка 0xc03f300d, можете да опитате да се свържете с поддръжката на Microsoft. Следвайте стъпките по-долу, за да се свържете с поддръжката на Microsoft:
1. Посетете Поддръжка на Microsoft страница.
2. Щракнете върху опцията Windows.
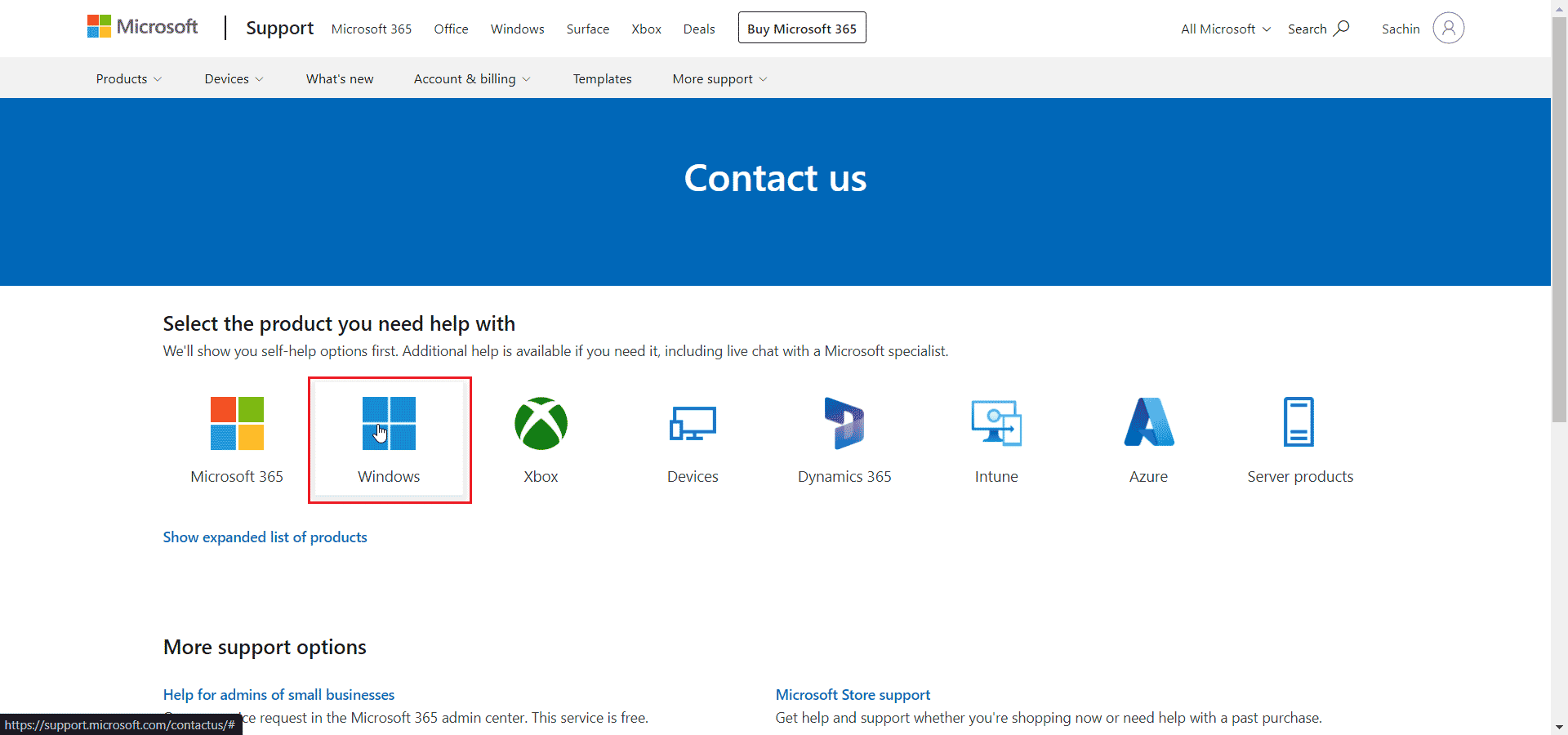
3. Сега щракнете върху Get Home Support.
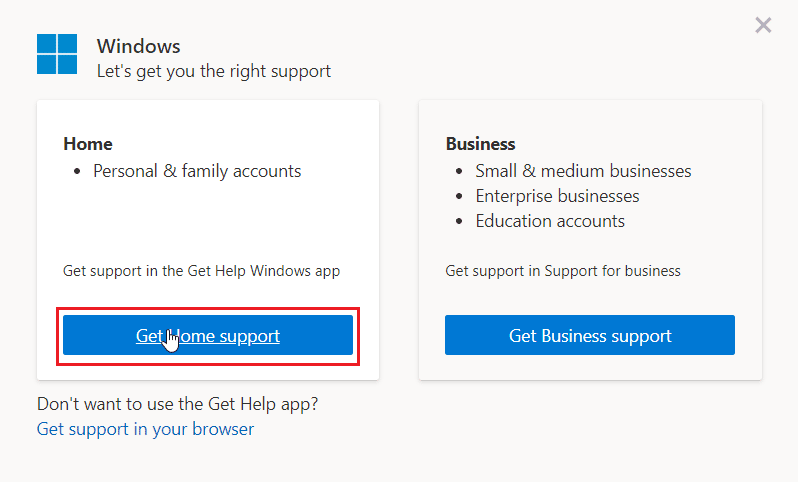
4. След това щракнете върху Отваряне Получаване на помощ в подканата за уеб и потвърдете подканата, като щракнете върху Отвори.
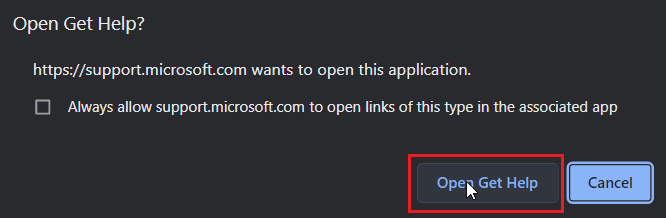
5. Накрая въведете проблема си в наличното поле и щракнете върху Свържете се с поддръжката.
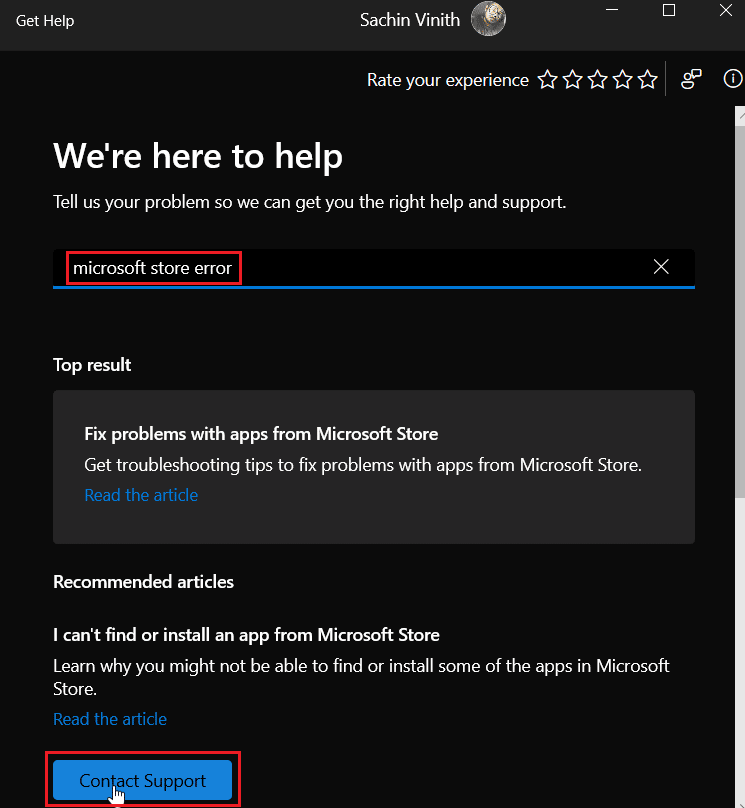
***
Надяваме се, че статията по-горе за коригиране на код на грешка 0xc03f300d в Microsoft Store е била полезна и сте успели да разрешите проблема. Уведомете ни кой от методите, посочени по-горе, работи най-добре за вас. Ако имате някакви предложения или въпроси относно статията, напишете ги в секцията за коментари по-долу.
