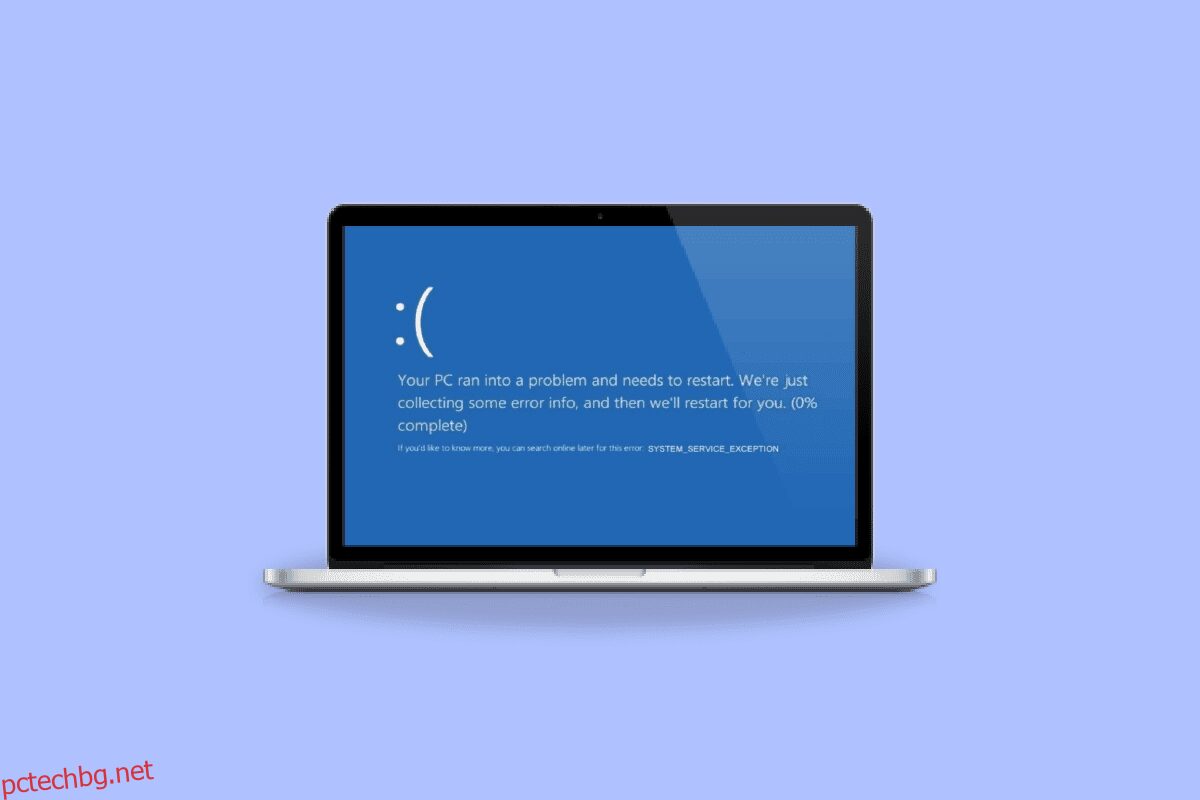Представете си, че създавате критичен документ на PowerPoint и е почти готово. Незабавно нещо се обърка със системата и възникват BSOD грешки при изключение на системната услуга, докато функциите за автоматично запазване са изключени. Всичко, което сте създали, е изчезнало, защото също така сте забравили да запазвате документа редовно, всичките ви усилия и време отиват напразно. Така че BDOS е много досадно. В тази статия ще споделим повече информация относно изключение на системната услуга при грешка на Windows 10 или 11 и всички методи, които можете да използвате за отстраняване на тази грешка.
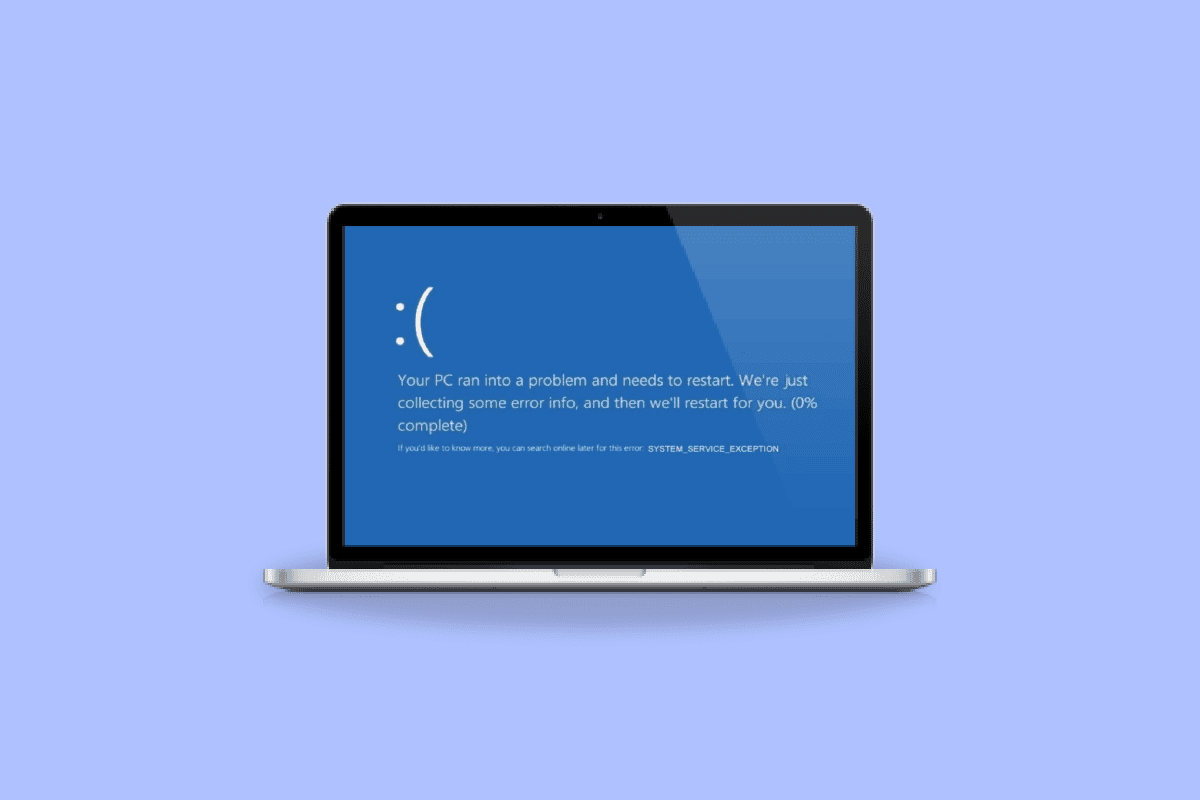
Съдържание
Как да коригирате изключение на системната услуга на Windows 10 или 11
Потребителят се сблъсква с тази грешка BSOD (Син екран на смъртта) през повечето време, докато работи със системата. Потребителите се сблъскват с тази грешка в системата си от десетилетия и тази грешка е много обезпокоителна, тъй като трябва да рестартират системата в цикъл, което нарушава работата и ефективността.
Какво причинява грешка при изключение на системната услуга?
Може да има различни причини, които могат да бъдат отговорни за грешката и някои от тях са споменати по-долу:
-
Несъвместими драйвери за Windows: Ние инсталираме драйвери в нашата система, така че да направят системата гладка и ефективна, но има моменти, когато някои несъвместими или повредени драйвери също могат да бъдат причина за такива грешки.
-
Актуализации на Windows с грешки: Windows предлага най-новите актуализации, така че да могат да ги изтеглят и също така да коригират грешките, ако има такива. Но тези нови актуализации също могат да бъдат причина за нова грешка в системата.
-
Злонамерени програми: Злонамерените програми и заразените файлове, които присъстват в системата, са основната причина за тази грешка и тя може да бъде разрешена чрез антивирусно сканиране.
-
Повредени системни файлове на Windows: В системата има повредени файлове, които са отговорни за различни грешки, които пречат на вашата работа и ефективност. Така че тези файлове трябва да бъдат идентифицирани и коригирани възможно най-рано.
Следват стъпките за отстраняване на неизправности за разрешаване на грешка при изключение на услугата Windows 10 или 11.
Метод 1: Стартирайте инструмента за диагностика на паметта на Windows
Инструментът за диагностика на паметта на Windows е безплатна програма за тестване на паметта, която ви позволява да сканирате паметта и ще открие всички повредени данни, които присъстват във вашата система. Следвайте стъпките, споменати по-долу, за да стартирате инструмента за диагностика на паметта на Windows и да коригирате грешка при изключение на системната услуга:
1. Отворете диалоговия прозорец Изпълнение, като натиснете клавишите Windows + R едновременно.
2. Въведете mdsched.exe и щракнете върху OK, за да стартирате инструмента за диагностика на паметта на Windows.
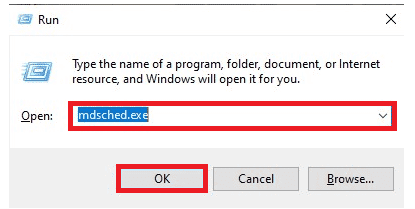
3. След това щракнете върху опцията Рестартиране сега и проверка за проблеми (препоръчително).
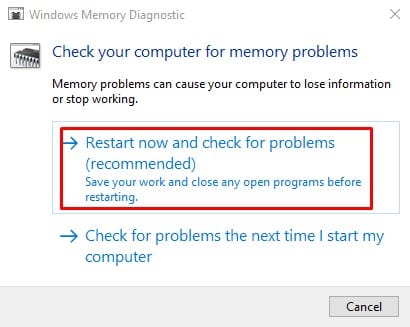
4. Системата ще се рестартира и ще започне процес.
Метод 2: Актуализирайте системните драйвери
Актуализацията на Windows поддържа вашите системни драйвери актуални. Драйверите са важен софтуер, който играе важна роля, за да накара хардуерните компоненти на вашата система да работят много гладко и ефективно. Така че трябва да поддържате драйверите актуализирани, за да не се сблъсквате с грешки или грешки по време на работа. Вижте нашето ръководство за това как да актуализирате драйвери на устройства в Windows 10.
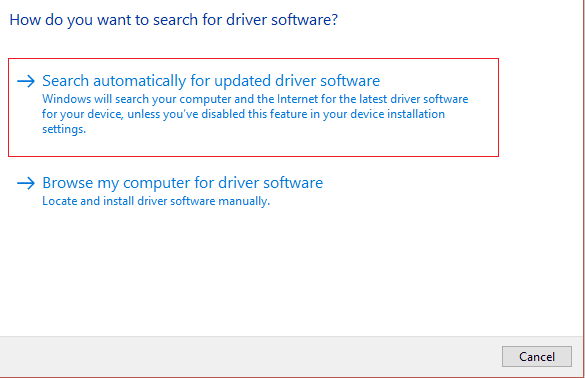
Метод 3: Изпълнете командата chkdsk
Това е функция, която Windows предлага, за да ви помогне да идентифицирате дефектна памет и да разрешите различни системни грешки. Тази функция проверява за налично дисково пространство, използване на диска и други подходящи процеси. Следвайте нашето ръководство за това как да проверите диска за грешки с помощта на chkdsk.
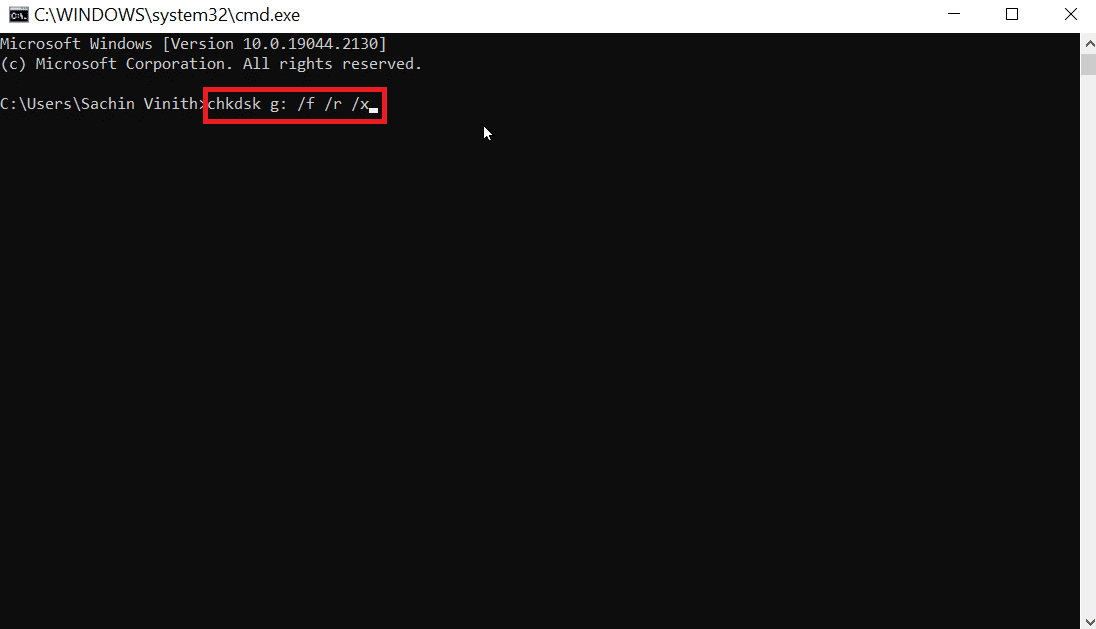
Метод 4: Поправете системните файлове
Друг системен инструмент на Windows, който сканира за липсващи и повредени системни файлове на Windows, е System File Check (SFC). Добре, звучи като CHKDSK. За разлика от CHKDSK, който анализира цялото ви устройство за грешки, SFC избирателно проверява за системни файлове на Windows.
Въпреки това е важно да проверите отново дали всичко работи напълно, преди да изпълните командата SFC. Ето нашето ръководство за това как да поправите системни файлове на Windows 10.
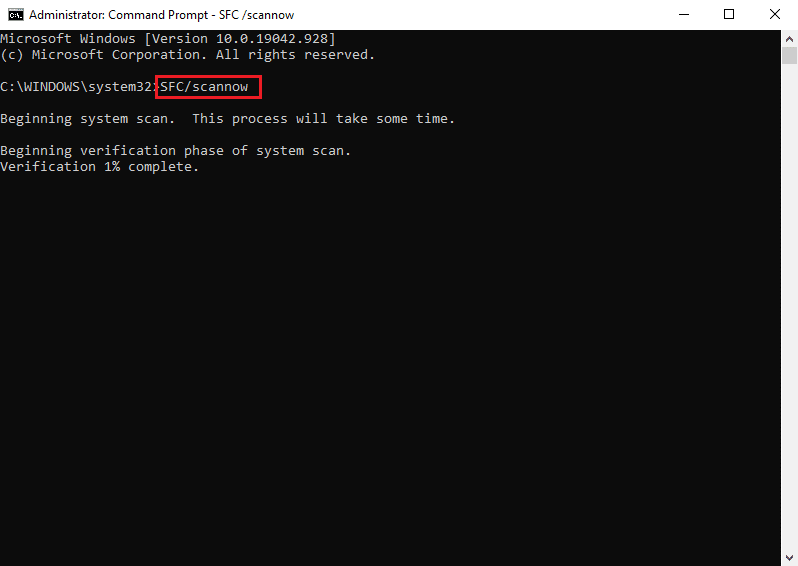
Метод 5: Деактивирайте уеб камерата
Външен хардуер, като уеб камери, може понякога да причини проблем с изключение на системната услуга. Можете да проверите това, като изключите вашата уеб камера и наблюдавате дали проблемът е отстранен. Ако нямате уеб камера, опитайте да извикате последното устройство, което сте свързали към компютъра си, след което следвайте стъпките по-долу, за да опитате да деактивирате това устройство.
1. Натиснете клавиша Windows, въведете Диспечер на устройства, след което щракнете върху Отвори.
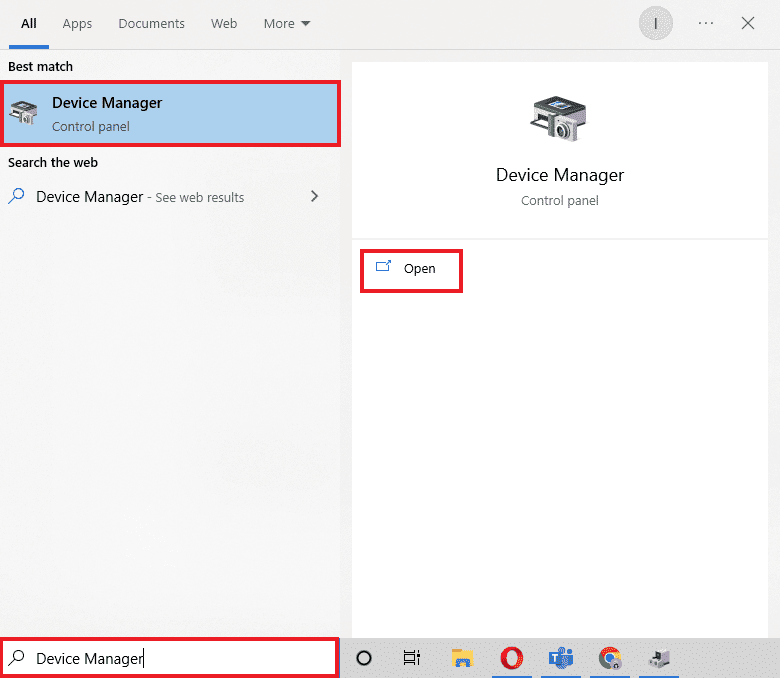
2. Сега щракнете върху Устройства за изображения и щракнете с десния бутон върху драйвера на уеб камерата.
3. След това щракнете върху Деактивиране на устройството от списъка с налични опции.
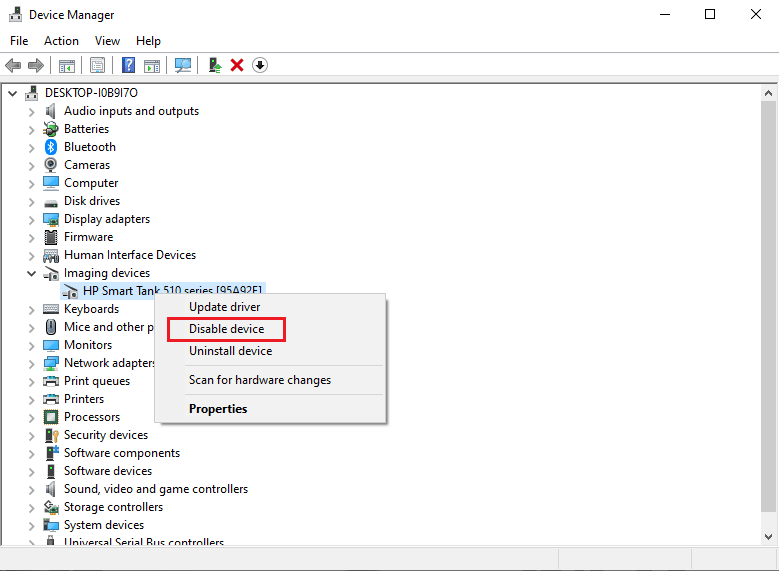
Метод 6: Използвайте Driver Verifier Manager
Това е функция, предлагана от Windows, която ви позволява да потвърдите и прегледате всеки драйвер, който в момента е инсталиран в системата. Стартирайте Driver Verifier Manager и разрешите изключението на системната услуга на Windows, като следвате стъпките, изброени по-долу:
1. Натиснете клавиша Windows, въведете Windows Powershell и щракнете върху Изпълни като администратор.
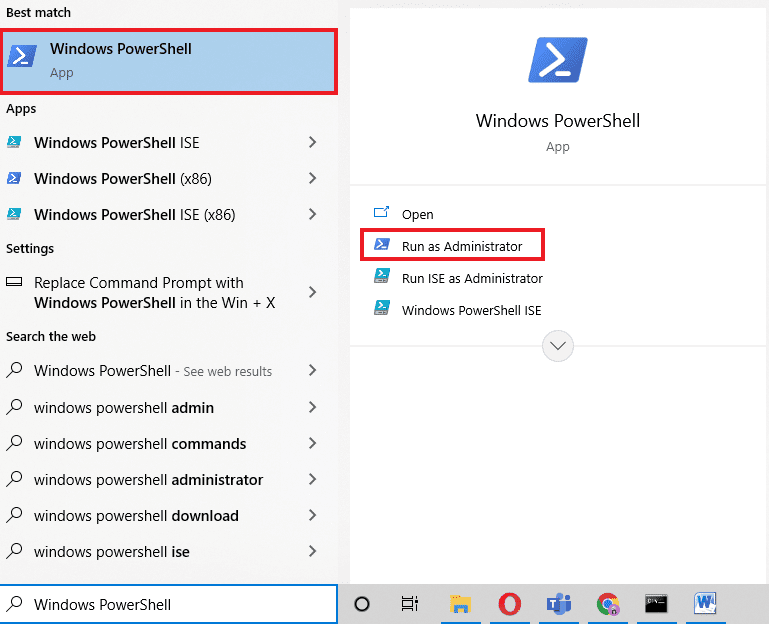
2. Както е показано на изображението по-долу, сега ще се появи опция за син екран. Въведете командата за проверка и натиснете клавиша Enter.
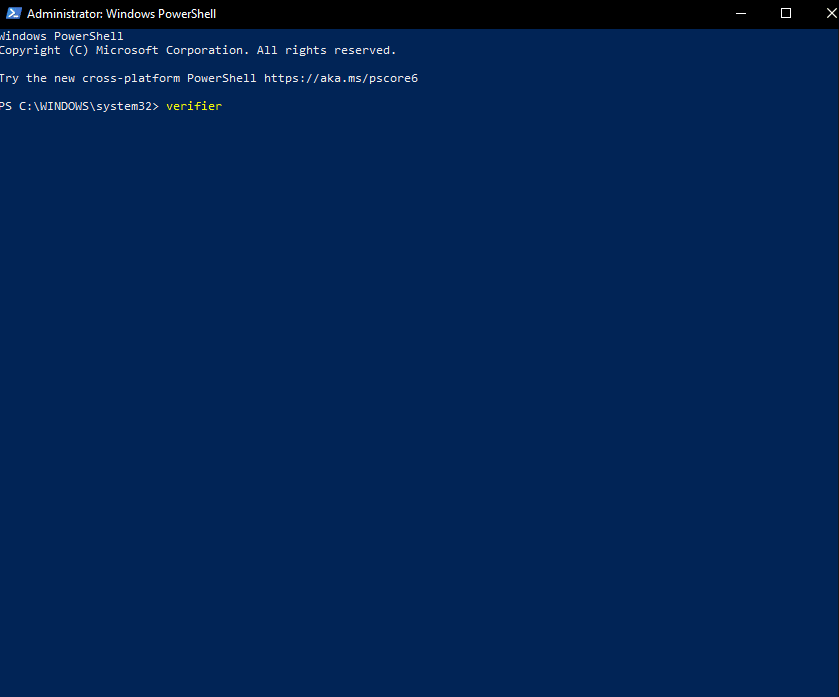
3. След това ще има диалогов прозорец, както е показано по-долу. Изберете Създаване на стандартни настройки и след това щракнете върху Напред.
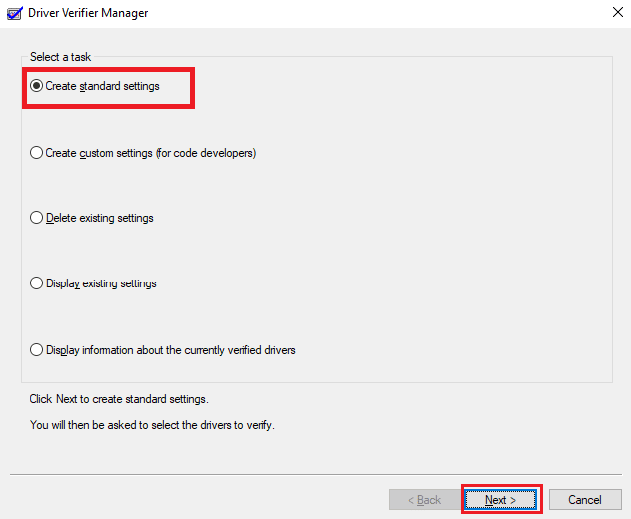
4. Щракнете върху Напред, след като сте поставили отметка на опцията Автоматично избиране на неподписани драйвери.
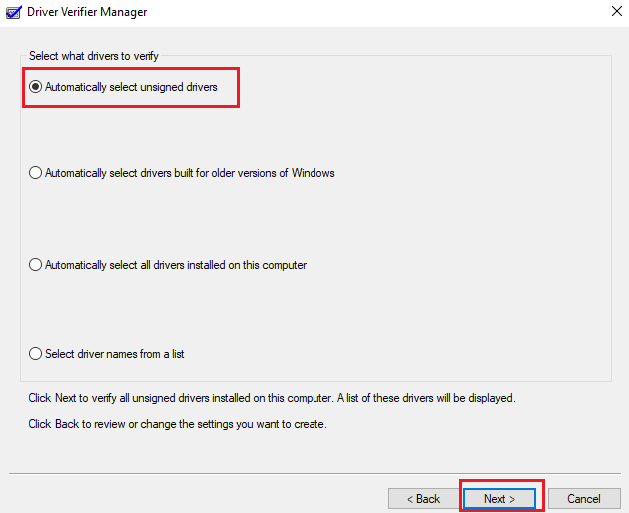
5. Ще се извърши процедура и PowerShell ще покаже съобщението Операцията е завършена успешно.
Метод 7: Деинсталирайте проблемните приложения
В Windows 10 е известно, че някои програми водят до грешка System Service Exception Windows 10. Конфликти, проблемни актуализации или остарял софтуер, инсталиран на вашия компютър, могат да причинят това. Ето как да премахнете програми, за които е известно, че водят до тази грешка в синия екран.
1. За да отворите менюто „Старт“, щракнете върху иконата на Windows в долния ляв ъгъл на екрана. След това изберете Настройки.
2. Изберете Приложения. Всяка програма, която в момента е инсталирана на вашия компютър, можете да намерите тук.

3. Проверете дали някоя от следните софтуерни програми е инсталирана на вашия компютър:
- Виртуален CloneDrive
- XSplit Broadcaster
- Антивирусна програма BitDefender
- Cisco VPN
- Услуга Asus GameFirst
- McAfee Antivirus
4. Ако някоя от гореспоменатите програми вече е инсталирана на вашия компютър, щракнете върху нея веднъж, последвано от бутона Деинсталиране.
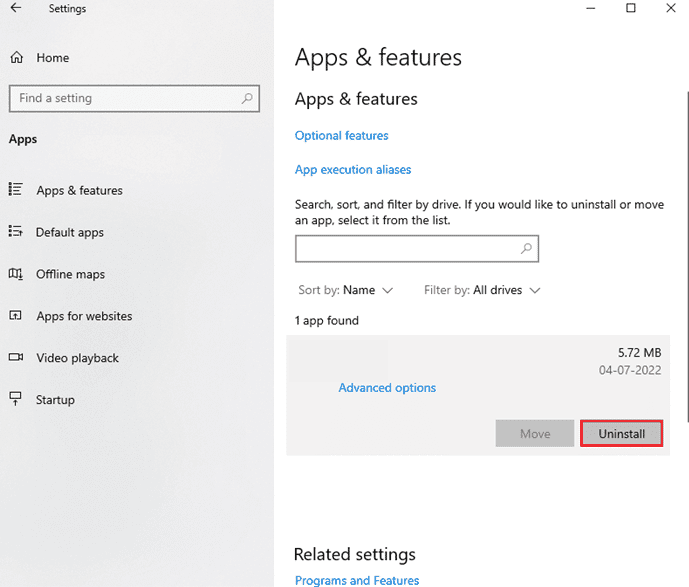
5. След като изберете Деинсталиране още веднъж, програмата за деинсталиране на програмата ще ви подкани да следвате инструкциите на екрана. Уверете се, че софтуерът е напълно деинсталиран.
6. Следвайте тези инструкции за всяко приложение в списъка. Проверете дали синият екран на смъртта е коригиран след деинсталиране на всички проблемни програми, като рестартирате компютъра си.
Метод 8: Изключете услугата за актуализиране на Google
Според някои доклади услугата за автоматично актуализиране на Google е основната причина за STOP кода за изключение на системната услуга. Както подсказва името, тази услуга отговаря за актуализирането на всеки софтуер на Google, който е инсталиран на вашия компютър. За да видите дали проблемът е решен след деактивирането на тази услуга, можете да опитате.
1. Натиснете едновременно клавишите Windows + R, за да отворите диалоговия прозорец Изпълнение.
2. Въведете services.msc и натиснете клавиша Enter, за да стартирате прозореца Услуги.
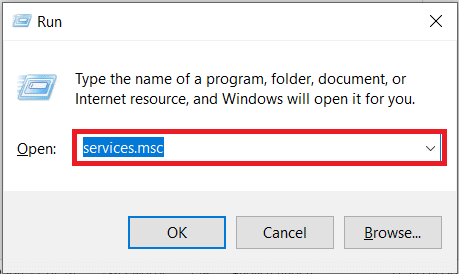
3. Намерете услугата Google Update Service (gupdate), като превъртите надолу. Изберете опцията Свойства от контекстното меню, като щракнете с десния бутон върху нея.
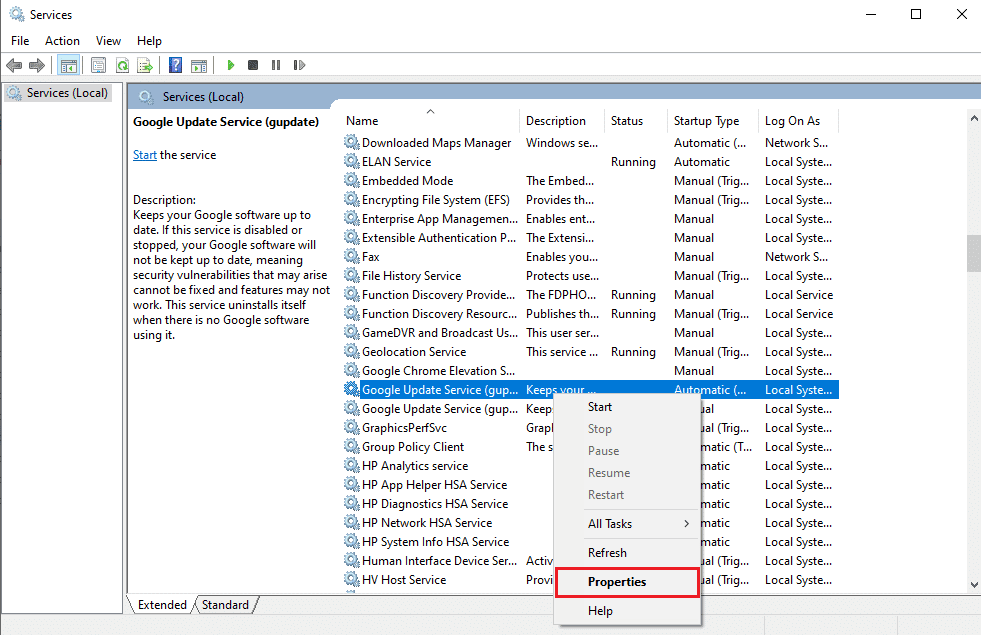
4. Рестартирайте компютъра, след като изберете Disabled от падащото меню Startup type. Като направите това, можете да предотвратите изпълнението на услугата на вашето устройство и причиняването на проблеми.
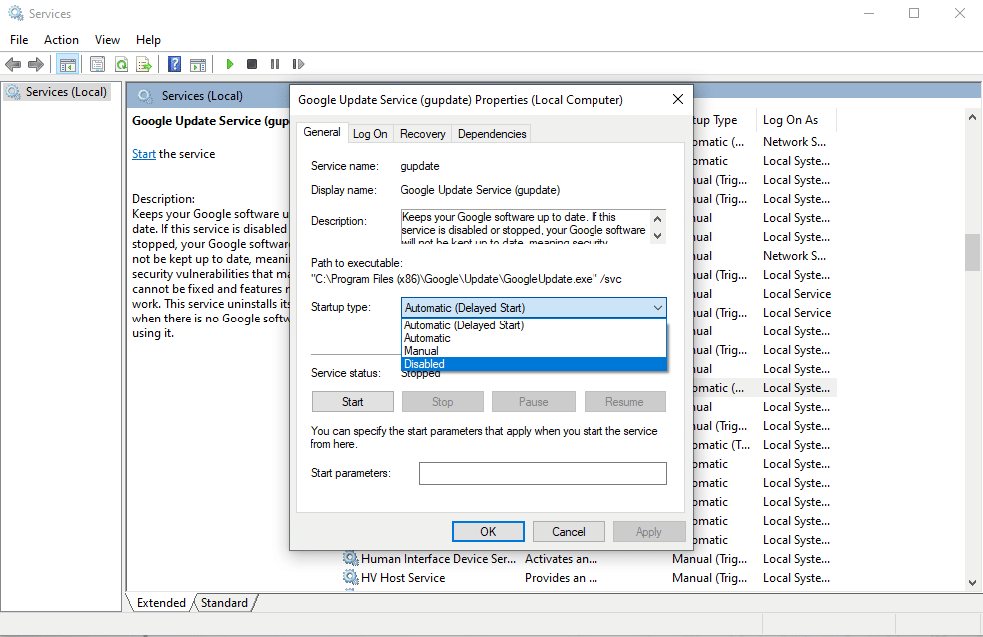
Проверете дали все още получавате код за спиране на SYSTEM SERVICE EXCEPTION, след като деактивирате тази услуга, като рестартирате компютъра си. Ако не, проблемът е решен; в такъв случай използвайте програмата за ръчна актуализация за всички приложения на Google, които сте инсталирали на устройството.
Метод 9: Стартирайте антивирусно сканиране
Вирус или част от зловреден софтуер пречи на системата да работи нормално. За да направите системата си гладка и ефективна, трябва да стартирате антивирусно сканиране, за да потърсите зловреден софтуер или заразени файлове в системата и да ги премахнете. За да сте сигурни, че системата ви е свободна от нежелани и злонамерени файлове, можете да извършите пълно системно сканиране. Вижте нашето ръководство за това как да премахнете зловреден софтуер от вашия компютър в Windows 10.
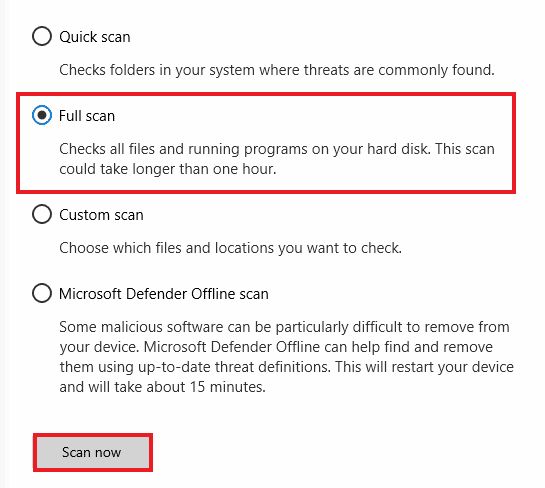
Метод 10: Актуализирайте Windows OS
Отзивите на потребителите се вземат предвид, докато Windows разработва актуализации и корекции, които могат да помогнат на потребителите да избегнат различни системни грешки. Следователно трябва да актуализирате системата си до най-новите актуализации, предлагани от Windows. Вижте нашето ръководство за това как да изтеглите и инсталирате най-новата актуализация на Windows 10, за да разрешите изключение на системната услуга при грешка на Windows 11.
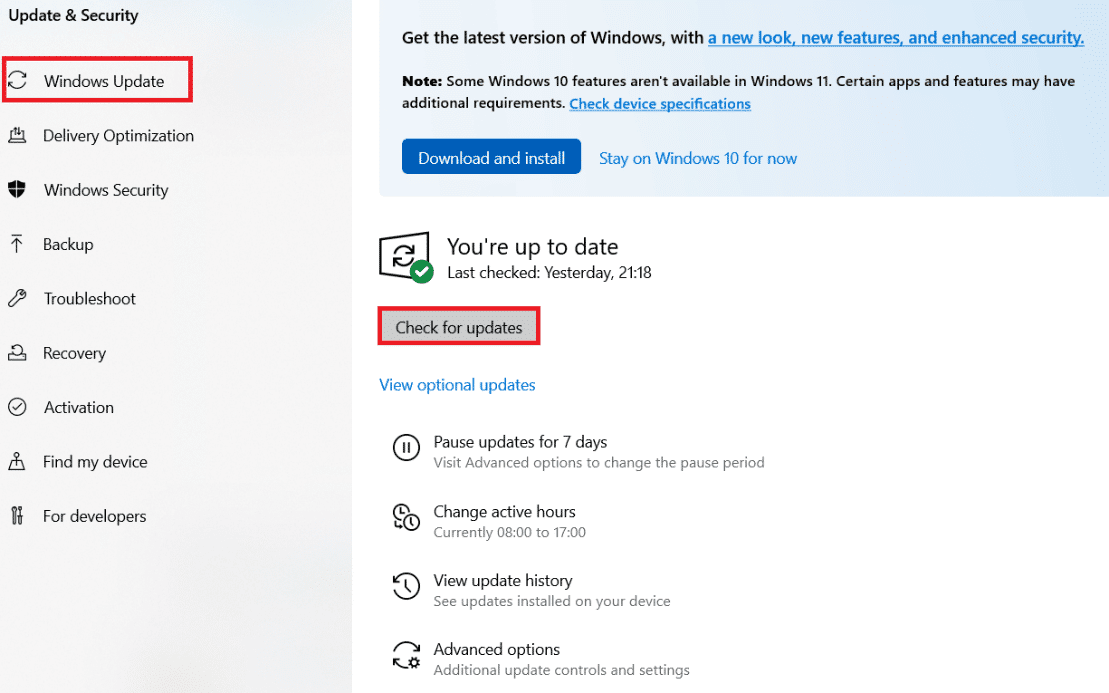
Метод 11: Актуализирайте BIOS
Микропроцесорът на системата използва основната входно-изходна система или BIOS като първа програма, която изпълнява, когато компютърът е включен. Освен това той контролира потока от данни между свързаните устройства и операционната система. Следователно е изключително важно да актуализирате BIOS до най-новата версия. Вижте нашето ръководство за това какво е BIOS и как да актуализирате BIOS?

Метод 12: Деактивирайте антивирусната програма
Антивирусният софтуер е фантастичен начин да защитим нашата система от погрешни злонамерени вируси и злонамерени атаки. Понякога обаче антивирусният софтуер може да попречи на някои програми в системата да работят правилно, което води до други вредни грешки в процесите. Вижте нашето ръководство за това как да деактивирате временно антивирусната програма на Windows 10.
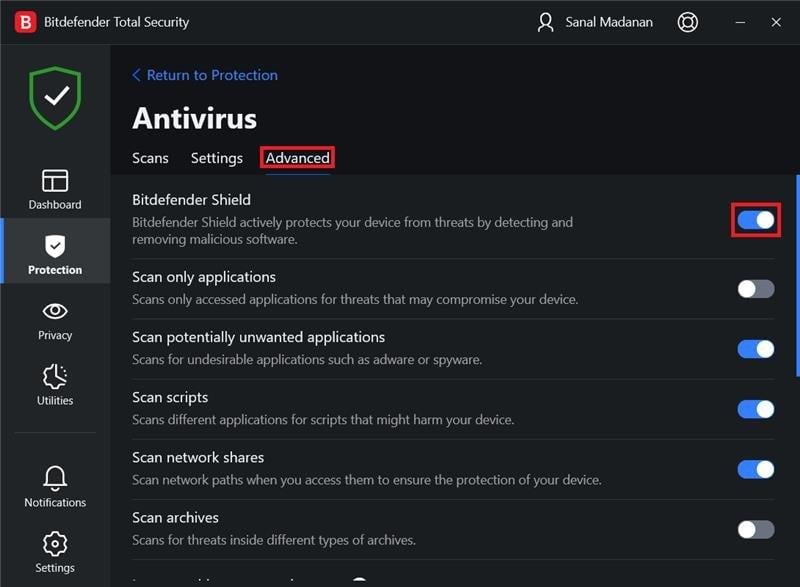
Метод 13: Актуализирайте графичния драйвер
Можете просто да проверите действителното състояние на графичния драйвер и да създадете необходимото решение, тъй като грешката System Service Exception на Windows 10 или 11 може да бъде предизвикана от повреда на графичния драйвер. За да актуализирате драйвери, прочетете нашето ръководство за това как да актуализирате драйвери.
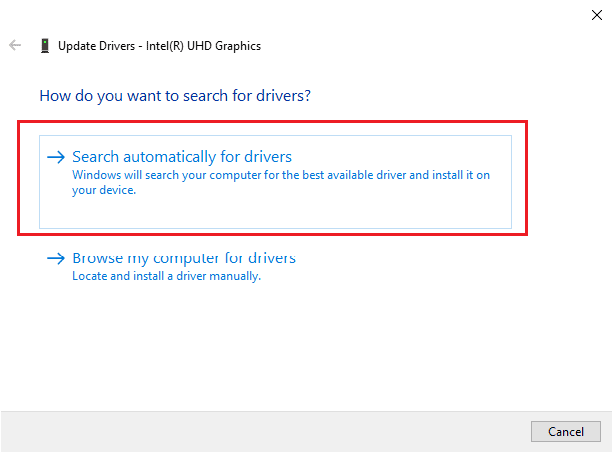
Метод 14: Нулирайте Windows 10
Има голяма вероятност грешката да е причинена от последните корекции на настройките на системата. Следователно можете да отмените всички промени и да конфигурирате Windows до фабричните му настройки, като извършите нулиране. Вижте нашето ръководство за това как да нулирате Windows 10 без загуба на данни.
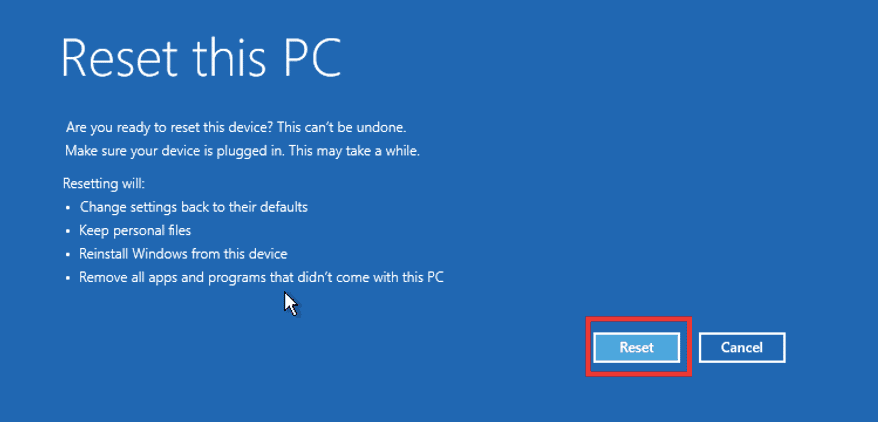
Често задавани въпроси (ЧЗВ)
Q1. Какво е изключение на системната услуга?
Отг. Ако използвате Windows 7, System Service Exception на Windows 7 и кодът за спиране на грешка 0x0000003b са две от грешките на синия екран на смъртта (BSoD). Този син екран показва неизправност в един или повече от системните процеси под операционната система Windows.
Q2. Как да поправя изключение на системната услуга в Windows 10?
Отг. Споменахме различни методи по-горе в тази статия, чрез които можете да коригирате грешка при изключение на системната услуга.
Q3. Какво е стоп код?
Отг. Друго име за код за спиране е код за проверка на грешки. Когато нещо се обърка с операционната система Windows, ще се появи син екран със стоп код, който може да бъде анализиран, за да се определи какво точно е причинило BSoD грешката.
Q4. Какво причинява син екран?
Отг. BSoD грешките могат да бъдат причинени от дефектен хардуер, като повредено захранване, прегряващо устройство, дефектна памет и т.н., както и проблеми със софтуера на хардуерния драйвер. Windows спира да функционира, когато се появи син екран и трябва да го поправите.
***
В тази статия говорихме за изключение на системната услуга при грешка в Windows 10 или 11 и открихме редица решения за това. Когато във вашата система се появи BSOD изключение на системната услуга, стъпките, които сме изброили в тази статия, ще ви помогнат при отстраняването на проблемите. Освен ако няма по-сериозен хардуерен проблем, грешката обикновено може да бъде избегната, като актуализирате системата си.