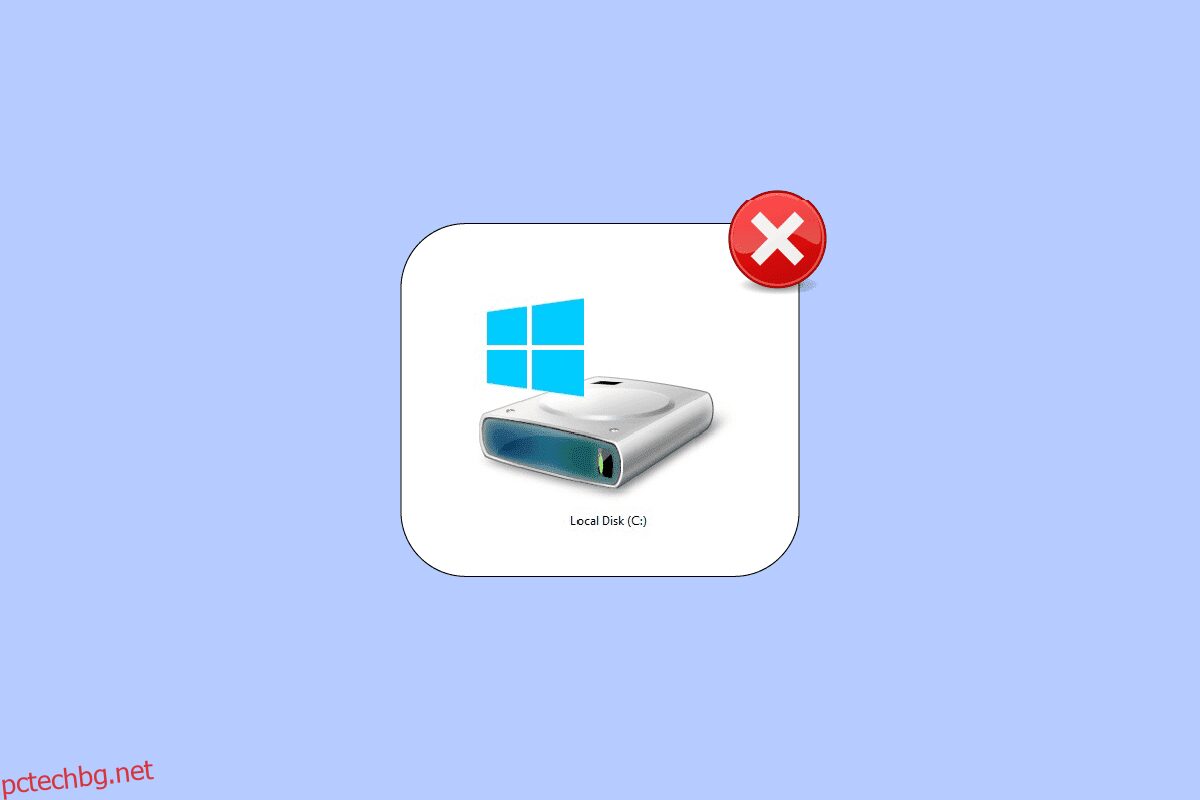Устройството C е вашият компютър е много полезно за съхраняване на цялата необходима информация. Ако имате само едно устройство на вашия компютър, тогава всички инсталационни файлове на Windows, документи, видеоклипове и файлове с изображения ще бъдат събрани в това C устройство. Това е съвсем нормално, но ако се сблъскате с необичайно заето място на диск C, трябва да помислите за изчистване на място, за да избегнете проблеми с производителността. Ако също така се сблъсквате с проблем с диск C, който продължава да се пълни без причина на вашия компютър с Windows 10, това ръководство ще ви помогне да разберете проблема и да го отстраните с невероятни хакове.
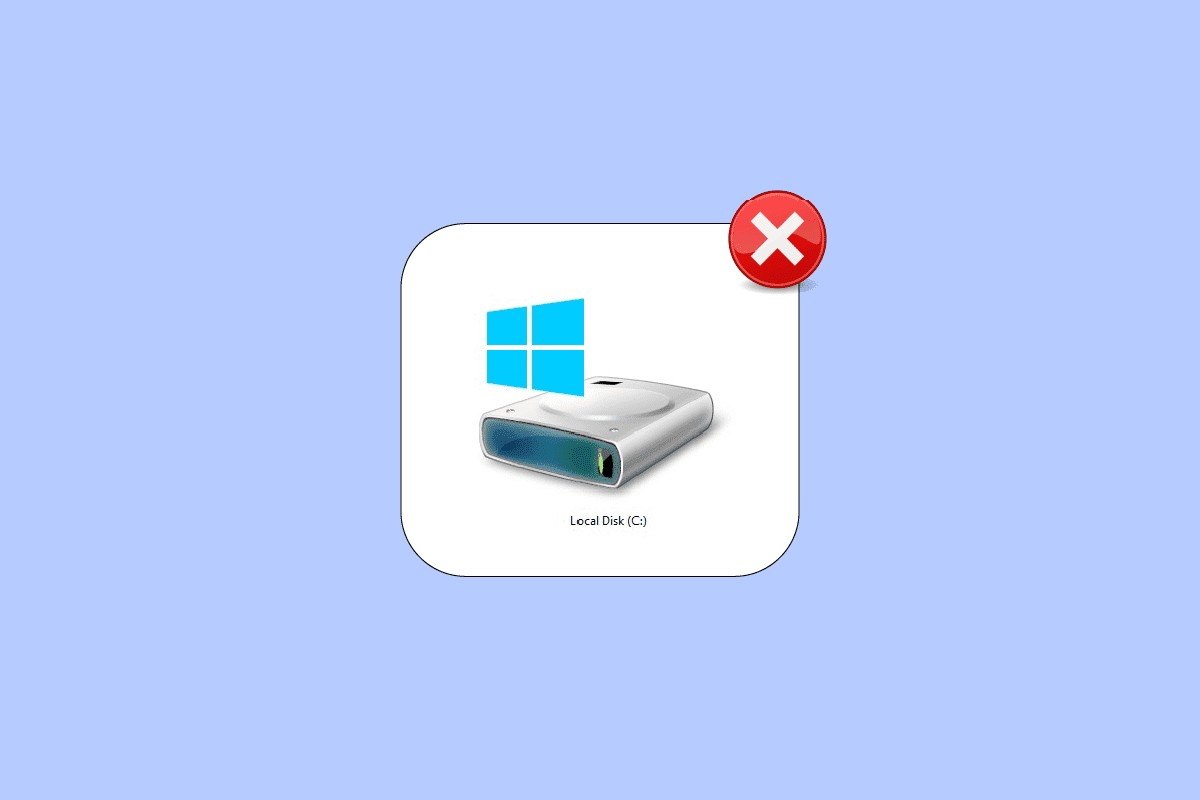
Съдържание
Как да коригирате C Drive, който продължава да се пълни без причина
Има няколко проблема, които причиняват автоматично запълване на диск C Windows 10. Въпреки това по-долу са изброени няколко често срещани причини.
- Ще се сблъскате с необичайно заето място в устройството C, ако имате твърде много приложения, работещи във фонов режим. В този случай ви съветваме да затворите всички нежелани приложения, работещи във фонов режим.
- Ако животът на вашия твърд диск е изтекъл, тогава скоростта на компютъра също ще намалее постепенно поради недостатъчно място. Отново изпълнете проверка на твърдия диск и отстранете всеки проблем, ако съществува.
- Ако няма достатъчно място в паметта на вашия компютър поради всички натрупани временни кеш файлове. Почистете всички временни файлове и остатъчни файлове, за да освободите малко място в паметта.
-
Твърде много разширения и добавки във вашия браузър също допринасят за обсъждания проблем. Деактивирайте всички разширения и добавки във вашата система и проверете дали някое място се изчиства на C устройството.
- Ако имате твърде много отворени раздели в браузъра си, той ще изразходва справедлив дял от RAM (памет с произволен достъп) и само малко RAM ще остане свободна. Затворете нежелани раздели, за да предотвратите автоматичното инсталиране на приложенията и програмите на вашия компютър поради актуализация.
- Понякога тежки видеоклипове и музикални приложения/програми, съхранени на вашето C устройство, ще заемат по-голямата част от мястото му. Ако изглеждат ненужни, опитайте да ги деинсталирате от вашия компютър.
- Понякога наличието на вирус, злонамерен софтуер, шпионски софтуер или други вредни програми на вашия компютър може да причини необичайни дейности на вашия компютър, като твърдият диск продължава да се запълва сам. Може да бъдете посъветвани да стартирате софтуер/програма против зловреден софтуер, за да избегнете този проблем.
- Винаги се уверявайте, че използвате вашата система в нейната актуализирана версия. По-старите версии на операционната система Windows ще накарат вашия компютър да реагира необичайно. Така че периодично актуализирайте вашата операционна система Windows.
- Скритите файлове и настройките за хибернация на вашия компютър ще консумират много ресурси и място от вашето C устройство. Трябва да промените някои настройки и да премахнете ненужните скрити файлове от вашия компютър, за да разрешите проблема.
- Вашият диск може да е повреден с някои повредени файлове. Можете да стартирате сканиране на диска, за да поправите автоматично грешките.
- Остарелите драйвери и настройки на BIOS ще заемат допълнително място на вашия компютър за съхраняване на напредъка на програмите. Помислете за актуализиране на драйверите и настройките на BIOS, за да коригирате проблема.
След като анализирахме няколко онлайн доклада и ръководства за отстраняване на неизправности, ние събрахме списък с някои ефективни разрешаващи хакове, които ви помагат да коригирате проблема с постоянното запълване на устройството C. Следвайте ги в същия ред, за да постигнете перфектни резултати.
Метод 1: Основни методи за отстраняване на неизправности
Можете да опитате да приложите основните методи за отстраняване на неизправности, дадени по-долу.
1А. Изтриване на временни файлове
Ако се притеснявате от огромното дисково пространство, можете да освободите малко място като незабавна корекция, като следвате инструкциите по-долу.
Вариант I: Изтриване на файлове за предварително извличане
Файловете за предварително извличане са временни файлове, които съдържат регистрационния файл на често използвани приложения. Тези файлове се използват за намаляване на времето за зареждане на приложенията. Цялото съдържание на този дневник се съхранява в хеш формат, така че да не може лесно да се дешифрира. Функционално е подобен на кеша и в същото време заема дисково пространство в по-голяма степен. Следвайте процедурата по-долу, за да премахнете Prefetch файлове от компютъра:
1. Отидете до пътя на папката C:Windows във File Explorer.
2. Сега щракнете върху папката Prefetch.

3. Накрая изтрийте всички файлове в папката Prefetch.
Вариант II: Изтриване на дъмпове при срив
Файлът с дъмп на срив съхранява информацията, принадлежаща на всеки конкретен срив. Той съдържа информация за всички процеси и драйвери, които са активни по време на споменатия срив. Ето няколко стъпки за изтриване на дъмпове при сривове от вашата система Windows 10:
1. Отворете диалоговия прозорец Изпълнение, след това въведете %localappdata% и натиснете клавиша Enter.

2. Сега щракнете върху CrashDumps и изтрийте всички файлове в него.
3. Отново повторете стъпка 1 и отидете на Microsoft > Windows > WER.

4. Щракнете двукратно върху ReportArchive и изтрийте файловете за временен crash dump от тук.
1Б. Затворете фоновите процеси
Няколко фонови процеси и приложения, изпълнявани на вашия компютър, може да допринесат за автоматичното запълване на C устройството Проблем с Windows 10. Следвайте нашето ръководство Как да прекратите задача в Windows 10, за да излезете от всички фонови процеси.

1C. Използвайте командата chkdsk
Потребителите на Windows може да не могат да свържат различни лица за грешка с твърд диск, но една или друга причина е свързана с него. Така че винаги се препоръчва стартирането на диск за проверка, тъй като може лесно да коригира проблема. Ето защо Windows OS идва с вграден помощен инструмент, наречен chkdsk. Chkdsk е основен помощен софтуер на Windows, който сканира за грешки твърд диск, USB или външно устройство и може да коригира грешки във файловата система. CHKDSK основно гарантира, че дискът е здрав, като инспектира физическата структура на диска. Поправя проблеми, свързани със загубени клъстери, лоши сектори, грешки в директории и кръстосано свързани файлове.
Прочетете нашето ръководство за проверка на диска за грешки с помощта на chkdsk, за да намерите и премахнете грешки на диска.

1D. Стартирайте сканиране за зловреден софтуер
Microsoft Windows осигурява на всяка система защитата, от която се нуждае, от нов и развиващ се злонамерен софтуер, разпространяващ се там със своята функция за сигурност на Microsoft. Той автоматично ще сканира вашата система, за да открие и изкорени всеки вирус или зловреден софтуер. Понякога обаче може да се съмнявате дали даден файл или приложение е безопасно да продължите да го използвате. В този случай можете да извършите ръчно сканиране с Microsoft Security, за да сканирате този конкретен файл или приложение.
Затова ви съветваме да сканирате компютъра си, както е указано в нашето ръководство Как да стартирам сканиране за вируси на моя компютър?

Освен това, ако искате да премахнете злонамерен софтуер от компютъра си, вижте нашето ръководство Как да премахнете злонамерен софтуер от компютъра си в Windows 10. След като изчистите всички злонамерени файлове от компютъра си, проверете дали сте поправили автоматично запълване на C устройство Windows 10 проблем или не.
1E. Актуализирайте Windows
Ако вашият компютър има някакви грешки, това може да доведе до това, че устройството C продължава да се запълва без причина, можете просто да коригирате това, като актуализирате вашата операционна система. Следвайте стъпките, дадени в това ръководство Как да изтеглите и инсталирате най-новата актуализация на Windows 10, ако не сте запознати с актуализирането на вашия компютър с Windows 10.

Проверете дали твърдият диск продължава да се запълва сам, проблемът е отстранен след актуализиране на Windows.
1F. Актуализиране на драйвери на устройства
Ако горните методи не са работили за вас, възможно е да нямате инсталирани правилните графични драйвери на вашия компютър. Драйверите улесняват взаимодействието между хардуера и играта и са важните компоненти. Ако драйверите са повредени или остарели, това може да доведе до проблем с запълването на C устройство на компютъра. Ако не знаете как да актуализирате драйверите на устройството, следвайте инструкциите, дадени в това ръководство Как да актуализирате драйвери на устройства в Windows 10.

Метод 2: Изтрийте ненужните скрити файлове
Всеки път, когато инсталирате Windows или програми на трети страни на вашия компютър, се създават много скрити файлове, които не можете да видите или да получите достъп. Въпреки че сте деинсталирали тези програми, те все още остават на вашия компютър, заемайки по-голямата част от вашето дисково пространство. Опитайте да ги изтриете, както е указано по-долу.
1. Натиснете едновременно клавишите Windows и E, за да отворите File Explorer.
2. Сега щракнете върху Файл в горния ляв ъгъл на екрана и изберете Промяна на папката и опциите за търсене, както е показано.

3. След това в следващия прозорец превключете към раздела Изглед и щракнете върху опцията Показване на скритите файлове, папки и дискове под заглавието Скрити файлове и папки.

4. Сега щракнете върху Приложи и OK, за да запазите промените.
5. След това отидете на устройството C и проверете за ненужни папки и файлове. След това ги изтрийте от вашия компютър.
Забележка: Уверете се, че изтривате всички необходими системни файлове и папки на Windows, които водят до повреда на системата.

Метод 3: Управление на настройките за хибернация
Файловете за хибернация са огромни и заемат огромно място за съхранение на диска. Те никога не се използват в ежедневните дейности на системата. Режимът на хибернация запазва цялата информация за отворените файлове на твърдия диск и позволява изключване на компютъра. Всички файлове за хибернация се съхраняват в местоположението C:hiberfil.sys.
Когато потребителят включи системата, цялата работа се връща на екрана, точно от мястото, където е била спряна. Системата не консумира никаква енергия, когато е в режим на хибернация. Но се препоръчва да деактивирате режима на хибернация в системата, когато не го използвате, за да поправите C устройството, което продължава да се запълва без причина.
Забележка: Когато деактивирате режима на хибернация, не можете да постигнете бързо стартиране на вашия компютър с Windows 10, но можете да освободите много повече място от C устройство.
1. Въведете Command Prompt или cmd в лентата за търсене на Windows. След това щракнете върху Изпълни като администратор.

2. Сега въведете следната команда и натиснете клавиша Enter.
powercfg.exe /hibernate off

Сега режимът на хибернация е деактивиран от системата. Всички файлове за хибернация в местоположението C:hiberfil.sys ще бъдат изтрити сега. Файловете в местоположението ще бъдат изтрити, след като сте деактивирали режима на хибернация.
Метод 4: Поправете системните файлове
Ако вашият компютър с Windows 10 има някакви корумпирани или повредени системни конфигурационни файлове, ще се сблъскате с проблем с устройството C, което продължава да се запълва без причина. Това също води до неправилно функциониране на вашия компютър, като по този начин причинява неизправност. За щастие, можете да поправите тези повредени файлове, като използвате вградените помощни програми на вашия компютър, а именно Проверка на системни файлове и Обслужване и управление на изображения за разполагане.
Прочетете нашето ръководство за това как да поправите системни файлове на Windows 10 и следвайте инструкциите, за да поправите всичките си повредени файлове.

Метод 5: Стартирайте Почистване на диска
Трябва да стартирате Почистване на диска, за да изтриете временни файлове, системни файлове, празно кошче и т.н. елементи, които може вече да не ви трябват и тези елементи могат да доведат до неефективна работа на компютъра. Понякога тези файлове са заразени и причиняват различни проблеми с вашия компютър, включително C устройство продължава да се запълва без причина проблем, така че нека видим как да използвате Disk Cleanup, за да коригирате този проблем.

Метод 6: Стартирайте дефрагментиране на диска
Сега дефрагментирането на диска пренарежда всички части от данни, които са разпръснати на вашия твърд диск, и ги съхранява отново заедно. Когато файловете се записват на диск, той се разделя на няколко части, тъй като няма достатъчно непрекъснато пространство за съхраняване на целия файл, поради което файловете стават фрагментирани.
Дефрагментирането намалява фрагментацията на файловете, като по този начин подобрява скоростта, с която данните се четат и записват на диска, което в крайна сметка повишава производителността на вашия компютър. Дефрагментирането на диска също така почиства диска, като по този начин увеличава общия капацитет за съхранение. Така че, без да губим време, нека да видим как да оптимизирате и дефрагментирате устройства в Windows 10.

Метод 7: Управление на точките за възстановяване на системата
Възстановяването на системата е функция в Windows, въведена за първи път в Windows XP, която позволява на потребителите да възстановят своите компютри до предишно състояние, без да губят данни. Ако някой файл или софтуер при инсталиране създава проблем в Windows, може да се използва System Restore. Всеки път, когато има проблем в Windows, форматирането на Windows не е решение.
Възстановяването на системата спестява досадното форматиране на Windows отново и отново, като възстановява системата до предишното състояние, без да губи данните и файловете. Тези точки за възстановяване на системи отделят много място на вашето C устройство, като допринасянето за C устройство продължава да се запълва без проблем. Можете да опитате да ги изтриете, както е указано по-долу.
1. Натиснете клавиша Windows и въведете Създаване на точка за възстановяване. След това щракнете върху Отвори.

2. Сега в раздела Защита на системата изберете Локален диск (C:) от списъка и щракнете върху Конфигуриране.

3. След това преместете плъзгача за максимално използване наляво и щракнете върху OK.
Метод 8: Разширете системния дял
Няма да можете да коригирате проблема с автоматичното запълване на устройство C с Windows 10 на вашия компютър, ако няма достатъчно място в системния дял. Има много начини да увеличите паметта на вашия компютър, но това може да не е полезно във всяка ситуация. Трябва да разширите системно запазения дял за коригиране на обсъждания проблем. Има много инструменти на трети страни за разширяване на системно запазения дял, но е за предпочитане да го направите ръчно. Следвайте стъпките, дадени в тази статия Как да разширите дяла на системното устройство (C:) в Windows 10.

Метод 9: Премахване на нежелани приложения
Ако на вашия компютър има нежелани приложения или програми, можете да опитате да ги изтриете, за да освободите малко място на локалния диск.
1. Натиснете едновременно клавишите Windows + I, за да отворите настройките на Windows.
2. Сега щракнете върху Настройка на приложения.

3. Сега потърсете и щракнете върху всички нежелани приложения (напр. Minecraft) от списъка и изберете опцията Деинсталиране.

4. Сега потвърдете подканата, ако има такава, и рестартирайте компютъра си, след като сте деинсталирали приложението.
Метод 10: Използвайте CCleaner
Няколко потребители твърдят, че повредените временни файлове във вашия компютър могат да доведат до автоматично запълване на C устройство Windows 10. Въпреки че има няколко начина за изчистване на временни файлове на вашия компютър, използването на CCleaner ще бъде по-добър вариант, тъй като можете дори да премахнете стари повредени файлове от вашия компютър.
За да използвате CCleaner, следвайте стъпките по-долу.
1. Посетете официален сайт за изтегляне на CCleaner и изберете опцията за безплатно изтегляне.
Забележка: Ако вече имате CCleaner на вашето устройство, преминете към стъпка 4.

2. След това отворете Моите изтегляния и щракнете двукратно върху инсталационния файл. В следващия прозорец щракнете върху бутона Инсталиране.

3. След това щракнете върху Изпълнение на CCleaner и приложението ще бъде стартирано сега.

4. Сега в левия прозорец щракнете върху Проверка на състоянието и в главния прозорец щракнете върху Старт, както е подчертано по-долу.

5. Сега щракнете върху връзките „Поверителност“, „Пространство“ и изберете какво трябва да изтриете в предложения списък. След това щракнете върху Направете го по-добре в главния прозорец, както е показано.

6. Изчакайте, докато CCleaner изпълни задачата си.

7. Сега в левия прозорец щракнете върху Регистър, както е показано.
 –
–
8. След това щракнете върху Сканиране за проблеми, както е показано.

9. След това изчакайте, докато процесът на сканиране приключи.

10. Сега щракнете върху Преглед на избраните проблеми… както е показано по-долу.

11. В следващата подкана щракнете върху Да, за да архивирате системния регистър.
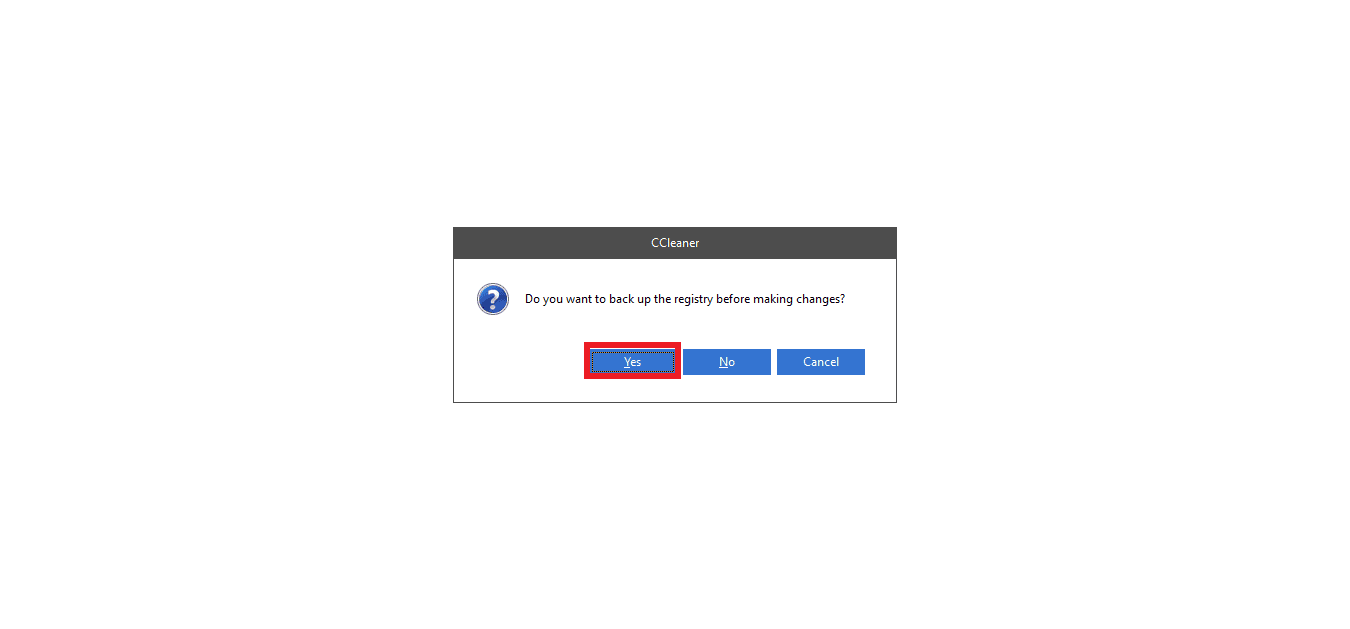
12. Следвайте инструкциите на екрана и щракнете върху Fix All Selected Issues, за да изчистите всички повредени файлове в регистъра.
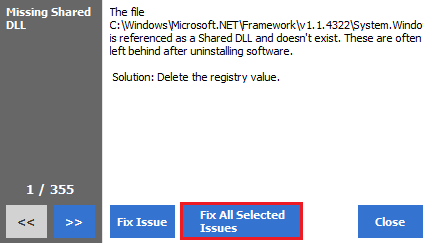
Сега рестартирайте компютъра си и няма да се сблъскате отново с автоматично запълване на C устройство при проблем с Windows 10.
Метод 11: Актуализирайте BIOS
Няколко потребители на Windows 10 по света съобщиха, че C диск продължава да се запълва без причина проблемът изчезна след актуализиране BIOS. Но в случай, че имате най-новата версия на BIOS и все още се сблъсквате със същия проблем, трябва да преинсталирате BIOS. Ако всички горепосочени методи не успеят да решат проблема ви, съветваме ви да актуализирате BIOS, както е указано в нашето ръководство Какво е BIOS и как да актуализирате BIOS?
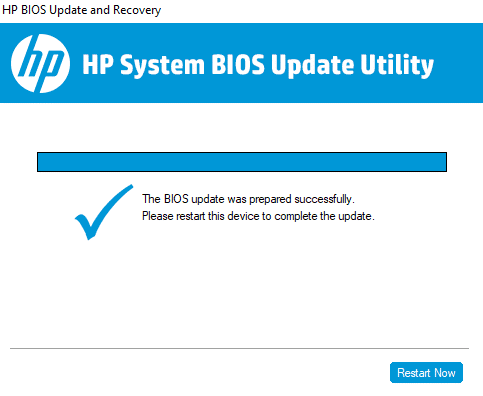
***
Надяваме се, че това ръководство е било полезно и сте успели да коригирате C диска, който продължава да се запълва без причина на вашия компютър с Windows 10. Кажете ни колко място за съхранение можете да спестите с помощта на нашето изчерпателно ръководство. Ако имате някакви въпроси/предложения относно тази статия, не се колебайте да ги пуснете в секцията за коментари.