Ако се опитвате да извършите Windows Update на вашия компютър, тогава може да се сблъскате с грешка, която гласи, че групата или ресурсът не е в правилното състояние за извършване на исканата операция. ДОБРЕ. Този проблем възниква и при използване на гореща точка или приложения на Microsoft Store и дори в командния ред. Ако се сблъскате с това съобщение за грешка тогава, не се притеснявайте! В тази статия сме показали как да коригираме групата или ресурсът не е в правилното състояние за извършване на исканата операция за грешка в Windows 10. Продължете да четете, за да научите методите за отстраняване на неизправности за разрешаване на този проблем.
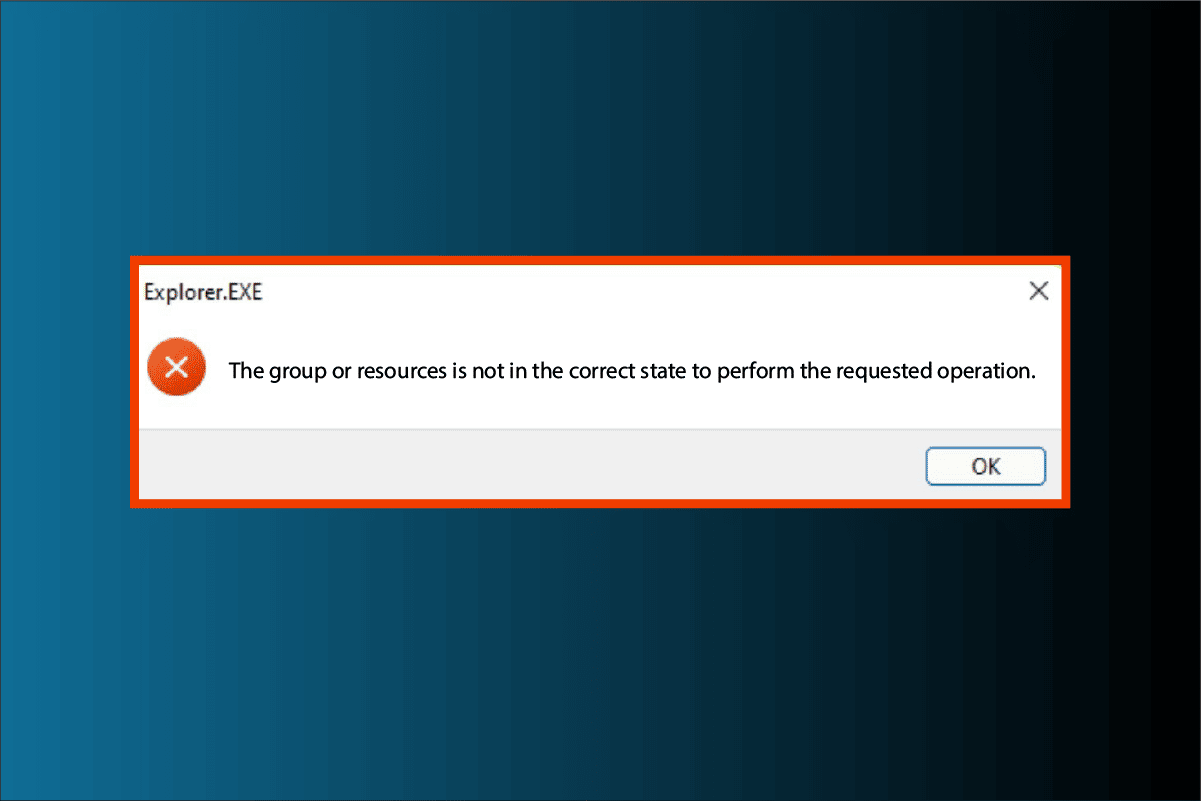
Съдържание
Как да коригирате групата или ресурсът не е в правилното състояние за извършване на исканата операция
Тук сме изброили възможните причини, които причиняват споменатата грешка.
- Остарял мрежов драйвер
- Неправилни мрежови настройки
- Грешки в Windows Update
- Конфликтни програми
- Повредени системни файлове
Следвайте дадените методи за отстраняване на неизправности, за да коригирате проблема в Windows 10.
Метод 1: Извършете чисто зареждане
Най-основното нещо, което трябва да направите, е да почистите зареждането на Windows. Това може да разреши всички грешки при зареждане на Windows. Следвайте нашето ръководство за извършване на чисто зареждане в Windows 10.
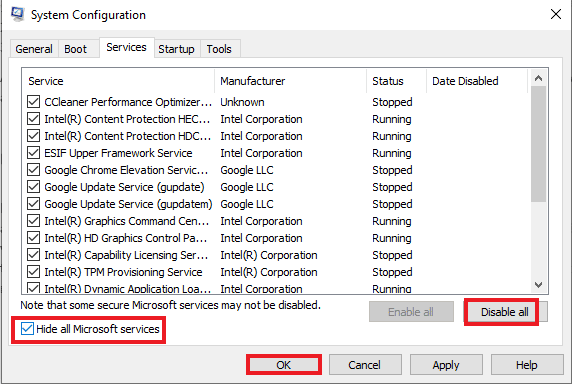
Метод 2: Стартирайте инструмента за отстраняване на неизправности при съвместимост на програмата
Ако се сблъскате с това, че групата или ресурсът не е в правилното състояние за извършване на исканата операция за грешка, докато изпълнявате програми, тогава опитайте да стартирате инструмента за отстраняване на неизправности при съвместимостта на програмите, за да коригирате всички проблеми с програмите. Следват стъпките за стартиране на инструмента за отстраняване на неизправности при съвместимостта на програмата.
1. Натиснете клавишите Windows + I едновременно, за да стартирате Настройки.
2. Щракнете върху настройката Актуализация и сигурност.

3. Отидете в менюто за отстраняване на неизправности в левия прозорец.
4. Изберете инструмента за отстраняване на неизправности със съвместимостта на програмата и щракнете върху Стартиране на инструмента за отстраняване на неизправности.
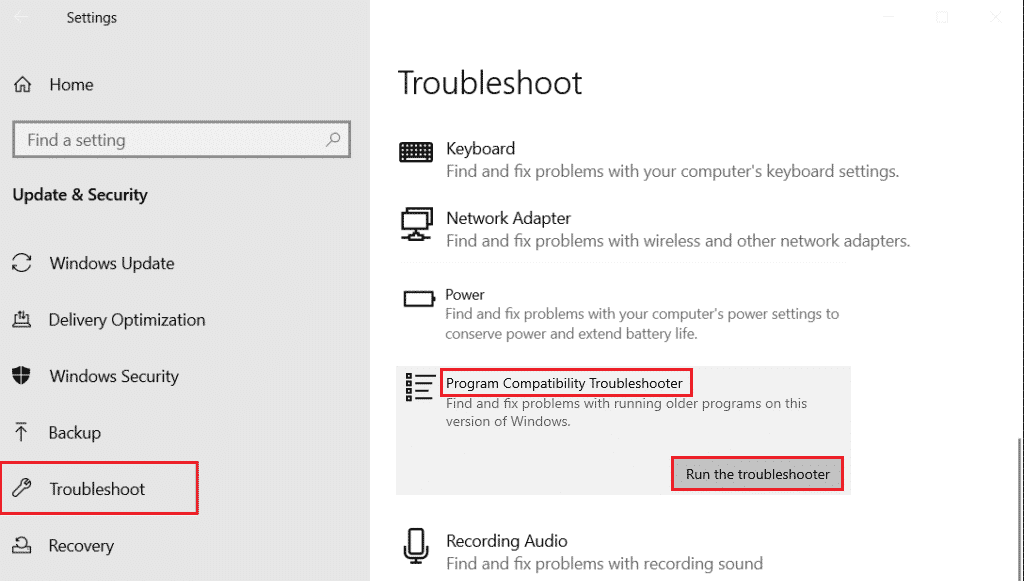
5. Изчакайте инструментът за отстраняване на неизправности да открие проблеми, ако има такива.
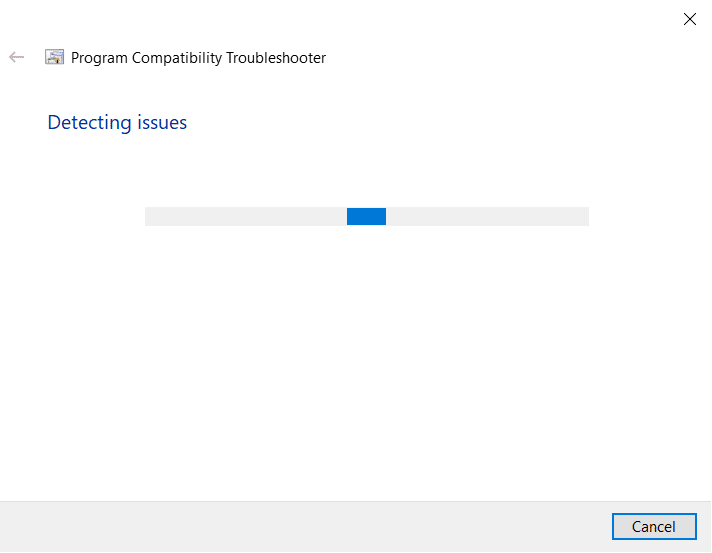
6. Накрая щракнете върху опцията Изпробвайте препоръчаните настройки.
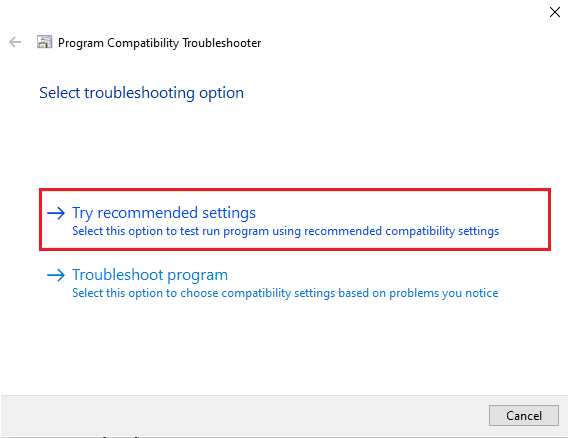
Метод 3: Актуализирайте мрежовия драйвер
Повреденият мрежов драйвер е една от основните причини, поради която групата или ресурсът не е в правилното състояние, за да изпълни исканата грешка при операция. Така че, за да разрешите този проблем, трябва да актуализирате драйверите на мрежовото устройство. Прочетете нашето ръководство за това как да актуализирате мрежови драйвери на Windows 10.

Метод 4: Поправете системните файлове
Грешките във вашите системни файлове могат да бъдат коригирани чрез стартиране на сканиране на SFC (Проверка на системни файлове) и DISM (Обслужване и управление на изображения за внедряване). Това ще реши проблемите, докато използвате File Explorer. Следвайте нашето ръководство за поправка на системни файлове на Windows 10.
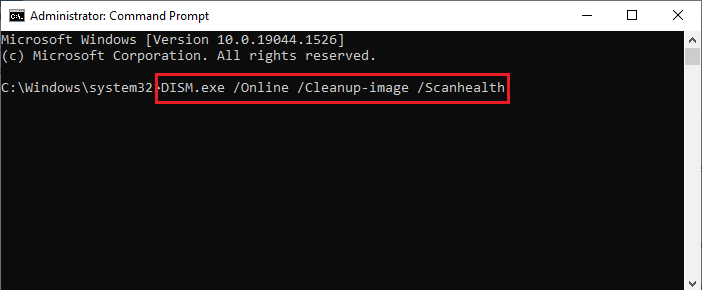
Метод 5: Промяна на настройката за мрежово споделяне
Докато използвате мобилна гореща точка, може да се сблъскате с групата или ресурсът да не е в правилното състояние за извършване на исканата операция. Трябва да промените настройките си за мрежово споделяне, ако е така. Ето стъпките, за да позволите на други потребители на мрежата да се свързват с вашата мрежа.
1. Стартирайте диалоговия прозорец Изпълнение, като натиснете едновременно клавишите Windows + R.
2. Въведете ncpa.cpl и натиснете клавиша Enter, за да отворите прозореца за мрежови връзки.

3. Щракнете с десния бутон върху вашия активен мрежов адаптер и щракнете върху Свойства.
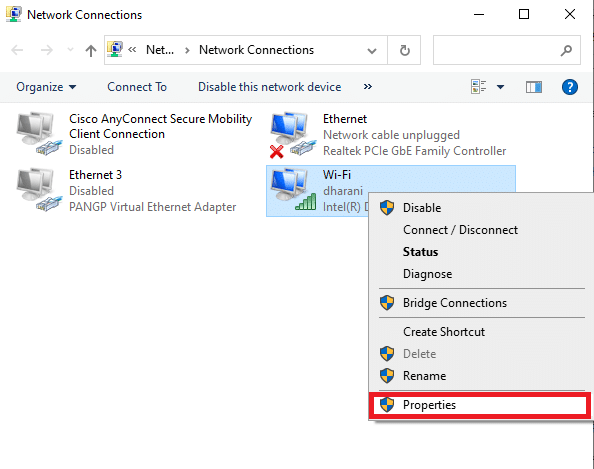
4. Отидете в раздела Споделяне.
5. Тук отметнете опцията Разрешаване на други мрежови потребители да се свързват чрез интернет връзката на този компютър.
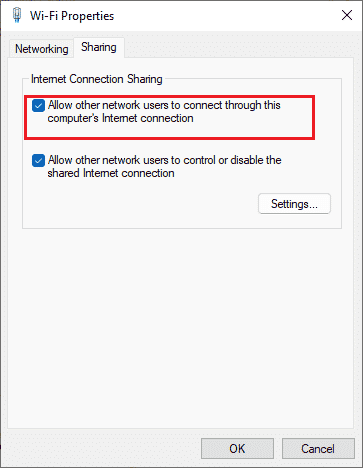
Метод 6: Извършете възстановяване на системата
Друг метод е да възстановите компютъра си до предишната му версия, за да коригирате групата или ресурсът не е в правилното състояние за извършване на исканата операция за грешка. За да направите това, следвайте нашето ръководство за това как да използвате възстановяване на системата в Windows 10 и изпълнете инструкциите, както е показано. В крайна сметка вашият компютър ще бъде възстановен до предишно състояние, в което изобщо няма да има грешки.
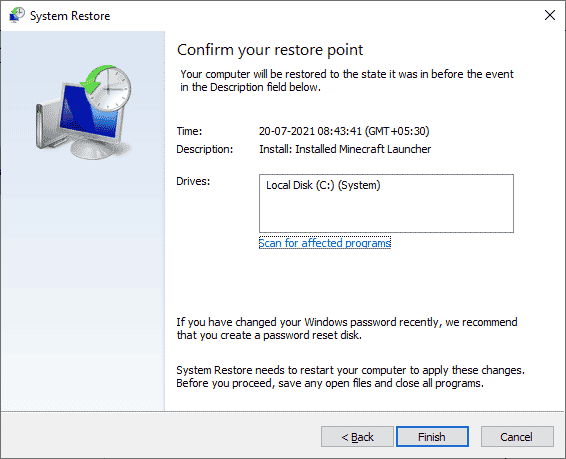
Метод 7: Нулирайте компютъра
Ако вашият компютър има сериозно повредени компоненти на Windows, ефективен начин да почистите всички тези повредени компоненти и да заредите данните си е да поправите компютъра, както е указано в нашето ръководство Как да нулирате Windows 10 без загуба на данни. Следвайте инструкциите в тази статия и в крайна сметка ще сте коригирали обсъжданата грешка.

***
Надяваме се, че това ръководство е било полезно и бихте могли да поправите групата или ресурсът да не е в правилното състояние, за да изпълни исканата операция в Windows 10. Чувствайте се свободни да се свържете с нас с вашите запитвания и предложения чрез секцията за коментари по-долу. Освен това ни кажете какво искате да научите по-нататък.

