Грешката OneDrive 0x8004de40 показва, че приложението OneDrive има проблеми с връзката. Ако тази грешка се появи във вашето приложение OneDrive, тогава това може да се дължи на лоша или дефектна интернет връзка, проксита или антивирусен софтуер също са някои от причините за тази грешка, трябва да проверите и промените някои настройки на интернет. Ако и вие се сблъсквате със същия проблем във вашия компютър с Windows 10, ето някои от начините да ви помогнем да коригирате кода за грешка на OneDrive 0x8004de40.
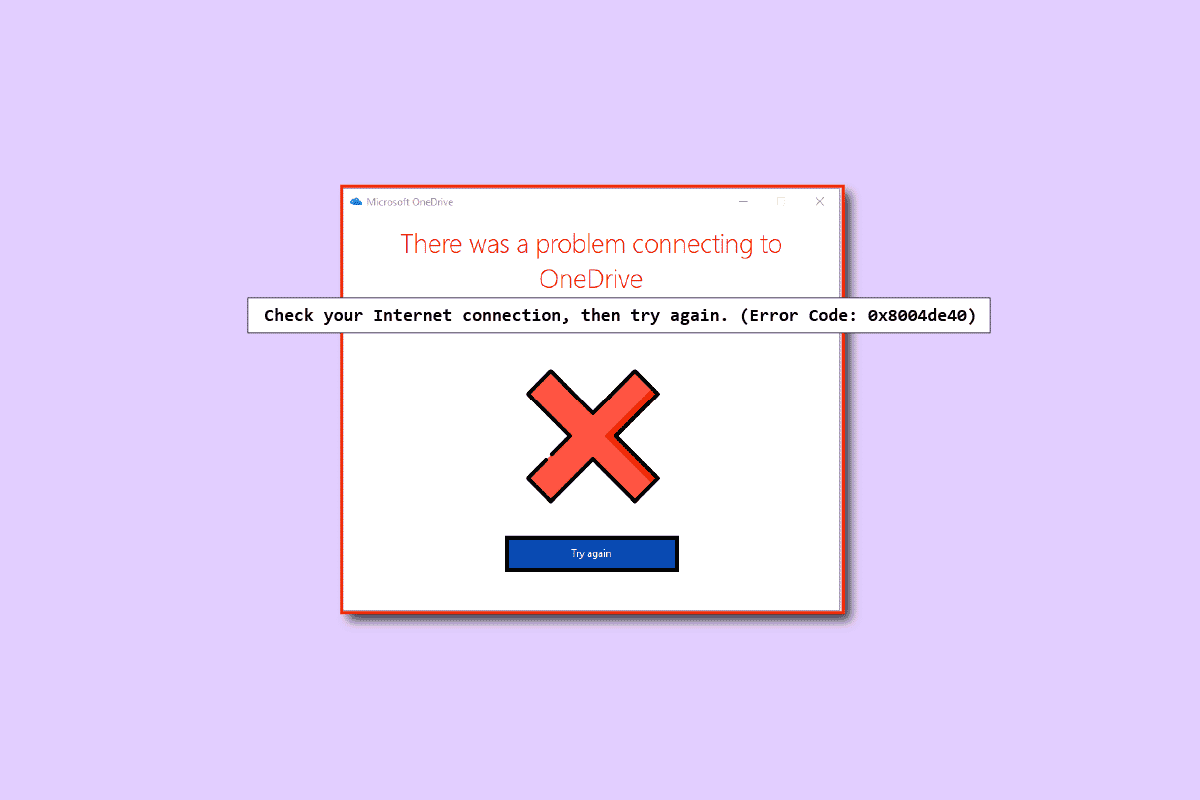
Съдържание
Как да коригирате грешката OneDrive 0x8004de40 в Windows 10
В този раздел сме събрали списък с възможни причини, които причиняват грешка на OneDrive 0x8004de40 на вашия компютър с Windows 10. Анализирайте ги по-задълбочено, за да навлезете в правилните методи за отстраняване на неизправности.
-
Лоша актуализация на Windows или остарели прозорци: Може да се сблъскате с този проблем, ако вашата версия на Windows е остаряла. Може също да се сблъскате с тази грешка поради актуализация като KB4457128, която може да изключи автоматичното синхронизиране на OneDrive.
-
Настройката за файл при поискване е активирана: Може да се сблъскате с тази грешка, ако настройките за файл при поискване във вашето приложение OneDrive са активирани.
-
Деактивирана опция за синхронизиране: Може също да се сблъскате с тази грешка, ако опцията ви за синхронизиране е деактивирана поради приложения на трети страни на вашия компютър.
-
Повредени или липсващи файлове в приложението OneDrive: Ако файловете на приложението OneDrive са повредени, може да не можете да използвате приложението за синхронизиране. Може също да се сблъскате с тази грешка, ако файловете, които се опитвате да синхронизирате с OneDrive, липсват в изходното местоположение.
-
Проблем в папката за синхронизиране: Ако папката, която се опитвате да синхронизирате с приложението OneDrive, е блокирана, няма да можете да качите файловете си в приложението OneDrive, което води до обсъждания код на грешка.
-
Липсва регистърът на необходимия ключ за OneDrive: Ако ключът, който се изисква за приложението OneDrive, е повреден или липсва в редактора на системния регистър, може да се сблъскате с кода за грешка OneDrive 0x8004de40.
-
Приложението OneDrive може да не е активирано: Може също да се сблъскате с тази грешка, ако приложението OneDrive може да не е активирано на вашия компютър или може да не е активирано.
-
Проблеми на вашия компютър: Ако не конфигурирате вашия компютър, може да не можете да използвате приложението OneDrive. Може също да се сблъскате с тази грешка OneDrive код за грешка 0x8004de40, ако компютърът ви е заразен с вирус или зловреден софтуер.
-
Лоша мрежова връзка: Тъй като OneDrive е приложение, което изисква постоянна интернет връзка, може да се сблъскате с тази грешка, ако имате лоша интернет връзка.
-
Неправилно инсталиране на приложението OneDrive: Ако софтуерът на OneDrive не е инсталиран правилно на вашия компютър, няма да можете да използвате приложението OneDrive на вашия компютър.
Ето някои често срещани методи за отстраняване на неизправности, които ще ви помогнат да коригирате кода за грешка 0x8004de40 на вашето устройство.
Основни методи за отстраняване на неизправности
В този раздел можете да видите някои основни методи за отстраняване на неизправности, които могат да бъдат извършени на вашия компютър. Тези методи ще ви помогнат да коригирате подканата за грешка на OneDrive 0x8004de40 във вашето приложение OneDrive.
1. Рестартирайте компютъра
Рестартирането на вашия компютър може да коригира всички основни проблеми на вашия компютър.
1. Натиснете клавиша Windows и щракнете с левия бутон върху опцията Power.
2. Щракнете върху опцията Рестартиране, за да рестартирате компютъра.
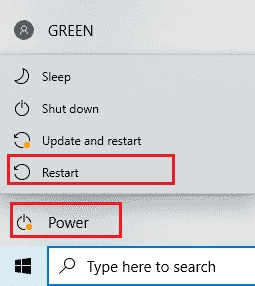
3. Ако процесът е блокирал, можете да рестартирате принудително компютъра си, като натиснете бутона за захранване на компютъра.
2. Променете настройките на PowerPlan
Ако използвате компютъра си с режим за запазване на батерията или ако Powerplan е включен на компютъра ви, може да се наложи да го промените на по-добър план за достъп до приложението OneDrive. Преминаването към PowerPlan, който поддържа качването/отварянето на файлове на OneDrive в опцията за захранване, може да ви помогне да коригирате проблема с грешка 0x8004de40 на OneDrive.
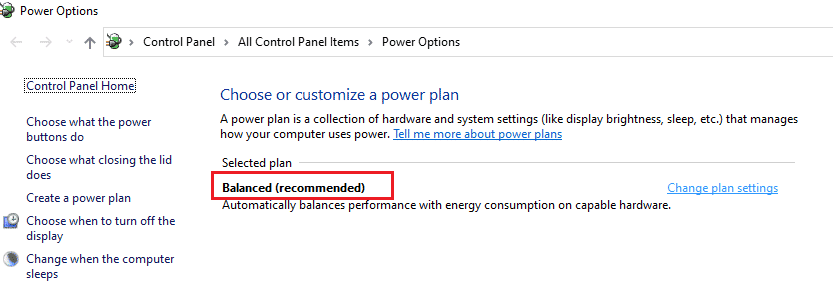
3. Стартирайте програмата за отстраняване на неизправности на Windows Update
Ако има някакъв проблем в най-новата актуализация на Windows, като например лоша актуализация на Windows, можете да опитате инструмента за отстраняване на неизправности в Windows Update и след това можете да коригирате кода на грешка на OneDrive 0x8004de40.
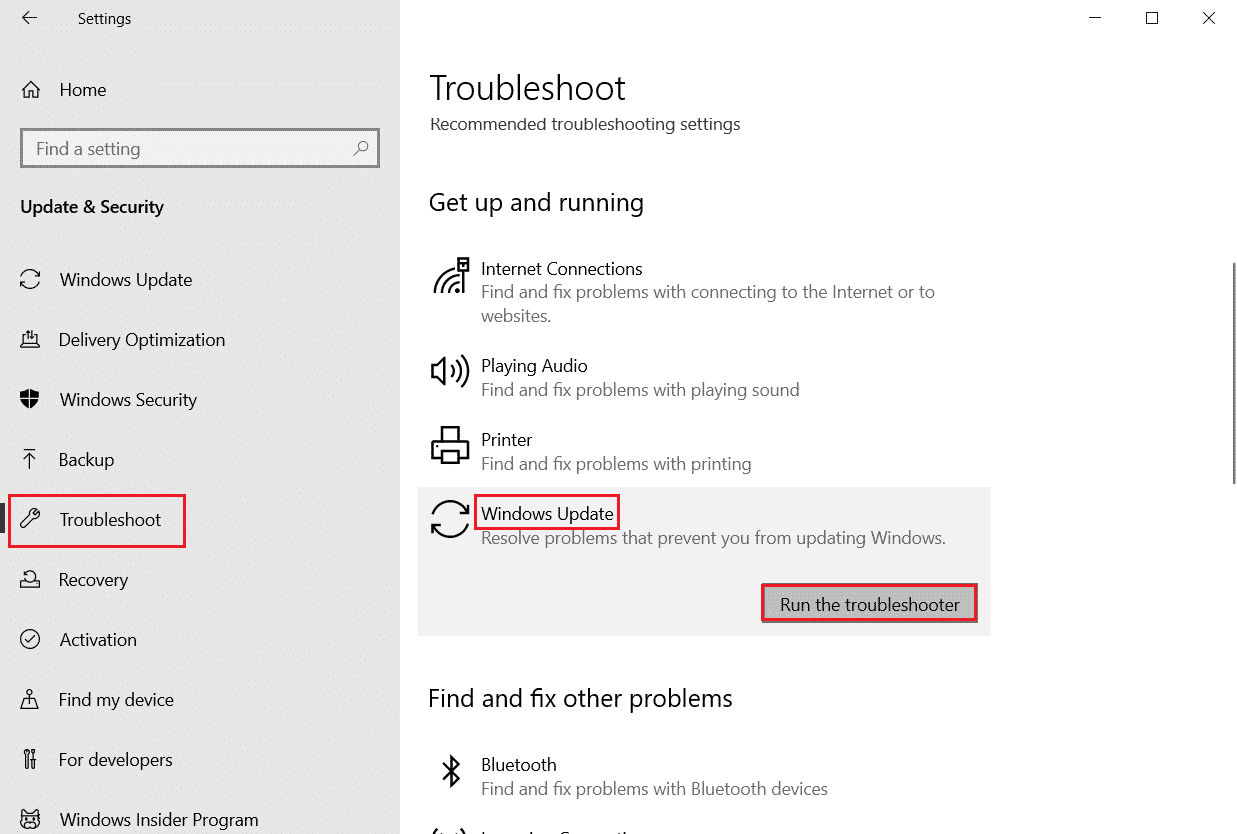
4. Нулирайте компонентите на Windows Update
Ако все още се сблъсквате с този проблем, можете да опитате метода за нулиране на компонентите за актуализация на Windows, за да коригирате проблема с грешката на OneDrive 0x8004de40.
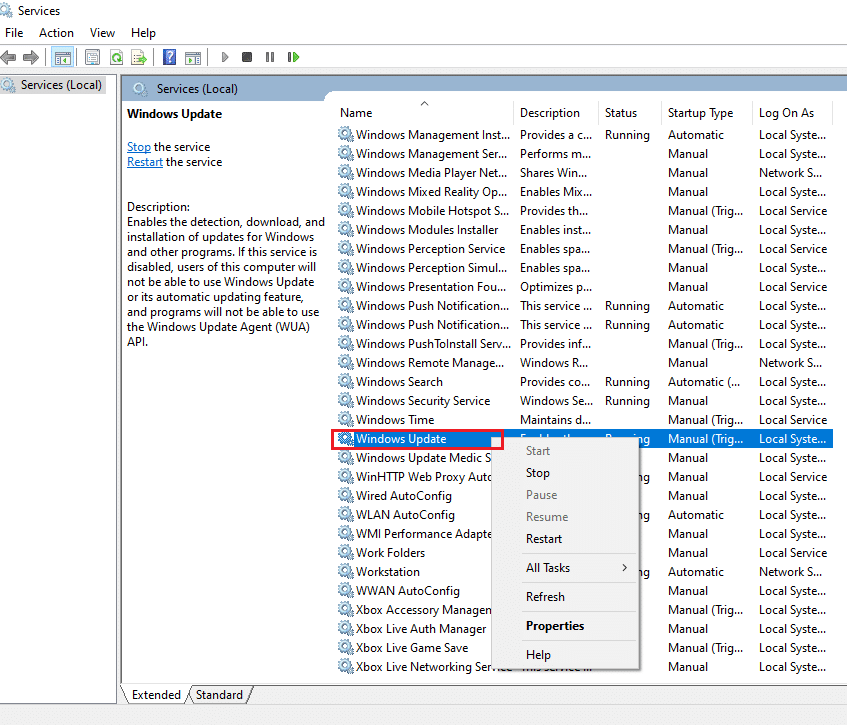
5. Изтрийте папката SoftwareDistribution
Ако папката на SoftwareDistribution е налична на вашия компютър, може да се наложи да изтриете папката, за да коригирате OneDrive 0x8004de40. Рестартирайте компютъра си, след като изтриете папката SoftwareDistribution.
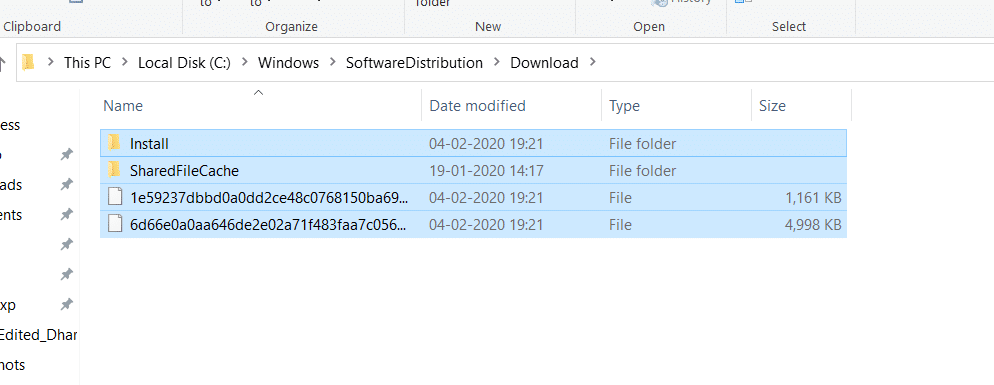
6. Поправете повредени файлове
Можете да извършите бързо сканиране с помощта на инструмента за проверка на системни файлове или SFC сканиране и да коригирате тази грешка. Това действие ще ви подкани да повредите файлове на вашия компютър и след това можете да ги изчистите и това ще поправи грешката OneDrive error prompt 0x8004de40. В допълнение към това инструментът DISM ви позволява да сканирате за злонамерени файлове на вашия компютър и ще можете да коригирате повредените файлове на вашия компютър. Този процес ще изчисти всички проблеми на вашия компютър и можете да коригирате проблема. Можете също да прочетете нашата статия за поправка на повредени файлове.
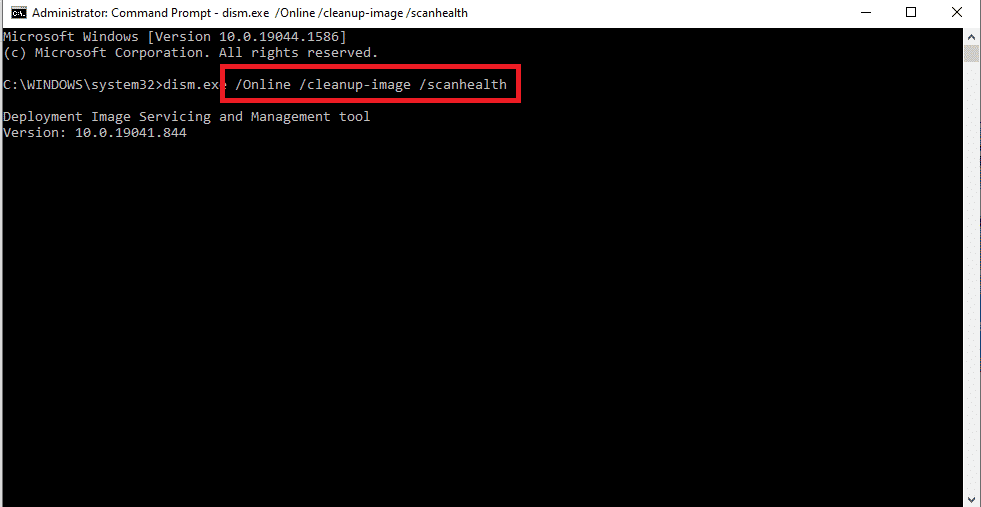
7. Поправете Microsoft Office
Можете да опитате да поправите пакета Microsoft Office на вашия компютър, като преминете през връзката. Може да успеете да коригирате съобщението за грешка на OneDrive 0x8004de40.
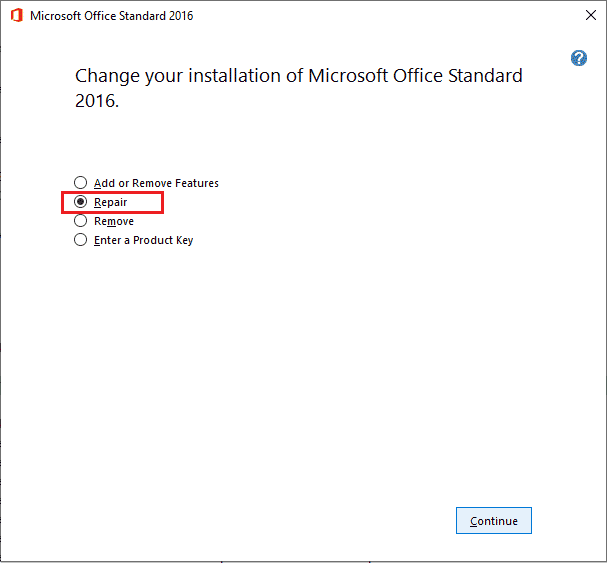
8. Ремонт Инсталирайте Windows 10
Запазете тази корекция като последна опция, когато нито един от гореспоменатите методи не работи за вас, можете да извършите ремонтна инсталация на Windows 10 на вашия компютър, която ще нулира всички компоненти на Windows и ще ви даде нова операционна система. Това също премахва нежеланите файлове на вашия компютър.
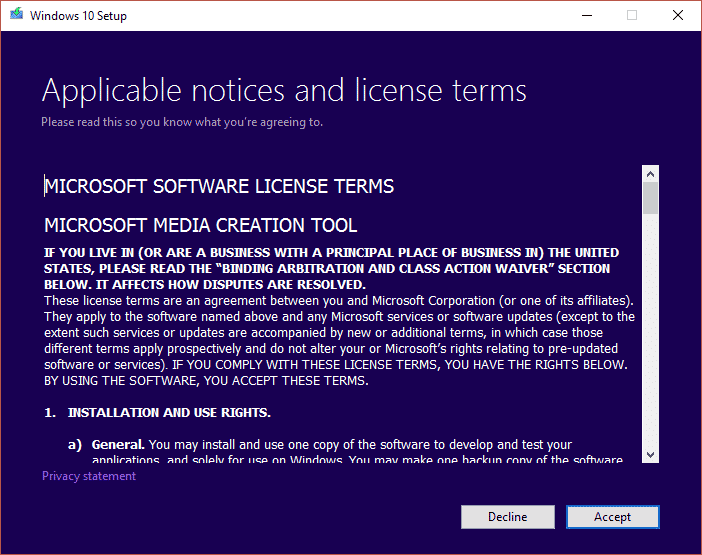
Сега по-долу ще видите някои методи, които трябва да бъдат изпълнени, ако се сблъскате с грешка OneDrive 0x8004de40.
Метод 1: Влезте отново в OneDrive
Първо можете да излезете, след което да влезете отново в OneDrive и да проверите дали грешката продължава или не. Следвайте тези стъпки, изброени по-долу;
-
Проверете дали броят на файловете е в рамките на ограничението: В приложението OneDrive можете да синхронизирате до 1000 файла наведнъж. Така че, уверете се, че сте избрали файлове, които са в рамките на ограничението. Може да получите съобщение за грешка, ако броят на файла надвишава ограничението.
-
Излезте и влезте отново в OneDrive: Можете да опитате да излезете от приложението OneDrive, ако приложението OneDrive все още е изправено пред проблема. След това можете да проверите дали проблемът е решен, като влезете отново в приложението със същите данни за акаунта в Microsoft.
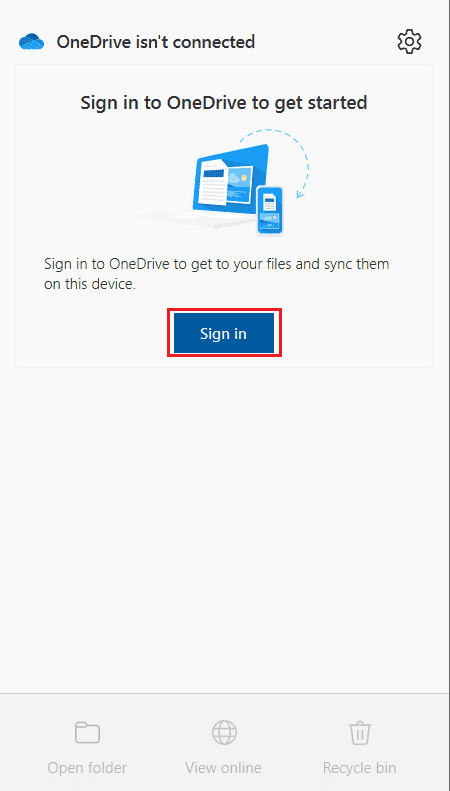
Метод 2: Отстраняване на проблеми с мрежовата връзка
Според Microsoft грешката OneDrive 0x8004de40 показва Има проблем при свързването с OneDrive на OneDrive означава, че приложението среща трудности при свързването с облака. Нестабилната интернет връзка е основната причина за това. Потвърждаването на вашата интернет връзка е първото нещо, което трябва да направите, ако се сблъскате с този проблем и можете да го направите по два метода.
- Уверете се, че кабелът е включен правилно. Ако връзката ви е безжична, проверете дали вашият рутер работи гладко. Можете също да опитате да рестартирате компютъра си.
-
Отворете няколко уеб страници, като стартирате вашия уеб браузър. Ако вашият браузър се отвори успешно, тогава няма проблем с вашата интернет връзка.
- Следвайте нашето ръководство за отстраняване на проблеми с мрежовата свързаност в Windows 10.
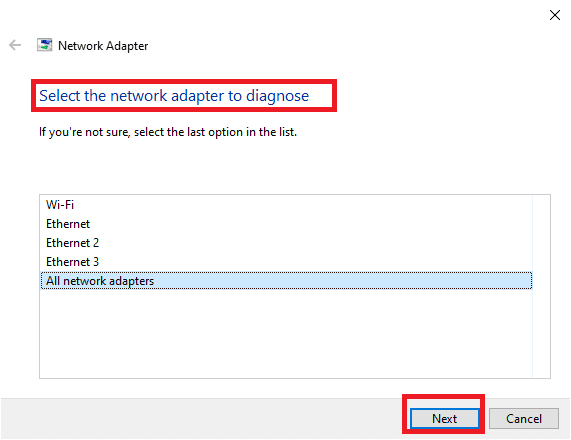
Метод 3: Изтриване на повредени файлове
Ако не можете да изтриете повредените файлове във вашето приложение OneDrive, можете да опитате да създадете нова папка и след това лесно да изтриете файловете.
1. Натиснете клавишите Windows + E едновременно, за да стартирате File Explorer.
2. Сега отворете папката OneDrive в левия панел на менюто.
3. Щракнете с десния бутон върху произволно празно място и отидете на опцията New.
4. Сега изберете опцията Папка.
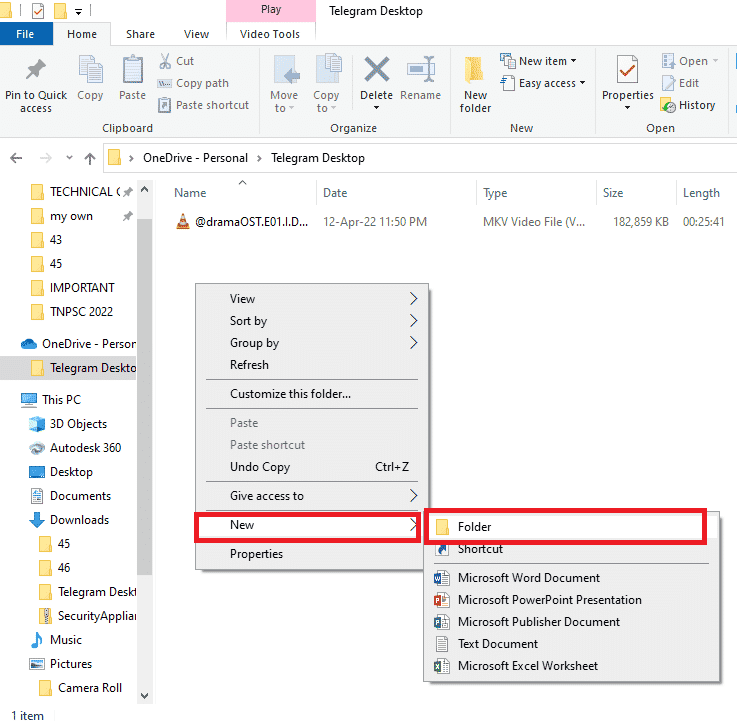
5. Преместете всички файлове, които са повредени във вашето приложение OneDrive, в новата папка, като ръчно плъзнете файлове в папката.
6. Щракнете върху Нова папка и след това натиснете клавиша Delete, за да изтриете папката във вашата папка OneDrive.
Метод 4: Деактивирайте файловете при поискване
Може да ви е трудно да синхронизирате файловете с вашето приложение OneDrive, ако файловете при поискване са активирани на вашия компютър. Деактивирането на тази настройка може да ви помогне да коригирате OneDrive 0x8004de40.
1. Щракнете с десния бутон върху бутона OneDrive, който е в долната дясна част на лентата на задачите.
Забележка: Ако не намерите бутона, потърсете го в Показване на скритите икони, което е изобразено с издърпваща стрелка на лентата на задачите.
2. Щракнете върху бутона Помощ и настройки и след това изберете опцията Настройки от менюто.
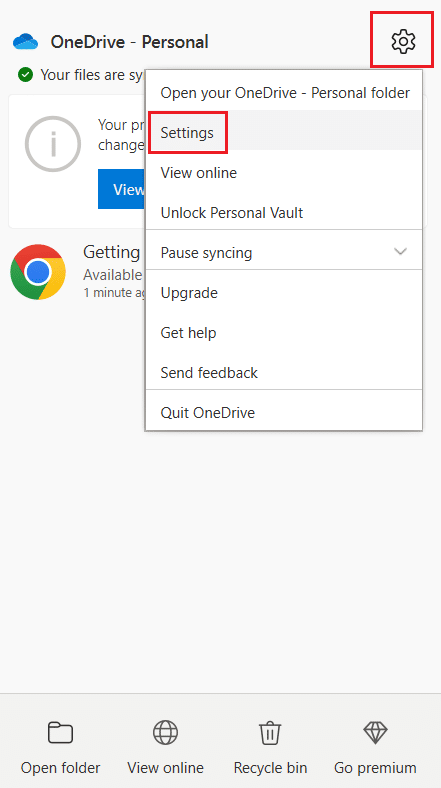
3. Отидете в раздела Настройки и след това премахнете отметката от опцията Запазване на място и изтегляне на файлове, докато ги използвате в секцията Файл при поискване.
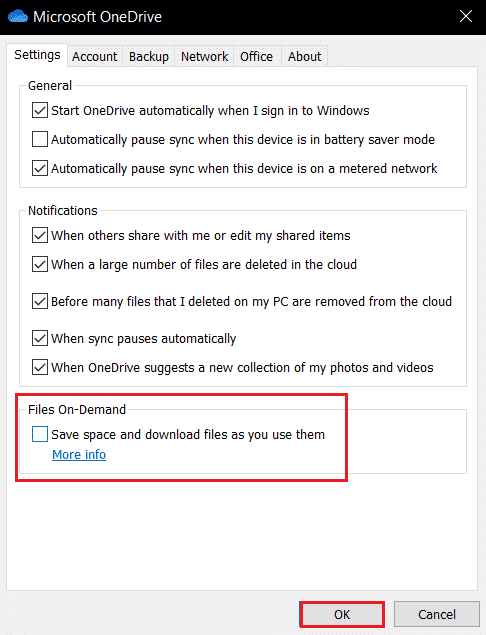
4. Завършете процеса, като щракнете върху бутона OK в потвърждението за деактивиране на файлове при поискване.
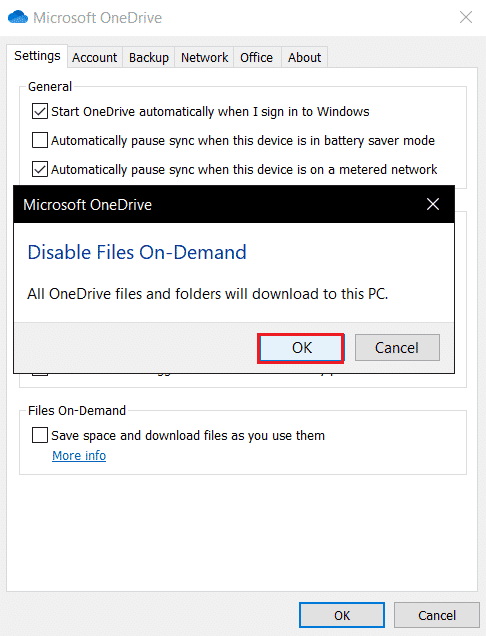
5. Най-накрая щракнете върху OK и след това рестартирайте компютъра. Проверете дали проблемът с грешката 0x8004de40 на OneDrive е разрешен или не.
Метод 5: Ощипване на интернет свойства
TLS 1.0 и по-нова версия е протокол за сигурност, който помага при установяването на канали за криптиране в компютърната мрежа. Когато тези протоколи са деактивирани, вашият клиент OneDrive може да не функционира правилно. Можете да следвате тези стъпки, за да активирате TLS 1.0 и по-нова версия в интернет свойствата.
1. Отворете диалоговия прозорец Изпълнение, като натиснете едновременно клавишите Windows + R.
2. Въведете inetcpl.cpl и след това щракнете върху OK, за да отворите прозореца за интернет свойства.
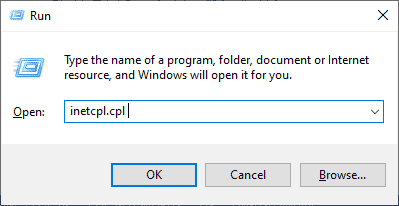
3. Отворете раздела Разширени в прозореца Интернет свойства.
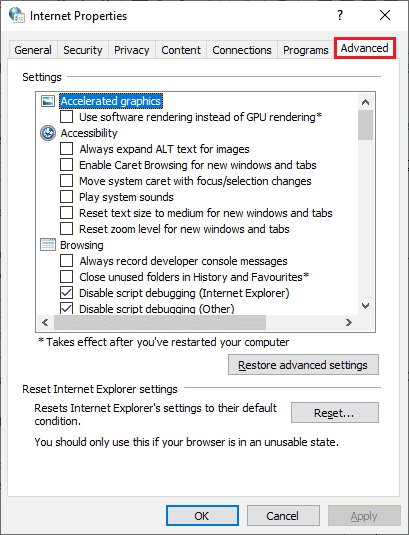
4. В Настройки превъртете надолу и потърсете следните опции и след това поставете отметки в квадратчетата им.
- Използвайте TLS 1.0
- Използвайте TLS 1.1
- Използвайте TLS 1.2
5. Щракнете върху Приложи и OK, за да запазите промените. Проверете дали грешката OneDrive 0x8004de40 е коригирана след рестартиране на компютъра.
Метод 6: Деактивирайте прокси сървъра
В някои случаи може да се сблъскате с този проблем, ако вашите прокси настройки са активирани. Ако сте инсталирали някаква VPN услуга на вашия компютър, прочетете нашата статия за това как да деактивирате VPN и прокси в Windows 10 и следвайте стъпките, както е указано в статията.
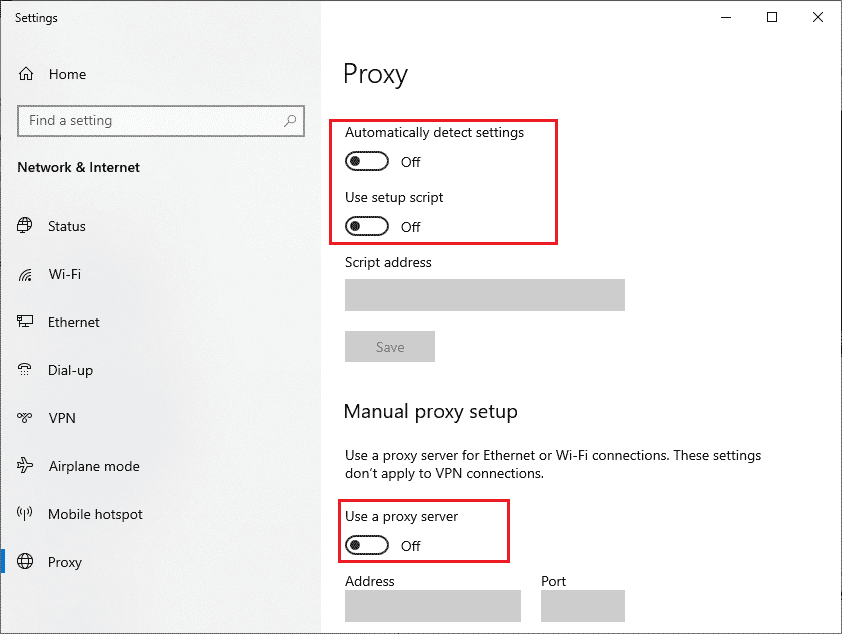
Метод 7: Актуализирайте Windows
Може също да се сблъскате с този проблем, ако има грешки във вашия компютър и това може да бъде коригирано след актуализация на Windows. Microsoft пуска редовни актуализации, за да коригира всички грешки. Така че, уверете се, че сте актуализирали вашата операционна система Windows и ако имате някакви предстоящи актуализации, използвайте нашата статия за това как да изтеглите и инсталирате последната актуализация на Windows 10. След като актуализирате вашата операционна система, проверете дали сте поправили грешката OneDrive 0x8004de40.
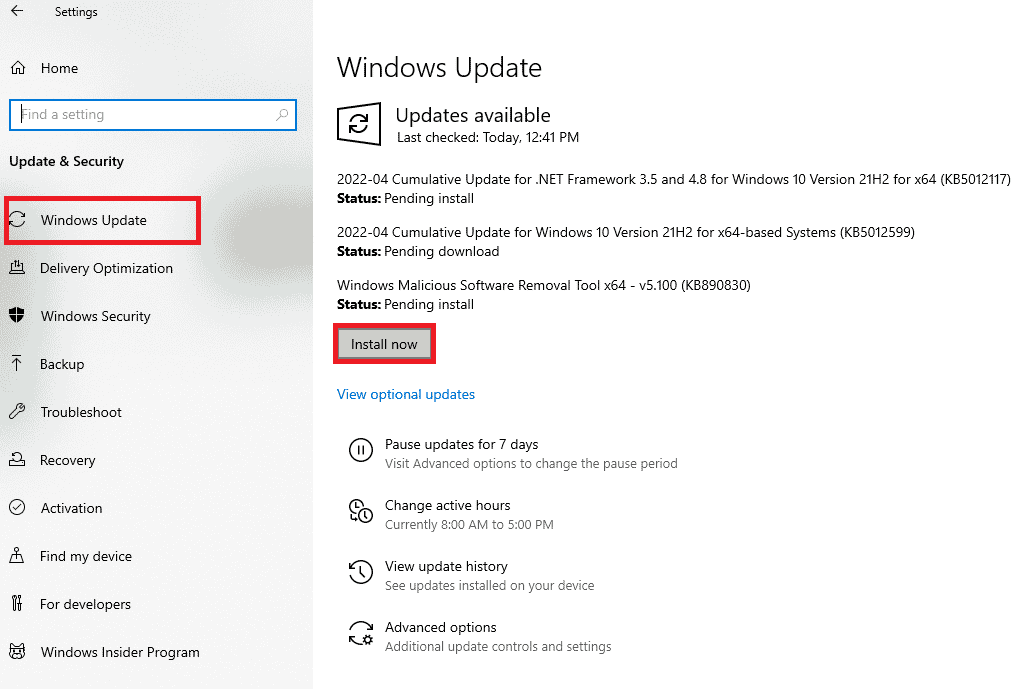
Метод 8: Временно деактивирайте антивирусната програма на трета страна (ако е приложимо)
По принцип антивирусният софтуер работи, за да защити вашия компютър от всякакви злонамерени атаки, но понякога може по погрешка да блокира OneDrive да се свърже с облака. Прочетете нашето ръководство за това как да деактивирате временно антивирусната програма на Windows 10 и следвайте инструкциите там, за да деактивирате временно вашия антивирусен софтуер на вашия компютър.
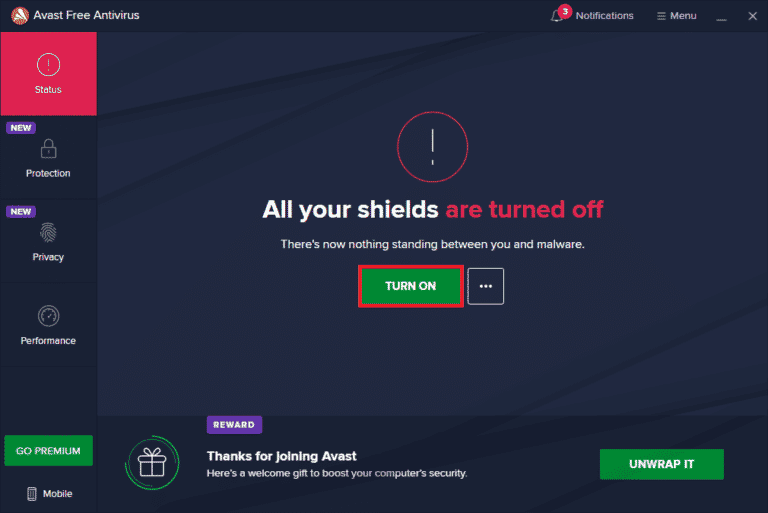
Метод 9: Деактивирайте защитната стена на Windows Defender (не се препоръчва)
Понякога защитната стена на Windows Defender във вашия компютър може да попречи на достъпа до OneDrive по някои причини за сигурност. Ако в случая приложението е било блокирано от защитната стена на Windows Defender, трябва да го активирате или временно да деактивирате защитата на защитната стена от вашия компютър. Ако не знаете как да деактивирате защитната стена на Windows Defender, нашето ръководство за това как да деактивирате защитната стена на Windows 10 ще ви помогне да го направите. Можете също да разрешите приложението, като следвате нашето ръководство Разрешаване или блокиране на приложения през защитната стена на Windows
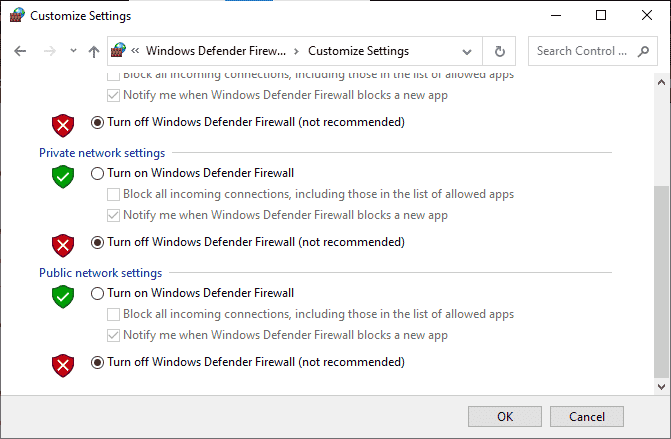
След като влезете в OneDrive, уверете се, че сте активирали пакета Firewall отново, тъй като компютър без програма за сигурност винаги е заплаха.
Метод 10: Нулиране на Windows Socket
Едно от най-ефективните и често срещани решения за отстраняване на проблеми с мрежовата свързаност на вашия компютър е нулирането на вашия Windows Socket, което накратко се нарича Winsock. Това може да е причината вашият OneDrive да може да използва интернет. Ако имате силна и стабилна интернет връзка и ако някои от вашите приложения нямат достъп до мрежата, нулирането на Winsock може да поправи грешката на OneDrive 0x8004de40 и ето как да го направите.
1. Натиснете клавиша Windows, въведете Command Prompt и щракнете върху Run as Administrator.
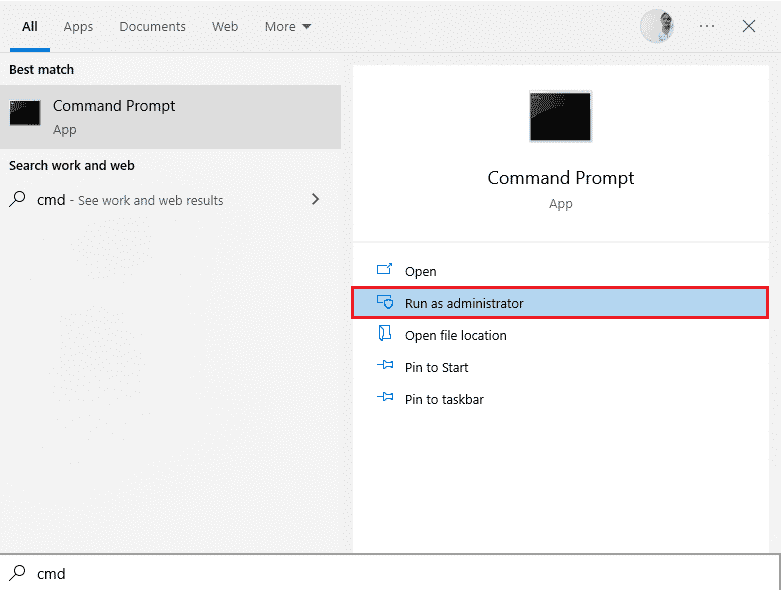
2. Въведете следната команда в командния ред и след това натиснете клавиша Enter.
netsh winsock reset
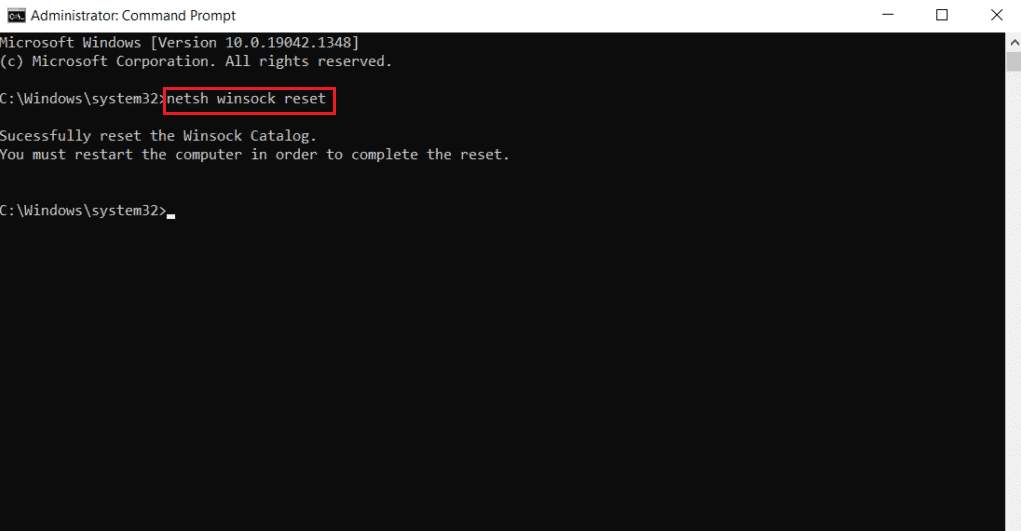
3. Затворете командния ред, след като командата бъде изпълнена успешно, и проверете дали проблемът OneDrive грешка 0x8004de40 е разрешен след рестартиране на компютъра.
Метод 11: Нулирайте OneDrive
Ако проблемът с код за грешка на Onedrive 0x8004de40 продължава да съществува във вашето приложение OneDrive, можете да опитате да нулирате приложението OneDrive на вашия компютър, като използвате простия метод, споменат тук.
1. Натиснете клавишите Windows + R едновременно, за да отворите диалоговия прозорец Изпълнение.
2. Въведете следната команда и щракнете върху бутона OK.
%localappdata%MicrosoftOneDriveonedrive.exe /reset
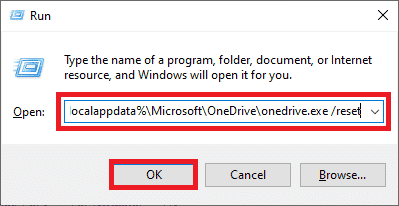
3. Потърсете OneDrive в лентата за търсене и щракнете върху резултата от приложението, за да стартирате приложението OneDrive.
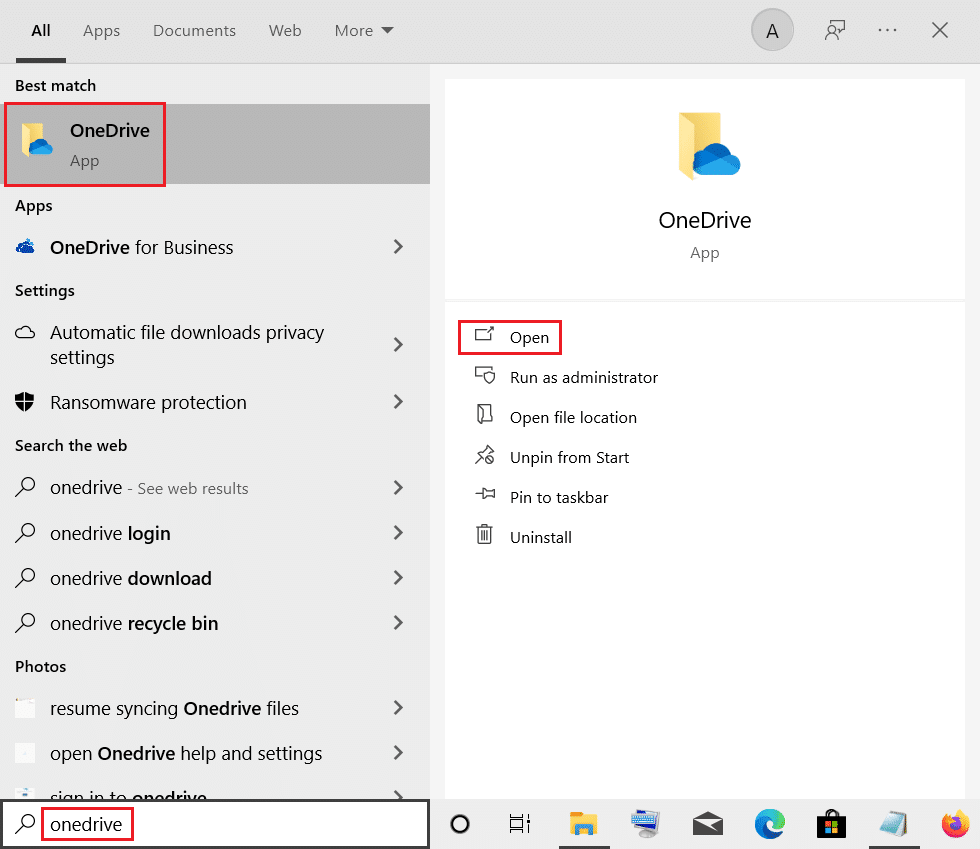
4. Щракнете с десния бутон върху бутона OneDrive в долната дясна страна на лентата на задачите.
Забележка: Ако не можете да намерите бутона, проверете за него в Показване на скритите икони, изобразени с издърпваща стрелка на лентата на задачите.
5. Щракнете върху бутона Помощ и настройки в долния десен ъгъл на екрана и изберете опцията Настройки в менюто.
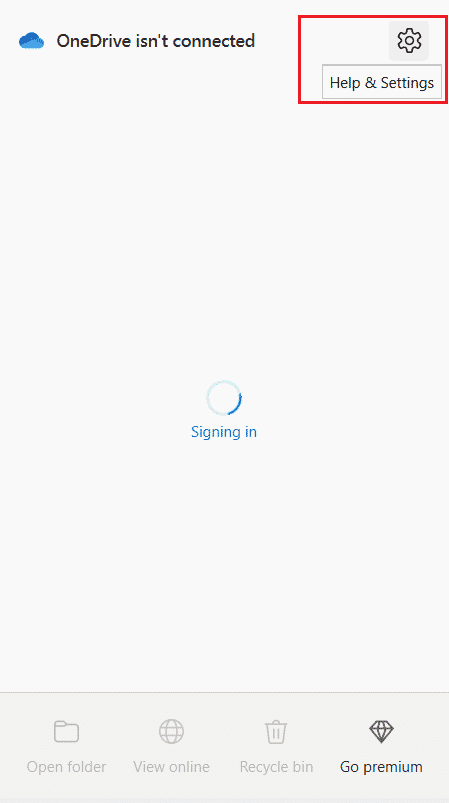
6. Придвижете се до раздела Настройки и изберете опцията Автоматично стартиране на OneDrive, когато вляза в Windows.
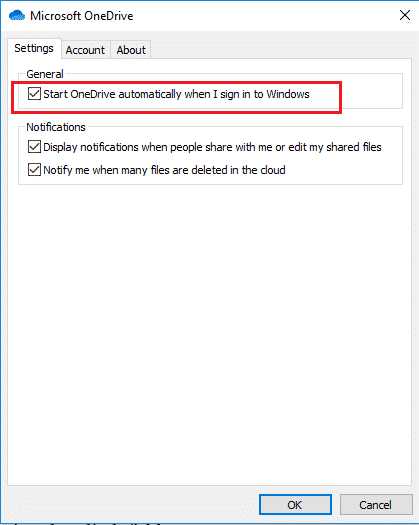
Метод 12: Извършете чисто зареждане
Ако вашият компютър не се поддържа от приложението OneDrive, можете да опитате да извършите чисто зареждане на вашия компютър и това може да поправи кода за грешка на OneDrive 0x8004de40.
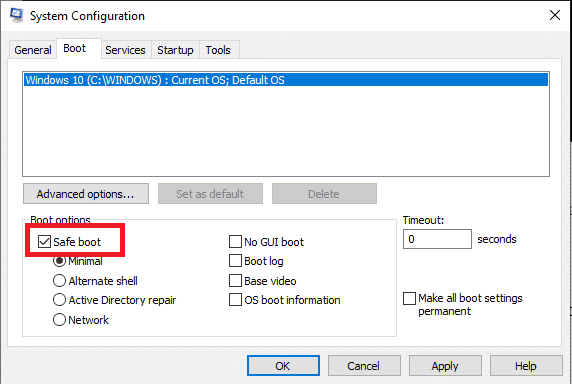
Метод 13: Преинсталирайте OneDrive
Ако нито един от методите не работи за вас, помислете за деинсталиране на приложението OneDrive и след това повторно инсталиране на приложението на вашия компютър, за да коригирате OneDrive 0x8004de40.
1. Натиснете клавиша Windows, въведете приложения и функции и щракнете върху Отваряне.
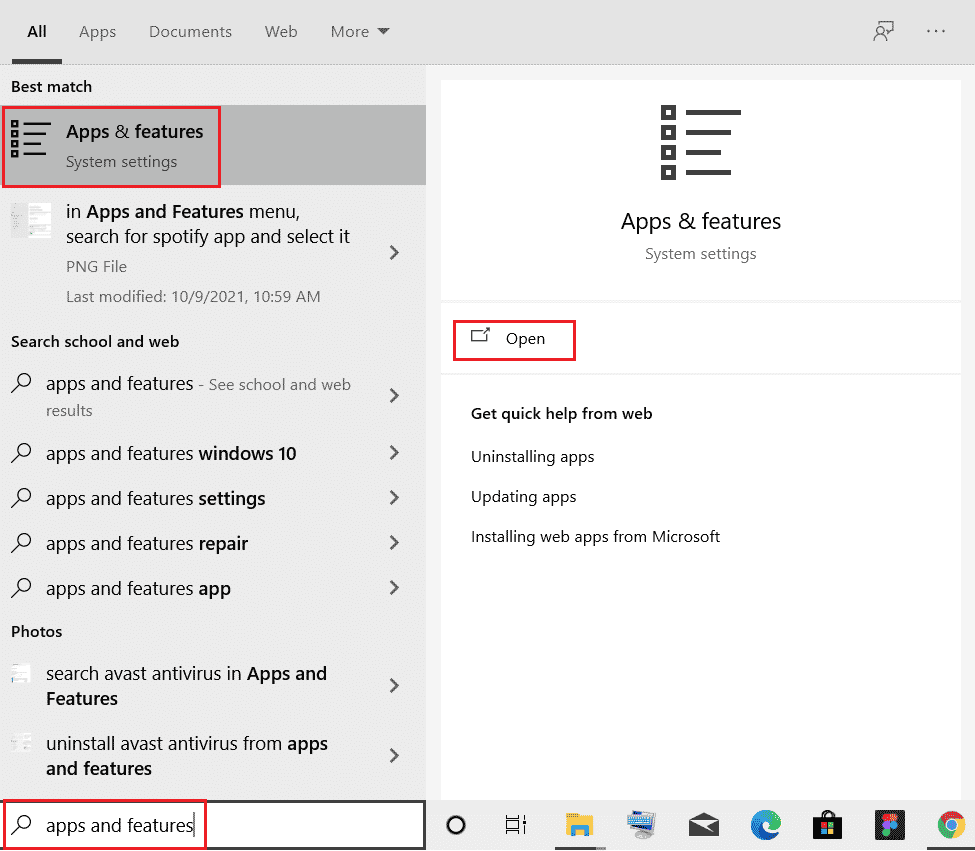
2. Щракнете върху раздела Приложения и функции в левия панел на прозореца и щракнете върху приложението Microsoft OneDrive.
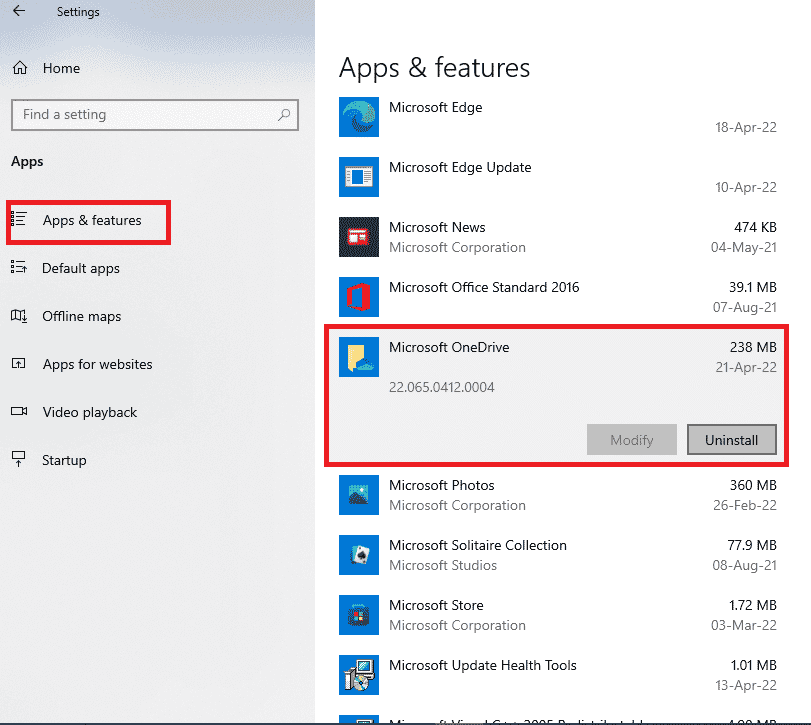
3. В наличните опции щракнете върху бутона Деинсталиране, за да деинсталирате приложението OneDrive.
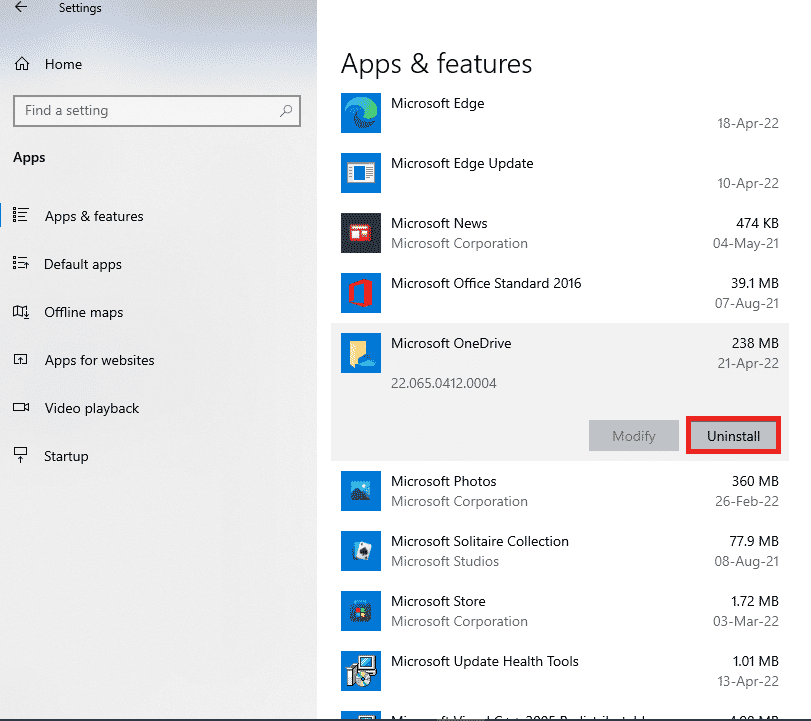
4. Щракнете върху бутона Деинсталиране в прозореца за потвърждение, за да потвърдите избора на деинсталиране.
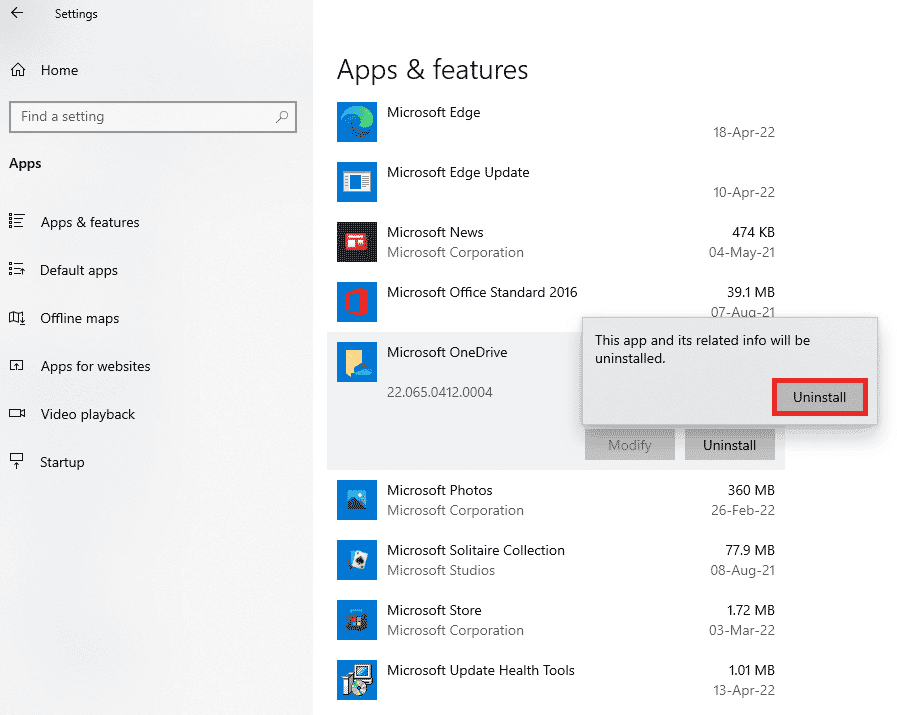
5. Можете да преинсталирате приложението OneDrive от официалния уебсайт на Microsoft.
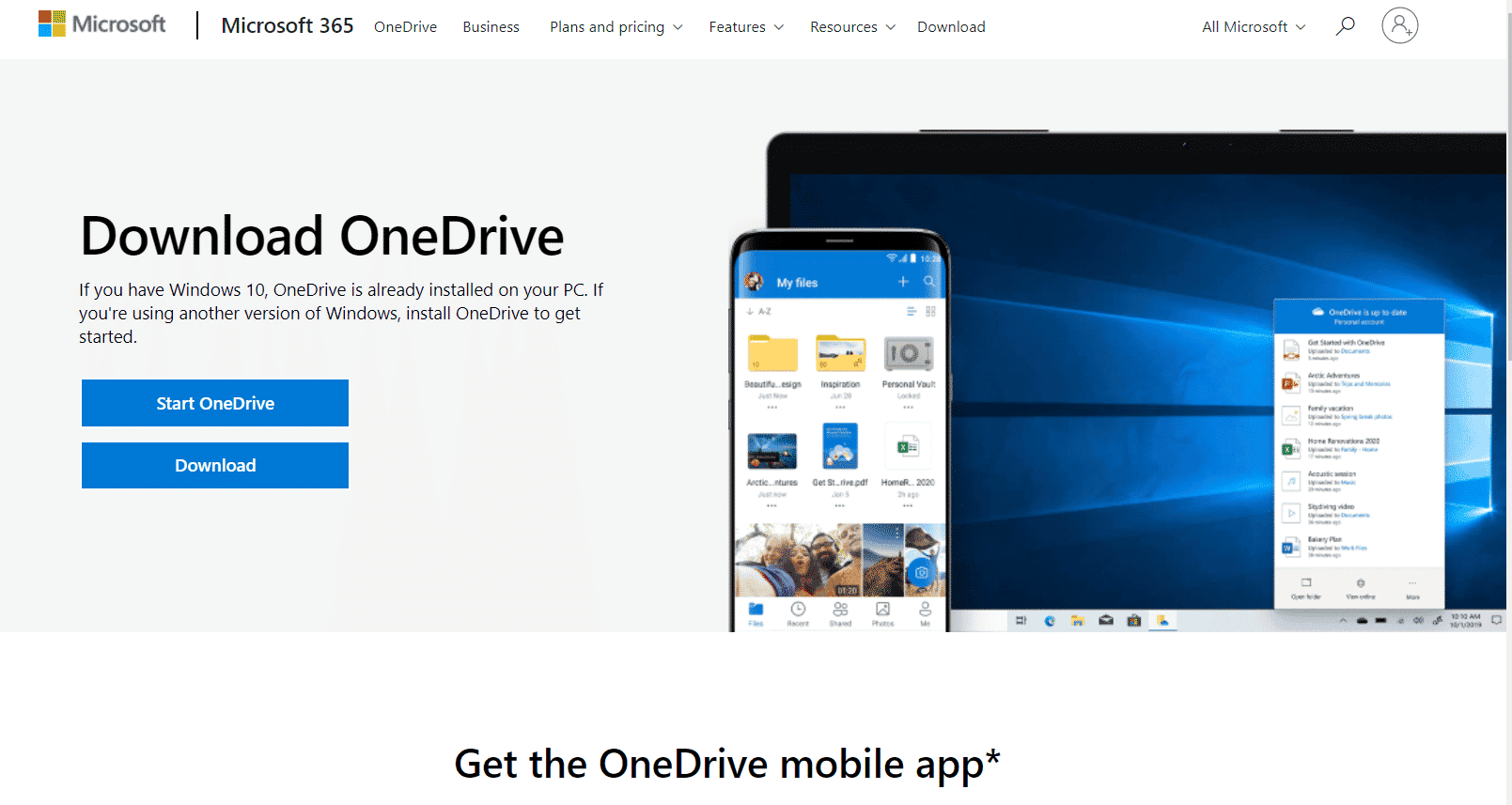
Метод 14: Свържете се с екипа за поддръжка на Microsoft
Ако нито един от методите не е работил за вас, тогава можете да опитате да се свържете с екипа за поддръжка на Microsoft и да адресирате проблема си с код за грешка на OneDrive 0x8004de40 и след това ще получите решения за проблема в рамките на няколко дни.
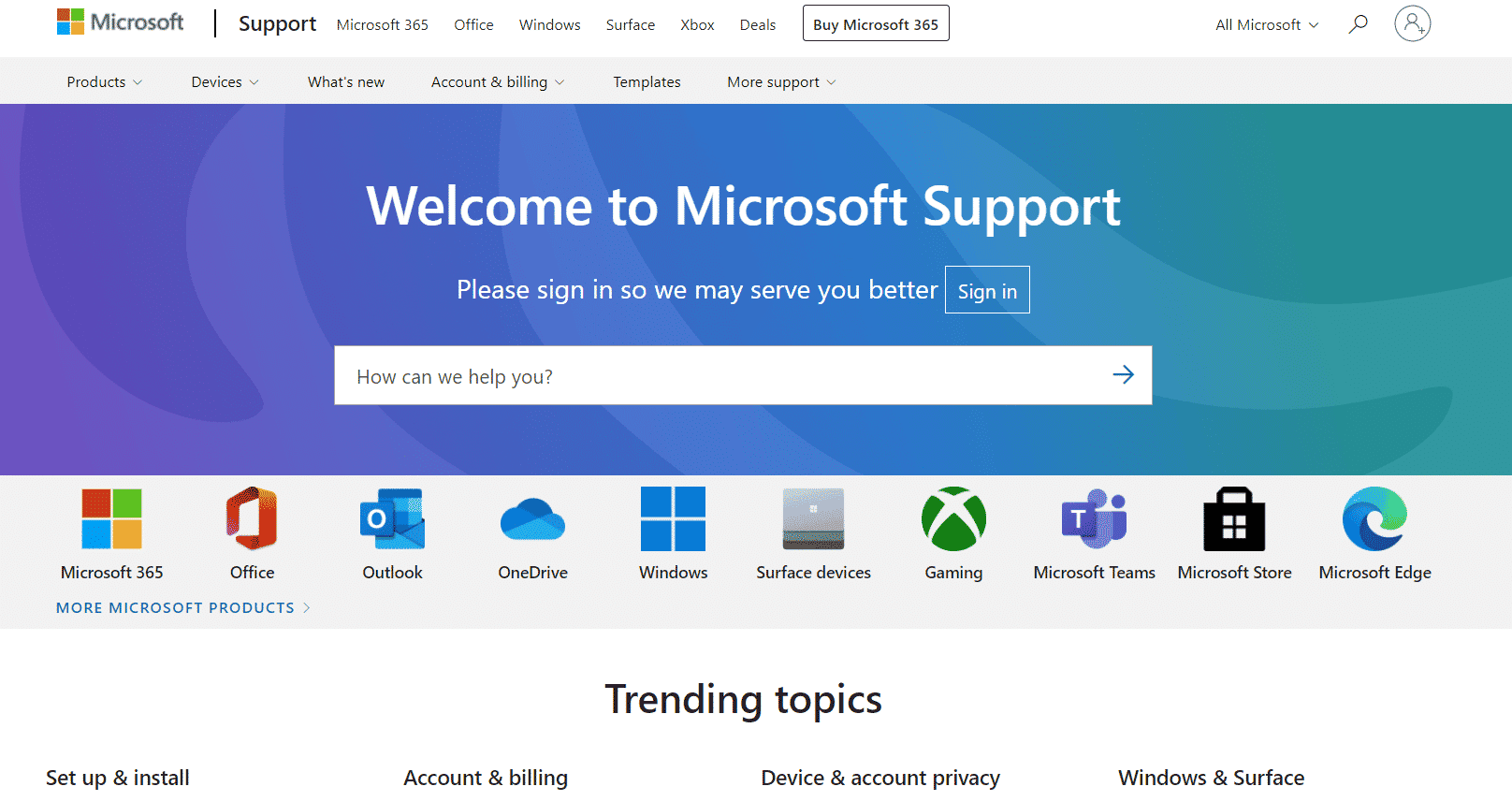
***
Надяваме се, че това ръководство е било полезно и можете да коригирате грешката OneDrive 0x8004de40 на вашия компютър с Windows 10. Кажете ни какво искате да научите по-нататък. Освен това, ако имате някакви въпроси/предложения относно тази статия, не се колебайте да ги пуснете в секцията за коментари.
