От пускането си на пазара World of Warcraft е тема за разговори в града и със сигурност остава изключителна в други популярни стрийминг игри. И все пак, както всички игри и приложения, World of Warcraft също не е без грешки. Има своите грешки и един от най-често съобщаваните проблеми е WOW грешка 51900101. Това кара играта да прекъсва произволно връзката и ще ви накара да започнете отначало. Този проблем е свързан и с проблеми със сривовете на играта. Ако се борите с това как да разрешите този проблем на вашия компютър с Windows 10, това ръководство ще ви помогне много да го коригирате. Всички методи, споменати в това ръководство, ще ви помогнат да постигнете стабилна връзка с играта без никакви недостатъци. Така че, продължете да четете!
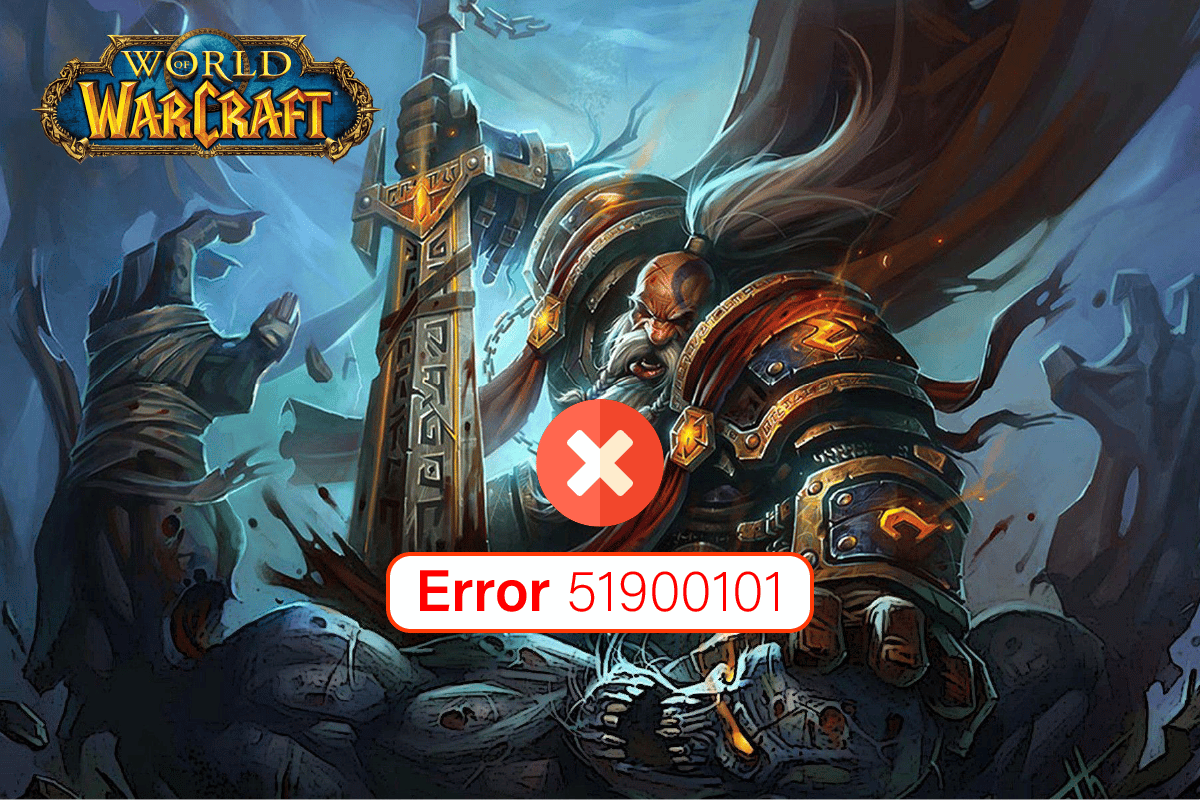
Съдържание
Как да коригирате грешка 51900101 на World of Warcraft в Windows 10
Има толкова много причини, свързани с World of Warcraft 51900101 на вашия компютър с Windows 10. Въпреки това по-долу са изброени няколко важни причини.
- Battle.net няма администраторски достъп.
- Повредени данни в папката за инсталиране на играта.
- Липсват разрешения за редактиране.
- Антивирусната програма блокира няколко функции на играта или самата игра.
- Защитната стена на Windows Defender блокира програмата.
- Остарели драйвери за операционна система и компютър.
- Повредени данни за играта.
Сега преминете към следващия раздел, за да научите методите за отстраняване на неизправности за грешка WOW WOW 51900101. Прочетете и приложете обсъдените по-долу методи във вашия компютър с Windows 10 за коригиране на WOW грешка 51900101 и предотвратяване на същото.
Основни методи за отстраняване на неизправности
1. Рестартирайте компютъра
Общият трик за разрешаване на всички временни проблеми, свързани с World of Warcraft, е да рестартирате компютъра си. Можете да рестартирате вашия компютър, като следвате стъпките.
1. Отидете до менюто Windows Power User, като натиснете едновременно клавишите Windows и X.
2. Изберете Изключване или излизане.
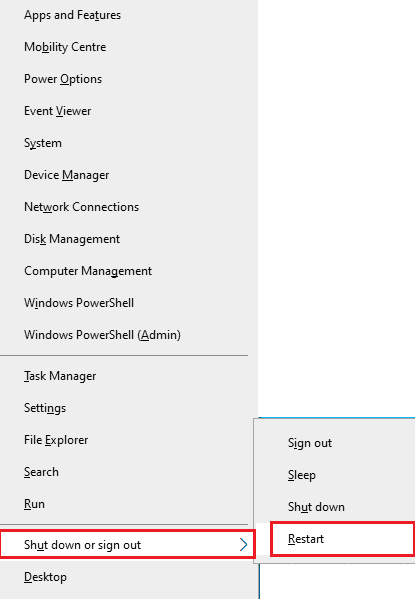
3. Накрая щракнете върху Рестартиране.
След като рестартирате играта си, проверете дали можете да получите достъп до играта без никакви грешки.
2. Проверете изискванията на играта
Ако се сблъскате с проблем WOW 51900101 при стартиране, трябва да проверите основните изисквания на играта и да се уверите, че компютърът ви ги удовлетворява.
-
ОС: Windows 7 64-bit.
-
Процесор: Intel Core i5-760, AMD FX-8100.
-
GPU: NVIDIA GeForce GTX 560 2GB, AMD Radeon HD 7850 2GB или Intel HD Graphics 530 (45W TDP с 8 GB системна RAM).
-
RAM: 4 GB RAM (8 GB за интегрирана графика като серията Intel HD Graphics).
-
Съхранение: 70GB свободно пространство 7200 RPM HDD.
3. Осигурете правилна мрежова връзка
Нестабилната интернет връзка води до WOW грешка 51900101, също така, ако има някакви препятствия между вашия рутер и вашия компютър, те могат да попречат на безжичния сигнал и да причинят периодични проблеми с връзката. Можете да стартирате Speedtest, за да разберете оптималното ниво на мрежова скорост, необходимо за правилна връзка.

Уверете се, че вашето устройство отговаря на критериите по-долу.
- Намерете силата на сигнала на вашата мрежа и ако е много ниска, изчистете всички препятствия по пътя.
- Избягвайте твърде много устройства, свързани към една и съща мрежа.
- Винаги купувайте модем/рутер, проверен от вашия доставчик на интернет услуги (ISP) и те са без конфликти.
- Не използвайте стари, счупени или повредени кабели. Сменете кабелите, ако е необходимо.
- Уверете се, че кабелите от модема към рутера и модема към стената са стабилни и без смущения.
Ако има някакви проблеми с интернет връзката, проверете нашето ръководство Как да отстранявате проблеми с мрежовата свързаност в Windows 10, за да отстраните същите.
4. Актуализирайте Windows
Можете също така да премахнете бъгове във вашия компютър и игра, като актуализирате вашата операционна система. Винаги се уверявайте дали сте актуализирали своята операционна система Windows и дали има чакащи актуализации в действие, използвайте нашето ръководство Как да изтеглите и инсталирате последната актуализация на Windows 10
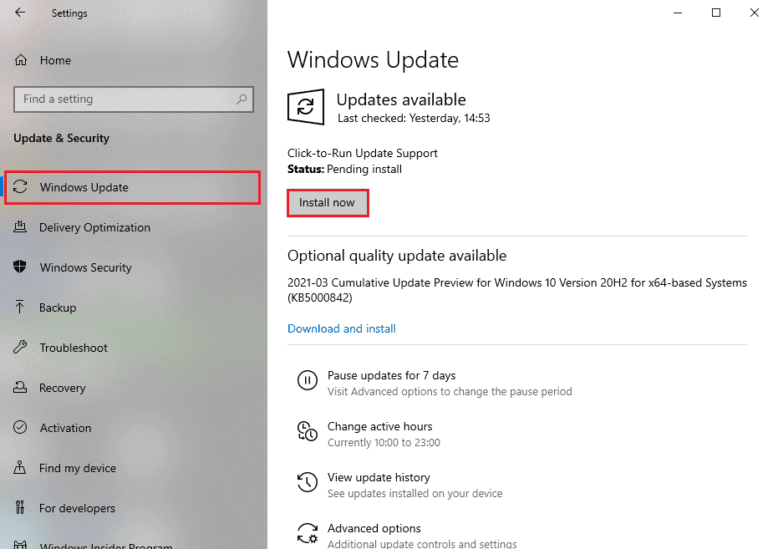
След като актуализирате вашата операционна система Windows, проверете дали можете да се свържете с вашия сървър за игри WOW без никакви грешки.
5. Актуализирайте графичните драйвери
Тъй като World of Warcraft е игра с интензивна графика, вашият графичен драйвер е от съществено значение за вашето игрово изживяване. Ако драйверите са остарели или дефектни, не забравяйте да ги актуализирате. Можете да търсите най-новите версии на драйвери от официалните уебсайтове или можете да ги актуализирате ръчно. Следвайте нашето ръководство 4 начина за актуализиране на графични драйвери в Windows 10, за да актуализирате своя драйвер и да проверите дали сте поправили WOW грешка 51900101.
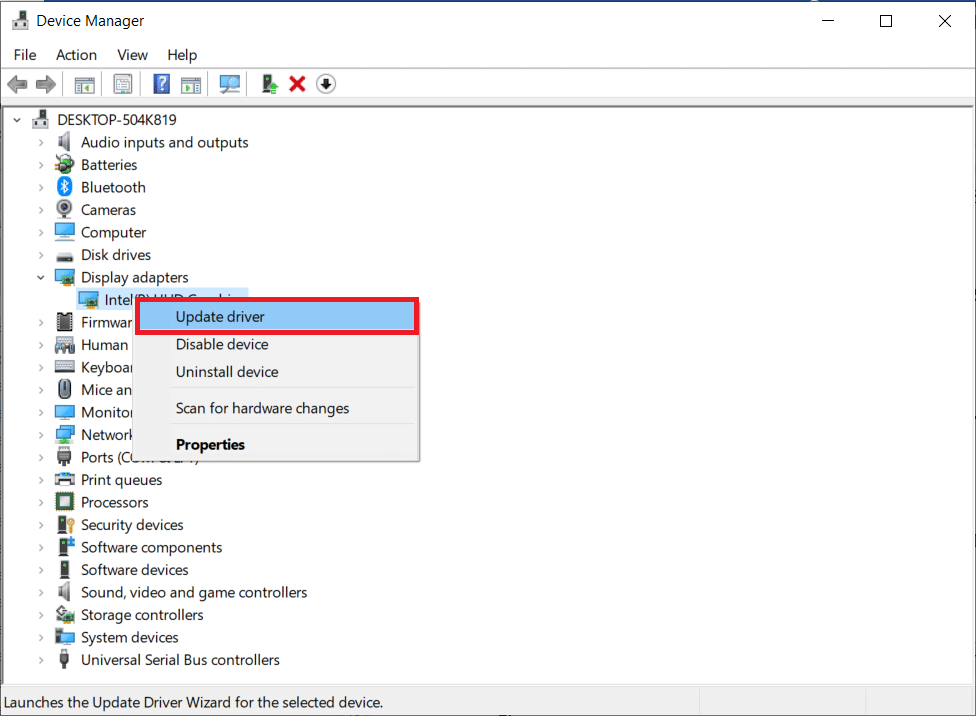
6. Върнете актуализациите на драйверите на GPU
Понякога текущата версия на драйверите на GPU може да причини WOW грешка 51900101 и в този случай трябва да възстановите предишни версии на инсталираните драйвери. Този процес се нарича Връщане на драйвери и можете лесно да върнете драйверите на компютъра си към предишното им състояние, като следвате нашето ръководство Как да върнете драйвери в Windows 10.
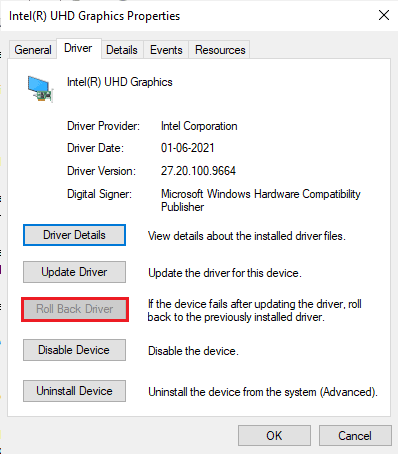
7. Преинсталирайте графичните драйвери
Ако все още се сблъсквате с World of Warcraft 51900101 след актуализиране на вашите графични драйвери, преинсталирайте драйверите на устройството, за да коригирате всички проблеми с несъвместимостта. Има няколко начина за преинсталиране на драйвери на вашия компютър. И все пак можете лесно да преинсталирате графични драйвери, както е указано в нашето ръководство Как да деинсталирате и преинсталирате драйвери на Windows 10.
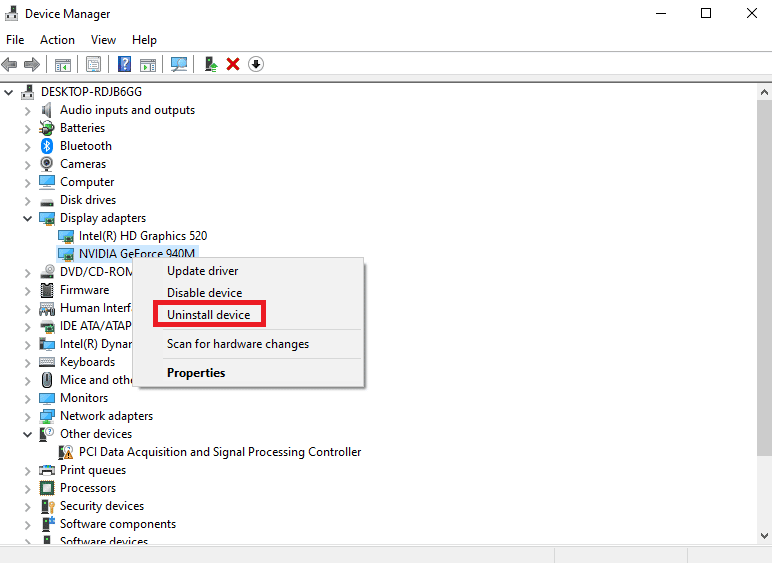
След като преинсталирате драйверите за GPU, проверете дали имате достъп до World of Warcraft без никакви грешки.
8. Временно деактивирайте антивирусната програма (ако е приложимо)
Някои несъвместими антивирусни програми, инсталирани на вашия компютър, ще причинят WOW грешка 51900101. За да избегнете конфликти, трябва да проверите настройките за сигурност на вашия компютър с Windows 10 и да проверите дали са стабилни или не. За да разберете дали антивирусният пакет е причината за WOW код за грешка 5190010, деактивирайте го веднъж и опитайте да се свържете към мрежа. Прочетете нашето ръководство за това как да деактивирате временно антивирусната програма на Windows 10 и следвайте инструкциите, за да деактивирате временно вашата антивирусна програма на вашия компютър.
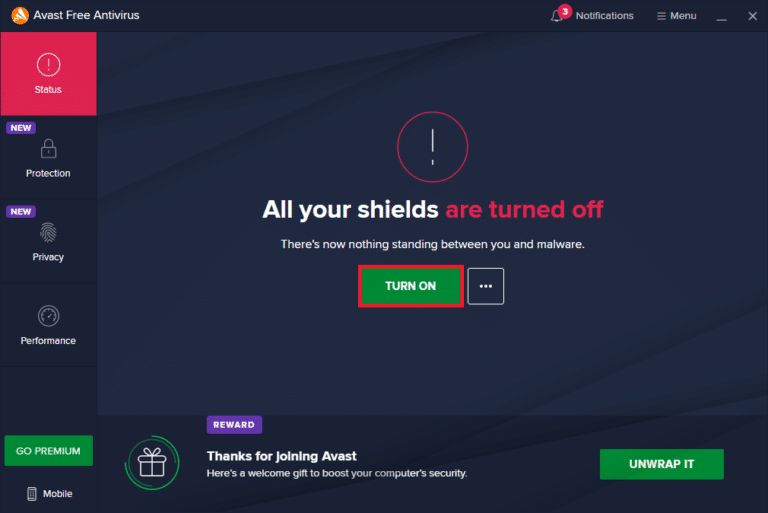
Ако имате решение за вашия проблем, след като сте деактивирали антивирусната програма на вашия компютър, съветваме ви да деинсталирате програмата напълно от вашия компютър. Прочетете нашето ръководство Принудително деинсталиране на програми, които не се деинсталират в Windows 10, за да деинсталирате вашата антивирусна програма на вашия компютър.
Метод 1: Стартирайте WoW като администратор
Това е една от най-честите причини, които причиняват WOW 51900101 във вашия компютър с Windows 10. Някои разрешения и функции могат да бъдат достъпни само ако сте предоставили администраторски права на играта World of Warcraft. В този сценарий можете да поправите код на грешка WOW 51900101, като следвате инструкциите по-долу.
1. Щракнете с десния бутон върху прекия път на World of Warcraft на работния плот или навигирайте в инсталационната директория и щракнете с десния бутон върху него.
2. Сега изберете Свойства.
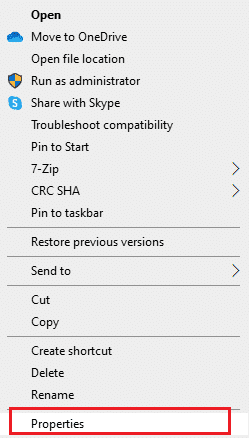
3. След това превключете раздела Съвместимост и поставете отметка в квадратчето Изпълни тази програма като администратор.
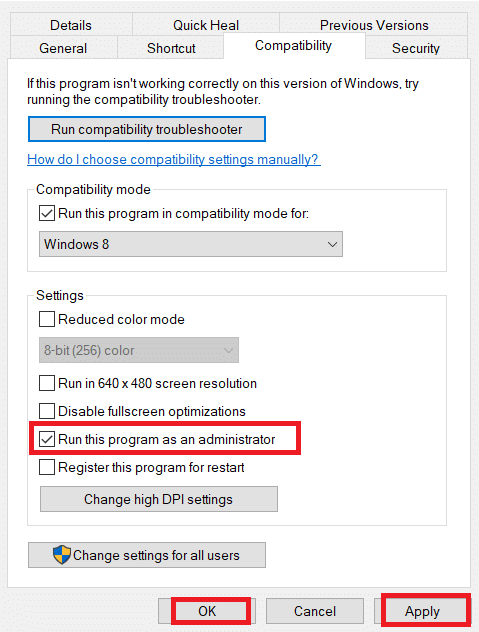
4. Накрая щракнете върху Приложи > OK, за да запазите промените.
Метод 2: Затваряне на фонови задачи
Няколко потребители потвърдиха, че WOW грешка 51900101 може да бъде разрешена чрез затваряне на всички фонови задачи, изпълнявани на вашия компютър. За да изпълните задачата, следвайте нашето ръководство Как да прекратите задача в Windows 10 и продължете според инструкциите.
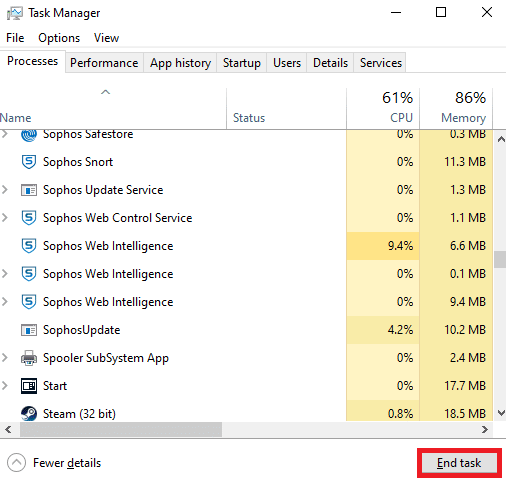
След като затворите всички фонови процеси, проверете дали сте успели да поправите код на грешка 5190010 в WOW.
Метод 3: Преименуване на кеша, интерфейса и WTF папките
Има няколко файла за игри, които се намират в папки като Cache, Interface и WTF, които са отговорни за съхраняването на основната информация за играта, напредъка и настройките. Ако те са повредени, ще се сблъскате с WOW код за грешка 5190010. Затова ви съветваме да преименувате папките и да проверите дали работи.
1. Затворете всички процеси, работещи във фонов режим, както е указано в горния метод, и натиснете едновременно клавишите Windows + E, за да отворите File Explorer.
2. Сега отидете до следния път на местоположението, както е показано.
C:Program Files (x86) World of Warcraft
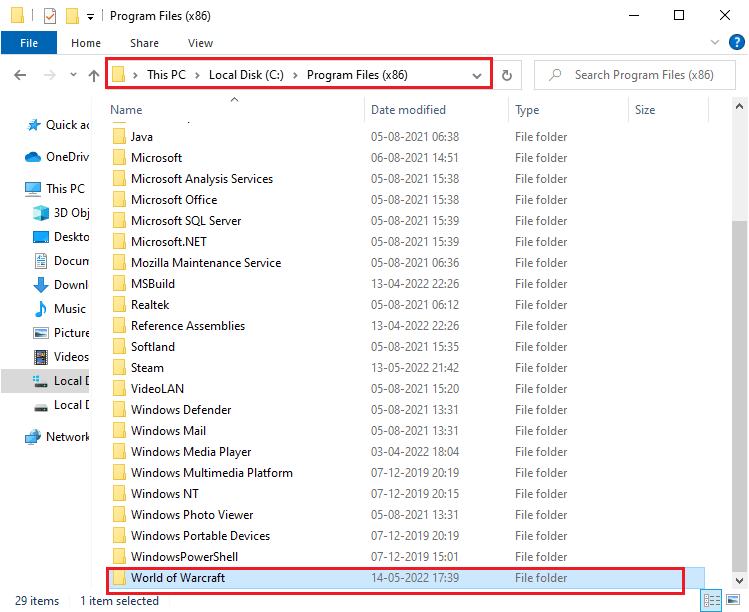
3. Сега намерете следните папки и щракнете с десния бутон върху тях. След това изберете Преименуване, както е показано.
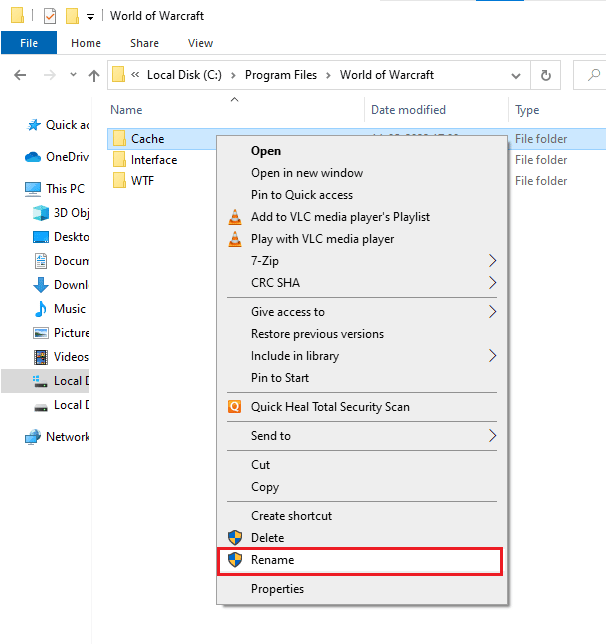
4. Сега преименувайте папките на нещо като съответно Cacheold, Interfaceold, WTFold.
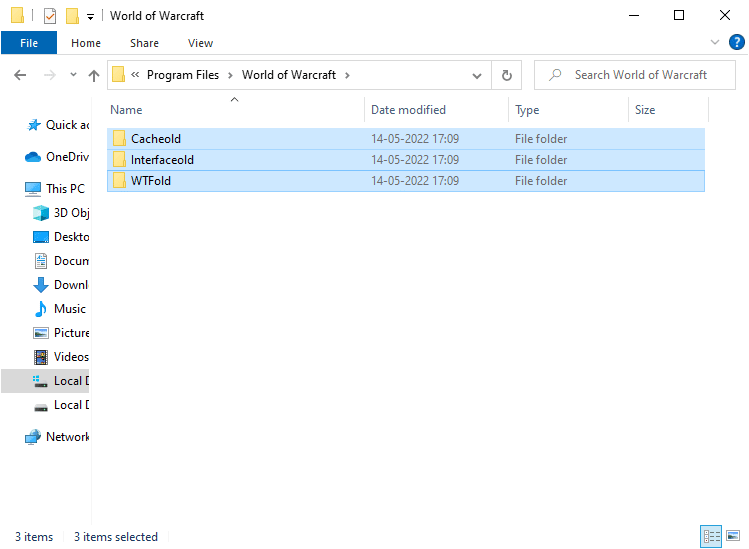
5. След като преименувате тези папки, рестартирайте играта и проверете дали можете да поправите код на грешка 5190010 във вашия компютър с Windows 10.
Метод 4: Изтриване на WOW кеш папка
Няколко потребители се сблъскват с WOW грешка 51900101 по време на стартиране и този проблем може да бъде решен, когато папката на кеша се премахне напълно от вашия компютър. Всички временни файлове на играта ще бъдат изтрити и следващото последователно стартиране ще стартира играта без никакви грешки. Ако преименуването на папките не работи за вас, инструкциите по-долу ще ви помогнат да го направите.
1. Отидете в папката World of Warcraft, както е указано в горния метод 3.
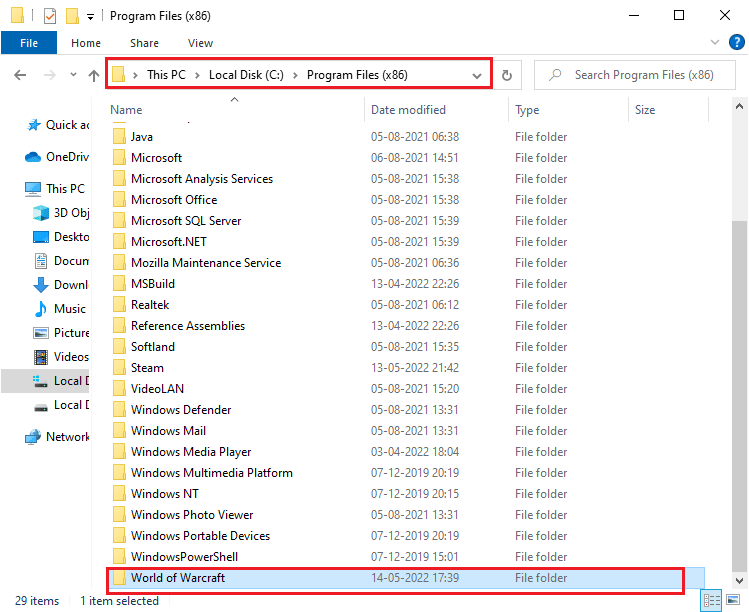
2. След това щракнете с десния бутон върху папката Cache и изберете опцията Delete, както е показано.
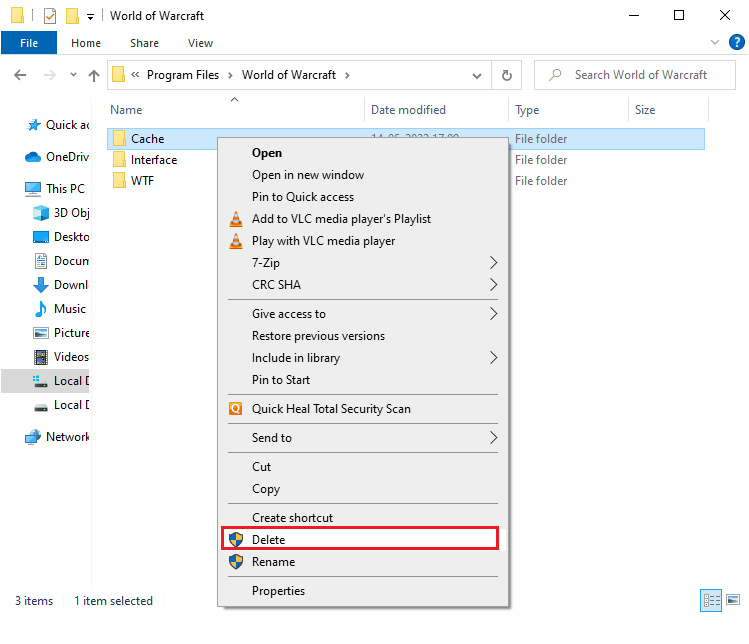
Проверете дали сте коригирали грешката 51900101 на World of Warcraft.
Метод 5: Промяна на атрибута само за четене
Играта World of Warcraft ще работи без никакви грешки, когато сте предоставили правилни персонализирани настройки за атрибути в UAC (Контрол на потребителските акаунти). Ако в този случай играта и нейните компоненти имат компоненти само за четене, не можете да променяте или актуализирате World of Warcraft. Това води до WOW 51900101 на вашия компютър. В този случай променете атрибута само за четене за играта, както е указано по-долу.
1. Стартирайте File Explorer и отворете папката World of Warcraft.
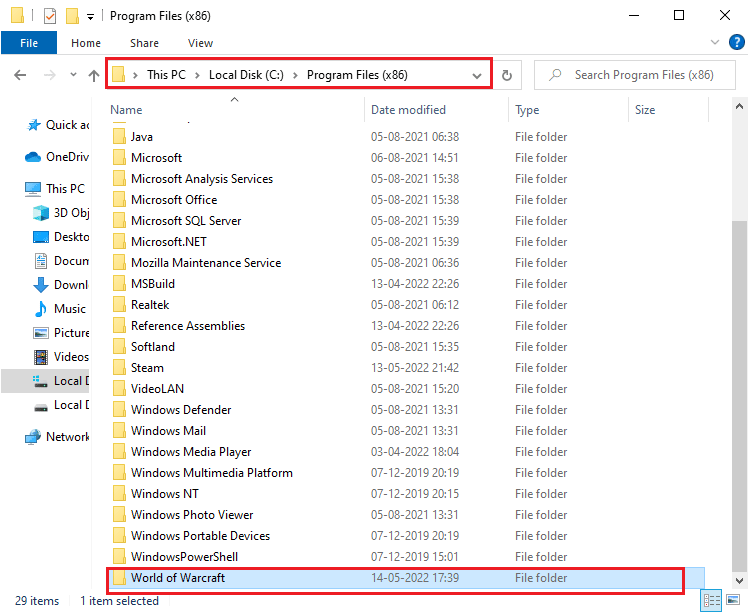
2. Сега щракнете с десния бутон върху инсталационния файл Wow.exe и изберете Свойства.
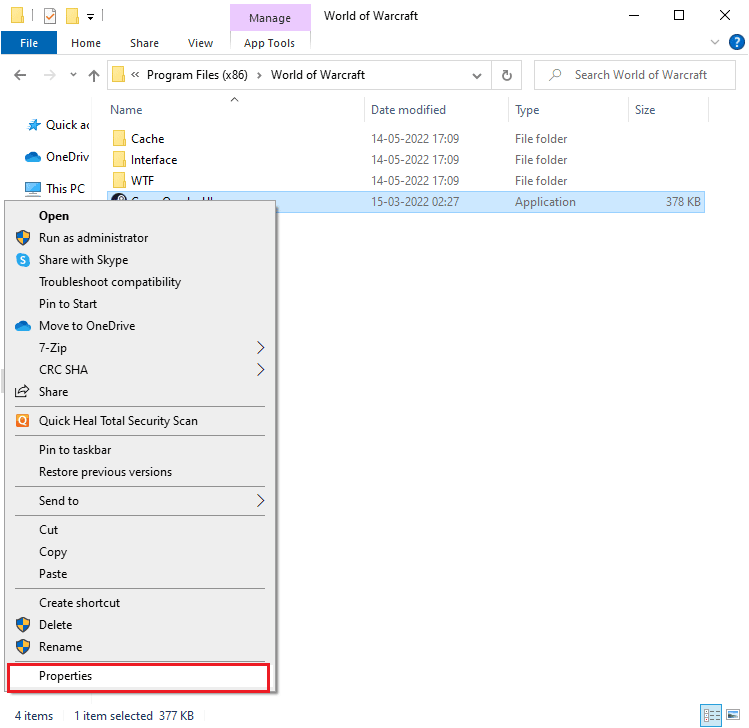
3. Сега превключете към раздела Общи и премахнете отметката от квадратчето до Само за четене до секцията Атрибути, както е показано.
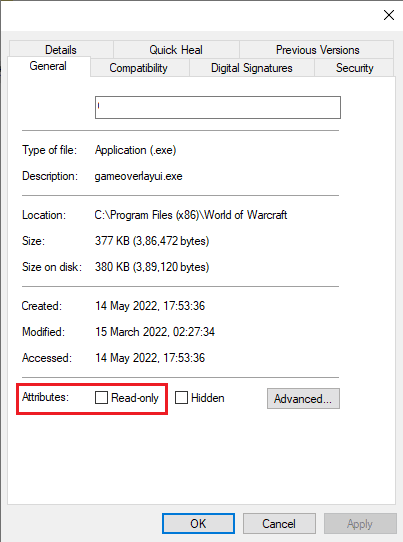
4. След това щракнете върху Приложи > OK, за да запазите промените.
Метод 6: Поправете системните файлове
Ако има липсващи или повредени файлове на вашия компютър с Windows 10, ще се сблъскате с WOW грешка 51900101. И все пак вие поправяте тези повредени файлове с помощта на вградени помощни програми, а именно Проверка на системни файлове и Обслужване и управление на изображения за разполагане. Прочетете нашето ръководство за това как да поправите системни файлове на Windows 10 и следвайте инструкциите, за да поправите всичките си повредени файлове.
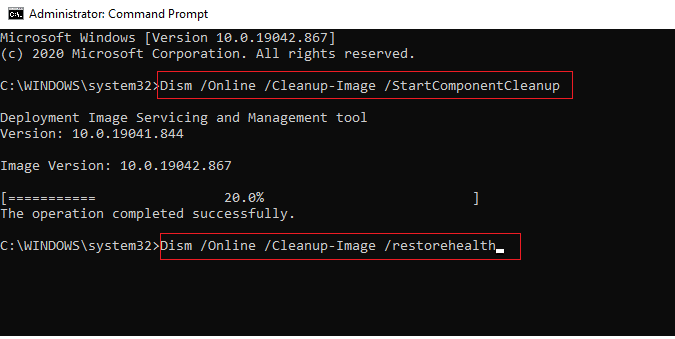
След завършване на сканирането ще се покаже някое от тези съобщения:
- Windows Resource Protection не откри никакви нарушения на целостта.
- Windows Resource Protection не можа да изпълни исканата операция.
- Windows Resource Protection откри повредени файлове и ги поправи успешно.
- Windows Resource Protection намери повредени файлове, но не успя да поправи някои от тях.
Изчакайте изявлението за проверка на 100% завършена и проверете дали компютърът ви може да поправи код на грешка WOW 5190010.
Метод 7: Стартирайте Пълно почистване на диска
Малко потребители са предположили, че изчистването на дисково пространство на компютъра им е помогнало да решат WOW кода за грешка 5190010. Това ще позволи на вашия компютър да инсталира нови файлове, когато е необходимо, което ще ви помогне да разрешите проблема.
Ако във вашия компютър има минимално свободно място, което допринася за обсъждания код за грешка в WOW, следвайте нашето ръководство за използване на Почистване на диска в Windows 10, което ви помага да изчистите всички ненужни файлове в компютъра си.
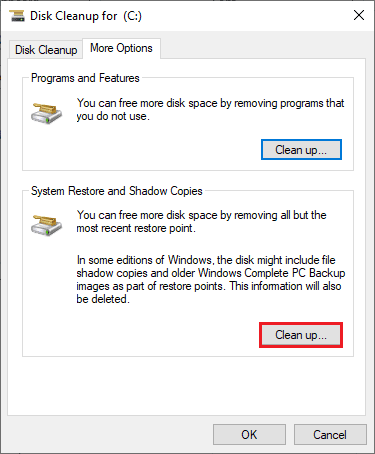
Метод 8: Стартирайте Blizzard Repair Tool
Ако все още не можете да поправите WOW грешка 51900101, може да има някои шансове вашият компютър да има някои повредени файлове за игри в него. Повредените файлове може да запълнят компютъра ви поради свръхзащитен антивирусен пакет или поради неуспешна актуализация. За щастие, можете да разрешите всички тези повредени файлове за игри автоматично с помощта на вграден инструмент на Blizzard. Ето няколко инструкции за стартиране на инструмента за поправка на Battle.net.
1. Както направихте по-рано, отидете до директорията на инсталационния файл Wow.exe и изберете опцията Изпълни като администратор, както е показано.
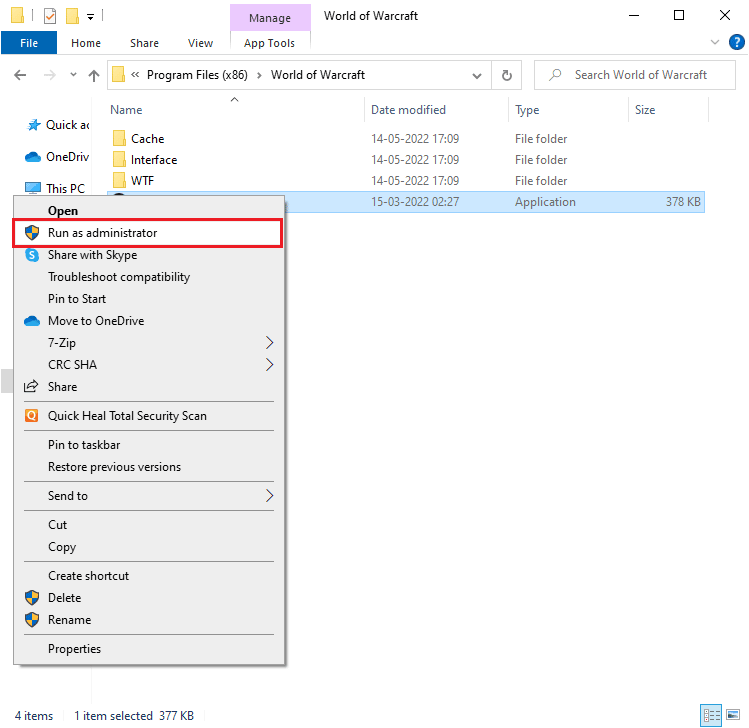
2. Ако бъдете подканени от прозореца за контрол на потребителските акаунти, щракнете върху Да, за да продължите.
3. Сега превключете към раздела Игри в горния ъгъл на прозореца и след това изберете World of Warcraft от списъка.
4. След това щракнете върху Опции, последвано от Сканиране и поправка от падащия списък.
5. В следващата подкана щракнете върху Започнете сканиране и изчакайте, докато процесът приключи.
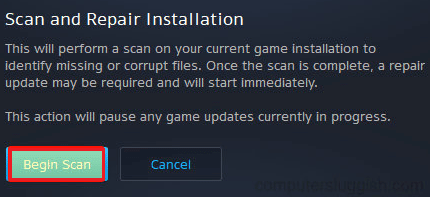
6. Накрая рестартирайте играта си и проверете дали можете да коригирате грешка WOW 51900101.
Метод 9: Променете настройките на защитната стена на Windows Defender
Ще се сблъскате и с WOW 51900101, поради свръхреактивен или свръхзащитен антивирусен пакет във вашия компютър с Windows 10. Това предотвратява връзката за връзка между стартовия панел на играта и сървъра. Така че, за да коригирате този проблем, можете да поставите World of Warcraft в белия списък в настройките на вашата защитна стена или да деактивирате проблема временно.
Вариант I: Белият списък на World of Warcraft
За да разрешите World of Warcraft във вашата защитна стена на Windows Defender, следвайте нашето ръководство Разрешаване или блокиране на приложения през защитната стена на Windows и изпълнете стъпките според инструкциите.

Вариант II: Деактивирайте защитната стена (не се препоръчва)
Ако не знаете как да деактивирате защитната стена на Windows Defender, нашето ръководство Как да деактивирате защитната стена на Windows 10 ще ви помогне да го направите.
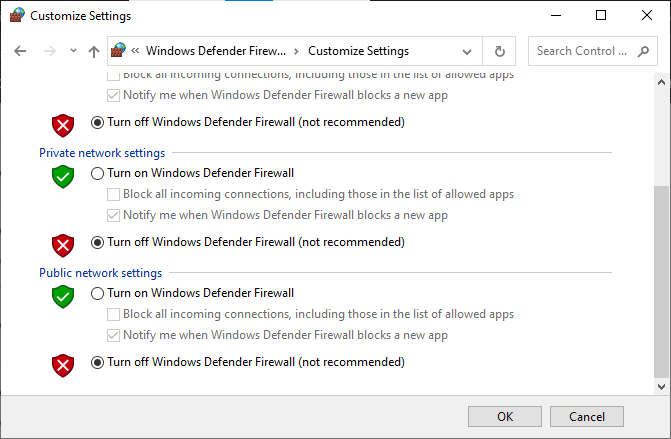
Вариант III: Създайте ново правило в защитната стена
1. Натиснете клавиша Windows и въведете Защитна стена на Windows Defender с разширена защита. След това щракнете върху Отвори.
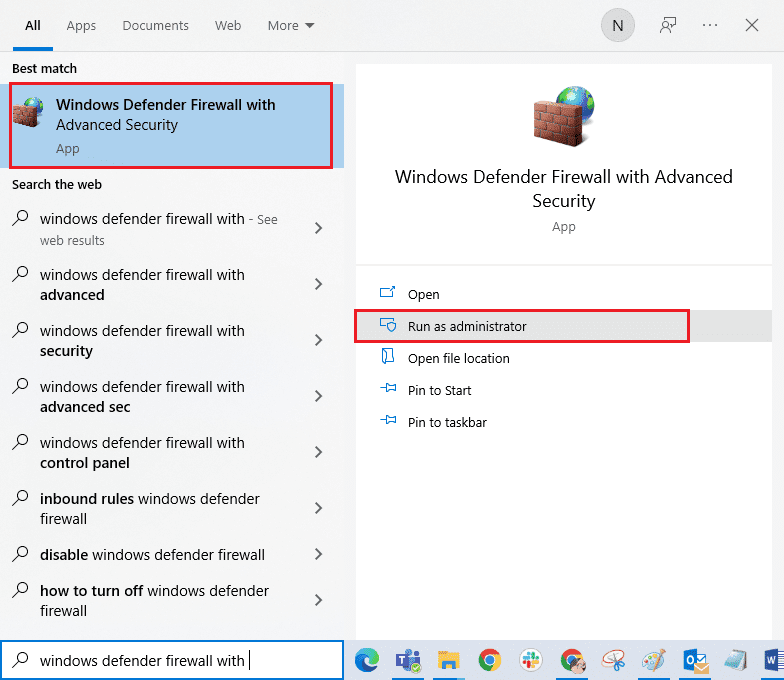
2. Сега в левия панел щракнете върху Входящи правила, както е показано.
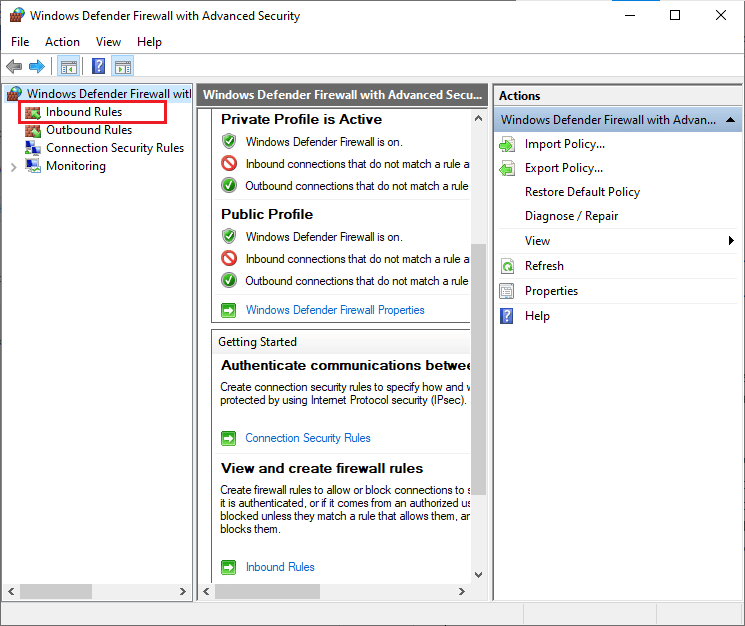
3. След това в десния панел щракнете върху Ново правило… както е показано.
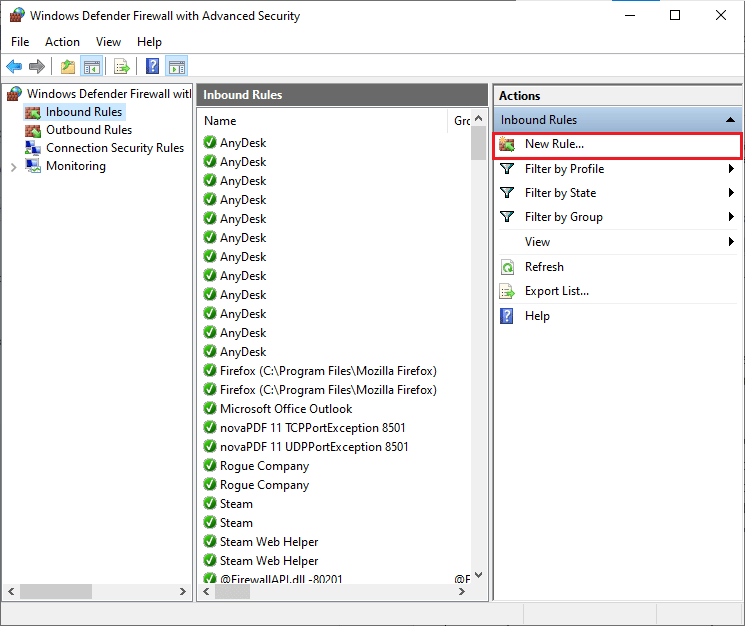
4. Сега се уверете, че сте избрали опцията Програма под Какъв тип правило искате да създадете? и щракнете върху Напред>, както е показано.
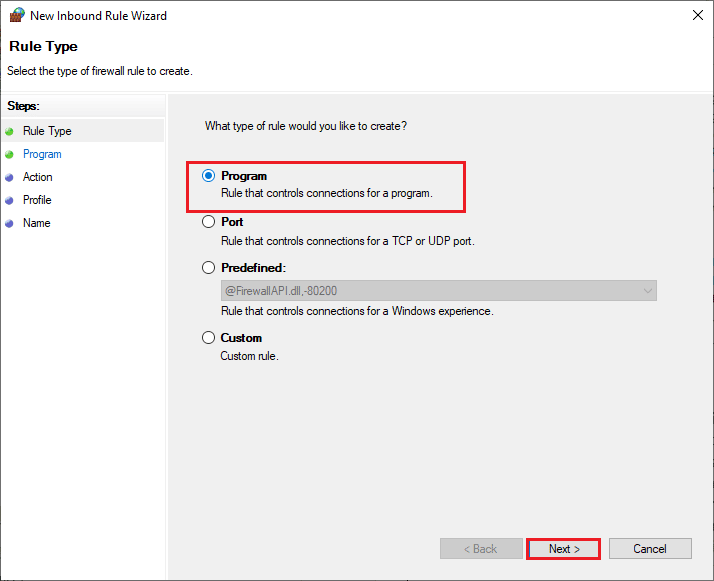
5. След това щракнете върху бутона Преглед…, съответстващ на Този път на програмата: както е показано.
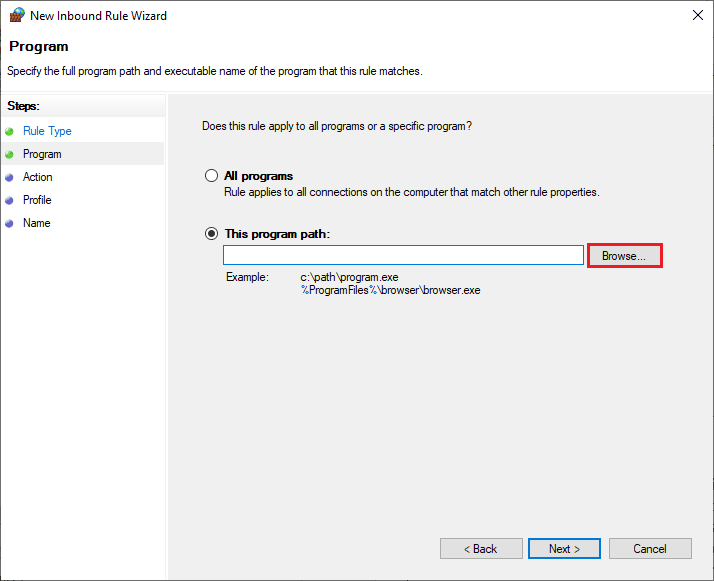
6. След това отворете пътя на C:Program Files (x86) World of Warcraft и щракнете двукратно върху инсталационния файл. След това щракнете върху бутона Отвори.
7. След това щракнете върху Напред > в прозореца на съветника за ново входящо правило, както е показано.
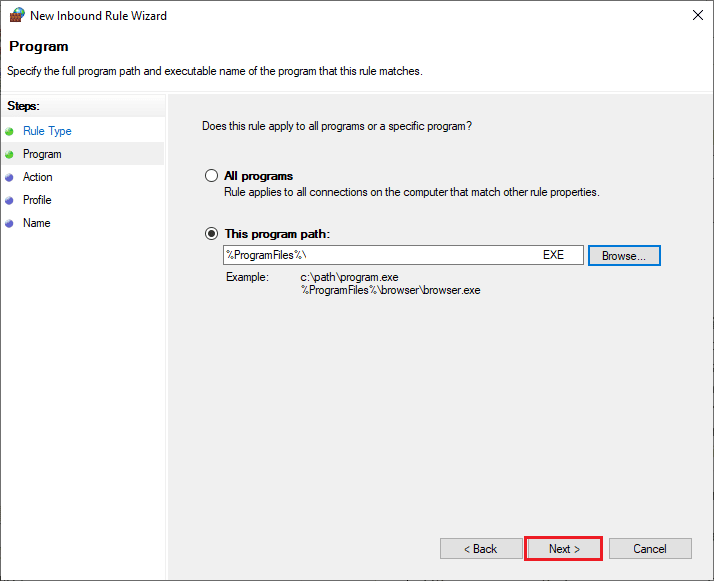
8. Сега изберете бутона за избор до Разрешаване на връзката и щракнете върху Напред > както е показано.
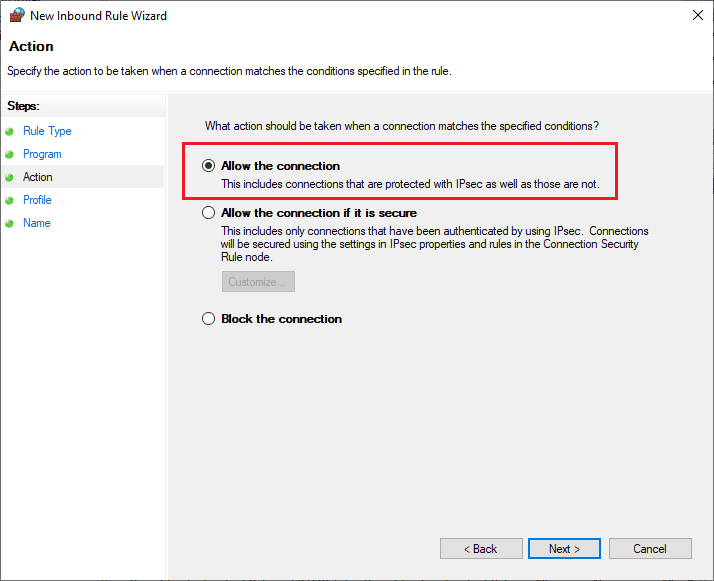
9. Уверете се, че полетата Domain, Private, Public са избрани и щракнете върху Next > както е показано.
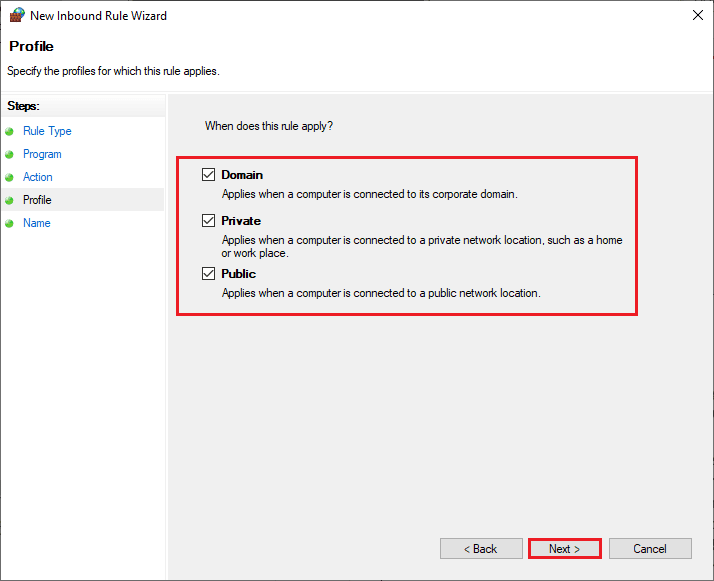
10. Накрая добавете име към новото си правило и щракнете върху Готово.
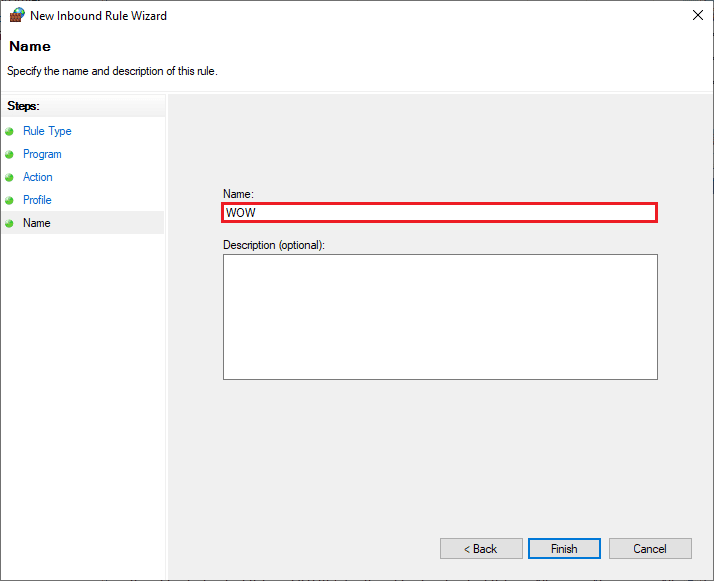
Готово! Проверете дали сте коригирали кода на грешка 5190010 в WOW е коригиран или не.
Метод 10: Преинсталирайте World of Warcraft
Всички неправилно конфигурирани файлове в World of Warcraft ще доведат до WOW 51900101 дори ако сте следвали всички гореописани методи и сте актуализирали всички предстоящи действия. Така че в този случай нямате друга възможност освен да преинсталирате играта. Ето как да го направите.
1. Натиснете клавиша Windows и въведете Приложения и функции. След това щракнете върху Отвори.
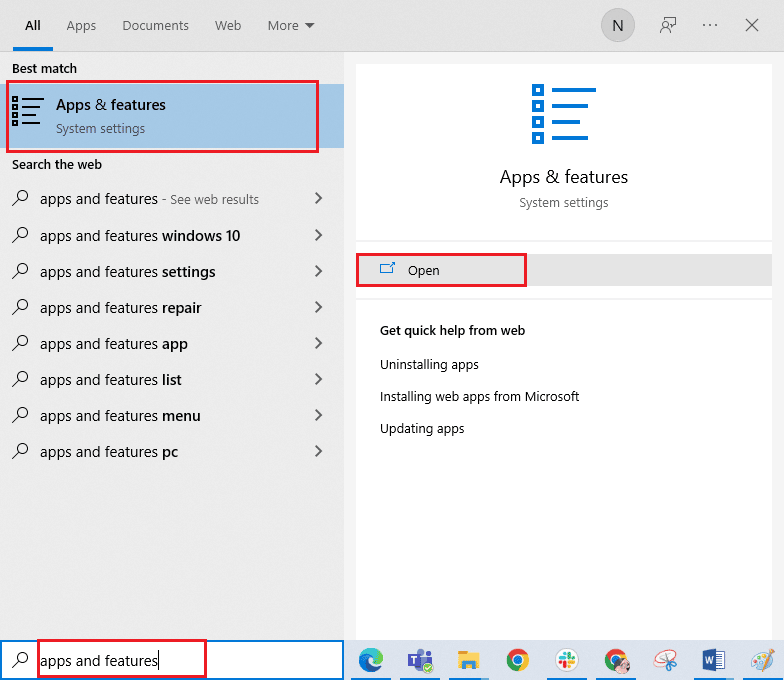
2. Сега потърсете World of Warcraft в списъка и щракнете върху него. След това изберете Деинсталиране.
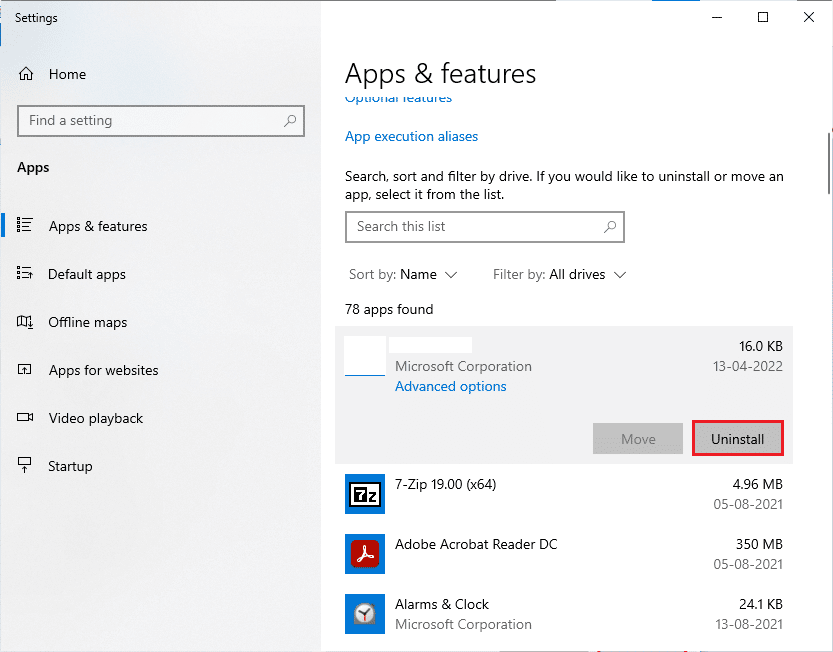
3. Ако бъдете подканени, щракнете отново върху Деинсталиране.
4. След това посетете официалния сайт на Blizzard, за да изтеглите World of Warcraft за компютър с Windows.
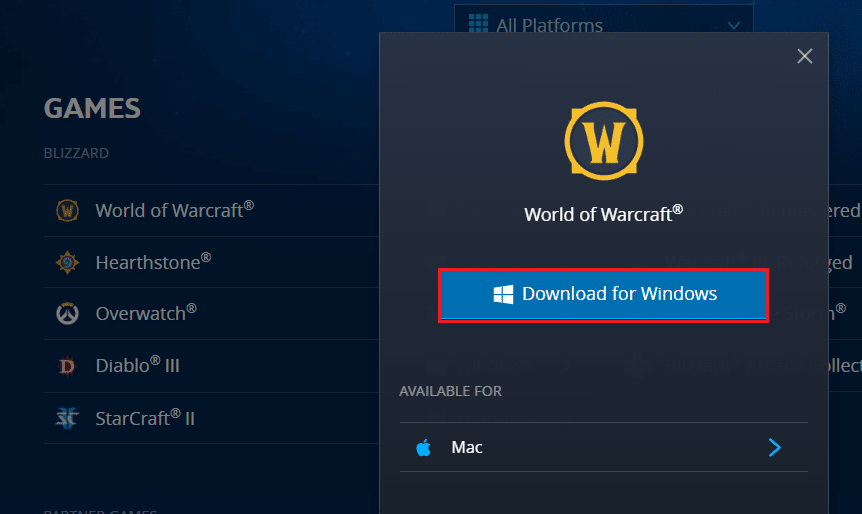
5. След това щракнете върху Изтегляне за Windows и изчакайте, докато играта се инсталира на вашия компютър.
6. Навигирайте до Моите изтегляния във File Explorer и щракнете двукратно върху инсталационния файл, за да стартирате приложението.
7. Следвайте инструкциите на екрана, за да инсталирате играта на вашия компютър с Windows 10.
8. Накрая рестартирайте играта и сега ще имате коригиран WOW код за грешка 5190010.
***
Надяваме се, че това ръководство е било полезно и сте могли да поправите WOW грешка 51900101 в Windows 10. Кажете ни кой метод работи най-добре за вас. Освен това, ако имате някакви въпроси/предложения относно тази статия, не се колебайте да ги пуснете в секцията за коментари.
