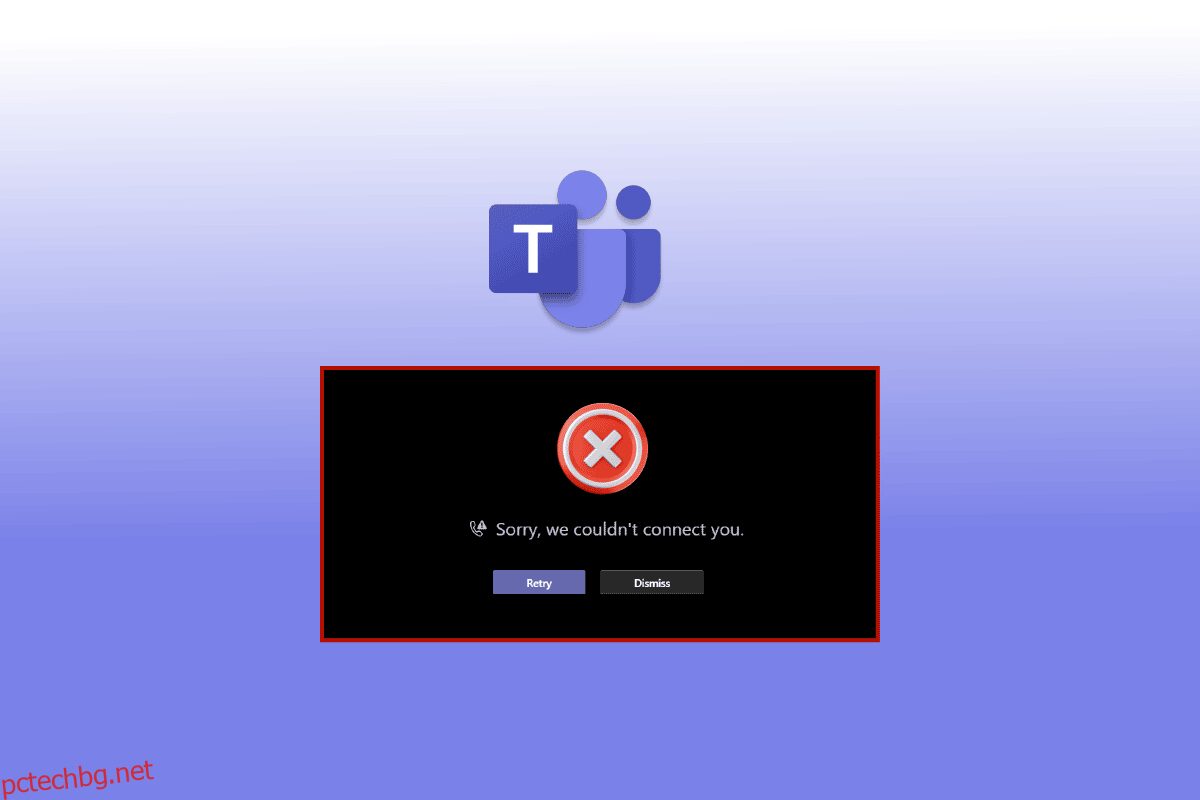Ами ако трябва спешно да изпратите текстово съобщение или да се обадите на ваш колега в приложението Microsoft Teams, но то не ви позволява да го направите, не е ли разочароващо? В крайна сметка не сме тук, за да си губим времето, нали? Е, за ваша изненада грешката на Microsoft Teams you cant send messages е доста често срещана сред потребителите. За щастие тази статия предоставя всичко, което трябва да знаете от методите за разрешаване на изпращането на блокирано съобщение на екипите на Microsoft до причините за това.
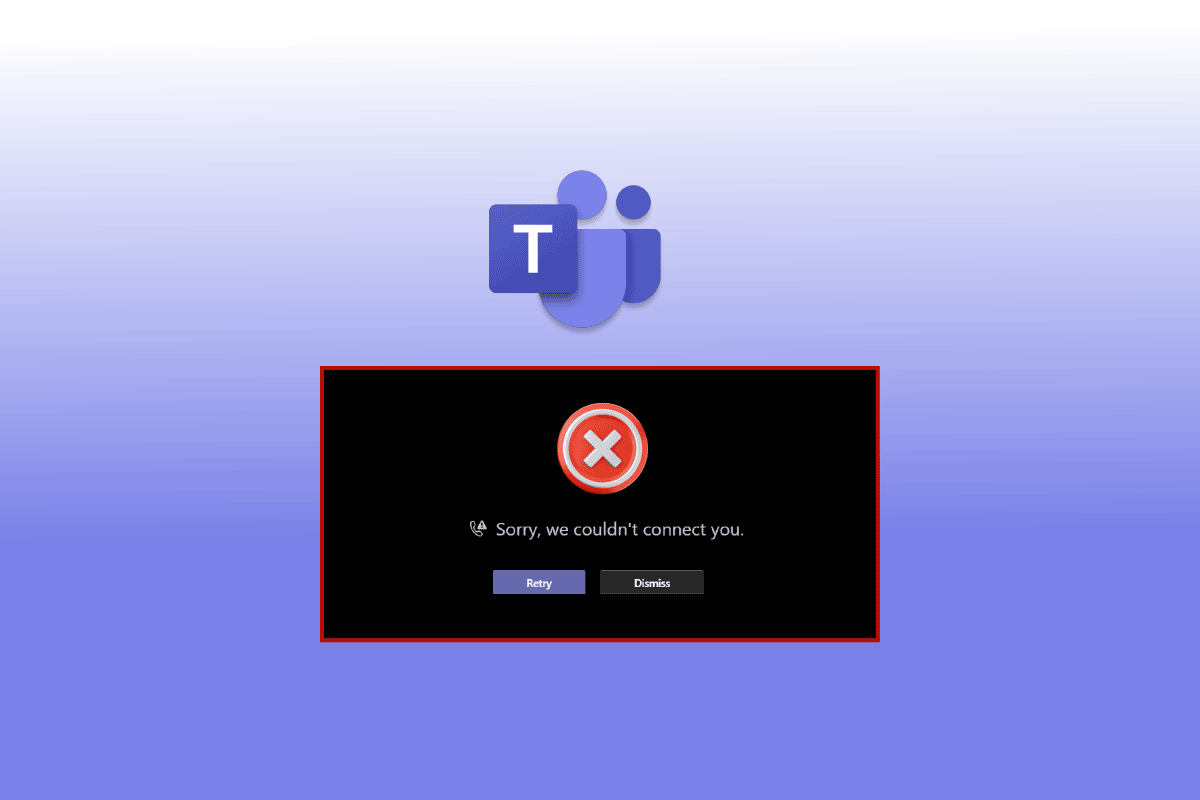
Съдържание
Как да коригирате грешката на Microsoft Teams, не можете да изпращате съобщения
Може да има няколко причини, поради които не можете да изпратите съобщение на някого в Teams, като например:
- Трябва да отстраните проблема с интернет връзката си.
- Не сте актуализирали приложението Microsoft Teams.
- Не сте изчистили ненужните приложения, работещи във фонов режим на вашия смартфон с Android.
- Вашият Android няма достатъчно място, за да могат приложенията да работят правилно.
По-долу сме показали методите за отстраняване на неизправности за решаване на проблема, при който Teams не изпраща съобщения, но ги получава.
Метод 1: Отстраняване на проблеми с интернет връзката
Бавната интернет връзка често е основната причина за много проблеми в устройството и приложенията. Това прави изпращането на съобщения и видео разговорите почти невъзможна задача. В този случай можете да опитате да изключите и включите своя Wi-Fi или мобилни данни. Ако обаче проблемът продължава, можете също да следвате нашето подробно ръководство за най-доброто ръководство за отстраняване на неизправности на смартфони за отстраняване на проблеми с мрежата.
 Изображение от Лоренцо Кафаро от Pixabay
Изображение от Лоренцо Кафаро от Pixabay
Метод 2: Рестартирайте смартфона с Android
Рестартирането на вашия смартфон убива и премахва останалите фрагменти от приложения, работещи във фонов режим. Той изчиства вашата RAM памет, почиства вашия смартфон и дава малко тласък, за да започнете отначало. Следователно вашите приложения се отварят по-бързо и работят по-бързо. Освен това рестартирането на телефона може също да коригира няколко често срещани проблема с приложението. Ето стъпките за рестартиране на вашето устройство, за да коригирате, че Teams не изпраща съобщения, но ги получава.
1. Натиснете продължително бутона за захранване за няколко секунди.
2. Докоснете Рестартиране.
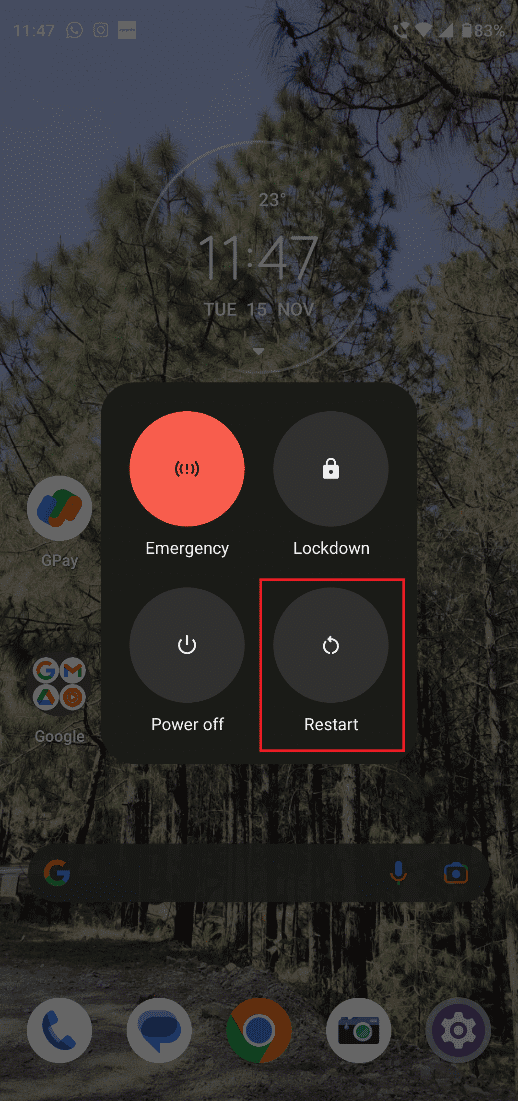
Метод 3: Изчакайте времето за работа на Teams Server
Ако актуализирането на приложението Microsoft Teams или отстраняването на неизправности с вашия интернет не проработи, можете да изчакате времето за работа на сървъра на Teams. За да сте сигурни, че сървърът му не работи, можете да опитате следните различни методи:
Опция I: Отидете на Състояние на Microsoft 365
1. Влезте в акаунта си в Twitter и потърсете Microsoft 365 Status
2. Докоснете името на акаунта и превъртете надолу, за да видите последните му публикации.
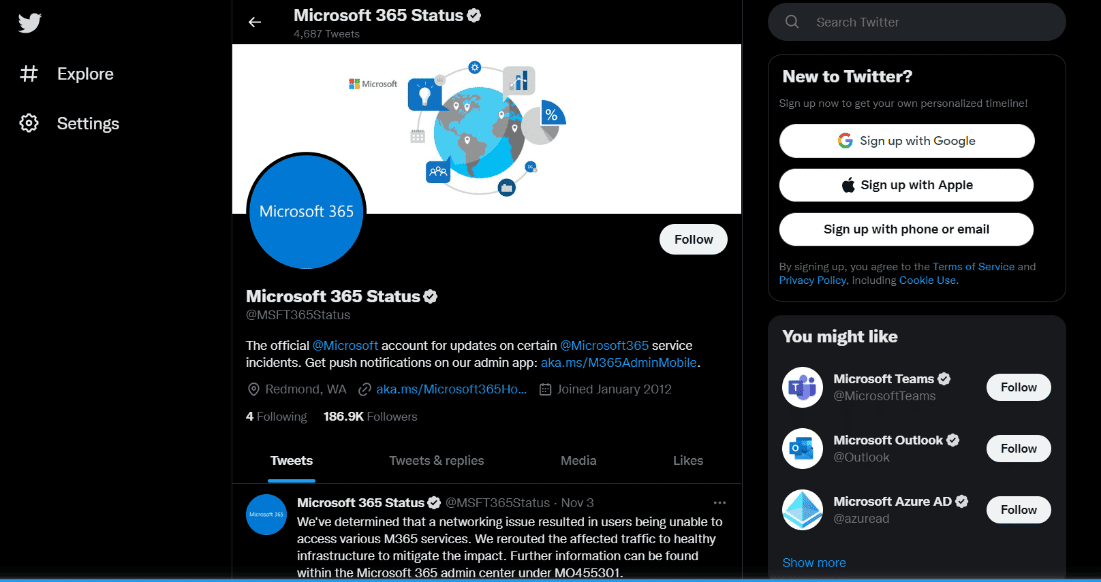
Ако акаунтът посочи, че има нещо нередно с приложението Microsoft Teams, трябва да изчакате, докато проблемът се разреши. Опитайте да изпратите съобщение на някого след няколко часа и проверете дали проблемът е решен.
Вариант II: Чрез приложение на трета страна
1. Разгледайте основния уебсайт на Даундетектор на вашия Android или Windows 10
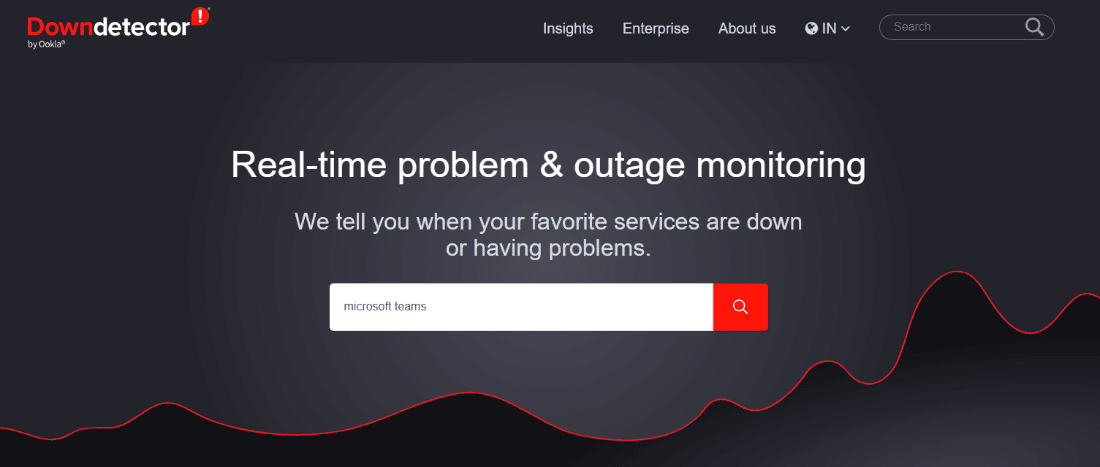
2. Търсете Microsoft Teams в лентата за търсене
Ако Downdetector посочи, че потребителите на Microsoft Teams не са изправени пред някакъв конкретен проблем, тогава трябва да преминете към други методи за решаване на проблема с Teams, който не изпраща съобщения, но ги получава.
Метод 4: Влезте отново в Microsoft Teams
Понякога едно просто решение е всичко, от което се нуждаете, за да се справите с най-голямата планина. С други думи, винаги можете първо да опитате да влезете отново в акаунта си в Teams, преди да използвате екстремни мерки. Правейки това може ефективно да ви помогне при разрешаването на грешката на екипите на Microsoft, че не можете да изпращате съобщения.
1. Отворете Microsoft Teams и докоснете снимката на вашия профил в горния ляв ъгъл.
2. След това докоснете Настройки.
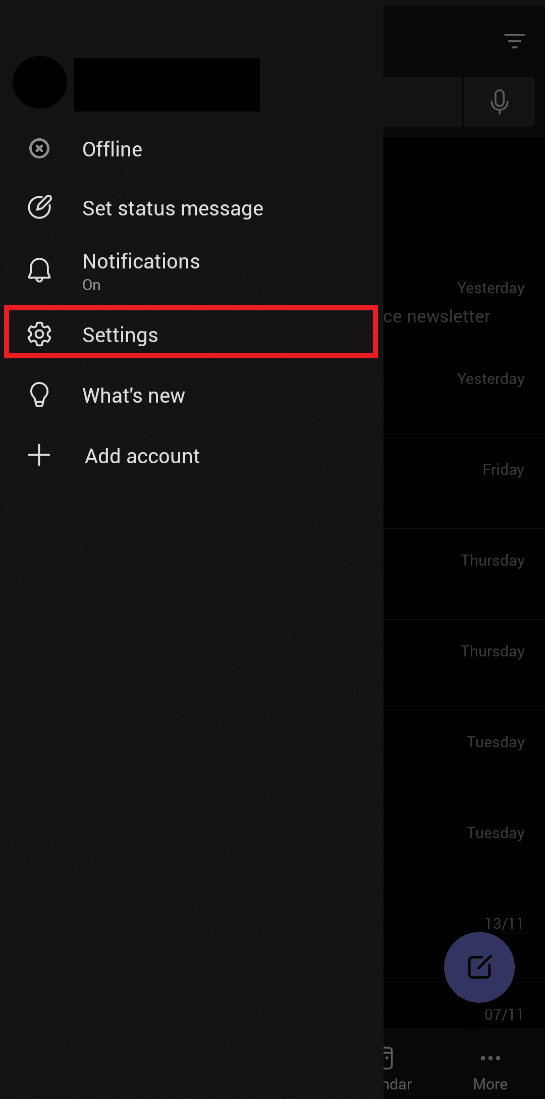
3. Завършете процеса, като докоснете опцията Изход в долната част.
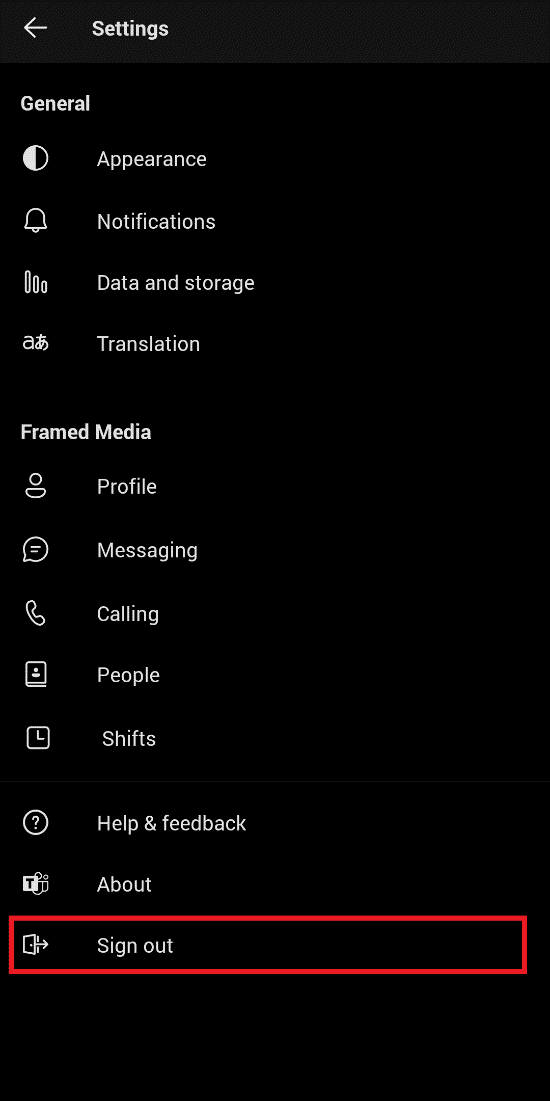
4. Сега влезте с потребителското име и паролата на екипа на Microsoft.
Метод 5: Деактивирайте VPN или прокси сървър
Няма съмнение, че VPN мрежите са едно от НАЙ-ДОБРИТЕ допълнения за хора, които обожават онлайн сърфирането. Като се имат предвид нарастващите опасения за безопасността и поверителността, VPN мрежите ви предлагат несравнима сигурност с по-малко разходи.
Ако обаче се сблъскате с проблем с Teams, като Microsoft Teams не успя да изпрати изображение, можете да деактивирате своята VPN, за да изключите тази възможност. Ако този метод работи, тогава ще трябва да конфигурирате отново вашата VPN, за да позволите на приложението Teams да работи без прекъсване. Можете лесно да разберете как да деактивирате VPN и прокси в Windows 10 с нашето лесно и удобно за начинаещи ръководство.
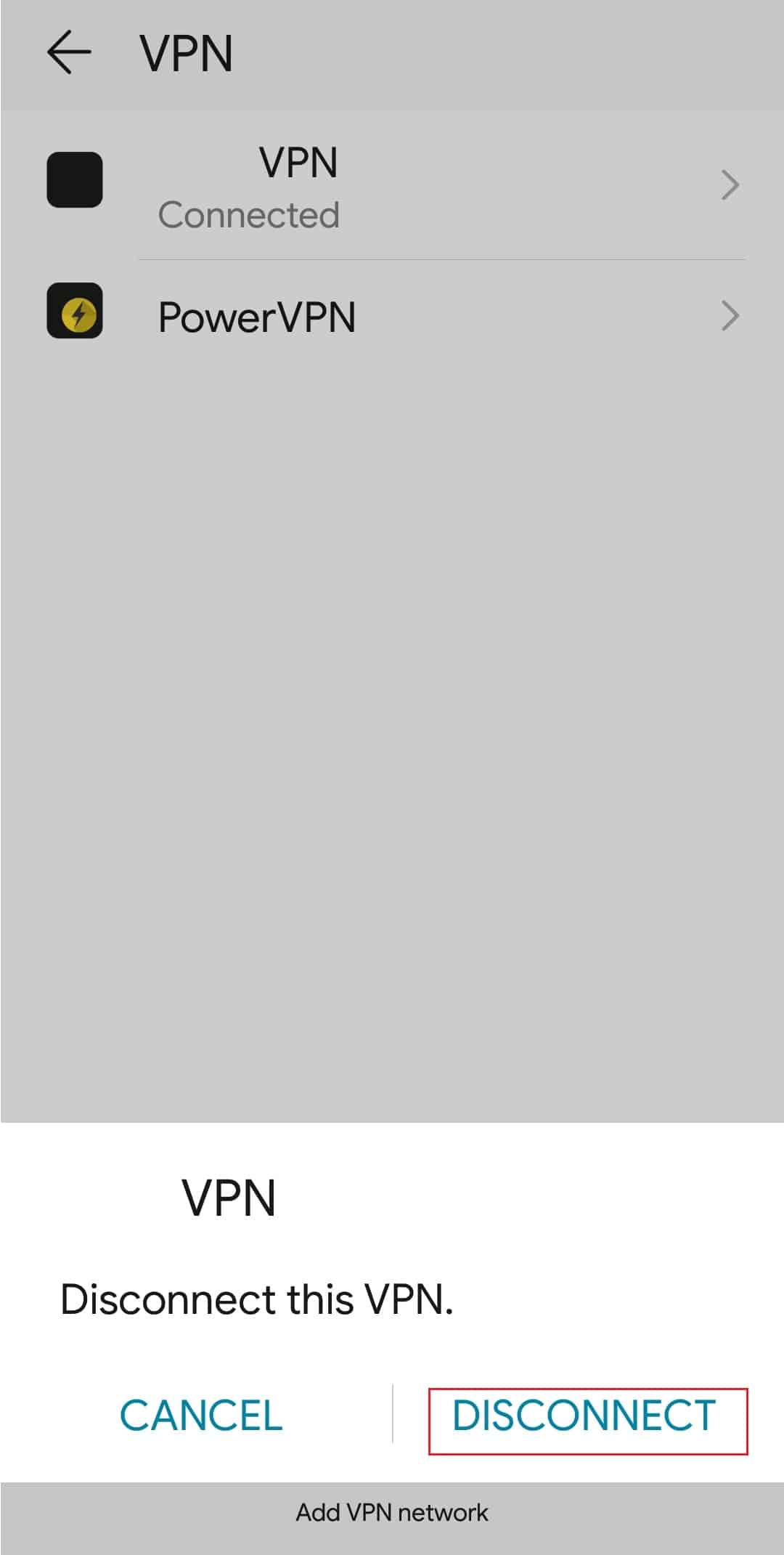
Метод 6: Принудително спиране на приложението Teams
Хората често си мислят, че затварянето на приложения по стандартния начин ги премахва изцяло от превключвателя на приложения. Но това не е вярно. Вместо това те работят във фонов режим, особено когато има текущ процес, като изтегляне или актуализиране на приложението. В този случай можете принудително да спрете приложението.
1. Отворете Настройки и докоснете Приложения.
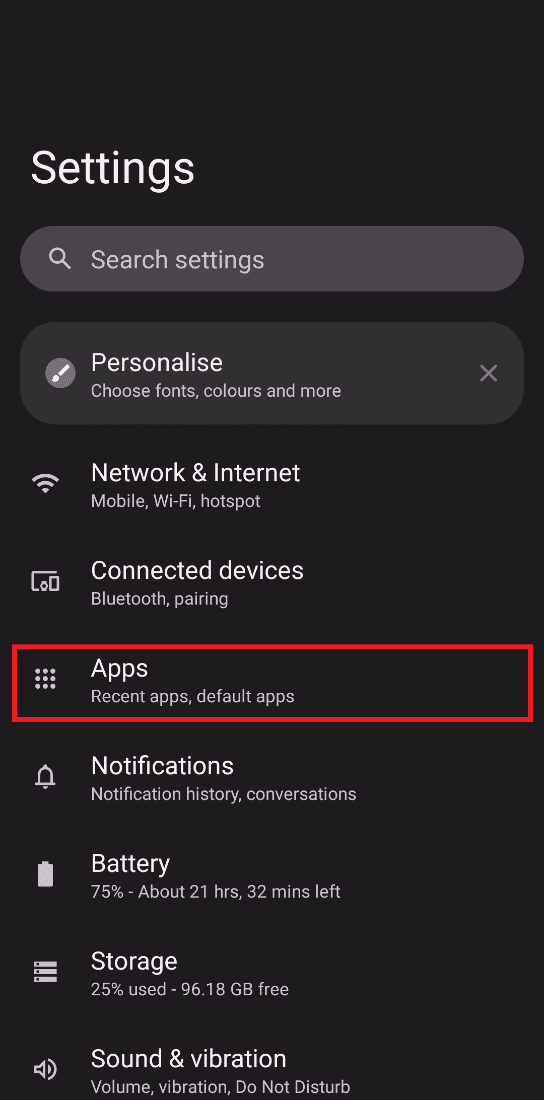
2. Намерете Microsoft Teams в списъка и докоснете Принудително спиране.
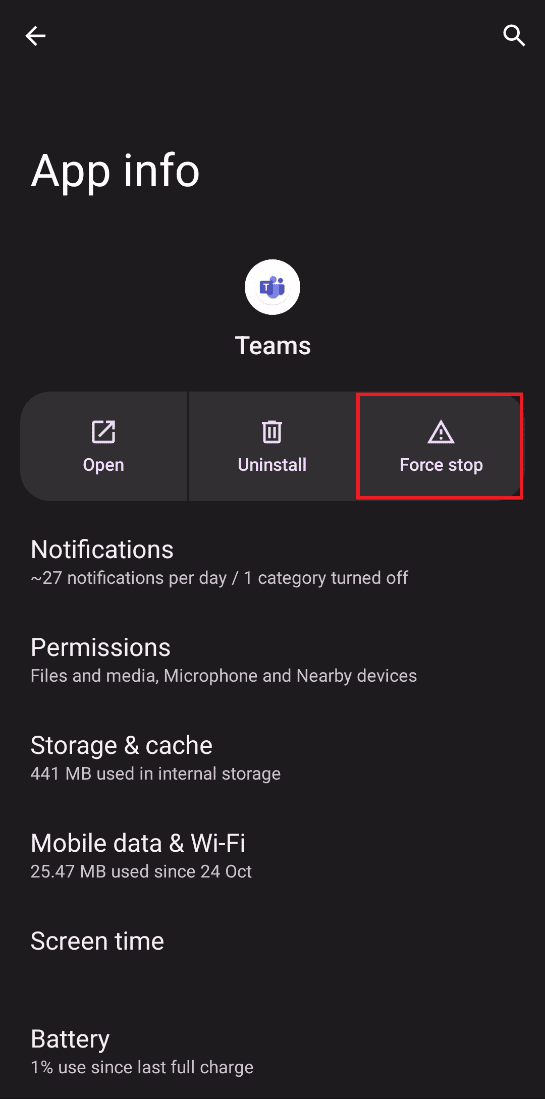
Метод 7: Промяна на разрешението за канал
Често се натъкваме на инциденти, когато администратор неволно блокира някого да изпраща текстови съобщения в групов чат. В този случай можете да промените разрешението за канала си само ако сте създателят на канала и друг член на групата се оплаква, че не може да изпрати съобщение.
1. Докоснете трите вертикални точки от лявата страна на екрана.
2. Щракнете върху Управление на канала.
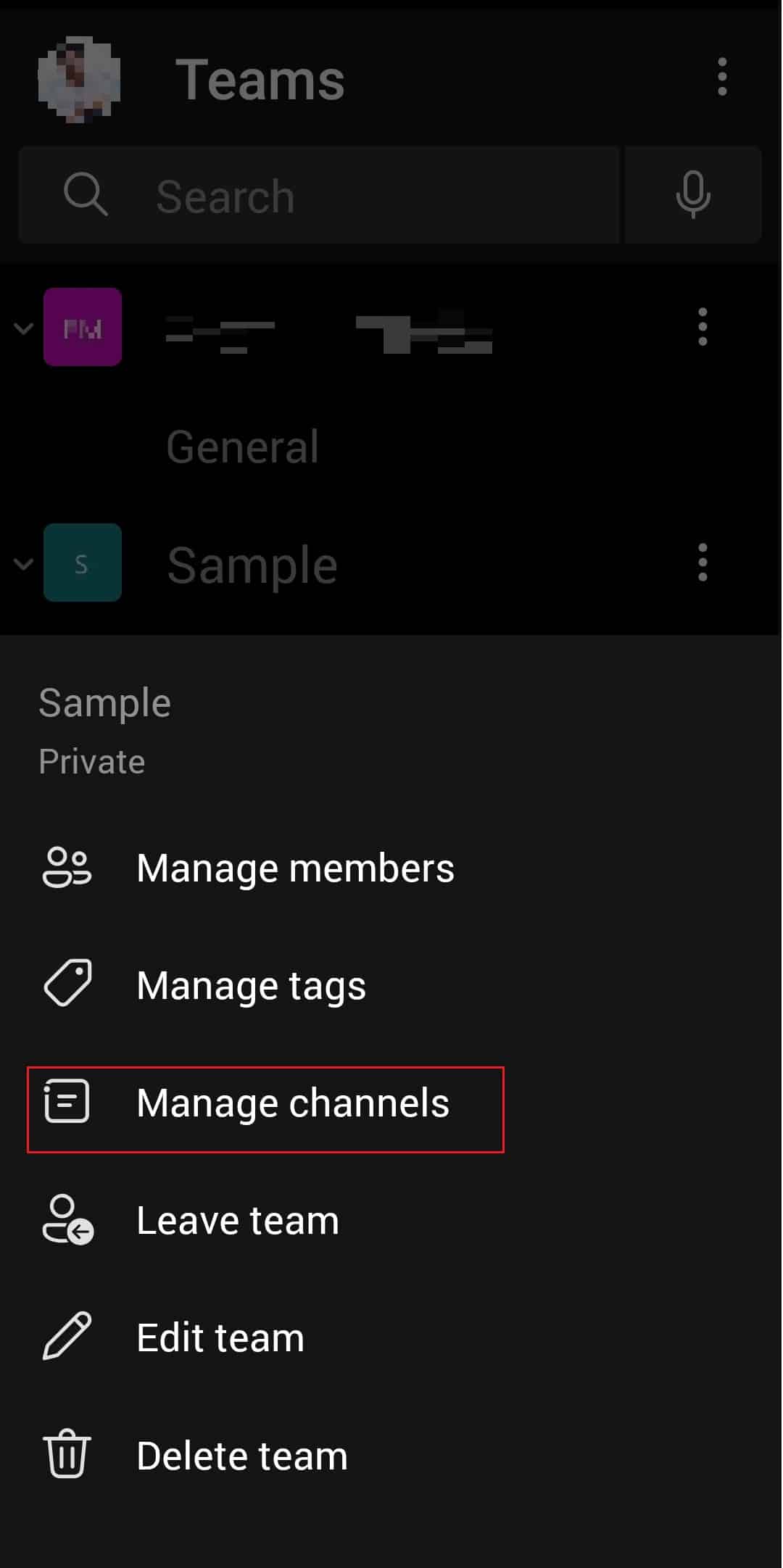
3. Отидете в настройките на канала и изберете Всеки може да публикува съобщения под Общия канал.
Метод 8: Актуализирайте Microsoft Teams
Актуализирането на вашите приложения веднага щом се появи новата версия е от съществено значение за плавната работа и минимално или никакво забавяне. Можете да актуализирате вашето приложение Teams, като следвате тези стъпки, за да коригирате проблема с Teams, който не изпраща съобщения, но ги получава.
1. Отворете Google Play Store на вашия Android.
2. Търсене на Microsoft Teams приложение в лентата за търсене.
3. Натиснете Актуализиране и изчакайте процесът да завърши.
Забележка: Ако автоматичната актуализация на вашия смартфон е включена, може да не видите опцията Актуализация. Вместо това ще покаже само деинсталиране и отваряне.
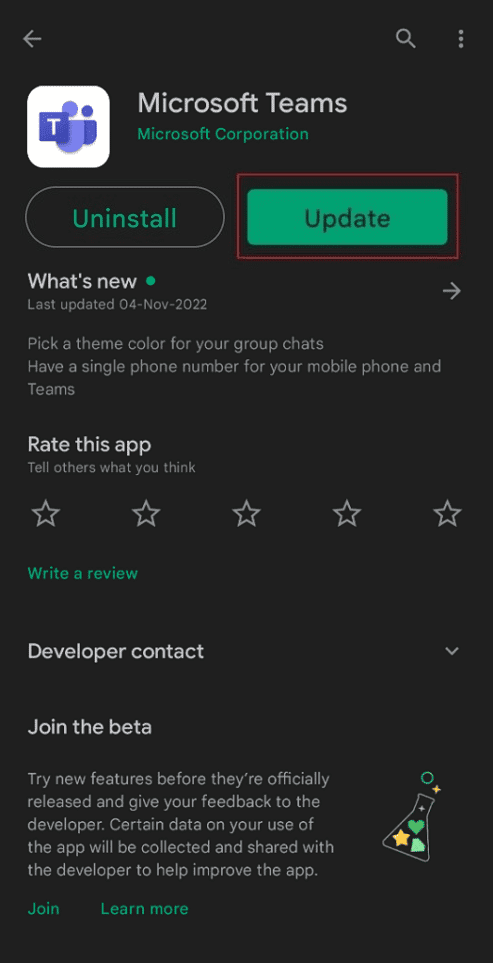
Метод 9: Изчистете кеша и хранилището на Teams
Ако не можете да разрешите грешката на екипите на Microsoft, не можете да изпращате съобщения, натрупването на кеш може да е една от причините. Тези нежелани файлове и мултимедия заемат много място на вашето устройство и по този начин го карат да забавя повече от всякога.
Забележка: Тъй като смартфоните нямат едни и същи опции за настройки, те варират от производител до производител. Затова винаги се уверявайте в правилните настройки, преди да промените някоя. За да направите това, прочетете нашето ръководство за това как да изчистите кеша на android.
Забележка: можете също да изчистите хранилището, ако е необходимо.
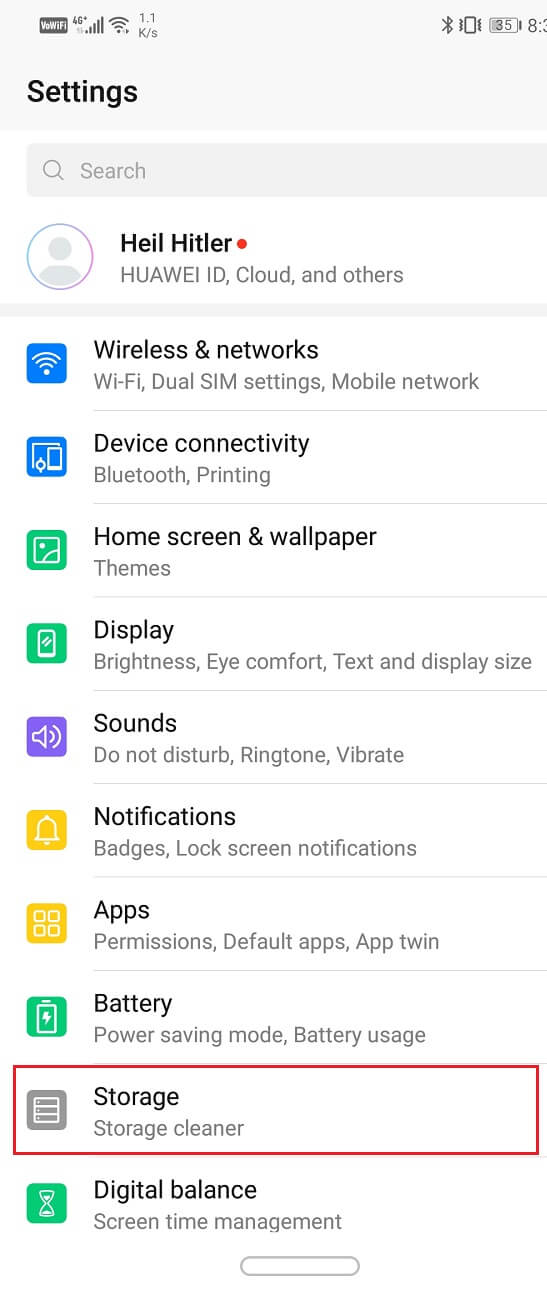
Метод 10: Влезте с друго устройство
Ако не можете да изпратите на някого текст в приложението Microsoft Teams, можете да опитате да влезете с друго устройство. Например, ако сте използвали Teams на вашия смартфон, опитайте този път с лаптоп. Ако този метод реши проблема ви, тогава проблемът е във вашето устройство.
1. Отидете на Страница Microsoft Teams и щракнете върху Вход.
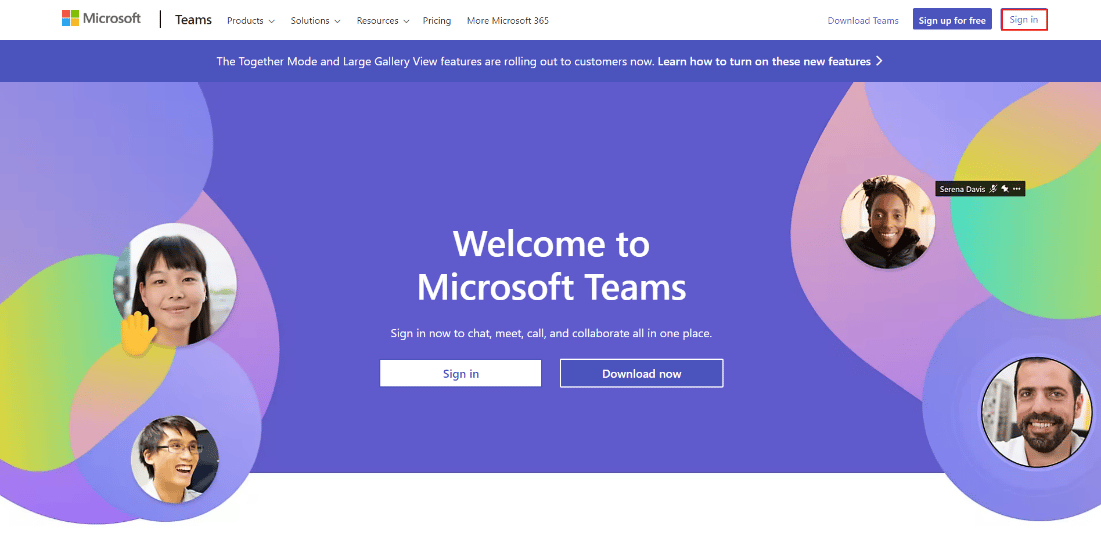
2. Въведете идентификационните си данни за влизане и влезте във вашия акаунт в Teams.
Опитайте да изпратите на ваш приятел или колега съобщение оттук и вижте дали този метод е разрешил грешката на Microsoft teams you cant send messages.
Често задавани въпроси (ЧЗВ)
Q1. Защо не мога да изпращам изображения в Teams?
Отг. Възможно е да не можете да изпращате изображения в Microsoft Teams поради несъвместими операционни системи. Има и други често срещани причини, като остаряла версия на приложението, нестабилна интернет връзка, грешка в сървъра и др.
Q2. Защо Microsoft Teams казва, че нещо се е объркало?
Отг. Грешката на Microsoft Teams нещо се обърка е доста често срещана сред потребителите. Може да го видите, ако вашата интернет връзка е нестабилна, въвели сте грешни идентификационни данни, не сте актуализирали Teams, вътрешен проблем в сървъра на Teams и други подобни причини.
Q3. Защо съобщенията от екипа на Microsoft не се изпращат?
Отг. Ако сте се опитвали да изпратите съобщение в Teams, но приложението не ви е позволило да го направите, можете да опитате някой от гореспоменатите методи. Всички те са удобни за начинаещи и обикновено отнемат само няколко минути за изпълнение.
***
Надяваме се, че тази статия ви е помогнала ефективно да премахнете грешките на екипите на Microsoft, които не можете да изпращате съобщения. Чувствайте се свободни да се свържете с нас относно това, което искате да прочетете след това. Коментирайте под вашите предложения и отзиви, за да ни помогнете да направим нещата по-добри за вас.