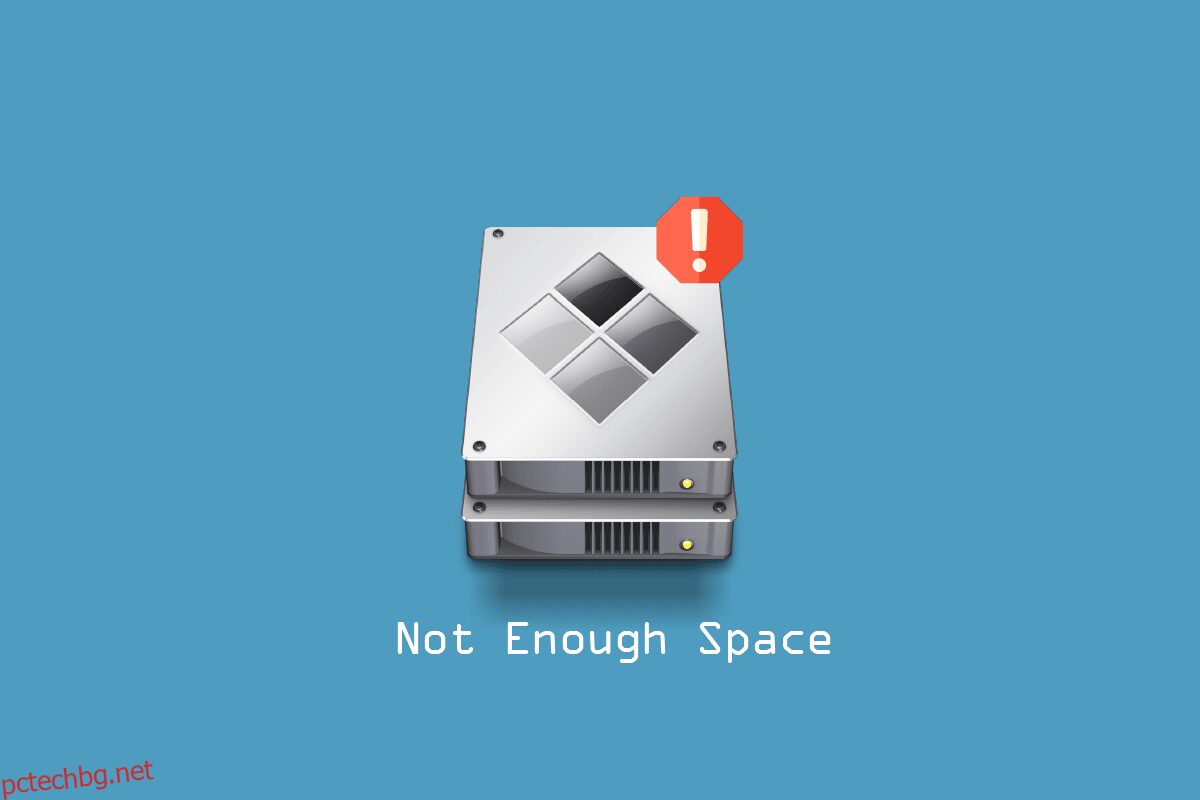Когато се опитате да инсталирате операционна система като Windows 10 на Mac чрез начален лагер, може да сте се сблъскали с проблем, наречен boot camp assistant недостатъчно място. Може също да се чудите защо се случва този проблем, след като все още имате необходимото място на твърдия диск. Изправянето пред споменатата грешка може да е разочароващо. Не се притеснявайте, тъй като има няколко тествани метода за отстраняване на проблема. Ще прегледаме тези поправки една по една, за да разрешим проблема с стартиращото ви USB устройство, което не може да бъде създадено. И така, да започваме.
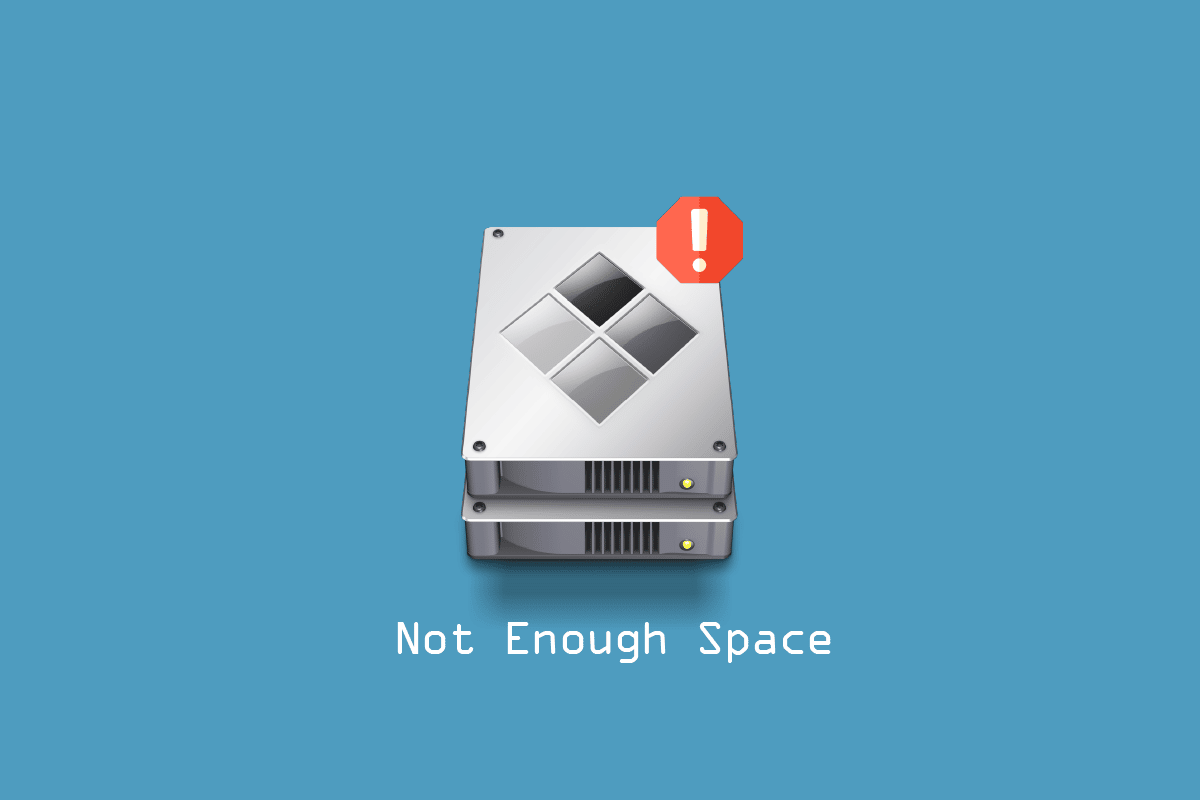
Съдържание
Как да коригирате грешката на Boot Camp Assistant Not Enough Space
Преди да преминете през методите за отстраняване на неизправности, трябва да знаете причините, които може да причиняват този проблем с недостатъчно дисково пространство на Mac, както е изброено по-долу.
- Грешки с Timemachine.
- Грешка с пречистваеми файлове.
- Грешка с Spotlight.
- Няма достатъчно място за съхранение в USB или дисково устройство.
- Остаряла версия на macOS.
Ето решенията за решаване на проблема с вашето стартиращо USB устройство, което не може да бъде създадено.
Метод 1: Осигурете достатъчен капацитет за съхранение на USB устройство
Преди да инсталирате Windows, трябва да проверите вашата Mac система и да се уверите, че вашата система има 4 GB RAM и минимум 30 GB пространство на твърдия диск, преди да инсталирате Windows. Ако вашият Mac няма място, можете да опитате да изтриете нежеланите файлове и да опитате да инсталирате Windows отново.
Метод 2: Актуализирайте macOS
Ако вашият macOS не е актуализиран наскоро или е остарял, могат да възникнат проблеми, като липса на достатъчно място в асистента за начален лагер. Като актуализирате macOS до най-новата версия, можете лесно да коригирате грешката, тъй като актуализацията може да коригира функцията за управление на диска, за да актуализирате своя macOS, следвайте стъпките по-долу.
1. Щракнете върху иконата на Apple и изберете System Preferences… опция.
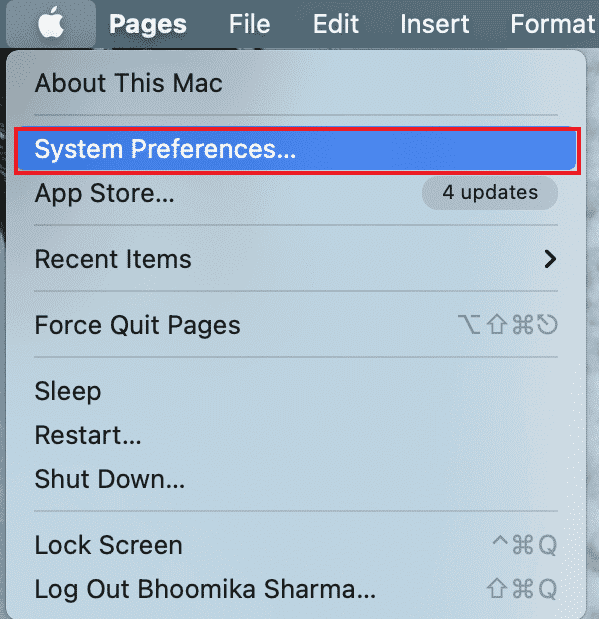
2. Сега щракнете върху Актуализация на софтуера.
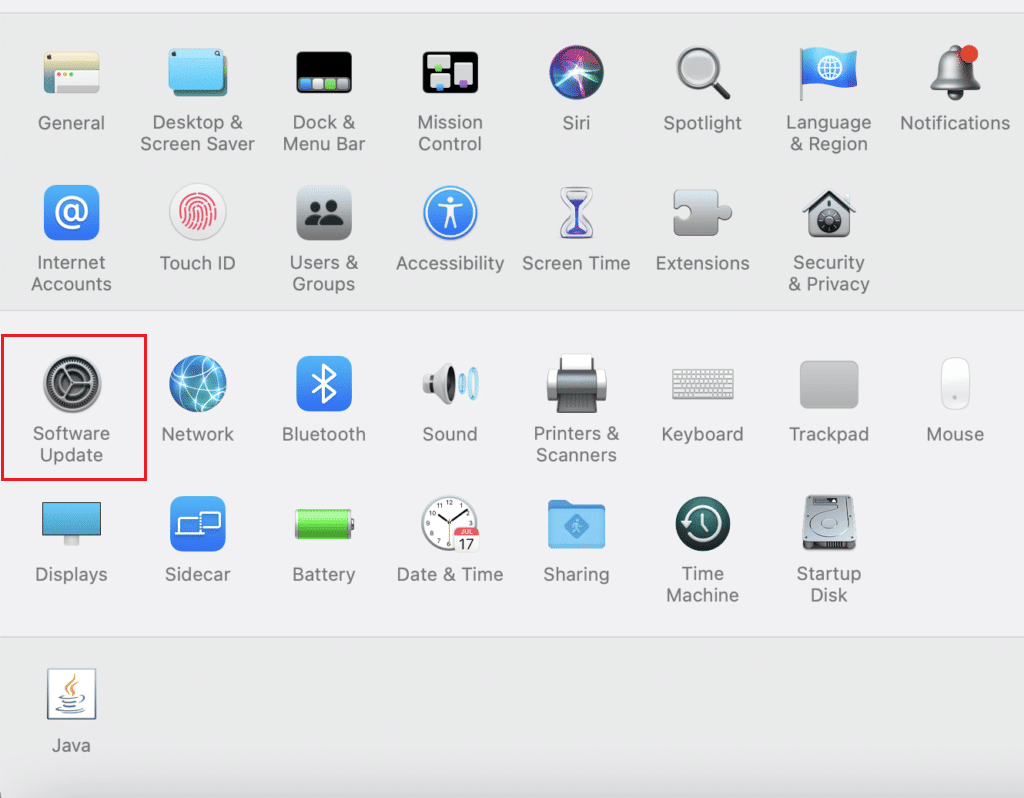
3. Накрая щракнете върху Актуализиране сега, за да започнете изтеглянето за актуализации.
Метод 3: Демонтирайте Windows 10 ISO файл
Често може да възникне липса на достатъчно място в асистента за начален лагер поради това, че ISO вече е монтиран в системата, поради това монтиране асистентът за начален лагер не може да изпълнява задачите си. За целта трябва да демонтирате ISO файла, за да можете да разрешите проблема.
Щракнете с десния бутон върху дисковото устройство, на което сте монтирали Windows 10, и щракнете върху опцията Eject, след като това е направено, вече можете да получите достъп до асистента за начален лагер и да зададете стартиращото USB устройство, това ще поправи грешките, свързани с недостатъчно място.
Метод 4: Инсталирайте най-новата версия на Windows 10
Може да възникне грешка в Boot Camp Assistant not достатъчно space, ако използвате остаряла версия на Windows 10 за инсталиране на macOS, за това може да се наложи да изтеглите най-новата версия на Windows 10.
1. Изтеглете най-новата версия на Windows 10 от официалния Уебсайт на Microsoft.
Забележка: След изтеглянето можете да го използвате, за да опитате и инсталирате Windows 10 на Mac.
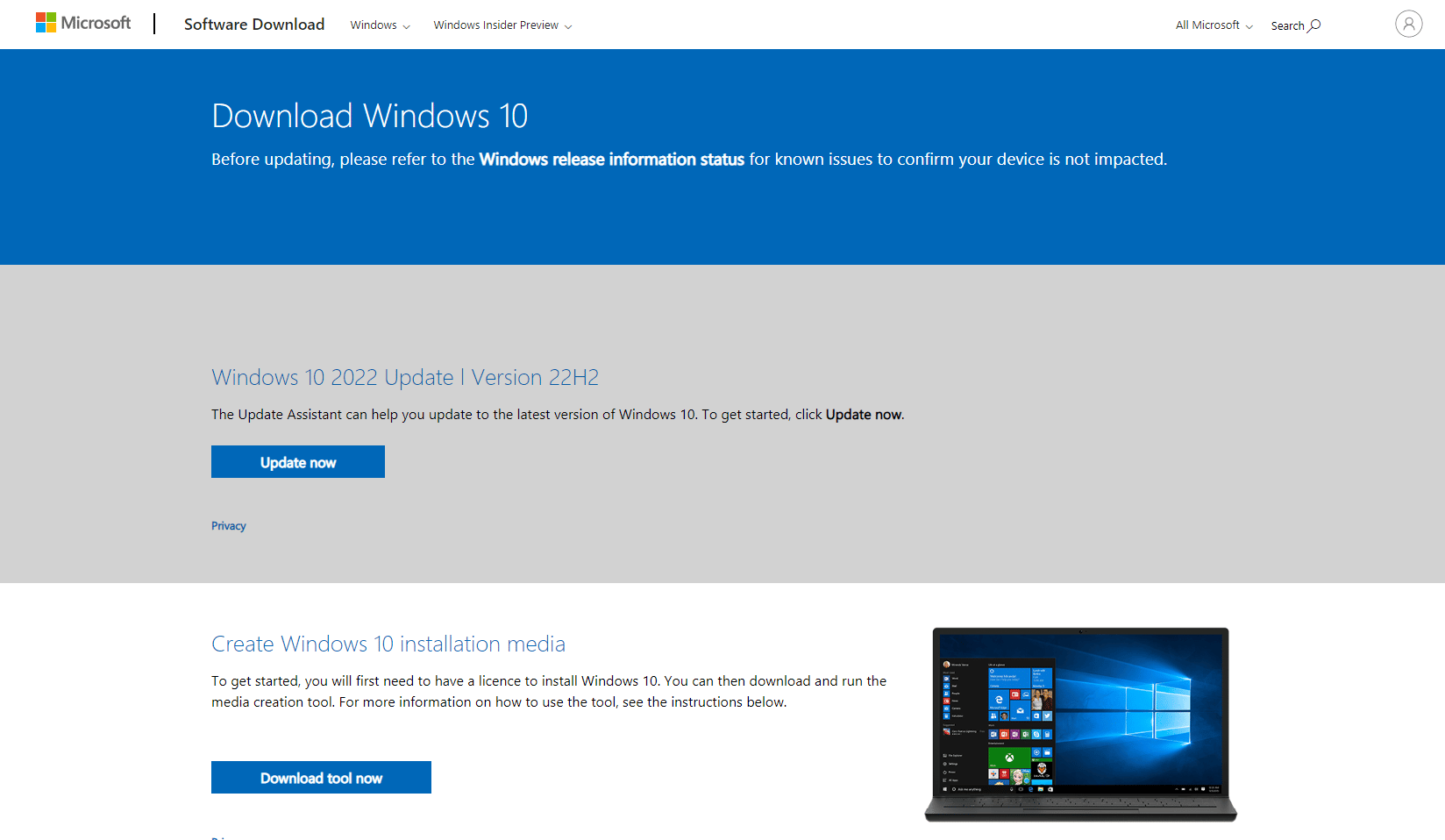
2. Отворете Boot Camp Assistant и щракнете върху Continue.
3. Изберете изтегления Windows ISO файл и щракнете върху бутона Продължи. Продължете да видите дали грешката все още съществува.
Метод 5: Нулирайте Spotlight
Spotlight може да се използва за лесно намиране на неща на вашия Macbook. Този инструмент работи точно като функцията за търсене в Windows и понякога, когато файловете на вашия Mac не са индексирани правилно, решете, че вашето стартиращо USB устройство не може да бъде създадено, може да възникне грешка. Следвайте стъпките по-долу, за да преиндексирате файловете.
1. Отидете на Системни предпочитания.
2. Изберете Spotlight.
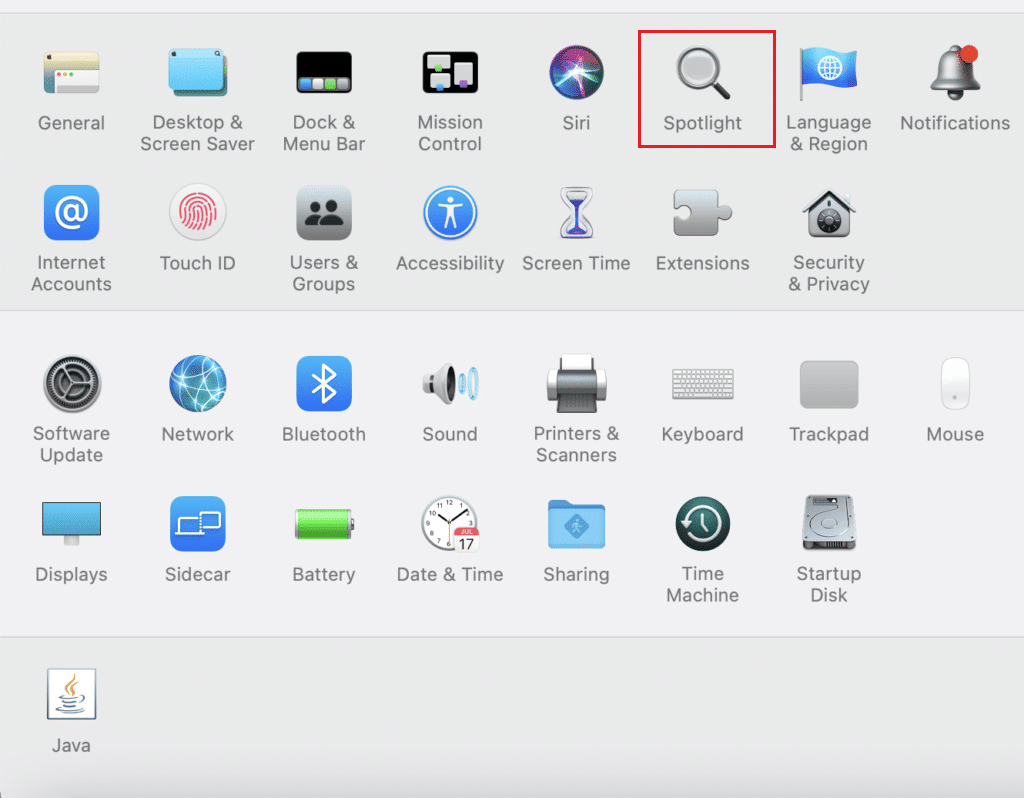
3. Сега щракнете върху раздела Поверителност.
4. В този раздел ще видите бутона +.
5. Сега изберете Macintosh HD present под заглавието Locations в левия страничен панел.
6. Натиснете бутона + и изберете Macintosh HD и отново натиснете бутона –.
Това ще индексира повторно файловете на вашия Mac.
Метод 6: Премахване на изтриваеми файлове
Purgeable space е вид хранилище, в което Mac се отнася до определени файлове и документи, които могат да бъдат премахнати, ако операционната система се нуждае от повече място. Това е функция, която Mac използва за почистване на системното пространство, когато е необходимо. Можете да премахнете тези пречистваеми файлове, за да видите дали това решава проблема с липсата на достатъчно дисково пространство на Mac.
1. Отворете терминала и въведете дадената по-долу команда и натиснете клавиша Enter.
dd if=/dev/zero of=~/stupidfile.crap
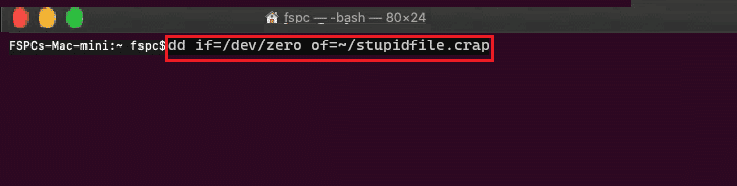
2. Изчакайте командата да бъде завършена и след това въведете и изпълнете командата по-долу
rm ~/stupidfile.crap
Сега опитайте отново, ако проблемът е разрешен.
Метод 7: Деактивирайте Time Machine
TimeMachine е вградена функция за архивиране на Mac за архивиране на вашите данни, така че деактивирането на TimeMachine може да се окаже потенциално решение за решаване на проблема с липсата на достатъчно място в асистента за начален лагер.
1. Отидете на Системни предпочитания.
2. Щракнете и отворете Time Machine.
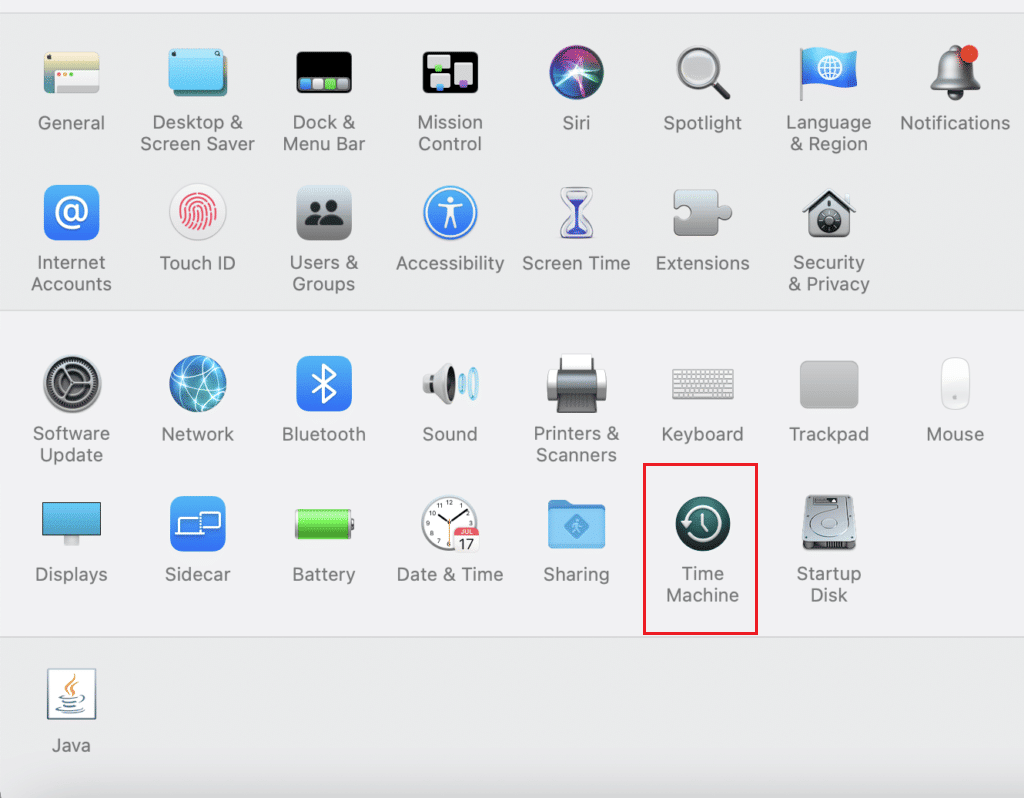
3. Премахнете отметката от Автоматично архивиране, за да деактивирате архивирането и да затворите диалоговия прозорец,
4. Сега отворете терминала, въведете и изпълнете командата.
sudo tmutil thinlocalsnapshots / 999999999999
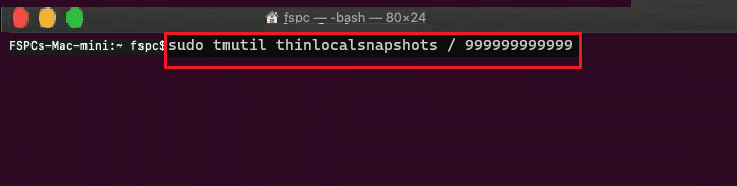
5. След като изпълните командата, рестартирайте компютъра.
Метод 8: Създайте Windows 10 Installer на USB за BootCamp
Можете да опитате да създадете инсталируем Windows 10 специално за BootCamp, следвайте стъпките по-долу, за да го направите.
1. Поставете USB устройство с повече от 8 GB място.
2. Форматирайте USB устройството във формат FAT32 или MBR.
3. Отидете на Официален уебсайт на Apple и изтеглете драйверите на BootCamp на USB устройството.
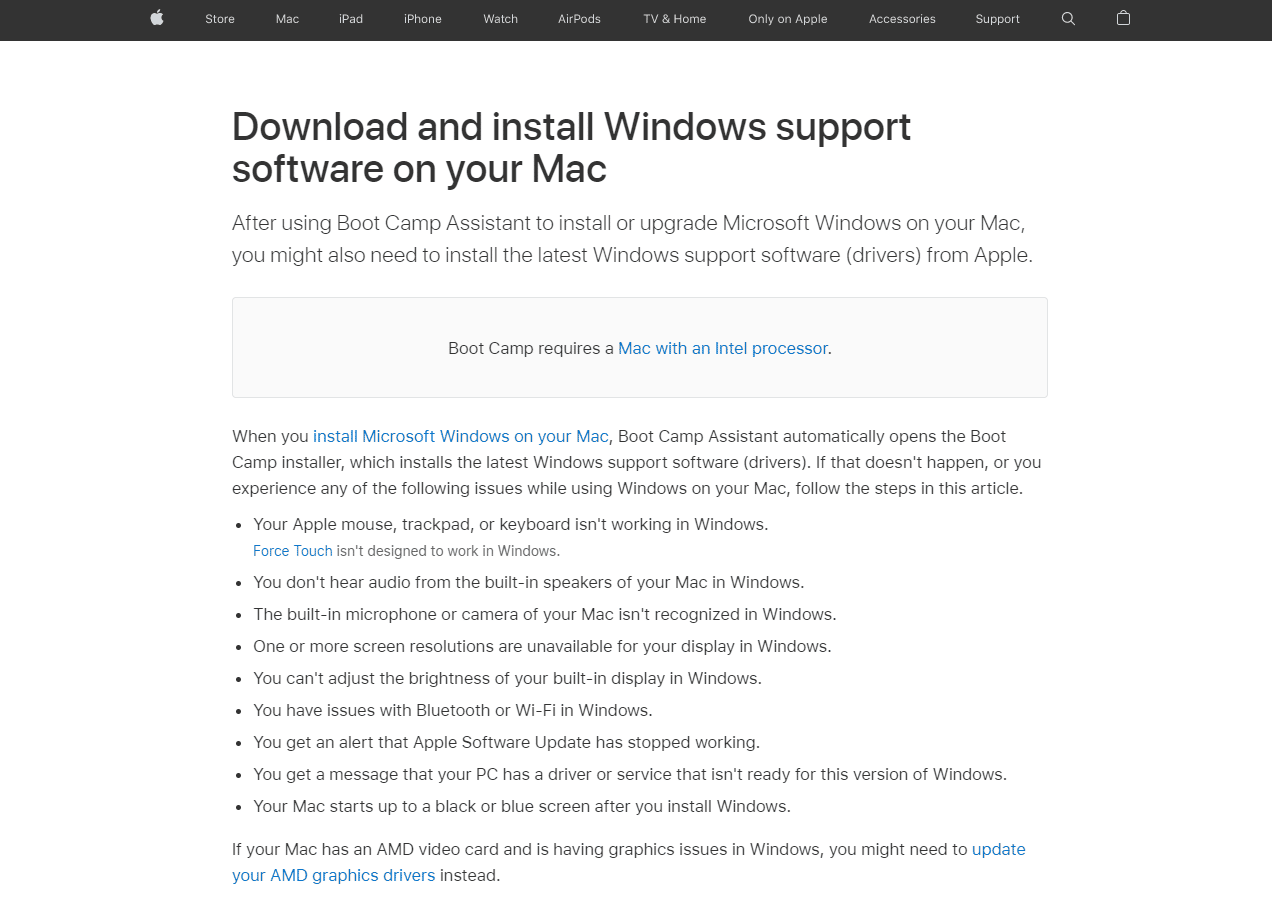
4. Сега прехвърлете всички Windows ISO файлове на USB устройството
Забележка: Трябва да прехвърлите файловете, които се намират в ISO, за това трябва да монтирате ISO. Ако не знаете как да монтирате ISO файл в Windows 10, следвайте нашия метод за 3 начина за монтиране или демонтиране на ISO файл в Windows 10
5. Използвайте Disk Utility и направете FAT32 дял.
6. Стартирайте системата си от това USB устройство и изберете FAT32 като дестинация за инсталиране на Windows
Често задавани въпроси (ЧЗВ)
Q1. Как мога да почистя пространството на Boot camp на macOS?
Отг. Преди да премахнете, запазете архивните данни на дяла. Отворете Disk Utility на вашия macOS, изберете дял на Windows. Сега изберете да изтриете и след това ги форматирайте като Mac OS Extended (Journaled) и след това изтрийте дяла.
Q2. Колко място е предпоставка за инсталиране на Boot camp на моя Mac?
Отг. Минималното количество хранилище, необходимо за инсталиране на Bootcamp, е 64 GB.
Q3. Boot camp забавя ли компютъра Mac?
Отг. Не, това не забавя непременно компютъра Mac, а само прави възможно стартирането на Windows първоначално на вашия Mac.
Q4. Bootcamp все още ли се поддържа от Apple?
Отг. Не, Boot camp не се поддържа от най-новия силикон на Apple, така че не идва предварително инсталиран на най-новия macOS.
Q5. Кой Mac не поддържа Bootcamp?
Отг. M1 Macs не поддържа стартиране на Bootcamp и има много ограничени опции за стартиране на Windows.
***
Надяваме се, че горната статия за начините за коригиране на грешката на Boot Camp Assistant при недостатъчно място ви е помогнала да коригирате проблема, който срещате. Моля, уведомете ни в раздела за коментари за метода, който ви е помогнал да коригирате проблема, не забравяйте да коментирате статията, Благодаря!