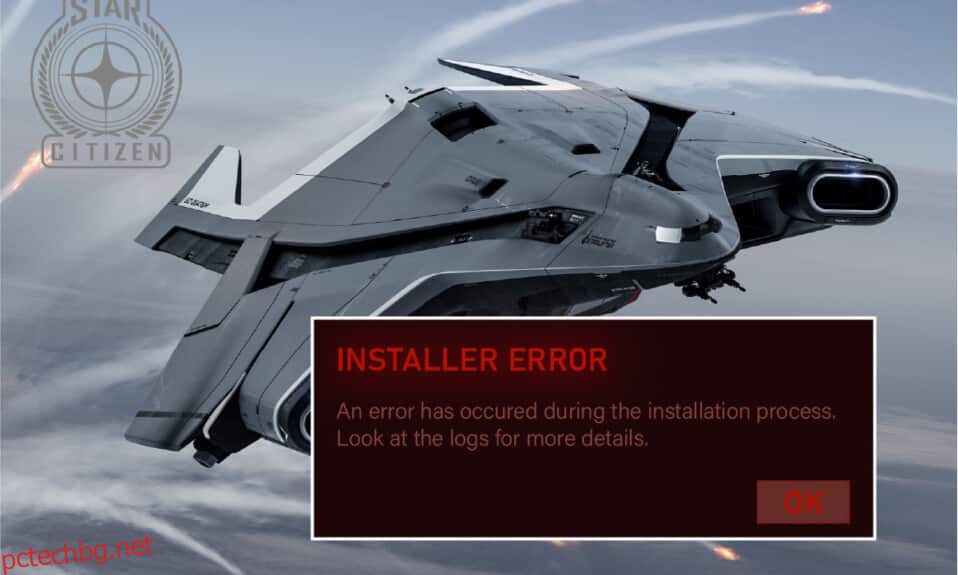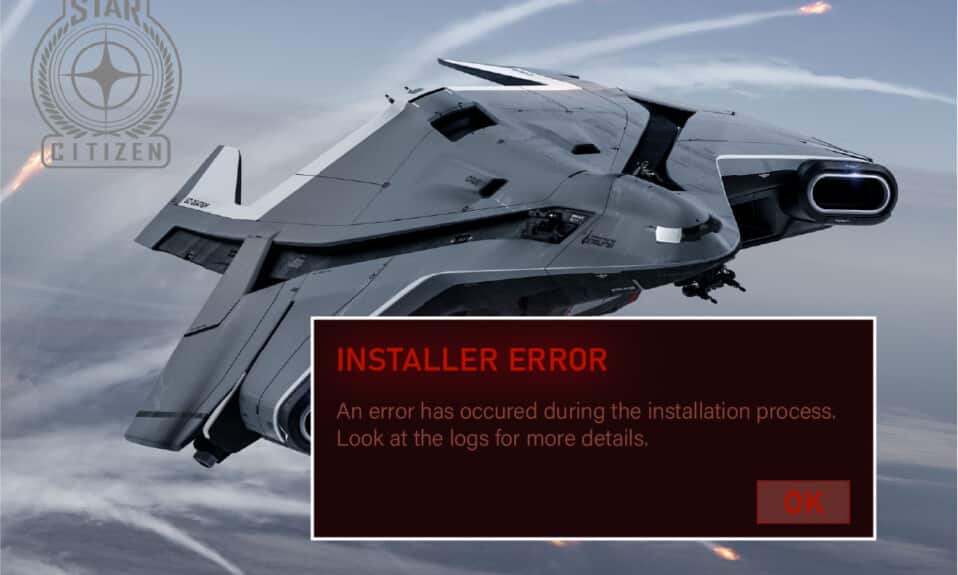
Star Citizen е популярна мултиплейър игра, разработена от Cloud Imperium Games. Тя привлече толкова много играчи по целия свят и тази игра за изследване на космоса е без никакви пречки и осигурява 100% забавление на своите геймъри. Размерът на файла на Star Citizen има смисъл, тъй като тази игра съдържа галактики за изследване и експлоатиране. Но както много онлайн грешки, Star Citizen също има грешки. Когато се опитате да инсталирате, актуализирате или изтеглите играта, може да се сблъскате с грешка на инсталатора на Star Citizen на вашия компютър с Windows 10. Тази грешка понякога може да бъде придружена от подкана със съобщение Възникна грешка по време на инсталационните процеси. Някои потребители също съобщават, че тази грешка възниква, когато се опитат да влязат в PTU (Public Test Universe). Въпреки това има много повече причини, които причиняват грешка на инсталатора на Star Citizen Windows 10. Продължете да четете това ръководство, за да коригирате проблема с проверката на грешките на инсталатора на Star Citizen с някои ефективни стъпки за отстраняване на неизправности.
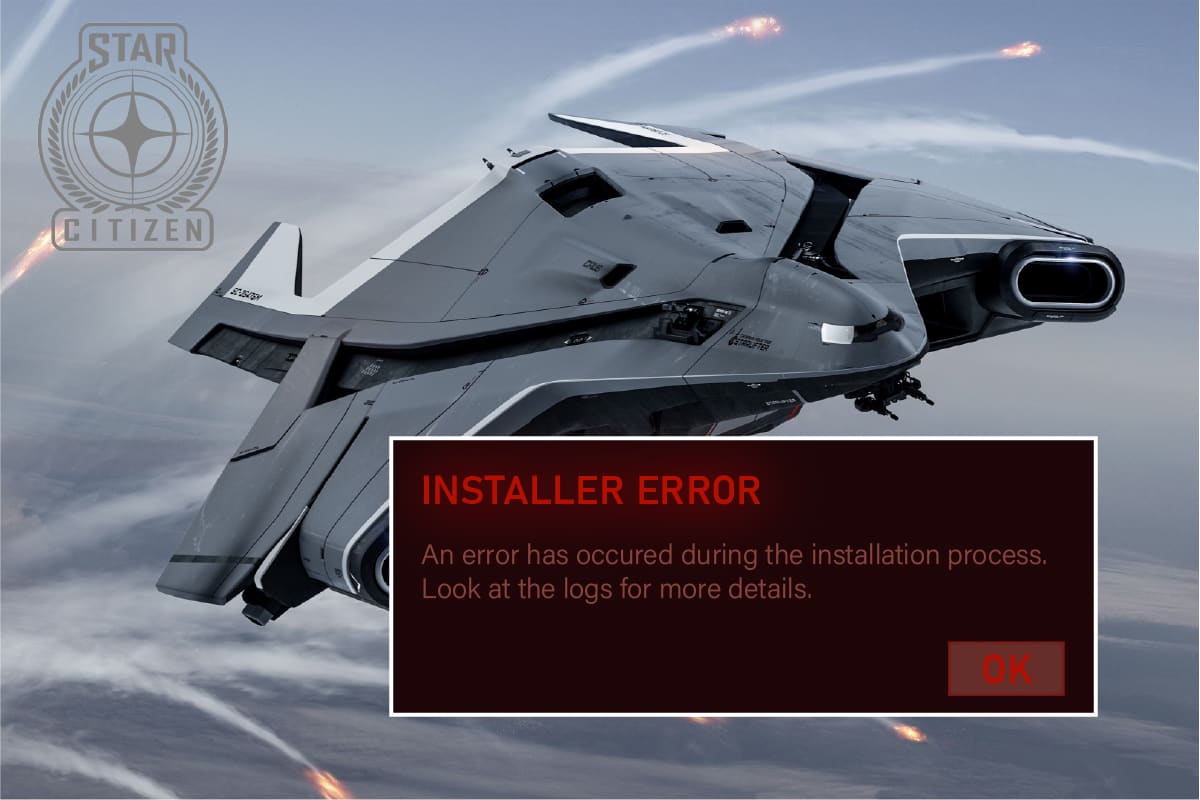
Съдържание
Как да коригирате грешката на инсталатора на Star Citizen в Windows 10
След като анализирахме няколко доклада и онлайн платформи, ние събрахме списък с причини, които причиняват грешка при инсталиране на Star Citizen. Анализирайте ги по-задълбочено и ще получите идея за отстраняване на проблема, като следвате подходящите решения.
-
Повредените данни в папката USER са често срещаната причина, която причинява обсъждания проблем.
- Свръхзащитен антивирусен пакет и компоненти на защитната стена поставят вашите файлове под карантина и не можете да инсталирате или изтеглите никакви актуализации на играта на вашия компютър с Windows 10.
- Използвате несъвместим стартер за игри и в някои случаи използвате грешен стартер.
- Ако файловете на Star Citizen са разпространени като няколко компонента навсякъде във вашия компютър, може да възникне голяма грешка в комуникацията в модулите на играта.
- Ако използвате специален SSD за инсталиране на всички игри на вашия компютър, понякога повреден компонент в SSD може да доведе до проблем с проверката на регистрационните файлове на инсталатора на Star Citizen.
- Няма достатъчно място във вашия компютър с Windows 10 за инсталиране на играта. Трябва да изчистите ненужните файлове и да управлявате хранилището, за да инсталирате Star Citizen, тъй като изисква обемен размер на вашия диск.
- Графичните драйвери във вашия компютър не са съвместими или са остарели.
- Използвате остаряла версия на операционната система и следователно изискванията на играта не са изпълнени. Как да коригирате грешката на инсталатора на Star Citizen Windows 10
Ето някои общи идеи за отстраняване на неизправности, които ще ви помогнат да коригирате грешката на инсталатора на Star Citizen при Windows 10.
Метод 1: Основни методи за отстраняване на неизправности
Следвайте тези основни методи за отстраняване на неизправности, за да коригирате споменатия проблем.
1. Рестартирайте компютъра
Общият хак за коригиране на всички временни проблеми, свързани със Star Citizen, е да рестартирате компютъра си. Можете да рестартирате вашия компютър, като следвате стъпките.
1. Отидете в менюто Windows Power User, като натиснете едновременно клавишите Windows + X.
2. Сега щракнете върху Изключване или излизане.
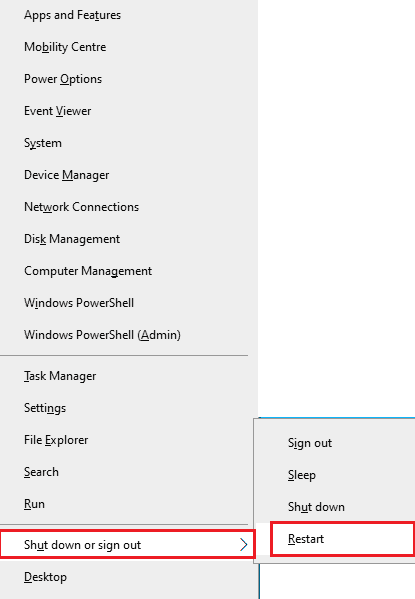
3. Накрая щракнете върху Рестартиране.
2. Осигурете стабилна мрежова връзка
Нестабилната и неадекватна интернет връзка води до проблем с журналите за проверка на грешки на инсталатора на Star Citizen, също така, ако има някакви препятствия или смущения между вашия рутер и компютъра, те може да попречат на безжичния сигнал и да причинят проблеми със стабилността. Опитайте да изпълните тест за скорост, за да проверите мрежовата скорост на вашия компютър.
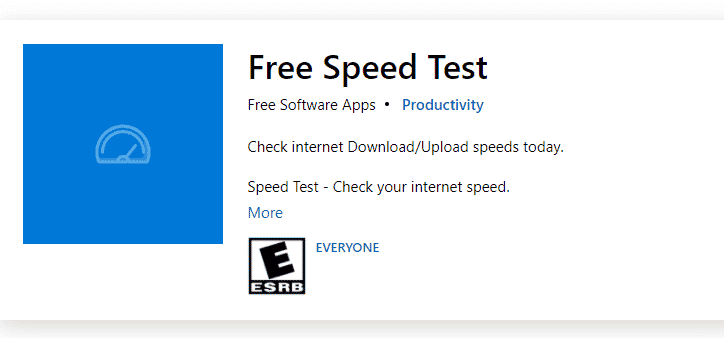
Ако предполагате, че има проблем с нестабилността, проверете нашето ръководство Как да отстранявате проблеми с мрежовата свързаност в Windows 10, за да коригирате същото.
3. Затворете фоновите процеси
Няколко потребители потвърдиха, че журналите за проверка на грешки на инсталатора на Star Citizen могат да бъдат разрешени чрез затваряне на всички фонови програми и приложения, работещи на компютър с Windows 10. За да направите същото, изпълнете стъпките в нашето ръководство Как да прекратите задача в Windows 10 и продължете според инструкциите.
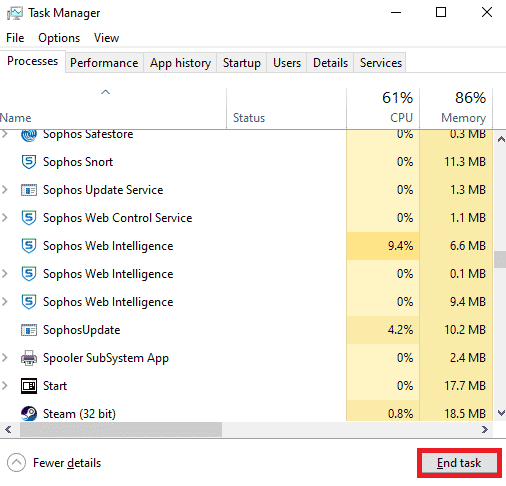
След като затворите всички фонови процеси, проверете дали сте успели да коригирате инсталационната грешка Star Citizen.
Метод 2: Стартирайте инсталатора като администратор
Ако Star Citizen няма необходимите административни привилегии, няколко основни функции на играта ще бъдат ограничени, причинявайки грешка при инсталиране на Star Citizen, когато отворите играта или инсталирате актуализации. Следвайте инструкциите по-долу, за да стартирате играта като администратор.
1. Щракнете с десния бутон върху прекия път на Star Citizen на работния плот или отидете в инсталационната директория и щракнете с десния бутон върху него. След това изберете опцията Свойства.
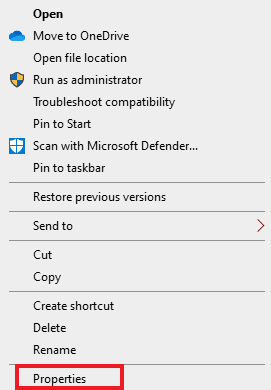
2. Сега преминете към раздела Съвместимост и щракнете върху Изпълни тази програма като администратор.
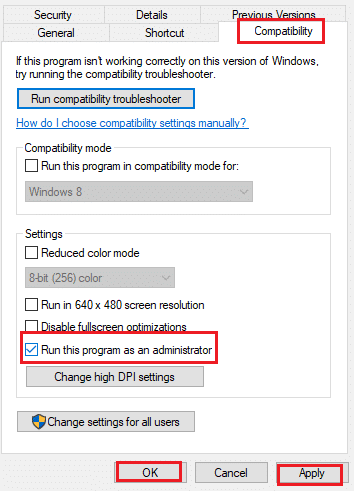
3. Накрая щракнете върху Приложи и OK, за да запазите промените. Проверете дали сте отстранили проблема с инсталатора на Star Citizen.
Метод 3: Управление на хранилището за инсталиране на Star Citizen
Ако на вашия компютър няма място за инсталиране на Star Citizen, ще се сблъскате с проблем с инсталатора на Star Citizen. Играта заема повече от 15 GB място на вашия диск и ако все пак искате да актуализирате играта, ще ви отнеме още малко място. Така че почти 100 GB пространство ще бъдат използвани на твърдия диск, ако инсталирате играта и я използвате дълго време. Така че, като първа стъпка от процеса на отстраняване на неизправности, проверете дали има достатъчно място на вашия компютър, особено на устройството, където инсталирате играта. Малко потребители са съобщили, че изчистването на дисковото пространство в компютъра им е помогнало да решат грешката при инсталация Star Citizen. Това ще позволи на вашия компютър да инсталира нови файлове, когато е необходимо, което ще ви помогне да разрешите проблема. Следвайте нашето ръководство 10 начина за освобождаване на място на твърдия диск на Windows, което ви помага да изчистите всички ненужни файлове на вашия компютър с Windows 10.
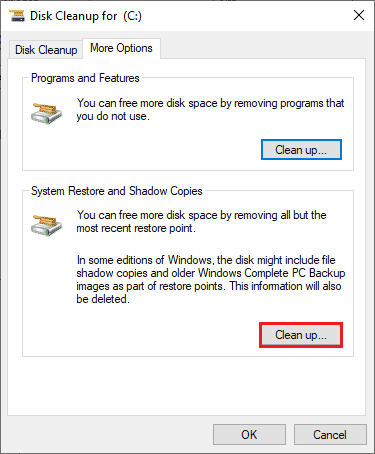
Метод 4: Изтриване на папка USER
Много потребители съобщиха, че грешката на инсталатора на Star Citizen Windows 10 може да бъде коригирана чрез изтриване на папката USER във вашия файлов мениджър. Това коригира повечето от проблемите с целостта в играта и ако предполагате, че този сценарий се отнася за вас, следвайте инструкциите по-долу, за да направите същото.
1. Първо, затворете всички фонови процеси.
2. След това натиснете едновременно клавишите Windows + E, за да отворите File Explorer.
3. Отидете до инсталационната директория на Star Citizen, както е показано по-долу:
D:RSI LauncherStarCitizen LIVE
Забележка: Горният път на инсталационната директория може да не е еднакъв за всички потребители. Можете да отидете на конкретното локално дисково устройство (напр. C или D), където сте записали файловете.
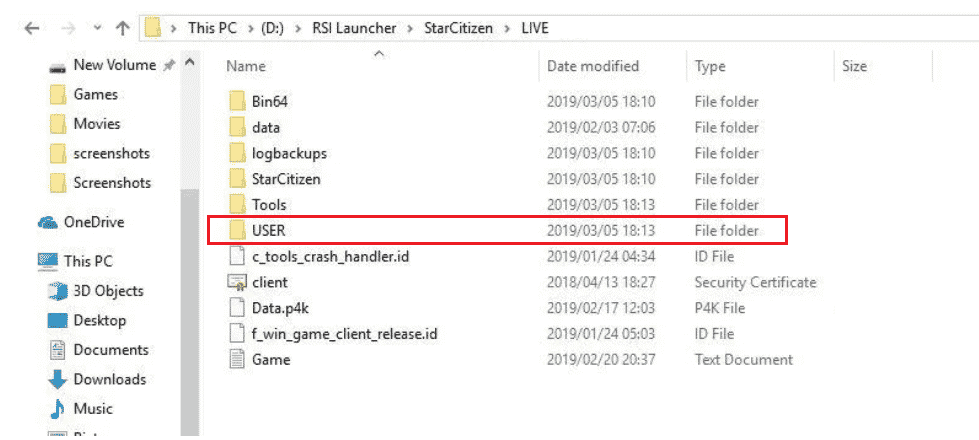
4. След това превъртете надолу и щракнете двукратно върху папката USER.
5. Изберете всички файлове в папката USER, като натиснете едновременно клавишите Ctrl + A и натиснете бутона Delete.
6. След това отидете в кошчето и изчистете всички изтрити файлове и там.

7. Накрая стартирайте играта и завършете процеса на влизане. Проверете дали отново се сблъсквате с проблем с инсталатора на Star Citizen.
Метод 5: Използвайте нов стартер
Много засегнати потребители са разрешили проблема, като са използвали нов стартер, за да коригират всички проблеми с несъвместимостта. Така че, ако предполагате, че вашият стартер е несъвместим с текущата версия на играта, следвайте стъпките по-долу, за да коригирате същото.
Забележка: Преди да инсталирате играта, уверете се, че сте затворили всички фонови процеси, свързани с играта.
1. Изтеглете програмата за стартиране на Star Citizen от официалния сайт
Забележка: Уверете се, че файлът за стартиране на играта е инсталиран на същото място, където сте инсталирали играта.
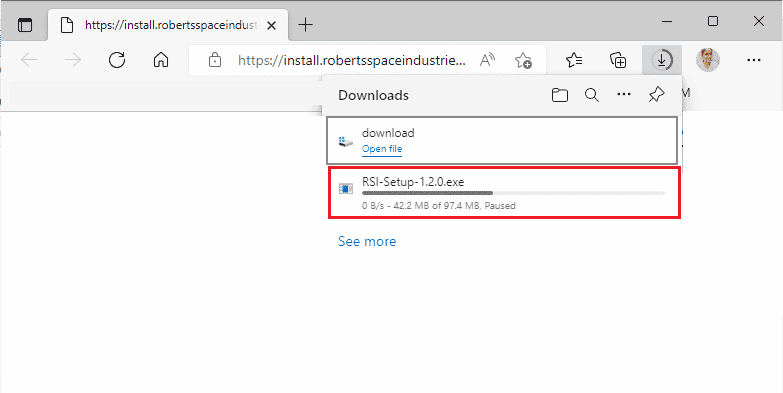
2. След като играта бъде инсталирана на компютър, рестартирайте играта и инсталирайте всички актуализации и проверете дали проблемът се повтаря отново.
Метод 6: Изтрийте RSILauncher от AppData
Понякога проблемът възниква поради някои временни повредени папки на вашия компютър с Windows 10. Когато инсталирате играта, инсталаторът създава файл за актуализация във вашия File Explorer. В някои редки случаи тези папки може да са повредени и да попречат на играта да стартира актуализациите. Ако не сте сигурни как да изтриете папките RSILauncher и RSI от вашия компютър, следвайте стъпките по-долу.
1. Натиснете едновременно клавишите Windows + E, за да отворите File Explorer.
2. Сега преминете към следните пътища за местоположение един по един.
C:UsersUSERNAMEAppDataLocal C:UsersUSERNAMEAppDataRoaming
Забележка: Уверете се, че сте поставили отметка в квадратчето Скрити елементи в раздела Изглед, за да видите папката AppData.
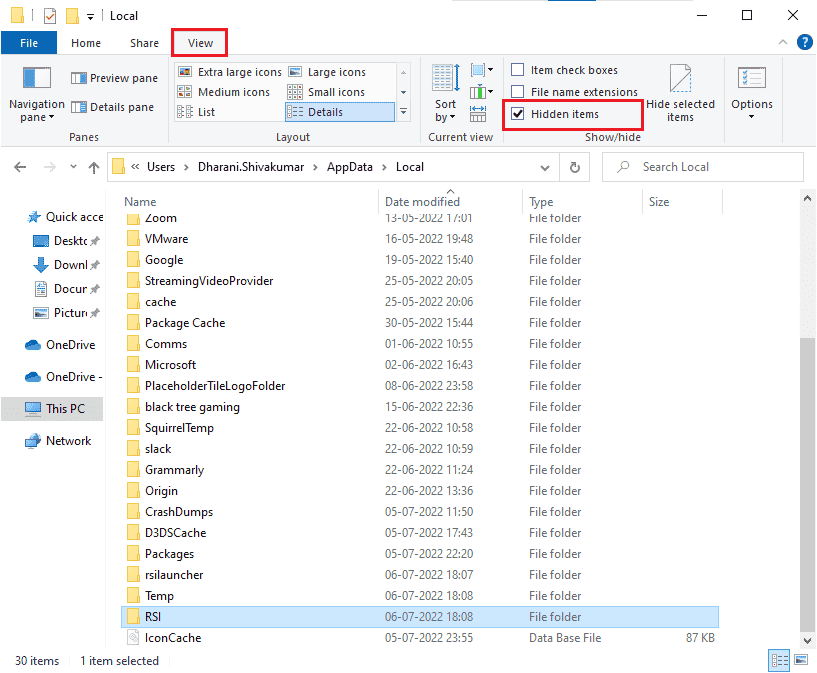
3. Сега намерете папките rsilauncher и RSI, щракнете с десния бутон върху тях и изберете опцията Изтриване.
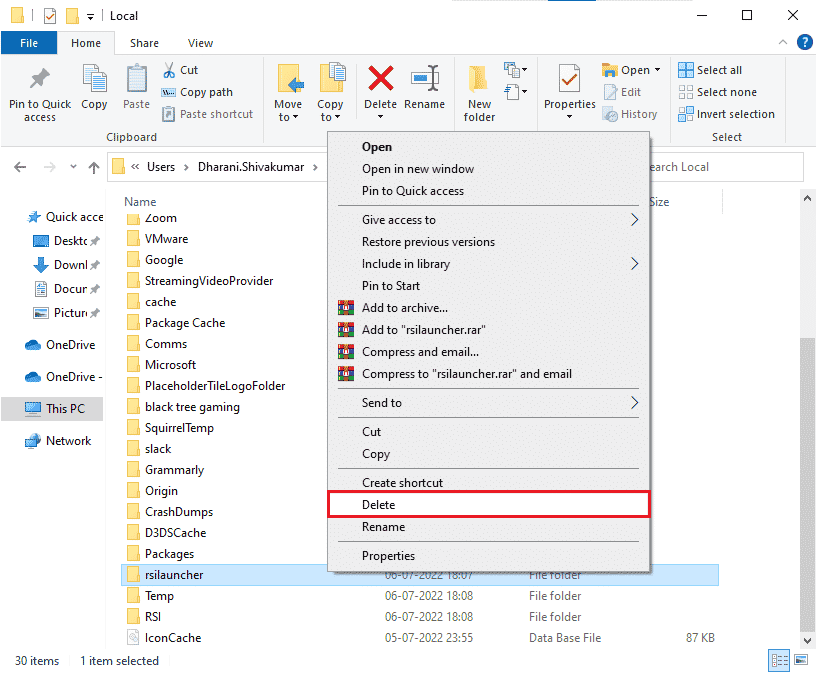
4. След като изтриете тези папки, стартирайте отново играта, за да проверите дали можете да актуализирате играта без журнали за проверка на грешки на инсталатора на Star Citizen.
Метод 7: Преименуване на файл с хостове
Всякакви неправилни записи на RSI във файла hosts може да причинят грешка при инсталиране на Star Citizen. Можете да разрешите проблема, като премахнете неправилни RSI записи от файла hosts, както е указано по-долу.
1. Натиснете едновременно клавишите Windows + E, за да отворите File Explorer.
2. Сега превключете към раздела Изглед и поставете отметка в квадратчето Скрити елементи в секцията Показване/скриване.
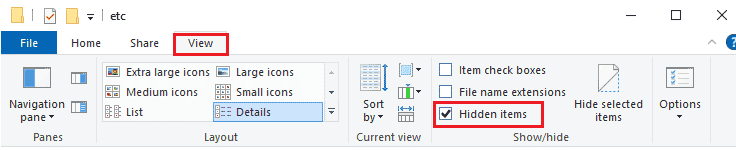
3. Сега копирайте и поставете следния път в навигационния път на File Explorer. Тук щракнете върху полето Разширения на името на файла под раздела Изглед, както е показано.
C:WindowsSystem32driversetc
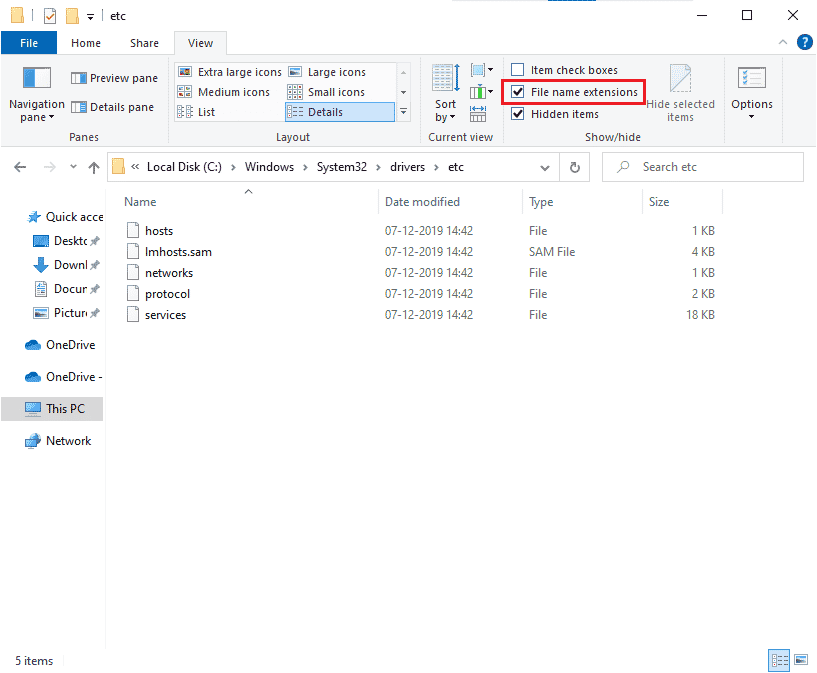
4. Сега изберете и щракнете с десния бутон върху хост файла и изберете опцията Преименуване, както е показано. Преименувайте файла като hosts.old.
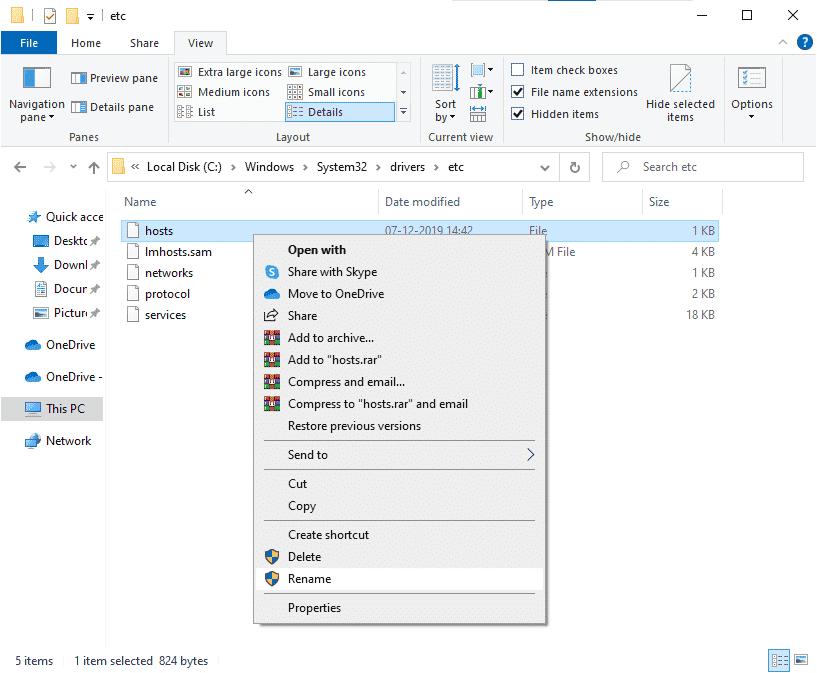
5. Сега файлът hosts с неправилни записи ще бъде игнориран и следващия път, когато стартирате актуализациите на играта, няма да се сблъскате с грешка при инсталация Star Citizen грешки.
Метод 8: Актуализирайте Windows
Ако има някакви грешки във вашия компютър с Windows 10, допринасящи за грешката на инсталатора на Star Citizen Windows 10, можете да коригирате проблема, като актуализирате вашата операционна система Windows 10. Ако не знаете как да актуализирате вашия компютър с Windows 10, следвайте нашето ръководство Как да изтеглите и инсталирате последната актуализация на Windows 10 и продължете според инструкциите.

След като актуализирате операционната система Windows, проверете дали грешката на инсталатора на Star Citizen Windows 10 е разрешена.
Метод 9: Актуализирайте графичните драйвери
Star Citizen е графична игра и за да се насладите на непрекъснато игрово изживяване, всички графични драйвери във вашия компютър трябва да са съвместими и да имат най-новата си версия. Ако драйверите са остарели или дефектни, трябва да актуализирате всички. Всички най-нови актуализации на драйвери се пускат от съответните официални уебсайтове или можете да ги актуализирате ръчно. Вижте нашето ръководство 4 начина за актуализиране на графични драйвери в Windows 10, за да актуализирате всички драйвери и да проверите дали можете да инсталирате актуализациите на играта.
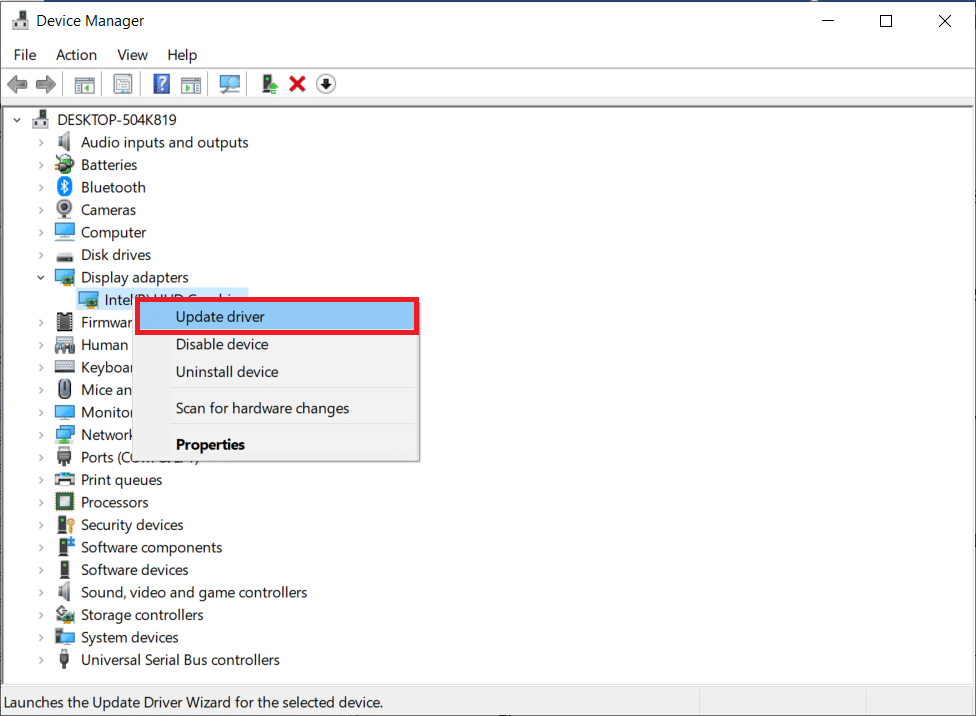
Метод 10: Преинсталирайте графичните драйвери
Когато все още се сблъсквате с журнали за проверка на грешки на инсталатора на Star Citizen след актуализиране на графичните драйвери, преинсталирайте драйверите на устройства, за да коригирате всички проблеми с несъвместимостта. Има толкова много методи за преинсталиране на драйвери в Windows. И все пак, ако сте объркани как да приложите същото, проверете нашето ръководство Как да деинсталирате и преинсталирате драйвери на Windows 10 и приложете същото.
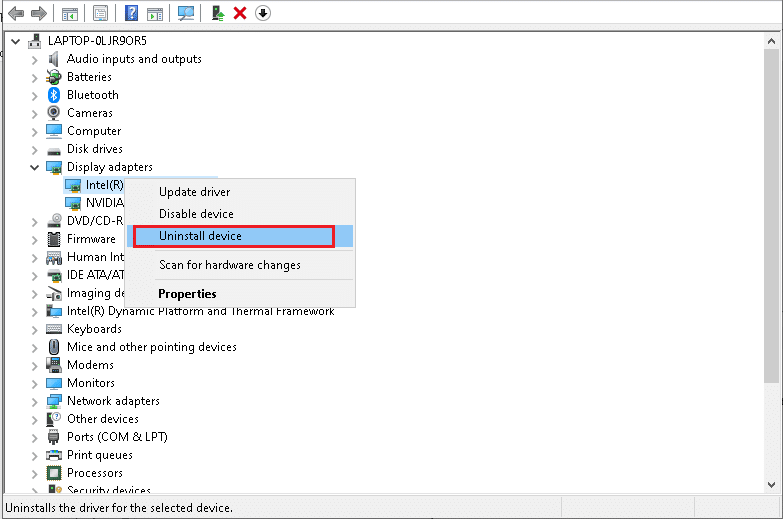
След преинсталиране на драйверите на GPU, проверете дали журналите за проверка на грешки на инсталатора на Star Citizen са разрешени.
Метод 11: Възстановяване на актуализациите на графични драйвери
Ако текущата версия на графичните драйвери не е съвместима с вашата игра, тогава няма смисъл да ги актуализирате или преинсталирате. Всичко, което трябва да направите, е да върнете драйверите към предишната версия, като следвате нашето ръководство Как да върнете драйверите към Windows 10.
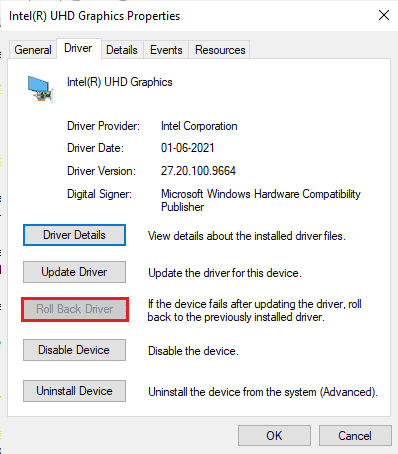
Сега проверете дали грешката при инсталиране на Star Citizen е разрешена.
Метод 12: Промяна на настройките на защитната стена на Windows Defender
Вашият компютър ще бъде подложен на грешка на инсталатора на Star Citizen Windows 10, поради свръхзащитен пакет защитна стена в компютъра с Windows 10. За да разрешите проблема, можете или да добавите ново правило за вашата игра, да поставите играта в белия списък или като последно решение да деактивирате временно защитната стена.
Вариант I: Белият списък на Star Citizen
За да разрешите Star Citizen в защитната стена на Windows Defender, следвайте инструкциите в нашето ръководство Разрешаване или блокиране на приложения през защитната стена на Windows.
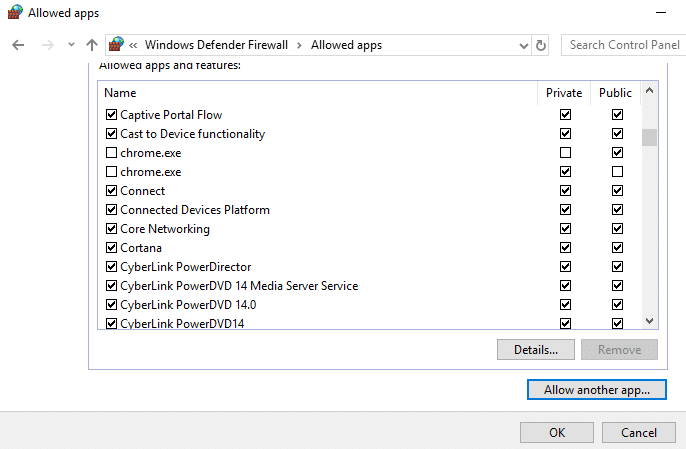
Вариант II: Деактивирайте защитната стена на Windows Defender (не се препоръчва)
Ако поставянето на играта в белия списък не ви помогне, вижте нашето ръководство Как да деактивирате защитната стена на Windows 10 ще ви помогне.
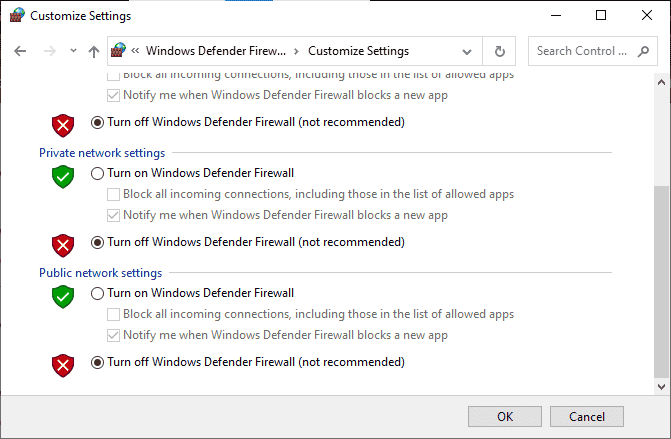
Вариант III: Създайте ново правило в защитната стена
1. Натиснете клавиша Windows и въведете Защитна стена на Windows Defender, след което щракнете върху Изпълнение като администратор.
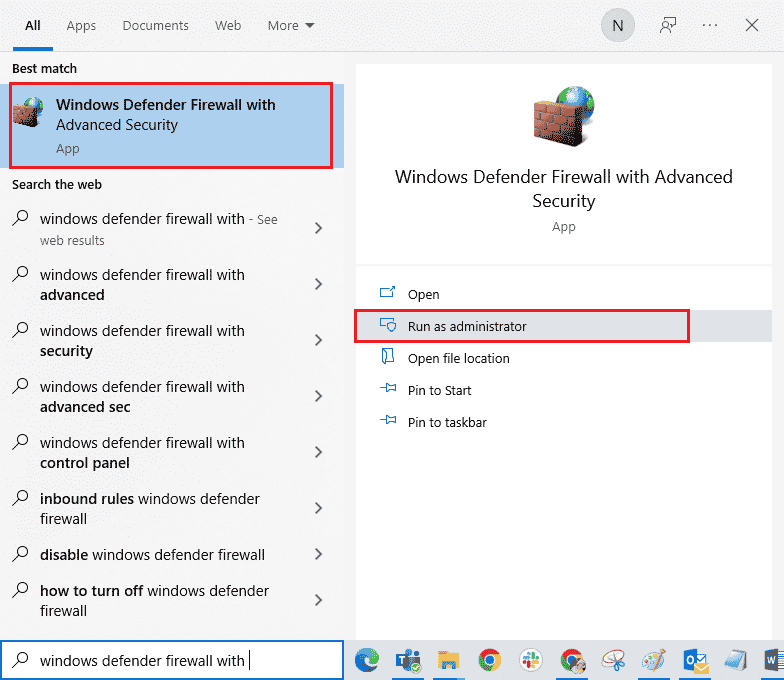
2. В левия панел изберете опцията Входящи правила.
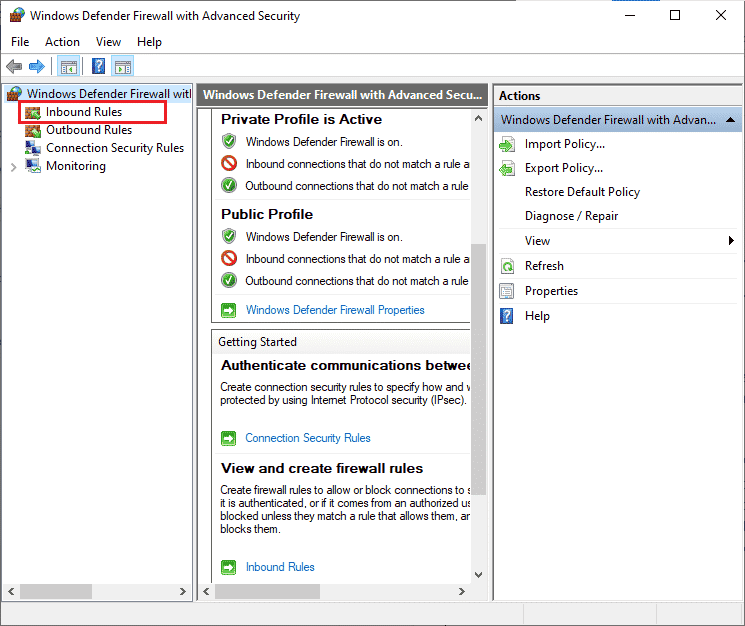
3. Отидете в десния панел и изберете Ново правило… както е показано.
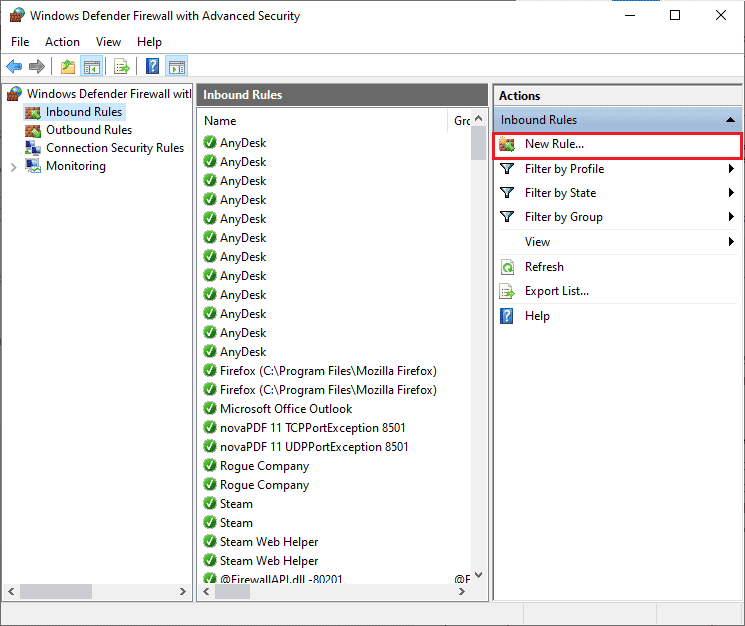
4. След това се уверете, че сте избрали опцията Програма под Какъв тип правило искате да създадете? меню и изберете Напред> както е показано.
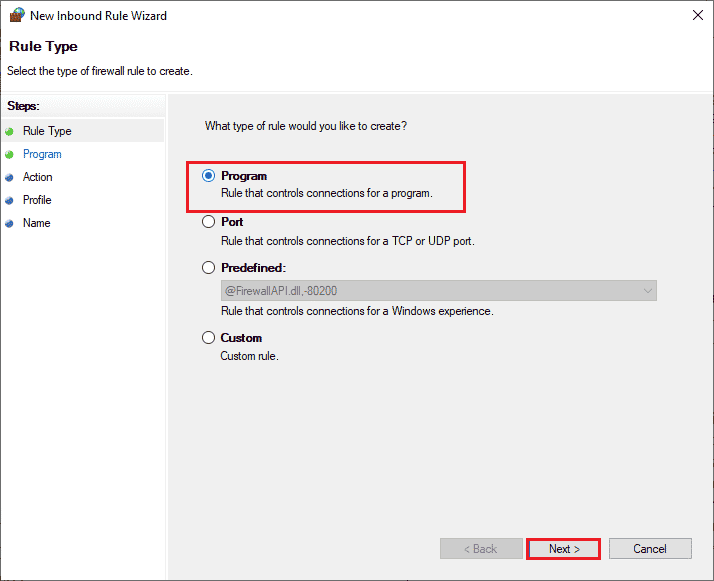
5. Сега изберете бутона Преглед… до Този програмен път: както е показано.
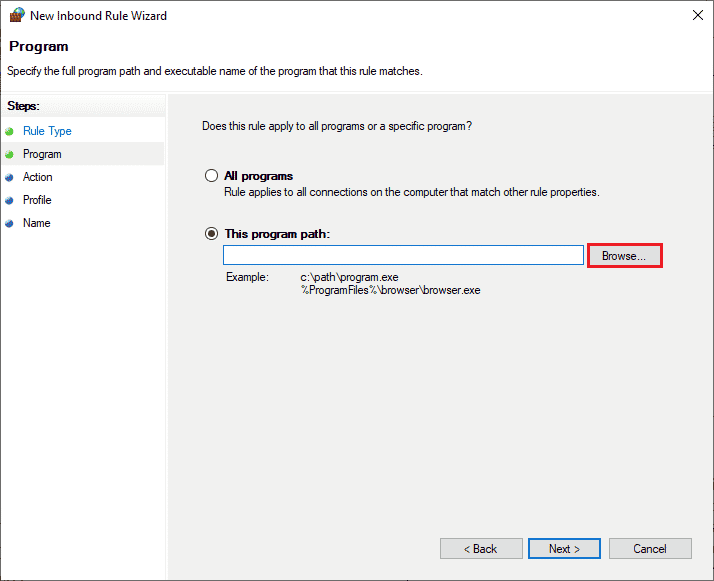
6. Сега отидете на пътя на C:Program Files (x86)Star Citizen и щракнете двукратно върху инсталационния файл. Тук щракнете върху бутона Отвори.
7. Тук щракнете върху Напред > в прозореца на съветника за ново входящо правило, както е показано.
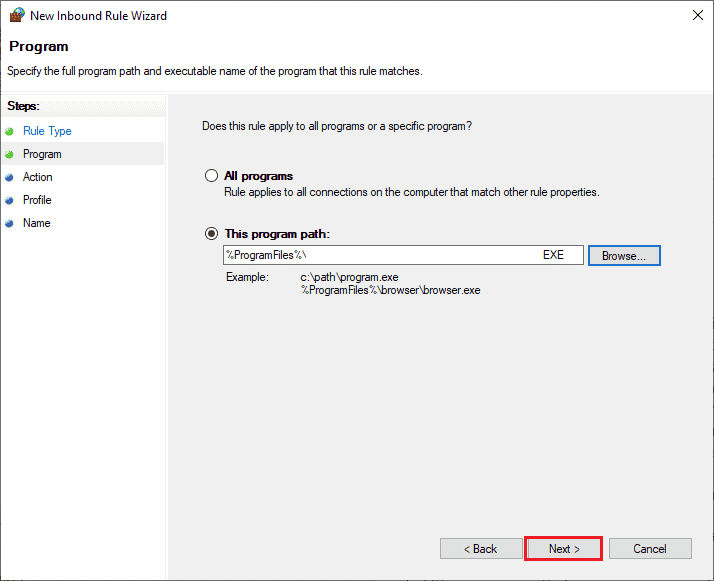
8. След това щракнете върху Разрешаване на връзката и изберете Напред > както е показано.
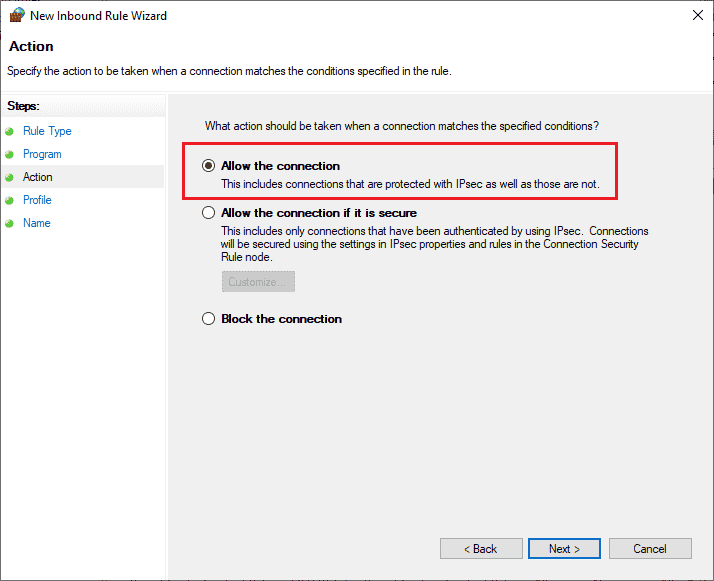
9. Уверете се, че полетата Domain, Private, Public са щракнати и изберете опцията Next >.
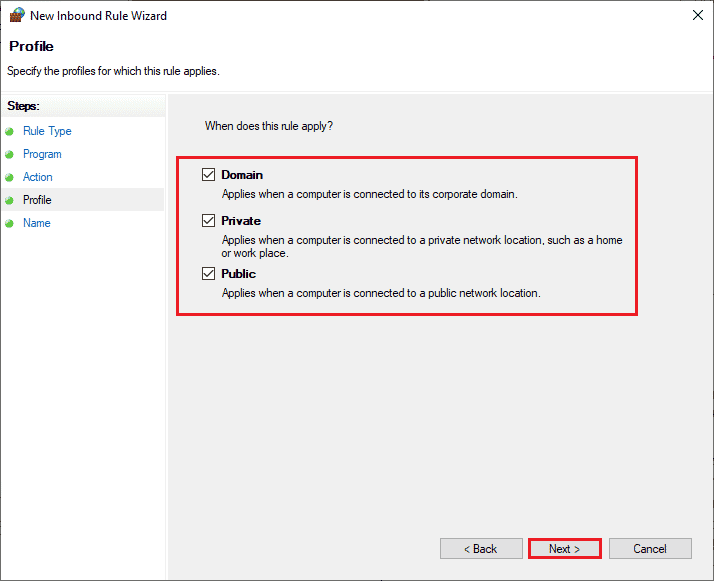
10. Накрая дайте име на новото си правило и щракнете върху Готово.
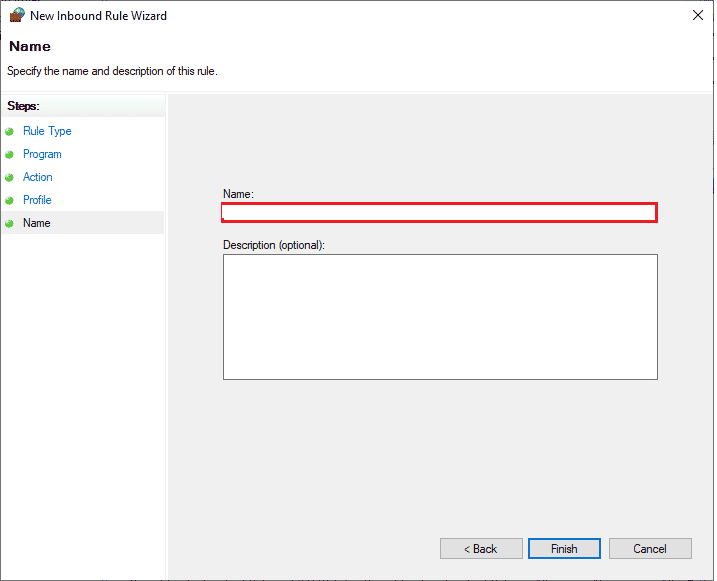
Проверете дали сте коригирали грешка при инсталация на Star Citizen или не.
Метод 13: Деактивирайте временно антивирусната програма (ако е приложимо)
Подобно на пакета защитна стена, деактивирайте антивирусната програма на компютъра си, за да коригирате проблема с проверката на регистрационните файлове на инсталатора на Star Citizen във вашата игра. Ако има някакви заплахи от злонамерени програми или файлове на вашия компютър. Деактивирайте временно свръхпротективната антивирусна програма, както е указано в нашето ръководство Как да деактивирате временно антивирусната програма в Windows 10.
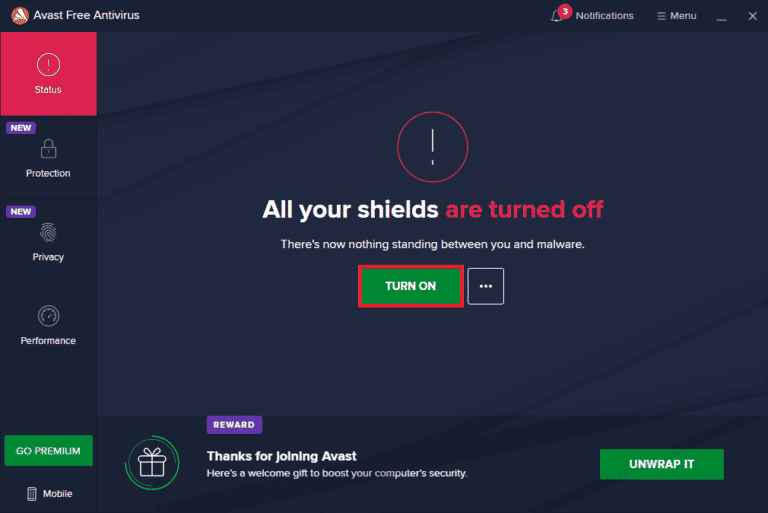
Ако можете да инсталирате актуализациите на играта, след като сте деактивирали антивирусната програма на компютъра, съветваме ви да деинсталирате напълно програмата от вашия компютър. Ако искате да го направите, следвайте нашето ръководство за принудително деинсталиране на програми, които няма да се деинсталират в Windows 10.
Метод 14: Преинсталирайте играта на друго място
Ако не можете да отстраните неизправности в журналите за проверка на грешки на инсталатора на Star Citizen, след като сте приложили всички изброени по-горе методи, тогава можете да преинсталирате играта на друго място, където имате достатъчно място (повече от 60 GB). Много потребители са потвърдили, че повторното инсталиране на играта им е помогнало да решат проблема с грешката на инсталатора на Star Citizen Windows 10. Въпреки че няма очевидна причина защо това е потенциално решение, следвайте това конвенционално решение, за да разрешите проблема.
1. Натиснете едновременно клавишите Windows + I, за да отворите настройките на Windows.
2. Сега щракнете върху Настройка на приложения.
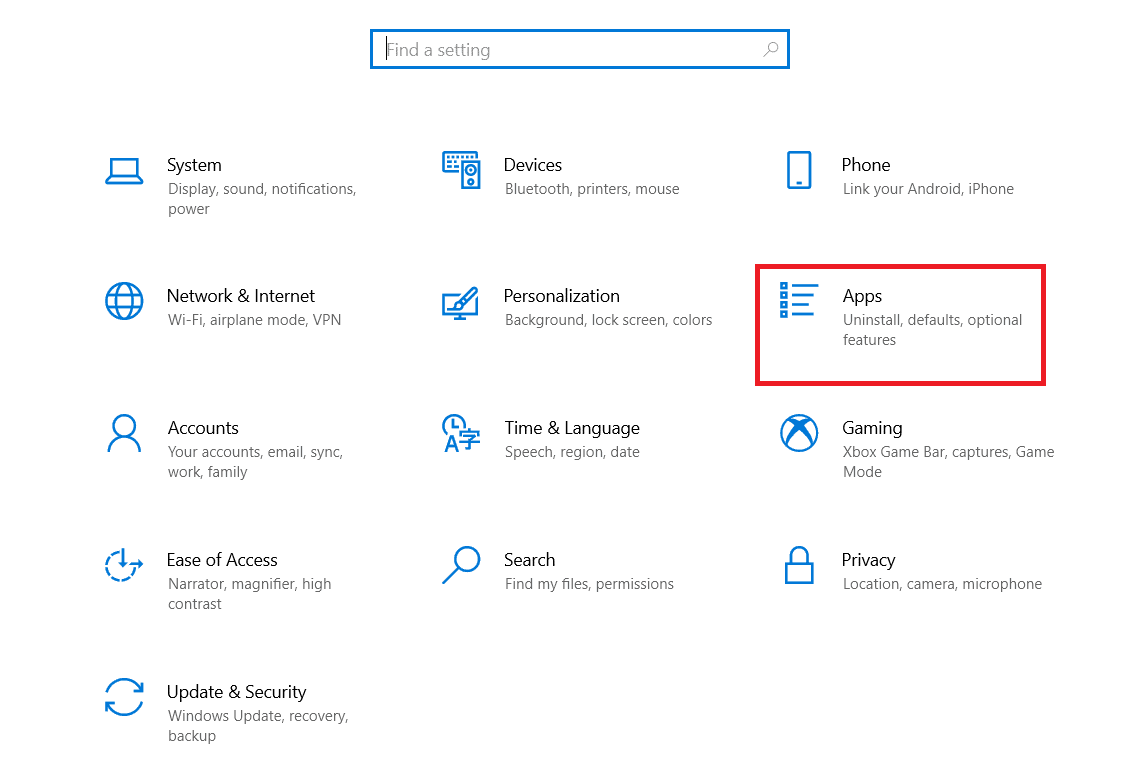
3. Сега потърсете и щракнете върху Star Citizen и изберете опцията Деинсталиране.
4. Сега потвърдете подканата, ако има такава, и рестартирайте компютъра си, след като сте деинсталирали Star Citizen.
5. След това посетете официалната страница за изтегляне на RSI и щракнете върху бутона ВЗЕМЕТЕ ЦЯЛАТА ИНФОРМАЦИЯ ЗА ПОСЛЕДНОТО ИЗТЕГЛЯНЕ. След това следвайте инструкциите на екрана, за да инсталирате пакета на вашия компютър.
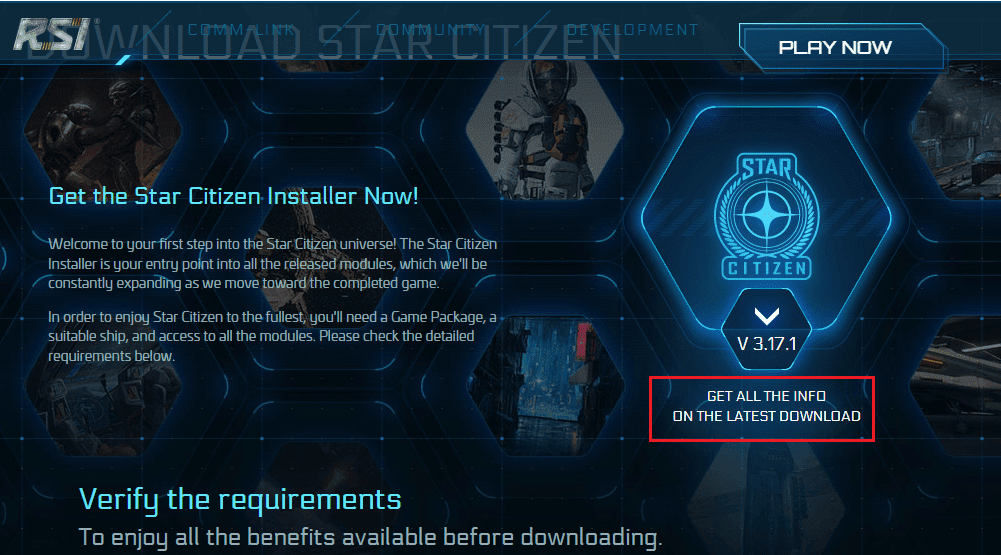
След като инсталирате играта, няма да се сблъскате отново с грешката. Все пак, ако се сблъскате със същото, тогава може да сте инсталирали играта във вашия специален SSD. В такъв случай трябва да форматирате вашия SSD, както е указано в следващия метод.
Метод 15: Форматиране на SDD (не се препоръчва)
В случай, че използвате SSD за инсталиране на игрите на вашия компютър с Windows 10, тогава няма смисъл да следвате изброените методи за отстраняване на неизправности. В този случай трябва да форматирате напълно SSD, за да разрешите проблема. Това може да изглежда ненужно, но това е ефективен метод за коригиране на грешката при инсталиране на вашия компютър. Няколко потребители потвърдиха, че този метод е полезен и можете да форматирате вашия SSD, като следвате нашето ръководство Как да форматирате диск или устройство в Windows 10. Освен това, ако имате важни данни, запазени игри и други лични неща на вашия SSD, трябва да архивирате всички тях предварително, преди да форматирате устройството. Този процес ще изтрие данните и цялата друга информация на SSD.
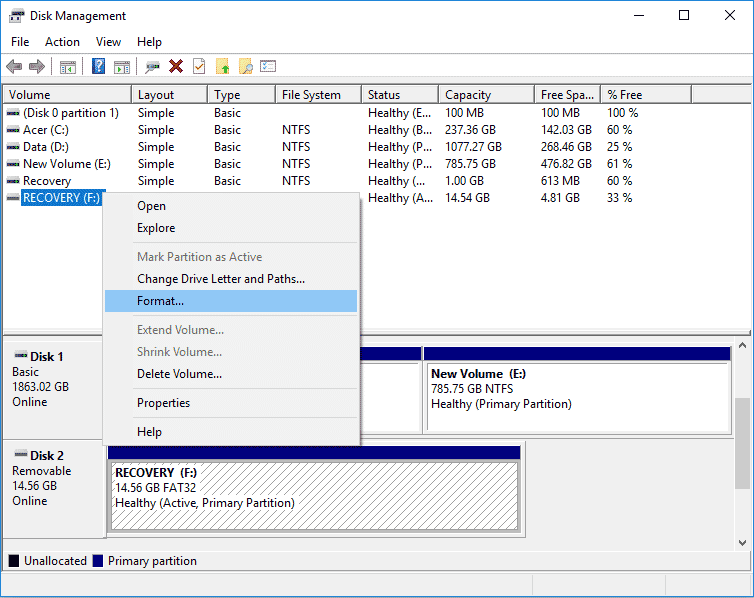
***
Надяваме се, че това ръководство е било полезно и можете да коригирате грешката на инсталатора на Star Citizen на вашия компютър с Windows 10. Кажете ни кой метод работи най-добре за вас. Освен това, ако имате някакви въпроси/предложения относно тази статия, не се колебайте да ги пуснете в секцията за коментари