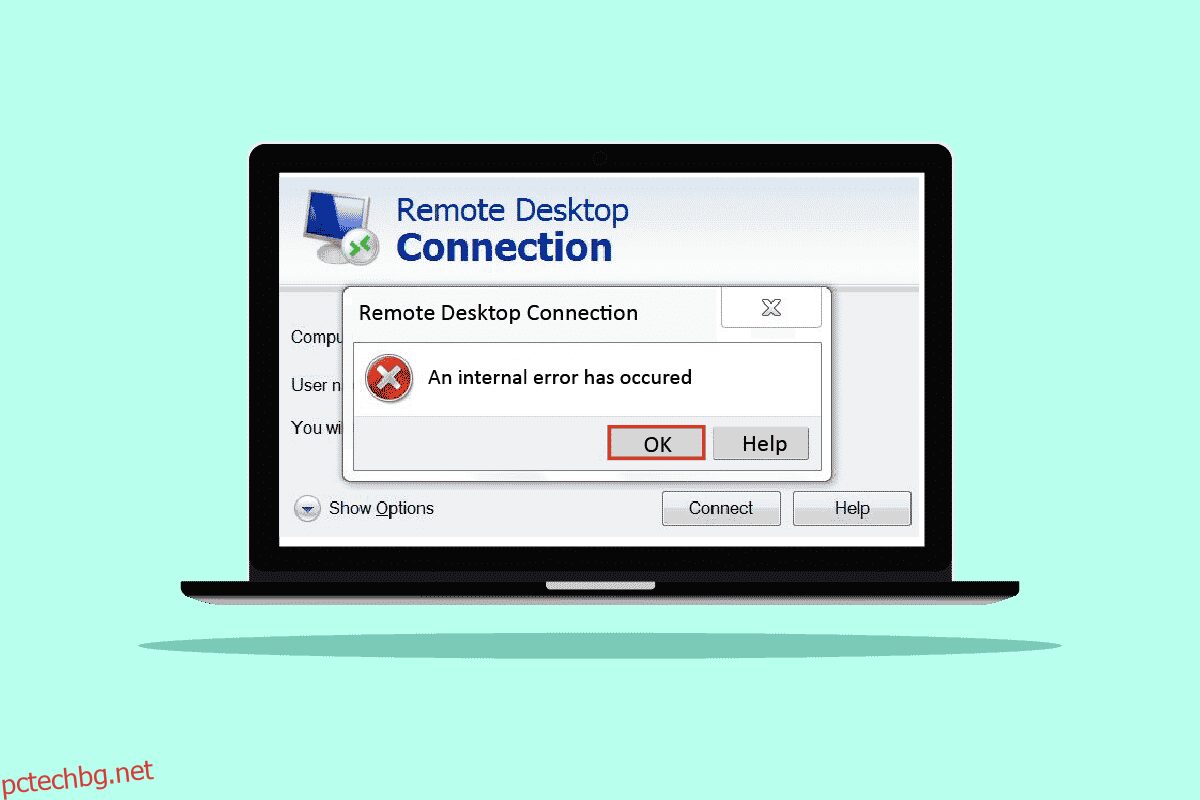Може да търсите начините за коригиране на връзката с отдалечен работен плот възникна вътрешна грешка, докато се опитвате да се свържете с отдалечен компютър от вашия компютър. Повечето потребители също се сблъскват с тази грешка като вас. И тъй като този отдалечен работен плот е възникнала вътрешна грешка, грешката може да възникне поради няколко причини, това също обърква потребителите. Няма проблем! Прочетете тази статия до края, за да научите методите за коригиране на отдалечен работен плот възникна вътрешна грешка грешка за нула време.

Съдържание
Как да коригирате връзката с отдалечен работен плот, възникнала е вътрешна грешка
От няколко причини, причиняващи тази грешка, някои от тях са изброени по-долу за ваше разбиране.
- Проблеми с текущия домейн
- Деактивирани отдалечени връзки
- Функцията за постоянно кеширане на растерни изображения е деактивирана от настройките на RDP
- NLA-активирана система
- Деактивирано постоянно кеширане на растерни изображения
- Статичен IP адрес
Следващият раздел съдържа методите за коригиране на RDP възникна вътрешна грешка Грешка в Windows 10, причинена от гореспоменатите причини.
Метод 1: Рестартирайте услугата за отдалечен работен плот
Понякога, ако рестартирате услугата за отдалечен работен плот на вашия компютър с Windows 10, може да успеете незабавно да коригирате проблема с връзката с отдалечен работен плот възникна вътрешна грешка. Следвайте предстоящите методи за това.
1. Натиснете клавиша Windows, въведете Услуги и щракнете върху Отвори.

2. Превъртете надолу и щракнете върху услугите за отдалечен работен плот от списъка.
3. След това щракнете върху опцията Рестартиране.

След рестартиране проверете дали проблемът е отстранен или не.
Метод 2: Повторно присъединяване към домейн
Текущият домейн, към който е свързан вашият компютър, също може да причини вътрешна грешка възникна проблем с RDP. Нека видим стъпките за повторно присъединяване към домейна, за да коригираме евентуално същия проблем.
1. Отворете Настройки на вашия компютър.
2. Кликнете върху раздела Акаунти оттам.

3. Кликнете върху Достъп до работа или училище от левия панел.
4. След това щракнете върху опцията Disconnect за желания домейн, свързан към вашата система.

5. Щракнете върху Да от изскачащия прозорец за потвърждение.
6. Рестартирайте компютъра си и се присъединете отново към желания домейн от същото меню.
Стартирайте отново приложението RDP, за да проверите дали обсъжданата грешка е коригирана или не.
Метод 3: Промяна на настройките за връзка с отдалечен работен плот
Коригирането на определени настройки за връзка с отдалечен работен плот също може успешно да разреши RDP възникна вътрешна грешка Windows 10 проблем. По-долу са описани стъпките за промяна на настройките от приложението RDP.
1. Натиснете клавиша Windows, въведете връзка с отдалечен работен плот и щракнете върху Отвори.

2. Кликнете върху Покажи опциите от долния ляв ъгъл на прозореца.

3. Превключете към раздела Experience и поставете отметка в квадратчето за Reconnect ако връзката прекъсне, както е показано по-долу.

4. Щракнете върху Свързване, както е подчертано по-горе.
Метод 4: Активиране на отдалечени връзки
Ако отдалечените връзки не са разрешени на вашия компютър, може да възникне въпросната грешка. Нека да видим стъпките, за да го коригираме, като го активираме от системните свойства.
1. Отворете приложението File Explorer на вашия компютър и щракнете с десния бутон върху този компютър от левия панел, както е показано по-долу.
2. Щракнете върху опцията Свойства от контекстното меню.

3. Щракнете върху Отдалечени настройки.

4. Ще се появи разделът Remote в изскачащия прозорец System Properties. Поставете отметки в квадратчетата за следните две опции:
-
Разрешаване на връзки за отдалечена помощ към този компютър в раздела за отдалечена помощ
-
Разрешете отдалечени връзки към този компютър в раздела Отдалечен работен плот

5. Накрая щракнете върху Приложи > OK, както е показано по-горе.
Метод 5: Променете типа на стартиране на услугите за отдалечен работен плот
Задаването на типа стартиране на услугите за отдалечен работен плот на Автоматично също коригира обсъждания проблем за повечето потребители.
1. Натиснете клавишите Windows + R едновременно, за да стартирате диалоговия прозорец Изпълнение.
2. Въведете Services.msc в даденото поле и натиснете клавиша Enter, за да отворите прозореца Services.

3. Щракнете двукратно върху Услуги за отдалечен работен плот > Опции за спиране.
4. Разширете падащото меню Тип стартиране и изберете опцията Автоматично, както е показано по-долу.

5. Щракнете върху Приложи > OK, за да запазите промените, както е подчертано по-горе.
6. Рестартирайте компютъра и вижте дали проблемът е решен или не.
Метод 6: Активирайте постоянното кеширане на растерни изображения
Следвайте стъпките, посочени по-долу, за да позволите на постоянното кеширане на растерни изображения на вашия компютър да се отърве от споменатия проблем.
1. Въведете Remote Desktop Connection в лентата за търсене на Windows и щракнете върху Open.

2. Кликнете върху Покажи опциите от долния ляв ъгъл на прозореца.

3. Превключете към раздела Experience и поставете отметка в квадратчето за Persistent bitmap caching, както е показано по-долу.

4. Щракнете върху Свързване, за да осъществите връзка и да видите дали проблемът с връзката с отдалечен работен плот възникна вътрешна грешка е разрешен или не.
Метод 7: Деактивирайте статичния IP адрес
Връзката с отдалечен работен плот на вашия компютър няма да се подравни правилно с мрежовия адаптер, ако сте го конфигурирали за използване на статичен IP адрес. И това може допълнително да причини вътрешна грешка, възникна проблем с RDP на вашия компютър. Прочетете стъпките, изброени по-долу, за да деактивирате статичния IP адрес и да позволите на системата автоматично да го получи.
1. Отворете приложението Контролен панел и щракнете върху Мрежа и интернет.

2. Щракнете върху Център за мрежи и споделяне > Промяна на настройките на адаптера.

3. Щракнете двукратно върху желаната връзка и щракнете върху Свойства.

4. Щракнете върху Интернет протокол версия 4 (TCP/IPv4) > Свойства.

5. Изберете радио бутона за опцията Автоматично получаване на IP адрес и щракнете върху OK, за да запазите промените, както е подчертано по-долу.

6. Излезте от прозореца и след това продължете, за да видите дали проблемът с възникнала вътрешна грешка на отдалечения работен плот все още се появява или не.
Метод 8: Преконфигурирайте локалната политика за сигурност
С помощта на помощната програма Local Security Policy на вашия компютър можете да се отървете от обсъждания проблем. Следвайте стъпките по-долу, за да знаете как да го направите.
1. Натиснете едновременно клавишите Windows + R, за да стартирате диалоговия прозорец Изпълнение.

2. Въведете Secpol.msc в даденото поле и натиснете клавиша Enter, за да стартирате помощната програма Local Security Policy.

3. След това щракнете върху Локални правила > Опция за защита.
4. От десния панел превъртете надолу и щракнете върху опцията Системна криптография.
5. След това щракнете два пъти върху Системна криптография: Използвайте съвместими с FIPS 140 криптографски алгоритми, включително алгоритми за криптиране, хеширане и подписване.
6. Щракнете върху бутона за избор Enabled.
7. Накрая щракнете върху Приложи > OK, за да запазите направените промени.
8. Излезте от прозореца и проверете дали грешката вече е коригирана или не.
Метод 9: Изключете UDP на клиента
Прочетете и следвайте предстоящите стъпки, за да промените настройките, за да деактивирате клиентския UDP от редактора на системния регистър.
1. Натиснете едновременно клавишите Windows + R, за да стартирате диалоговия прозорец Изпълнение.
2. Въведете regedit в даденото поле и натиснете клавиша Enter, за да стартирате редактора на системния регистър.

3. Навигирайте до следния път в прозореца на редактора на системния регистър.
HKLMSOFTWAREPoliciesMicrosoftWindows NTTerminal ServicesClient

4. В десния панел щракнете двукратно върху fClientDisableUDP и задайте данните за стойността на 1.
5. Щракнете върху OK, за да запазите промените и да излезете от прозореца на системния регистър.
Вижте дали това успешно поправи RDP възникна вътрешна грешка Windows 10 проблем или не.
Метод 10: Деактивирайте удостоверяването на мрежово ниво
Понякога споменатата грешка може да възникне във вашата система, ако тя е конфигурирана само за компютри с NLA връзки за отдалечен работен плот. Можете да го поправите, като деактивирате NLA. Следвайте стъпките, посочени по-долу, за да го изпълните на вашия компютър.
Забележка: Деактивирането на тази настройка може да направи вашата система по-малко защитена и по-уязвима.
1. Отворете приложението File Explorer на вашия компютър и щракнете с десния бутон върху този компютър от левия панел, както е показано по-долу.
2. Щракнете върху опцията Свойства от контекстното меню.

3. Щракнете върху Отдалечени настройки.

4. Ще се появи разделът Remote в изскачащия прозорец System Properties. Поставете отметки в квадратчетата за опцията Разрешаване на връзки само от компютри, работещи с отдалечен работен плот с удостоверяване на ниво мрежа:

5. Накрая щракнете върху Приложи > OK, както е показано по-горе.
***
Така че се надяваме, че сте разбрали как да коригирате проблем с връзката с отдалечен работен плот, възникнала е вътрешна грешка с подробните стъпки за ваша помощ. Можете да ни уведомите за всякакви въпроси относно тази статия или предложения за всяка друга тема, по която искате да направим статия. Пуснете ги в раздела за коментари по-долу, за да знаем.