DPC WATCHDOG VIOLATION е BSOD грешка, която може да срещнете, когато се опитвате да играете или работите по важен проект на вашия компютър. Това може да бъде причинено от различни проблеми на софтуерно или хардуерно ниво.
В допълнение към класическото съобщение за Син екран на смъртта, Windows изписва кода за грешка DPC_WATCHDOG_VIOLATION на екрана, ако искате да потърсите решение онлайн. Вероятно така сте се озовали на тази страница на първо място.

Microsoft обяснява защо получавате този код за грешка и как можете да го поправите. Въпреки това, освен ако не сте програмист, тези инструкции няма да ви кажат много. Ние сме тук, за да го разбием за вас.
Съдържание
Как да поправите грешката в DPC WATCHDOG НАРУШЕНИЕТО
Ако грешката се повтаря, това означава, че компютърът ви има постоянен проблем, който трябва да бъде разрешен възможно най-скоро.
Има няколко решения, които можете да опитате да се отървете от това дразнене. Не е задължително да преминете през всички. Просто започнете с първия и продължете надолу.
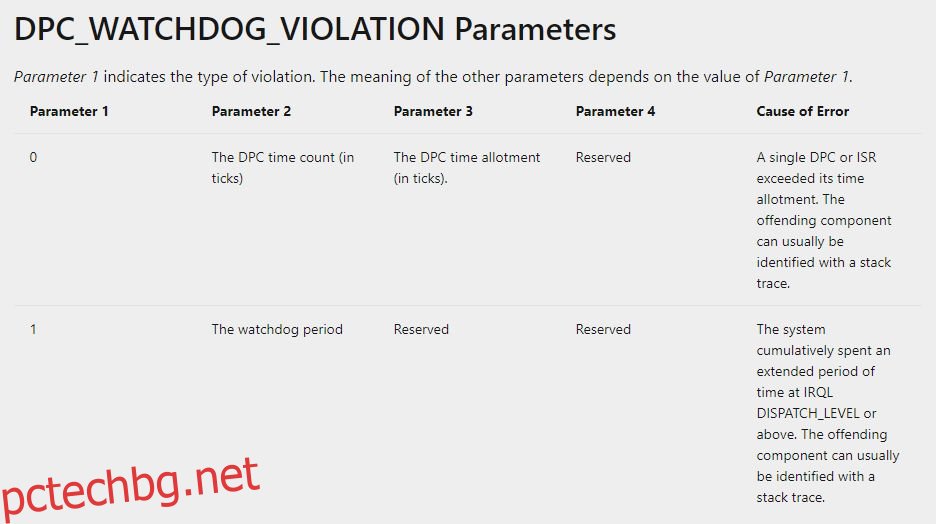
Преди да започнете обаче, трябва да създадете точка за възстановяване на системата като безопасна мярка. Или още по-добре, настройте пълно архивиране на вашия хардуер.
1. Актуализирайте драйверите си
Ако поне едно от вашите устройства не работи правилно поради остарели или несъвместими драйвери, достатъчно е да задействате BSOD кода за грешка DPC_WATCHDOG_VIOLATION.
Ето как да преинсталирате драйверите автоматично:
Щракнете с десния бутон върху бутона Старт на Windows 10 и изберете Диспечер на устройства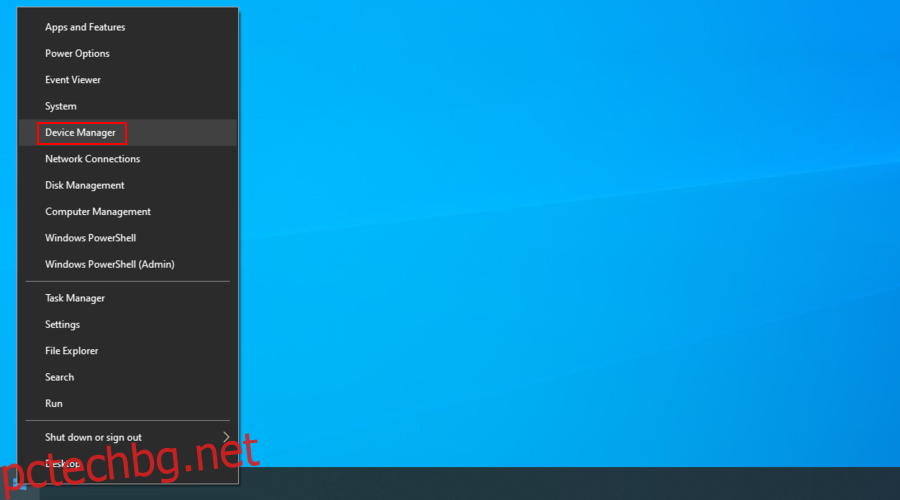
Изберете устройство, щракнете с десния бутон върху него и изберете Деактивиране на устройството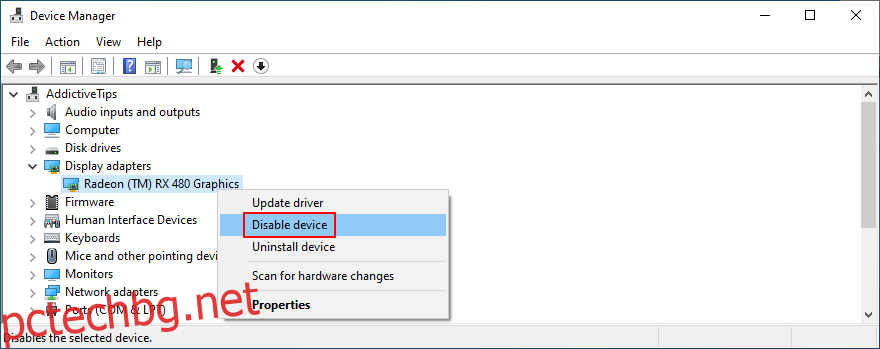
Рестартирайте компютъра си. Windows трябва автоматично да преинсталира правилната версия на драйвера
Ако все още получавате кода за спиране на DPC WATCHDOG VIOLATION, възможно е Windows да се е провалил в опита си да инсталира правилния драйвер.
Можете да потърсите най-новите версии на драйверите на официалния уебсайт, в зависимост от производителите на вашите устройства. След като ги изтеглите, можете лесно да ги инсталирате на вашия компютър, като използвате Device Manager и опцията Преглед на моя компютър за драйвер.
Но отнема доста време. Освен това рискувате да инсталирате несъвместим драйвер, ако не знаете какво правите, което може да причини още повече проблеми на вашата операционна система.
Най-сигурният план за действие е да използвате софтуер за актуализиране на драйвери. Такива приложения сканират вашия компютър, идентифицират остарели драйвери, търсят по-нови и съвместими версии на драйвери в мрежата, след което изтеглят и инсталират драйверите. Най-хубавото е, че всичко се изпълнява почти автоматично.
2. Задайте драйвера на SATA AHCI контролера
Драйверът на устройството, който обикновено задейства грешката DPC WATCHDOG VIOLATION, е SATA AHCI контролерът. Има прост трик:
Отидете в Device Manager, разширете менюто Storage controllers, щракнете с десния бутон върху SATA AHCI Controller и изберете Properties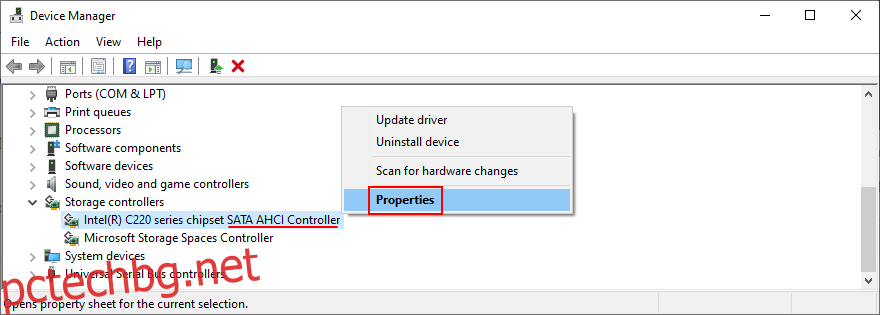
Изберете раздела Драйвер и щракнете върху Подробности за драйвера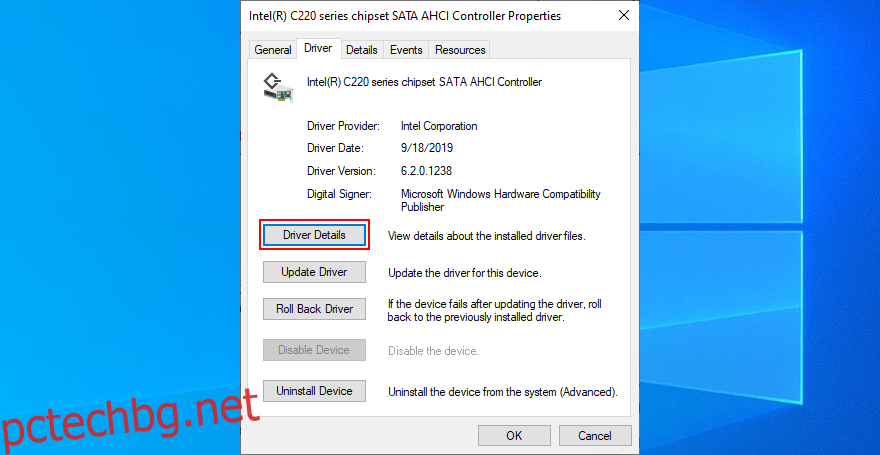
Ако имате няколко файла с драйвери, изберете iaSorE.sys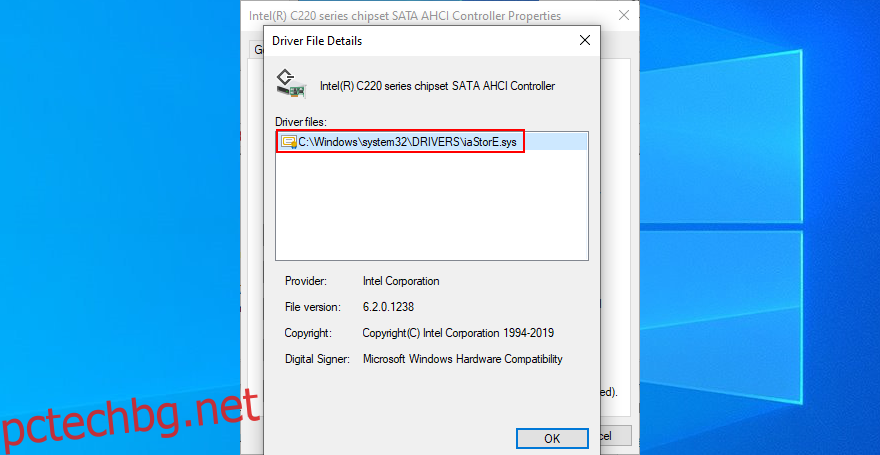
Ако обаче файлът на драйвера iaSorE.sys вече е избран, преминете към следващото решение.
3. Уверете се, че инсталираният ви хардуер е съвместим с Windows
Ако сте започнали да получавате кода за грешка DPC_WATCHDOG_VIOLATION след изграждане на нов компютър от нулата, трябва да проверите за проблеми със съвместимостта на хардуера.
Например, когато става въпрос за компютърни модули, изработени по поръчка, проверете дали вашата дънна платка и процесор на процесора са съвместими един с друг. След това се уверете, че тези два компонента са съвместими с останалите части, включително вашите RAM и GPU карти.
От друга страна, ако току-що сте надстроили до Windows 10, може би съществуващият ви хардуер не е съвместим с най-новата операционна система на Microsoft. Консултирайте се с официални спецификации на Windows 10 да научиш повече. За да спрете BSOD грешките, може да се наложи да надстроите оборудването си.
4. Откачете периферния хардуер
Дори ако определен хардуер е съвместим с вашия компютър и Windows и има инсталиран по-нов драйвер, той все още може да е дефектен. В този случай трябва да го върнете на производителя, ако все още имате гаранцията му.
Но може да бъде трудно да се идентифицира виновният хардуер. По-лесно е да изключите всичко от компютъра си, да рестартирате машината си и да потвърдите, че вече не получавате грешката DPC_WATCHDOG_VIOLATION.
След това включете компонентите един по един, за да видите кой от тях повдига червени знамена. Също така се препоръчва да стартирате Windows в безопасен режим, последвано от преинсталиране на всеки драйвер (вижте първото решение в този списък за повече подробности).
5. Проверете съвместимостта на софтуера
В допълнение към хардуера, грешката DPC WATCHDOG VIOLATION може да бъде предизвикана от проблем на ниво софтуер. Може би наскоро сте инсталирали приложения, които не са съвместими с вашата операционна система, или подозрителни програми, които задействат сигнали за злонамерен софтуер.
Трябва да можете да потвърдите това, ако сте единственият с достъп до вашия компютър и не забравяйте дали сте започнали да получавате кода за спиране след инсталиране на ново приложение на вашия компютър.
Това може да бъде антивирусен инструмент, VPN услуга, уеб браузър, помощна програма за овърклок, оптимизатор на RAM, усилвател на игри, пакет за оптимизация на компютър или нещо друго.
Ето как да деинсталирате скорошни програми:
Щракнете с десния бутон върху менюто „Старт“ на Windows 10 и изберете Приложения и функции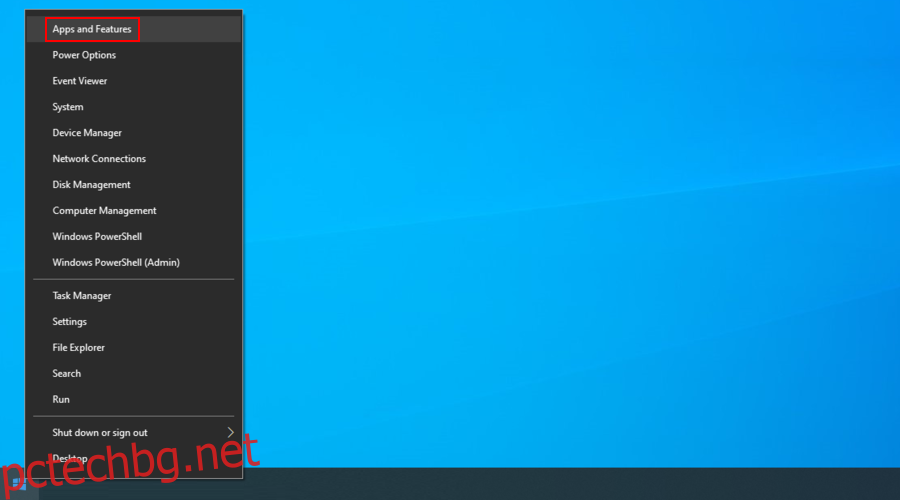
Задайте Сортиране по на Дата на инсталиране, за да изброите програмите по дата (първо най-новите)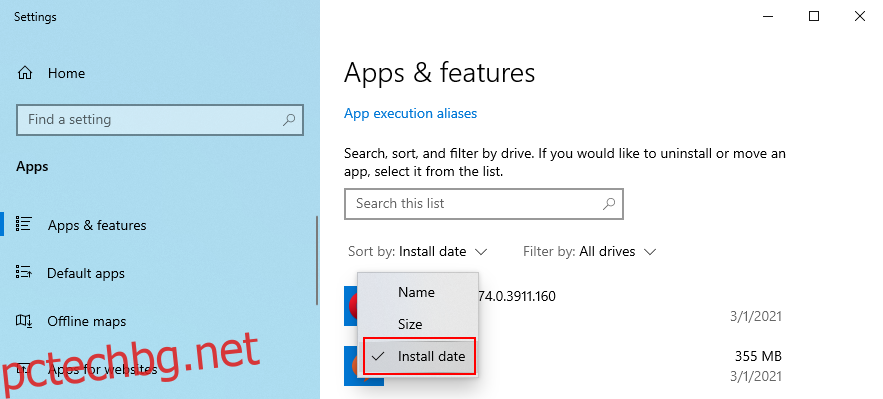
Изберете първия инструмент в списъка. Ако искате да сте напълно сигурни, че това е подозрителна програма, потърсете повече подробности за програмата и нейните процеси в Google. Щракнете върху Деинсталиране, когато сте готови и следвайте инструкциите за премахване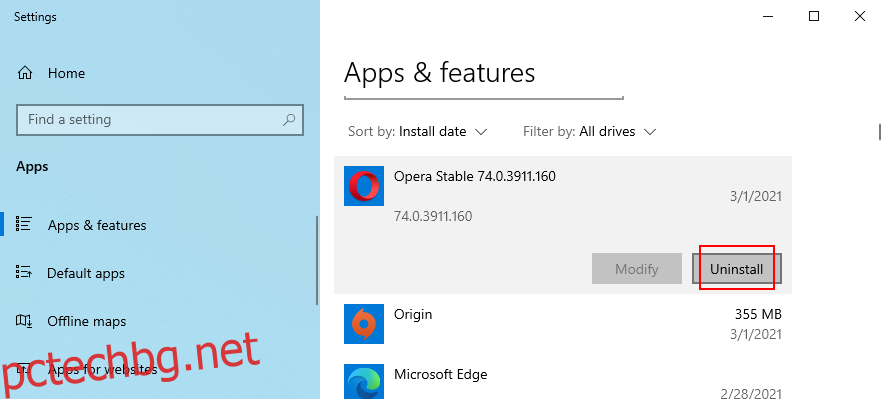
Рестартирайте компютъра си и вижте дали все още получавате грешката DPC WATCHDOG VIOLATION
Въпреки това, ако виновното приложение вече е направило промени в системния ви регистър и е смесило своите DLL файлове с вашите библиотеки на Windows, тогава деинсталирането му няма да реши нищо.
По-добре е да възстановите Windows до предишна контролна точка, преди да инсталирате тази програма.
6. Използвайте System Recovery
Ако предишното решение не работи, но силно подозирате, че DPC_WATCHDOG_VIOLATION е причинен от програма, опитайте да използвате режима за възстановяване на системата.
Натиснете Ctrl + R, въведете контролен панел и натиснете Enter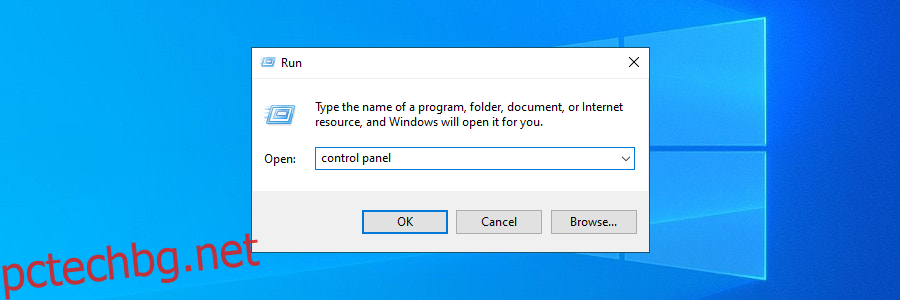
Щракнете върху Възстановяване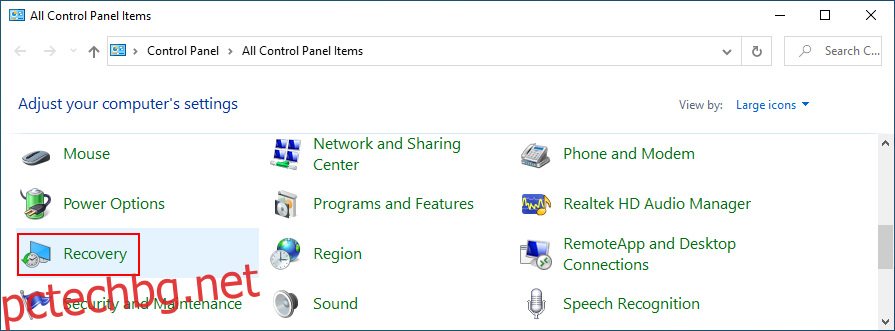
Щракнете върху Отвори възстановяване на системата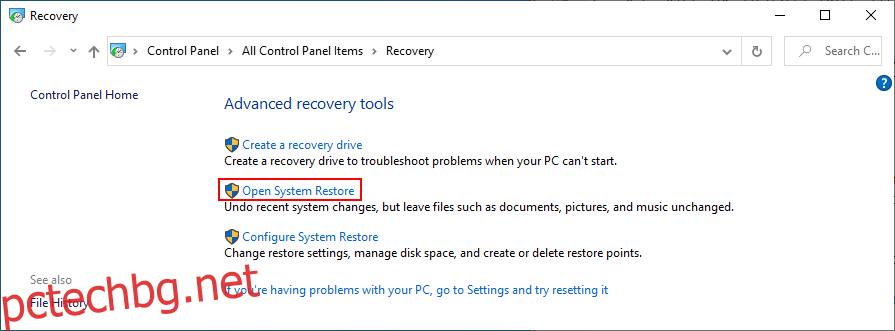
Изберете контролна точка от списъка и следвайте стъпките на съветника. Ако не сте сигурни, изберете дата и час, преди да инсталирате виновната програма. Можете да го сравните с датата на инсталиране, показана в областта Приложения и функции.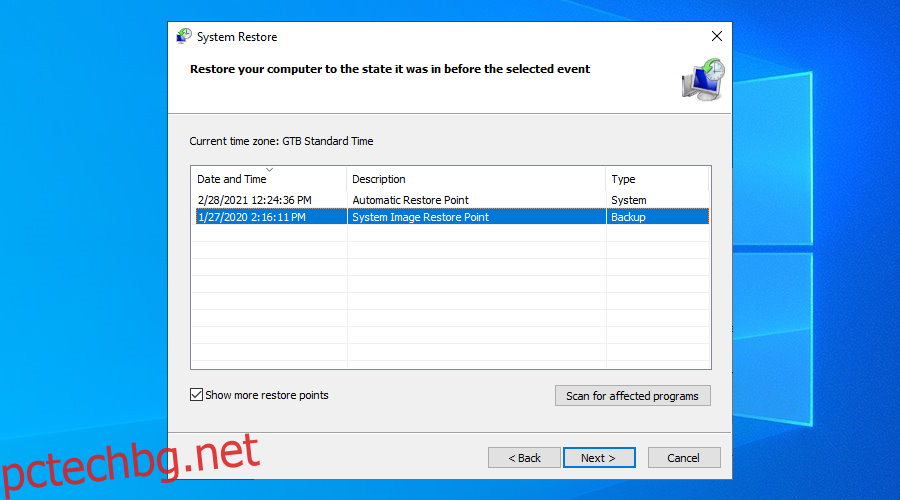
7. Проверете компютъра си за злонамерен софтуер
Някои агенти на зловреден софтуер са достатъчно мощни, за да превземат вашата система и да спрат процеси и услуги. Те дори могат да ви попречат на достъпа до диспечера на задачите, редактора на групови правила и други критични части на Windows.
Така че трябва да стартирате сканиране за злонамерен софтуер, за да проверите това. Ако нямате инсталирано антизловреден софтуер на трета страна, това означава, че Windows Defender отговаря за защитата на вашия компютър. Ето как да го използвате:
Щракнете върху бутона Старт на Windows 10, въведете Защита на Windows и стартирайте това приложение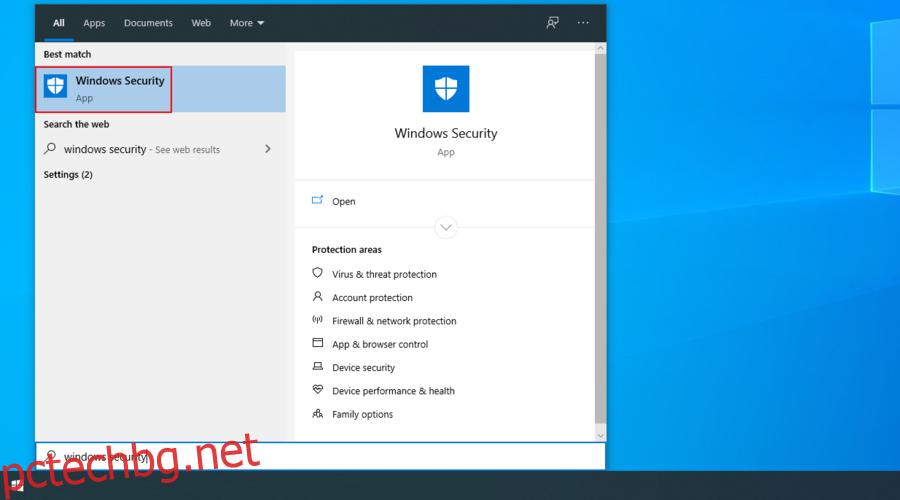
Отидете на Защита от вируси и заплахи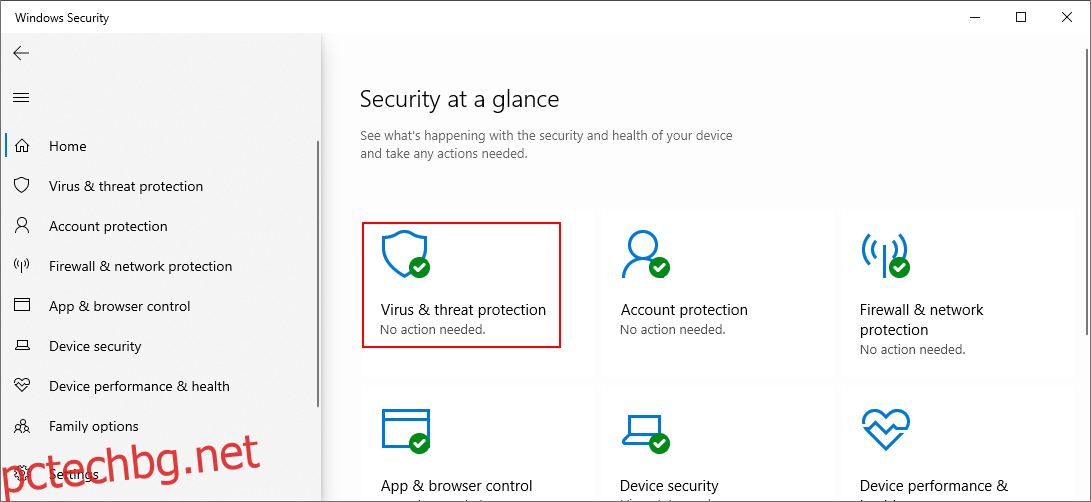
Щракнете върху Опции за сканиране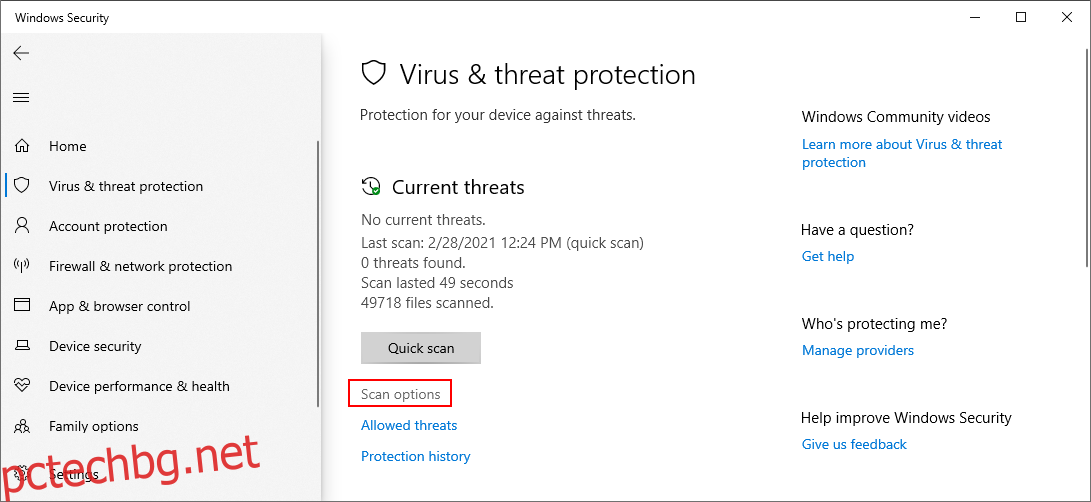
Изберете Бързо сканиране и щракнете върху Сканиране сега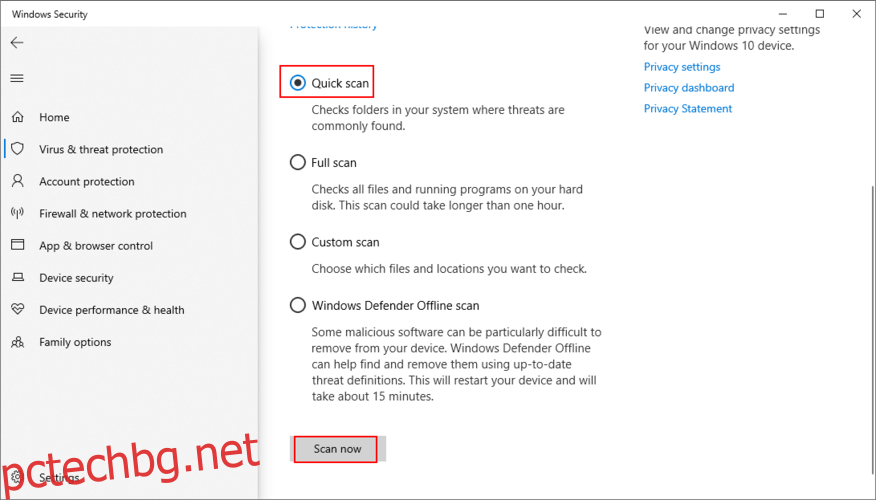
Ако резултатите от сканирането не покажат нищо подозрително, извършете вторично сканиране, като използвате опцията за офлайн сканиране на Windows Defender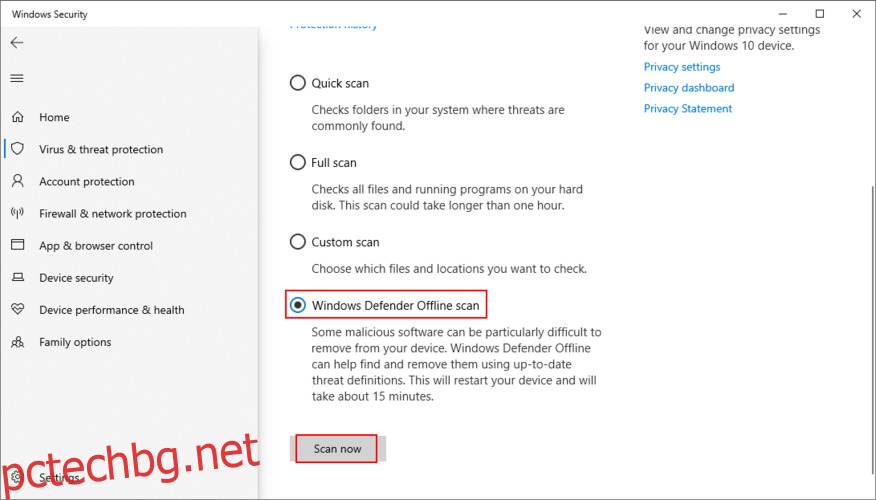
Антивирусните инструменти на трети страни може да имат различни опции, така че не забравяйте да коригирате съответно стъпките по-горе. Може дори да имате приложение, което поддържа сканиране на уязвимости, което определено трябва да извършите на вашия компютър.
8. Проверете системните грешки
Запазихме това решение дотук, защото е по-деликатно и включва използване на командния ред. Не се притеснявайте, тъй като всъщност не се нуждаете от специални умения, за да използвате CMD, стига да следвате инструкциите по-долу до буква.
За да останете в безопасност обаче, е добра идея да създадете точка за възстановяване на системата или архивиране на данни, ако все още не сте го направили до този момент.
Започнете, като стартирате CHKDSK (Проверка на диска):
Прекратете всички активни процеси
Натиснете Ctrl + R, въведете cmd, след това натиснете Ctrl + Shift + Enter, за да стартирате командния ред с права на администратор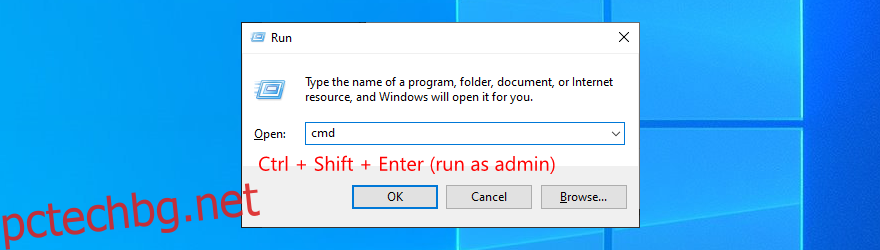
Въведете chkdsk c: /f. Ако имате инсталиран Windows на друго устройство, използвайте тази буква вместо това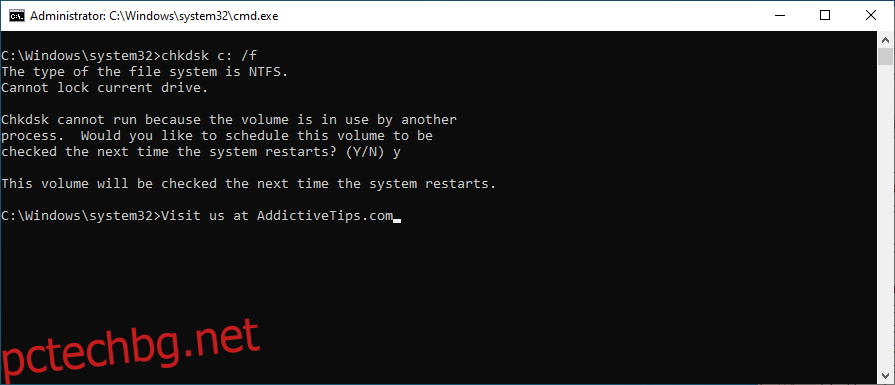
Командният ред ще ви помоли да потвърдите планирането на сканирането при следващото зареждане на системата. Въведете y и натиснете Enter, за да потвърдите
Рестартирайте компютъра си и изчакайте
CHKDSK трябва да поправи всички дискови грешки, които задействат BSOD съобщения, включително DPC WATCHDOG VIOLATION. Въпреки това, ако все още не можете да се отърсите от него, преминете към следващия инструмент за команден ред.
Ето как да стартирате SFC (System File Checker):
Стартирайте отново командния ред като администратор
Въведете sfc /scannow и натиснете Enter. Той ще започне сканиране в целия Windows и ще поправи всички повредени системни файлове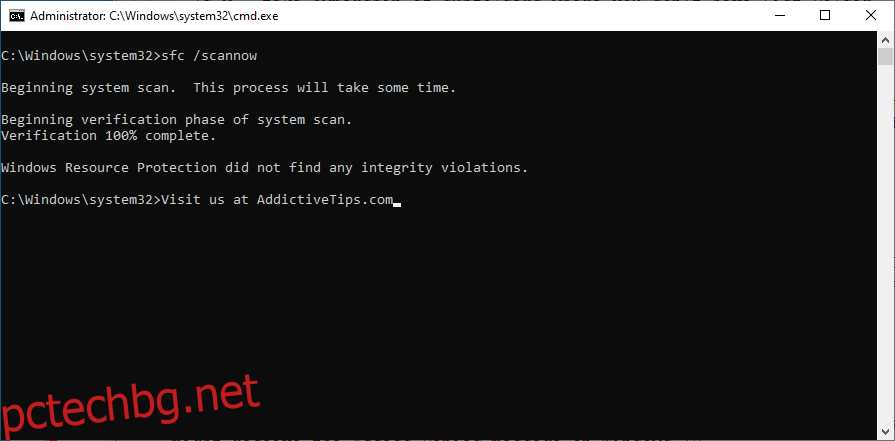
Рестартирайте компютъра си, след като сканирането приключи
За разлика от CHKDSK, който проверява за грешки на твърдия диск, SFC идентифицира и поправя повредени системни файлове. Така че можете да разчитате на него за разрешаване на лоши системни файлове, които причиняват BSOD грешки. Ако все пак не свърши работа, продължете с DISM.
Ето как да използвате DISM (Обслужване и управление на изображения за внедряване):
Стартирайте командния ред с права за издигане
Напишете DISM /online /cleanup-image /scanhealth и натиснете Enter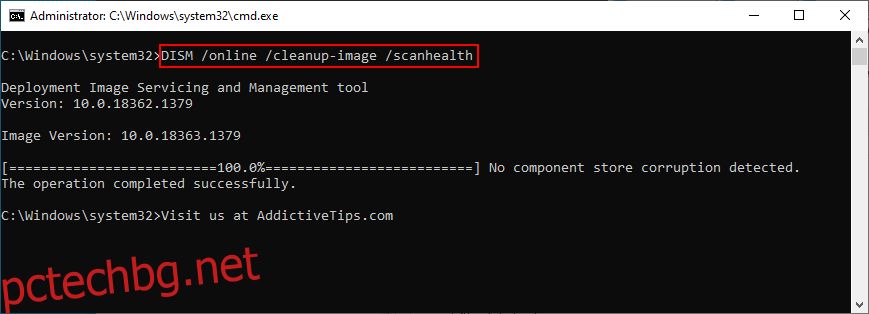
Ако резултатите от сканирането показват някакви проблеми, напишете DISM /online /cleanup-image /restorehealth, за да се справите с тях
Рестартирайте компютъра си, стартирайте CMD като администратор, напишете sfc /scannow и натиснете Enter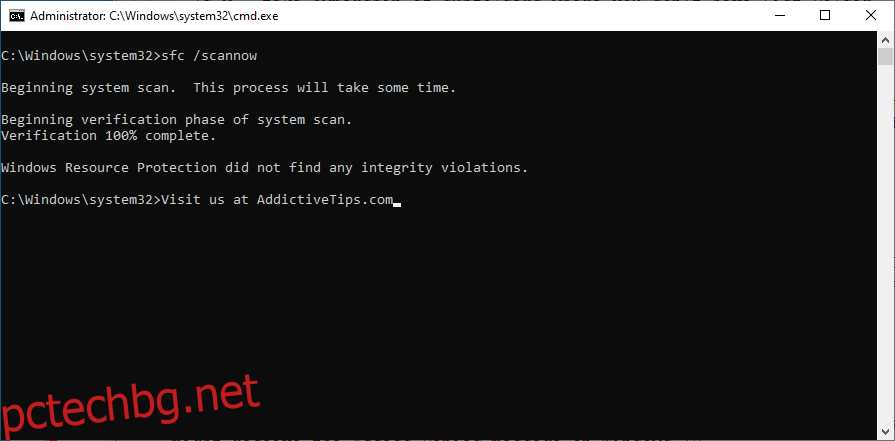
Рестартирайте отново вашата машина
DISM е малко по-инвазивен от CHKDSK и SFC, защото търси повредени файлове в компонентното хранилище на изображението на Windows. Но това трябва да помогне за отстраняване на грешката DPC WATCHDOG VIOLATION, ако е причинена от дефектен файл на Windows.
9. Консултирайте се с Event Viewer
Event Viewer е вграден инструмент на Windows, който събира диагностика за операционната система и ви уведомява за всякакви събития, включително съобщения за грешки.
Ако все още не можете да се отървете от грешката DPC WATCHDOG VIOLATION, след като изпробвате горните решения, но все още не сте готови да извършите фабрично нулиране на Windows, консултирайте се с Event Viewer, за да получите повече подробности за BSOD съобщението.
Ето как да използвате Event Viewer:
Рестартирайте компютъра си веднага след като получите грешката DPC WATCHDOG VIOLATION
Веднага щракнете върху менюто „Старт“, въведете преглед на събития и натиснете Enter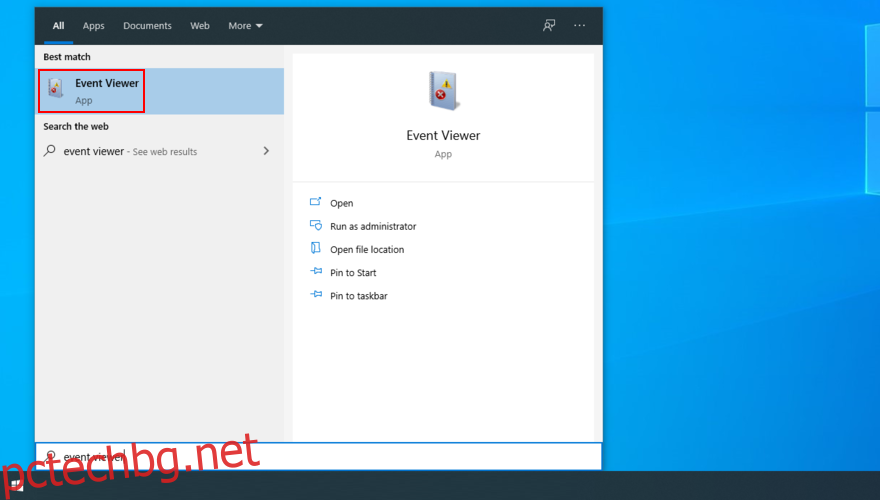
Разгънете секцията Windows Logs от лявата страна и изберете System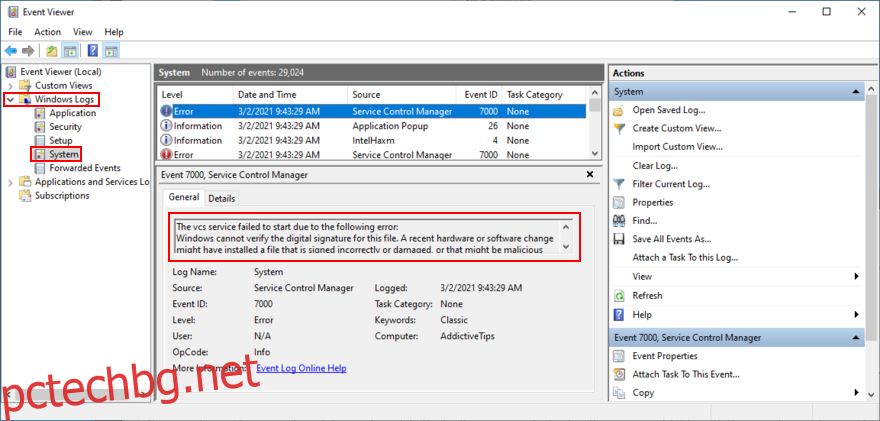
Изберете първата грешка в списъка и прочетете нейното описание в раздела Общи
Можете да използвате тази информация, за да намерите повече подробности за точната причина за DPC_WATCHDOG_VIOLATION кода за спиране в мрежата.
Въпреки това, ако това стане твърде много за вас, помислете дали да се свържете с технически специалист и да споделите подробности от Event Viewer.
DPC_WATCHDOG_VIOLATION: Прощални думи
За да обобщим, можете да опитате да поправите грешката DPC WATCHDOG VIOLATION, като актуализирате драйверите си, промените драйвера на SATA AHCI контролера на iaSorE.sys и се уверите, че инсталираният ви хардуер е съвместим с Windows.
Можете също да изключите всякакви външни устройства, за да изолирате дефектния компонент, да проверите съвместимостта на софтуера с операционната система и да използвате System Recovery, за да възстановите Windows до предишна контролна точка.
Ако и това не работи, проверете компютъра си за зарази със злонамерен софтуер, както и системата си за грешки. И накрая, можете да използвате Event Viewer, за да разберете точния корен на проблема.
Тези решения работиха ли за вас? Какво друго сте опитали да поправите DPC_WATCHDOG_VIOLATION кода за спиране? Уведомете ни в секцията за коментари по-долу.

