Клавиатурата на вашия iPhone или iPad не се показва, въвежда грешни букви или не работи по някакъв друг начин? Ще разгледаме често срещаните проблеми и съответните решения, които можете да опитате, когато екранната или физическата клавиатура на вашия iPhone или iPad не работи.
Съдържание
1. Клавиатурата на iPhone или iPad не се показва
Ако цялата екранна клавиатура не се показва, когато трябва да въведете нещо, вероятно курсорът все още не е в текстово поле. Опитайте да докоснете текстово поле или поле за търсене на екрана, за да се появи клавиатурата.
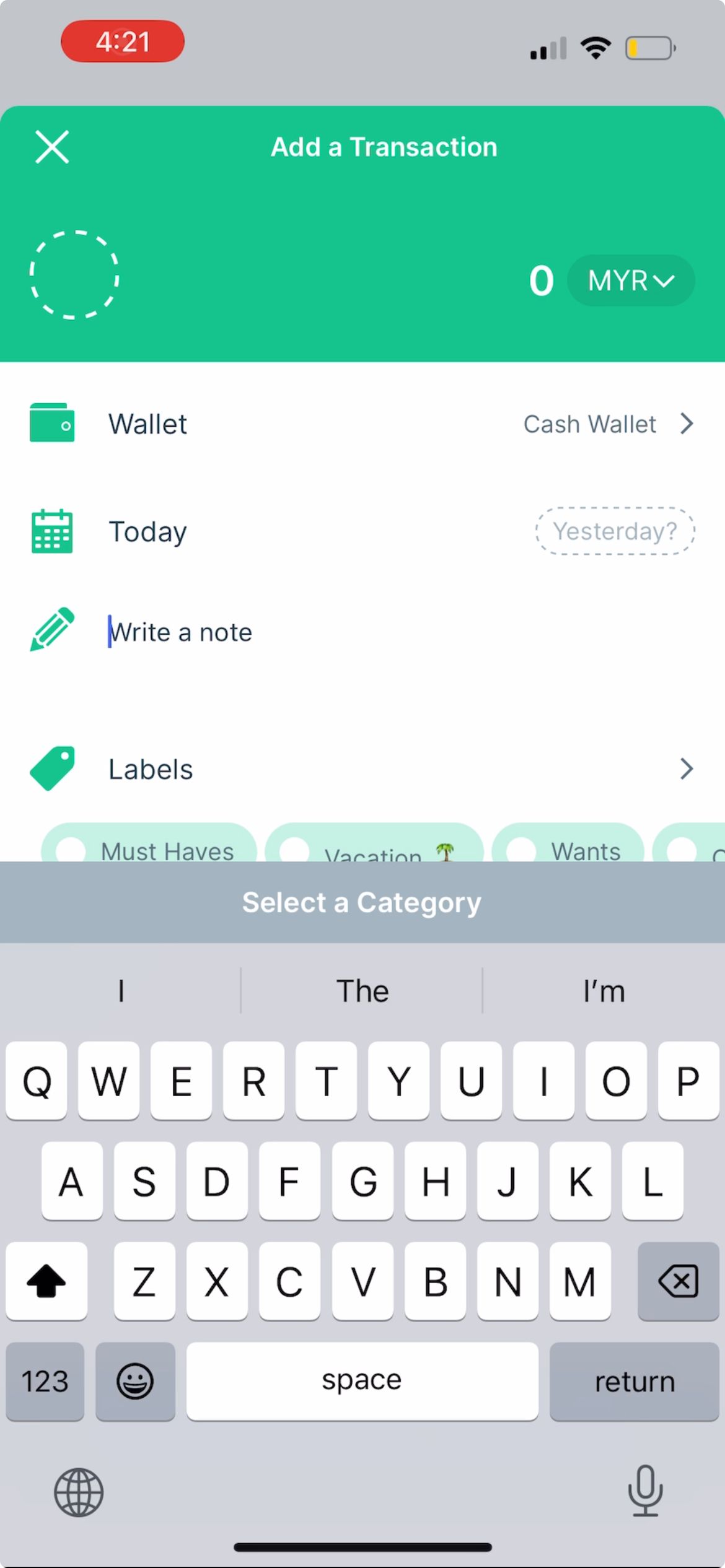
Ако конкретен език не се показва на клавиатурата на вашия iPhone, най-вероятно все още не сте добавили езика.
За да добавите език към вашата клавиатура, отидете на Настройки > Общи > Клавиатура > Клавиатури > Добавяне на нова клавиатура. От списъка изберете езика и предпочитания от вас метод на въвеждане, ако е необходимо, след което докоснете Готово.
2. Клавиатурата на iPhone или iPad въвежда грешни букви и думи
Почти всеки е имал ненужно автоматично коригирано текстово съобщение от своя iPhone или iPad. Но ако това се случва твърде често и има повече грешки, отколкото точни корекции, ето какво трябва да направите.
Тествайте екрана на своя iPhone или iPad
Ако изглежда, че екранната клавиатура пише сама и въвежда грешни букви и думи, проблемът може да е в екрана на вашия iPhone. Тествайте дали вашият iPhone работи нормално, когато не използвате клавиатурата.
Ако вашият iPhone също така отваря приложения произволно, когато изобщо не докосвате екрана, това е проблем, известен като „призрачно докосване“. Можете да опитате решения като почистване на екрана на вашия iPhone и подмяна на протектора на екрана, за да коригирате призрачното докосване на вашия iPhone.
Но ако причината за призрачното докосване е повреден хардуер – например наскоро сте изпуснали вашия iPhone и има видими пукнатини по екрана – вероятно трябва да смените дисплея на вашия iPhone. Въпреки че препоръчваме да го поправите от Apple, имате опции, ако искате да поправите екрана на вашия iPhone евтино.
Проверете вашата настройка за заместване на текст
Да приемем, че въвеждате фразата „Аз уча“ в съобщение, но тя автоматично се коригира на „Дреме ми“ всеки път. Това вероятно е причинено от настройка за замяна на текст.
Целта на замяната на текст в iPhone е да помогне на хората да спестят време, като попълват фрази от предварително зададени съкращения. Въпреки това, той може да се използва и от семейство или приятел, за да организира шега, оттук и безкрайната „корекция“.
Отидете в Настройки > Общи > Клавиатура > Замяна на текст. Ако в списъка има нежелана фраза, плъзнете наляво върху нея и докоснете Изтриване.
3. Клавиатурата на iPhone или iPad забавя
Ако пишете бързо на клавиатурата на вашия iPhone, но текстът отнема известно време, за да се покаже на екрана, причината може да е временен софтуерен проблем или неправилна настройка на iPhone. Опитайте решенията по-долу.
Нулирайте речника на клавиатурата
Клавиатурният речник на вашия iPhone не само коригира автоматично неправилно изписани думи. Освен това се учи от това, което въвеждате, и съответно предоставя предсказуем текст.
Можете да опитате да нулирате речника на клавиатурата, ако клавиатурата на вашия iPhone или iPad често забавя. Отидете в Settings > General > Transfer or Reset iPhone > Reset > Reset Keyboard Dictionary, за да направите това.
Прегледайте настройките на Touch Accommodations в Достъпност
Ако използвате употребяван iPhone или iPad, предишният собственик може да е променил някои настройки за достъпност, които влияят на чувствителността на екрана (включително екранната клавиатура) на допир. Следователно тези настройки може да причинят забавяне между въвеждането на клавиатурата и действителното появяване на текста на екрана.
За да премахнете това, отидете в Настройки > Достъпност > Докосване > Докосване Настаняване. Изключете Продължителност на задържане, Игнориране на повторение, изберете Изключено за Помощ при докосване и изключете Настаняване с докосване.
4. Няма звук или вибрация при писане на клавиатурата
По подразбиране, когато пишете на клавиатурата на вашия iPhone или iPad, трябва да има тих звук при почукване. Можете обаче да го персонализирате, за да включва хаптична обратна връзка за всяко натискане на клавиш в приложението Настройки. И ако не чувате звук, докато пишете, можете да проверите дали е активиран тук.
Отидете в Settings > Sounds & Haptics > Keyboard Feedback и превключете на Sound and Haptic, в зависимост от това какво искате.
Ако все още не усещате вибрация, когато пишете, отидете в Настройки > Достъпност > Докосване и се уверете, че вибрацията е включена. Също така се уверете, че безшумният режим е изключен на вашия iPhone.
5. Физическата клавиатура не работи с вашия iPad
Всички корекции по-горе се фокусират върху екранната клавиатура на вашия iPhone или iPad. Въпреки това, предвид по-големия екран на iPad, хората често свързват физическа клавиатура, за да я използват като заместител на лаптоп. Ето какво можете да направите, ако физическата клавиатура не работи.
Проверете съвместимостта на клавиатурата с вашия модел iPad
Ако клавиатурата, свързана към вашия iPad, не работи, това може да се дължи на това, че не е съвместима с вашия модел iPad или версията на iPadOS, инсталирана на вашето устройство.
Например, аксесоарът Magic Keyboard for iPad на Apple работи само с избрани модели iPad Pro и iPad Air. Можете да се обърнете към Страница за клавиатури на iPad на Apple за да определите подходящия калъф за клавиатура за вашия iPad.
Изключете и свържете отново вашата iPad клавиатура
След като сте сигурни, че имате правилния калъф за клавиатура за вашия iPad, можете да опитате да изключите и свържете отново клавиатурата, за да видите дали това решава проблема. Ако физическата клавиатура е магнитно прикрепена към вашия iPad, просто я отстранете и прикрепете отново.
Ако обаче използвате клавиатура на трета страна, която е свързана към вашия iPad чрез Bluetooth, изключете Bluetooth на вашия iPad, изчакайте няколко минути, след това го включете и свържете клавиатурата отново.
6. Общи поправки, когато клавиатурата на вашия iPhone или iPad не работи
Ако клавиатурата на вашия iPhone или iPad все още не работи, след като сте преминали през горните методи за отстраняване на неизправности, можете да опитате няколко общи решения. Първо рестартирайте своя iPhone или iPad, като го изключите и включите отново. Ако обаче екранната клавиатура е замръзнала, може да се наложи да рестартирате принудително своя iPhone или iPad.
Второ, отидете на Настройки > Общи > Актуализация на софтуера, за да проверите дали е налична по-нова версия на iOS или iPadOS за вашето устройство. Apple често пуска актуализации, които включват корекции на грешки и подобрения на производителността, което може да помогне за разрешаване на проблеми с клавиатурата, ако тя не работи правилно.
По същия начин, ако сте използвали приложение за клавиатура на iPhone на трета страна, най-добре е да актуализирате приложението за iPhone, за да получите и най-новите корекции на грешки.
Като дългогодишен потребител забелязах, че от време на време се появяват няколко проблема с клавиатурата на iPhone и iPad. Надяваме се, че нашият списък с често срещани проблеми с клавиатурата на iPhone или iPad ви е помогнал бързо да намерите съответните корекции. Ако обаче проблемът продължава, най-добре е да се свържете с поддръжката на Apple за допълнителна помощ.
