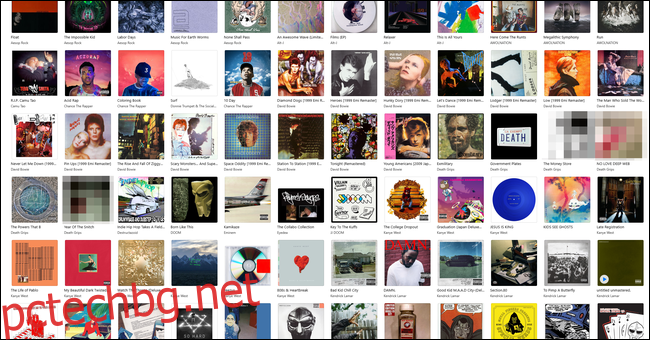Музикалните изпълнители понякога издават албуми под различни псевдоними или имена на групи и те могат бързо да се смесят в iTunes. Ето как да използвате опциите за ръчно сортиране, за да възстановите някакъв ред във вашата музикална библиотека в iTunes или macOS.
Това работи независимо дали използвате iTunes на Windows, iTunes на macOS Mojave или по-стара версия, или Музика на macOS Catalina. Това ръководство се отнася до iTunes, но всичко, описано тук, ще работи с новото приложение за музика в macOS Catalina. Приложението Музика е основно просто iTunes без немузикалните функции, като филми и телевизия.
Съдържание
Промяна на реда за сортиране на албуми
Изгледът на албума на iTunes е страхотен. Макар че новата музика, препоръчана ви от алгоритъм, е полезна за откриване на повече съдържание, понякога сте по-склонни да се отпуснете и да разглеждате музикалната си колекция. Изгледът на албум, базиран на мрежа, се справя перфектно с това.
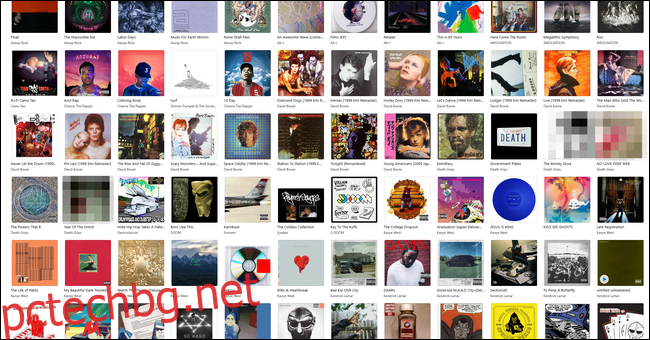
Но има един проблем с него — по подразбиране се сортира по име на изпълнител по азбучен ред, а след това по име на албум по азбучен ред. Няма лесен начин да промените това поведение като цяло, но можете да коригирате някои от неприятностите, които тази система за сортиране причинява.
Например, сравнително обичайно е изпълнителите да издават албуми под различни имена. Съвместните проекти между двама изпълнители могат да приемат ново име на групата за дуото, което води до поставяне на албума далеч от всеки изпълнител във вашата библиотека. Може да искате албумът да бъде с останалата музика на този изпълнител. Други изпълнители, като MF DOOM, може да издадат конкретни албуми под друго име, което още повече се задълбочава във вашата библиотека.
За да коригирате това, можете ръчно да промените сортирането на албум. Това няма да промени заглавието на албума, както се появява навсякъде във вашата библиотека, но ще промени заглавието, което iTunes вижда при сортиране на албума. Тази корекция ще се синхронизира с мобилните ви устройства и също така ще промени сортирането в изгледа на изпълнителя.
За да промените сортирането, щракнете с десния бутон (Control и щракнете върху Mac) върху албум в този изглед и изберете „Информация за албума“. Това е мястото, където променяте действителното заглавие на албума и името на изпълнителя, но не е необходимо да правите това. Щракнете върху раздела „Сортиране“, за да намерите желаните от нас опции.
Под опцията „Изпълнител“ можете да промените маркера „Сортиране като“, за да бъде правилният изпълнител, под който искате албумът да се показва. Вашата библиотека ще се опресни и албумът ще бъде сортиран според новите ви предпочитания.
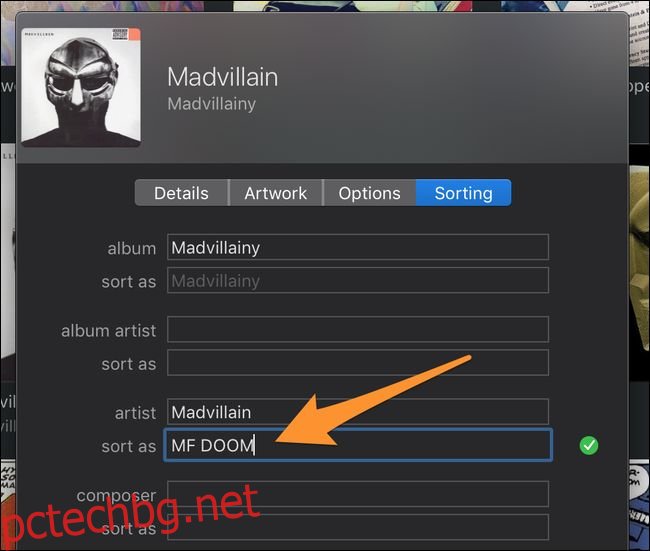
„Изпълнител“ е най-често срещаната настройка за разграничаване на създателя на албум, но „Album Artist“ ще има предимство пред него. Ако маркерът за изпълнител на албума е зададен за вашия албум, ще трябва да промените и маркера за сортиране за него, за да получите правилния ред, или просто да го изтриете, тъй като през повечето време е излишен.
Можете да изберете няколко албума за редактиране наведнъж, като задържите Command, когато щракнете, или като ги плъзнете, за да ги изберете. Можете също да редактирате опциите за сортиране за отделни песни, ако предпочитате да използвате списъка с песни, а не изгледа на албума.
Ако искате още повече да персонализирате оформлението на изгледа на албума си, можете ръчно да пренаредите албумите, като зададете различни имена за сортиране. Тъй като името за сортиране няма значение, можете да сортирате албум като „aaaaaab“, за да го поставите в горната част на списъка. Това е тромаво и не е идеално, но това е единствената опция за персонализиране, която iTunes дава.
Сортиране на албуми по година
Ако имате цялата дискография на изпълнител във вашата библиотека, може да бъдете разочаровани да откриете, че няма начин да сортирате албумите им по годината на издаване, което вероятно е начинът, по който възприемате дискографията им. Можете да поправите това със същата опция за сортиране, но това е малко досаден процес.
Номерът е да зададете името на албума „Sort As“ да бъде годината на издаване. По този начин, когато iTunes отиде да сортира по азбучен ред, той вижда само годините на издаване, налагайки хронологичен ред.
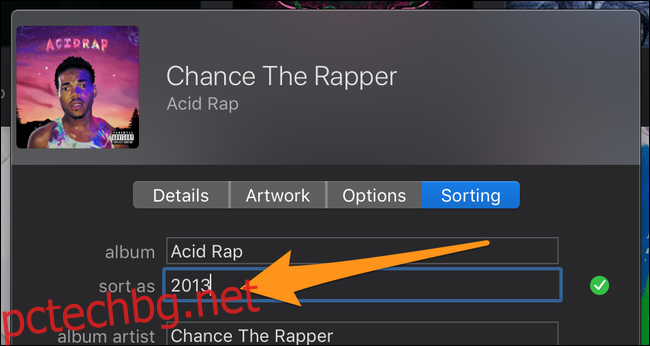
Проблемът е, че ще трябва да правите това за всеки албум, което е малко болка. Албуми, които не са редактирани по този начин, просто ще се покажат преди албумите, които са били редактирани. Ако искате да се показват след това, можете да зададете заглавието за сортиране на нещо като „aaa2015“, но се уверете, че броят на As е последователен.
Опциите за сортиране работят и в изгледа на изпълнителя, така че тази страница също ще бъде в хронологичен ред.
Създаване на нови албуми
iTunes няма папки с албуми или песни, но можете да добавите свои собствени албуми, за да ги симулирате. Създаването на нови албуми е лесно – изберете всички песни, които искате да преместите в новия албум (задръжте Command), редактирайте настройките за всички тях и променете името на изпълнителя и името на албума
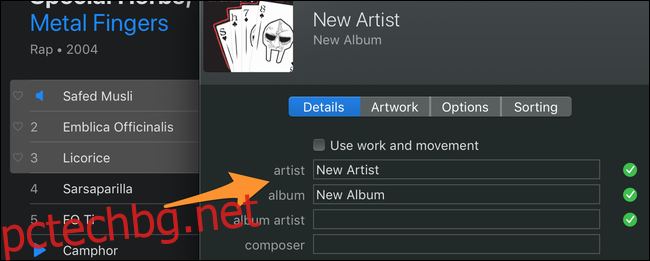
Можете също да поставите отметка в квадратчето „Албумът е компилация от песни от различни изпълнители“, което ще го направи да се показва в отделна категория „Компилации“ в изгледа на албума.
Имайте предвид обаче, че преместването на песни в нови албуми по този начин премахва песента от албума, от който сте я изтеглили. Ако не искате това да се случи, можете или да се придържате към промяната само на реда на сортиране на песните, или да дублирате песните, преди да създадете албума с тях.