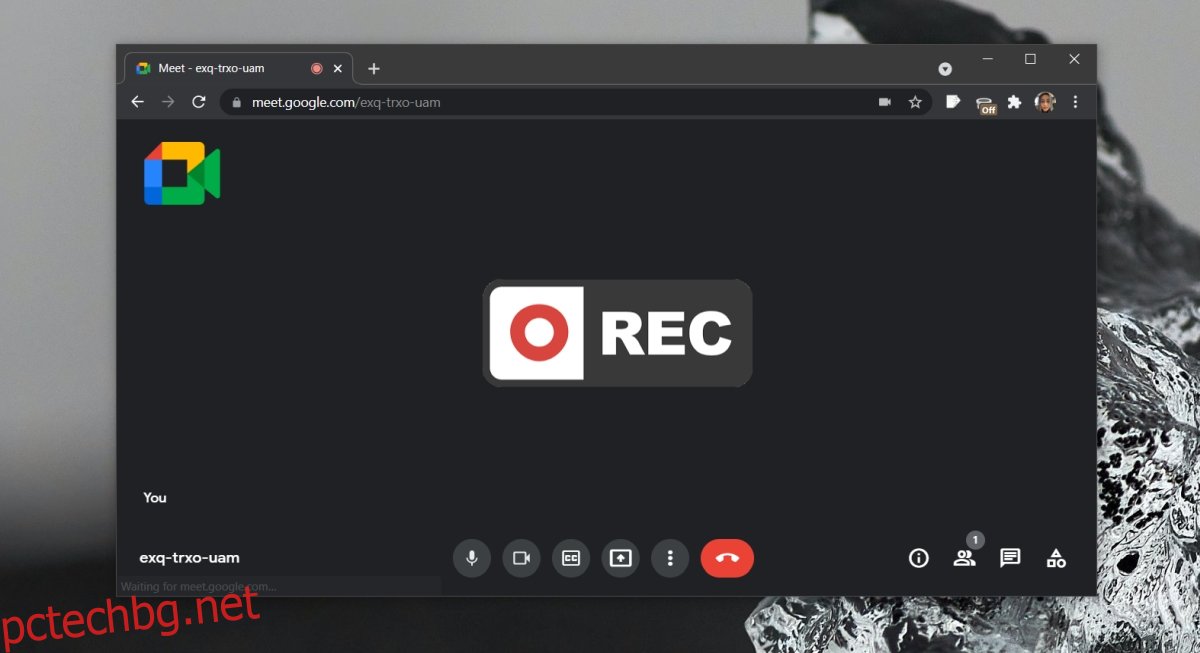С онлайн инструменти за срещи като Zoom и Microsoft Teams, функцията за запис е стандартна. Разбираемо е, че Google Meet ще има нещо подобно, т.е. потребителите могат да записват среща. Google Meet позволява на потребителите да записват среща, но това е първокласна функция, което означава, че безплатните потребители не могат да я използват.
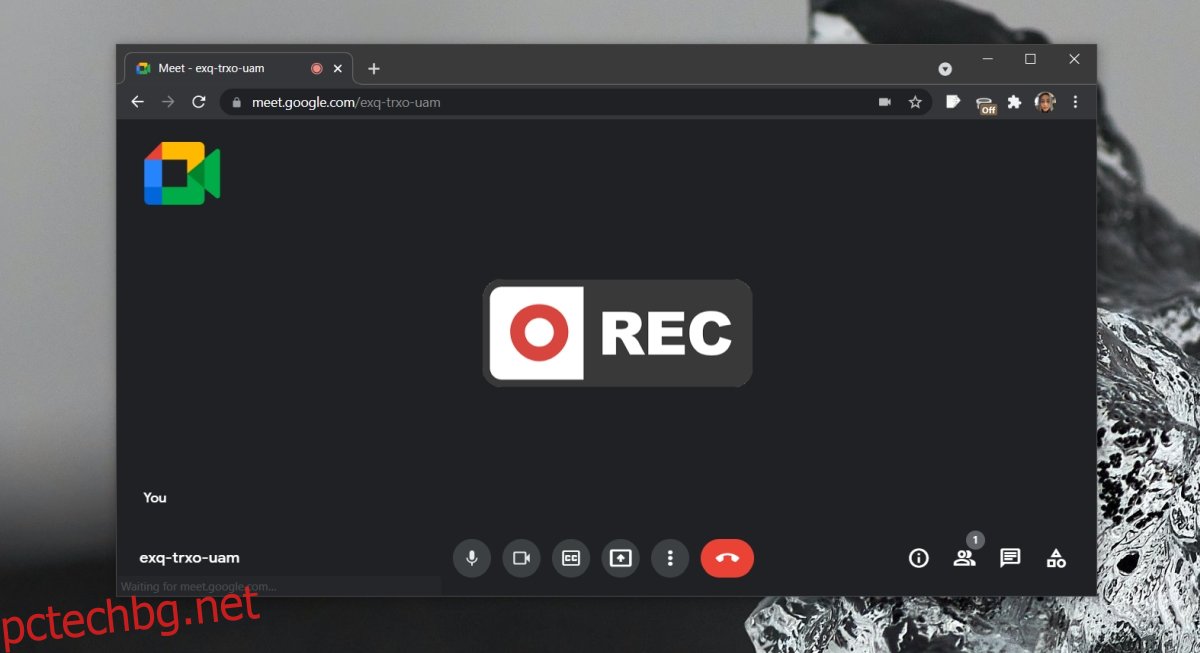
Съдържание
Запишете среща/обаждане в Google Meet
Ако искате да използвате готовата функция за запис в Google Meet, трябва да имате един от следните абонаменти в Google;
Основни неща
Бизнес стандарт
Бизнес Плюс
Enterprise Essentials
Enterprise Standard
Enterprise Plus
Образователен стандарт (достъпно за потребители с лиценз за „персонал“ и „студент“)
Основи на образованието (достъпно за потребители с лиценз за „персонал“ и „студент“)
Education Plus (Достъпно за потребители с лиценз за „персонал“ и „студент“)
Надграждане на преподаване и учене (достъпно за потребители с лиценз „Надграждане на преподаване и учене“)
Работно пространство Индивидуален абонат
Това по същество означава, че безплатните потребители на Google Meet ще трябва да импровизират. За щастие не е толкова трудно да запишете среща в Google Meet от работния плот. Записът ще бъде направен и запазен локално с помощта на инструмент на трета страна.
Записване на Google Meet – естествена функция
Ако имате един от гореспоменатите типове абонаменти, можете да записвате срещи в Google Meet без инструмент на трета страна.
Започнете среща (трябва да сте домакин).
Щракнете върху Дейности долу вляво.
Изберете Запис от списъка с дейности.
Срещата ще започне да се записва.
Настройте OBS запис на екрана
Най-добрият инструмент за запис на вашия екран е OBS. Той е безплатен и е богат на функции. Може да записва всичко на екрана, заедно със звук от микрофона и високоговорителите. Ще трябва да го настроите преди срещата, но това е единствената трудна част.
Инсталирайте OBS и отворете приложението.
Щракнете върху бутона плюс под колоната Източници.
Изберете Display Capture от менюто, ако искате да запишете цял екран, или изберете Window Capture, ако искате да запишете само прозореца на браузъра.
В прозореца, който се отваря, щракнете върху OK.
В следващия прозорец можете да изберете или целия работен плот, или можете да изберете прозореца на браузъра, в който ще се присъедините към срещата на Google Meet.
Щракнете върху OK и източникът ще бъде добавен.
Уверете се, че както микрофонът, така и високоговорителите не са заглушени
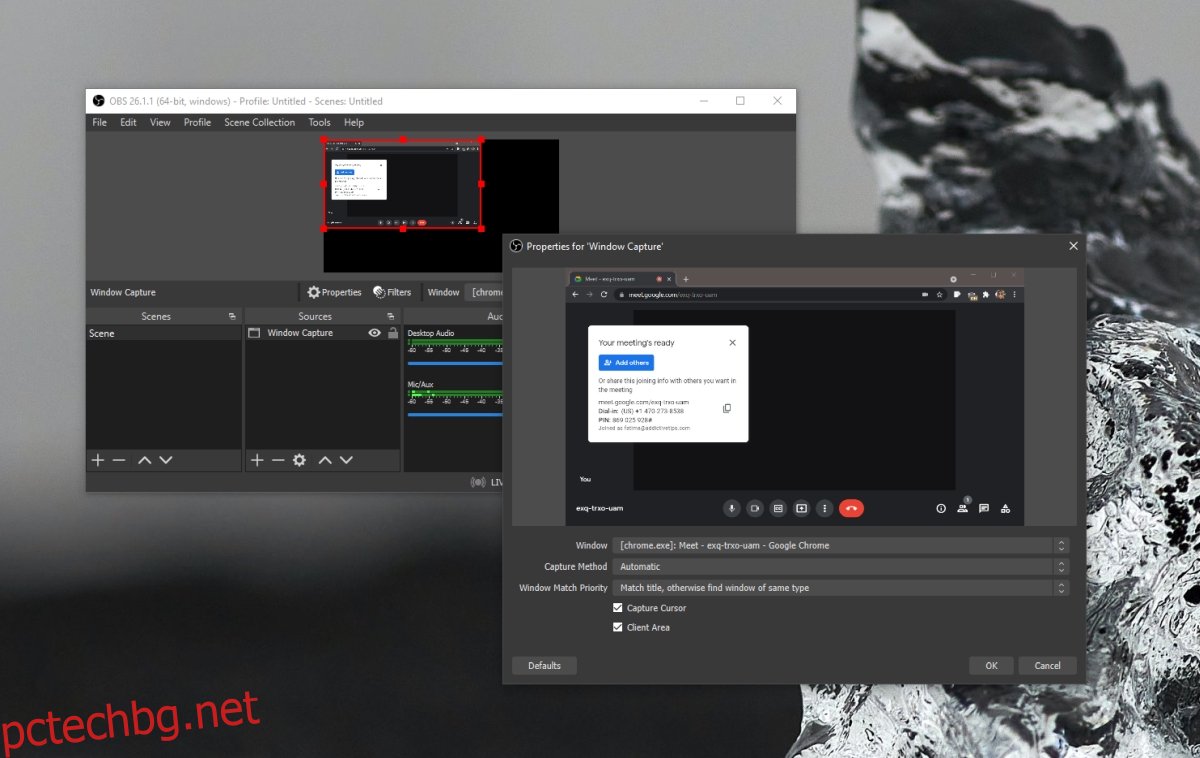
Записване на среща в Google Meet
За да запишете срещата в Google Meet, следвайте тези стъпки.
Отворете OBS с всичко настроено.
Щракнете върху Стартиране на записа.
Минимизирайте OBS.
Когато срещата приключи, отворете OBS и щракнете върху Спиране на записа.
Заключение
Ако очаквате да споделите екрана си или някой друг да го направи по време на среща, най-добре е да изберете цял дисплей като източник на вход или заснемане на дисплея вместо прозорец на браузъра. Никой няма да разбере, че записвате срещата, освен ако не споделите екрана и прозорецът на OBS се вижда или се вижда лентата на задачите или иконата на Dock. Този метод ще работи както на Windows 10, така и на macOS.