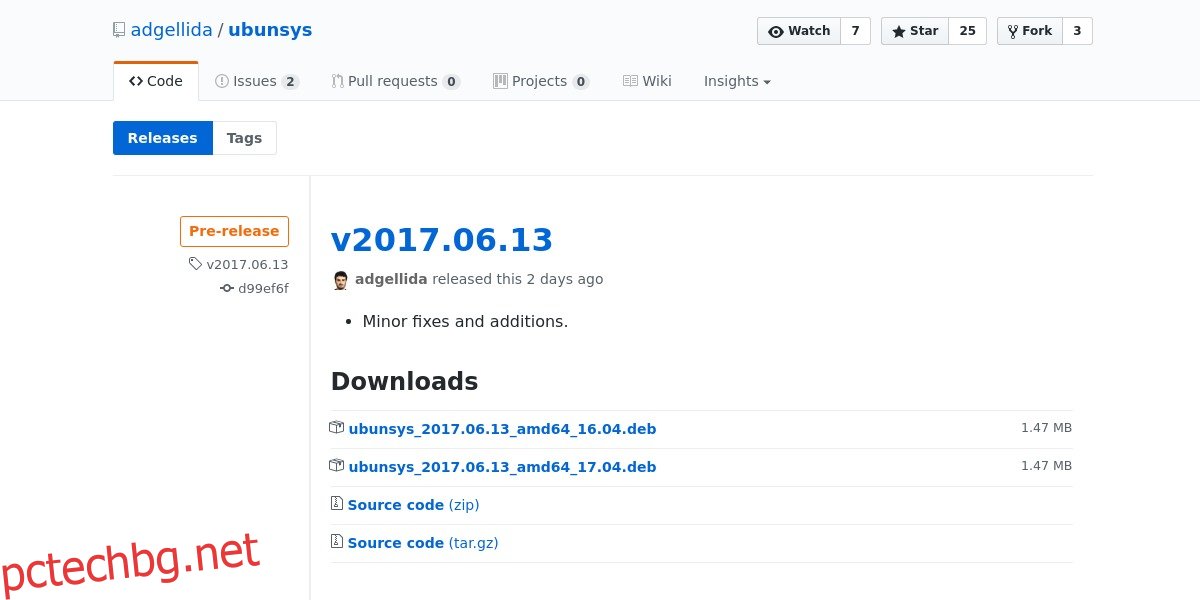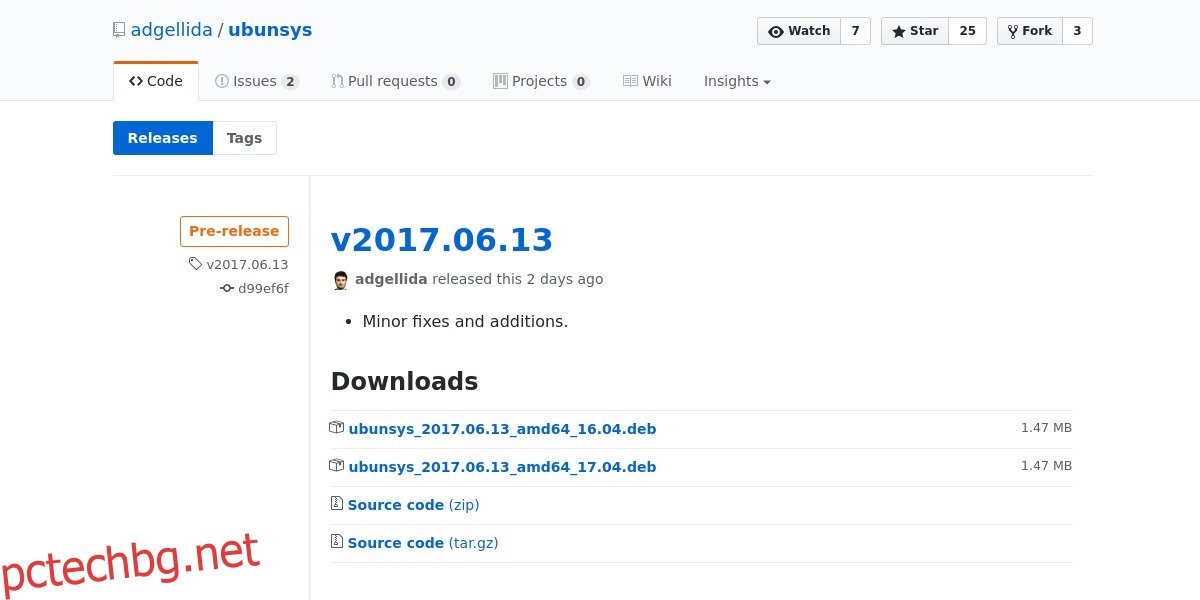Силните потребители на Ubuntu могат да постигнат невероятни неща със своята система, като променят настройките и вътрешните аспекти в операционната система. Не е твърде трудно, ако знаете, че сте много заобиколени от системата, но за начинаещи тези умения са малко по-трудни за овладяване. За да компенсирате това, помислете за използването на инструмент като Ubunsys. Това е усъвършенстван системен инструмент, който позволява на потребителите да променят системните настройки на Ubuntu. С него потребителите могат лесно да променят sudoer файла, да включват и изключват защитната стена, да правят паролите видими при въвеждане в терминали, да управляват системни актуализации и дори да почистват стари файлове на ядрото.
Съдържание
Инсталация
Ubunsys е наличен специално за Ubuntu версия 17.04. За да инсталирате тази програма, ще трябва да я добавите към вашия компютър чрез персонализирано хранилище. Това персонализирано хранилище се нарича PPA. Той позволява на разработчиците лесно (и независимо) да доставят програми, без да се консултират с разработчиците на Ubuntu. Като добавите този PPA към вашата система, ще можете да получавате постоянни актуализации от разработчиците.
Отворете прозорец на терминала и въведете следните команди:
sudo add-apt-repository ppa:adgellida/ubunsys sudo apt-get update sudo apt-get install ubunsys
Ако методът PPA не работи, преминете към тази страница и изтеглете най-новия пакет на Debian. Щракнете двукратно върху пакета, за да стартирате процеса на инсталиране в магазина за приложения на Ubuntu.
Използване на Ubunsys
Когато става въпрос за използване на Ubunsys, има много различни опции. Поради това решихме да разгледаме само най-важните опции. Ако обхванахме всяка отделна езотерична опция в програмата, е напълно възможно тази статия никога да не свърши!
Активирайте Sudo без парола
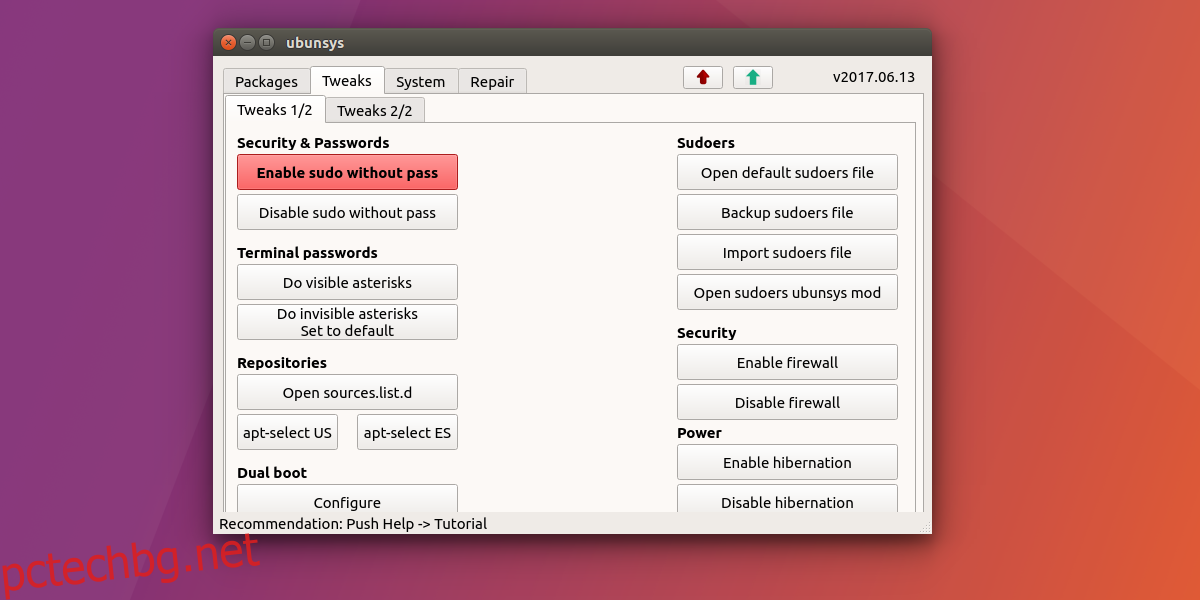
Едно нещо, от което новите потребители на Linux често се оплакват, е колко досадно е да въведете парола, за да направите каквото и да е със системата. Искате ли да инсталирате програма? Въведете парола. Искате ли да актуализирате компютъра си? Парола, моля. И така става. За някои това е страхотна функция, тъй като предотвратява неоторизирани промени.
И все пак, ако сте начинаещ потребител на Linux и идвате от операционна система, която ви позволява да правите каквото искате със системата си, без да имате нужда от пароли, това може да стане малко досадно. За щастие това се поправя лесно с Ubunsys.
Отворете Ubunsys, щракнете върху „Tweaks“, потърсете опцията за „активиране на sudo без пропуск“ и кликнете върху нея. Изключете обратно тази настройка, като щракнете върху „деактивиране на sudo без пропуск“.
Активирайте обратната връзка с паролата Sudo
Друго досадно нещо при въвеждането на пароли в Linux е начинът, по който се случва в терминала. Ако сте нов потребител, може да сте се опитали да въведете команда в терминала, само за да трябва да въведете парола. Когато въведете паролата, забелязвате, че терминалът не прави нищо.
Тези, които не са свикнали с терминала и Bash, може да мислят, че паролата не работи. Това е така, защото Bash няма обратна връзка с паролата. С Ubunsys има лесен начин да поправите това:
Отидете на Tweaks и намерете „Пароли за терминали“. Щракнете върху опцията, за да активирате видимите пароли.
Активирайте защитната стена
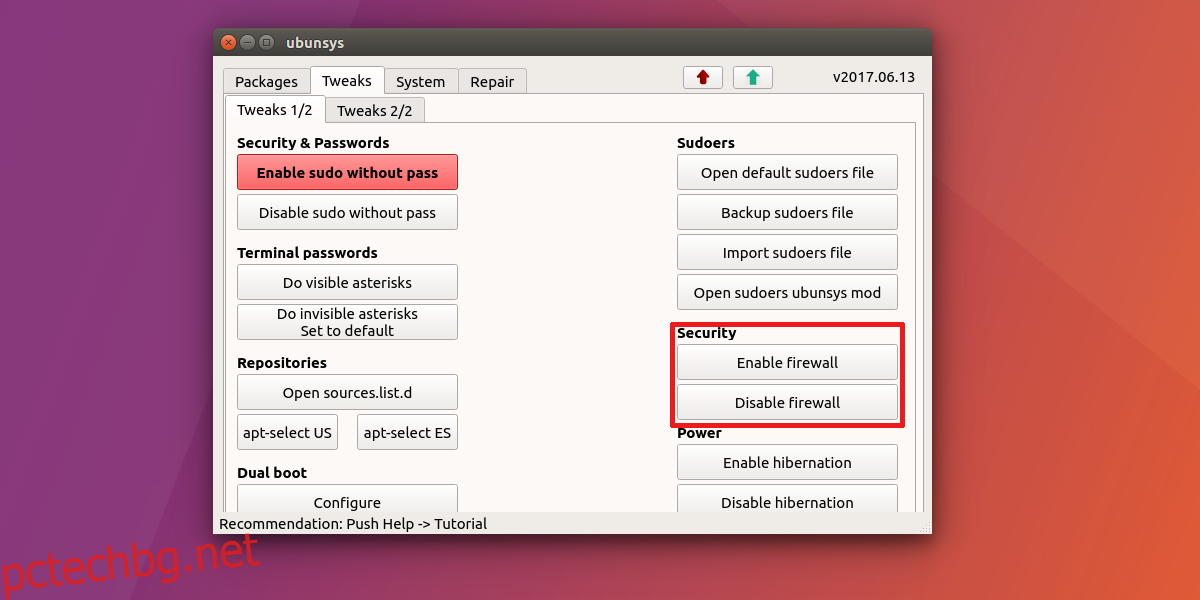
Ubuntu има страхотна защитна стена, но по някаква причина тя не е включена по подразбиране. Обикновено правенето на това е малко сложен процес. За щастие Ubunsys направи включването на защитната стена много по-лесно. За да направите това, намерете „Tweaks“, след което потърсете „Система“. За да активирате защитната стена на Ubuntu, щракнете върху бутона Активиране на защитната стена.
Искате ли да изключите защитната стена? Ако е така, щракнете върху бутона „Деактивиране на защитната стена“.
Активиране на хибернация
Повечето дистрибуции на Linux имат функция за спиране. Той позволява на потребителя да спре текущата сесия на диск и поставя компютъра в режим на ниска мощност. За повечето хора това работи чудесно. Има обаче някои реални недостатъци. Когато компютърът е спрян, той никога не се изключва наистина. Преминава само в режим на ниска мощност. Това означава, че ако батерията на лаптопа ви изчезне, вашият компютър се изтощава, дори и в спряно състояние.
За щастие потребителите на Linux имат друга опция: Хибернация. За съжаление това е изключено по подразбиране. Искате ли да го включите отново? Потърсете в „Настройки“ за „Захранване“ и щракнете върху бутона „активиране на хибернация“. Изключете го отново, като щракнете върху бутона за деактивиране.
Почистване на ядрото
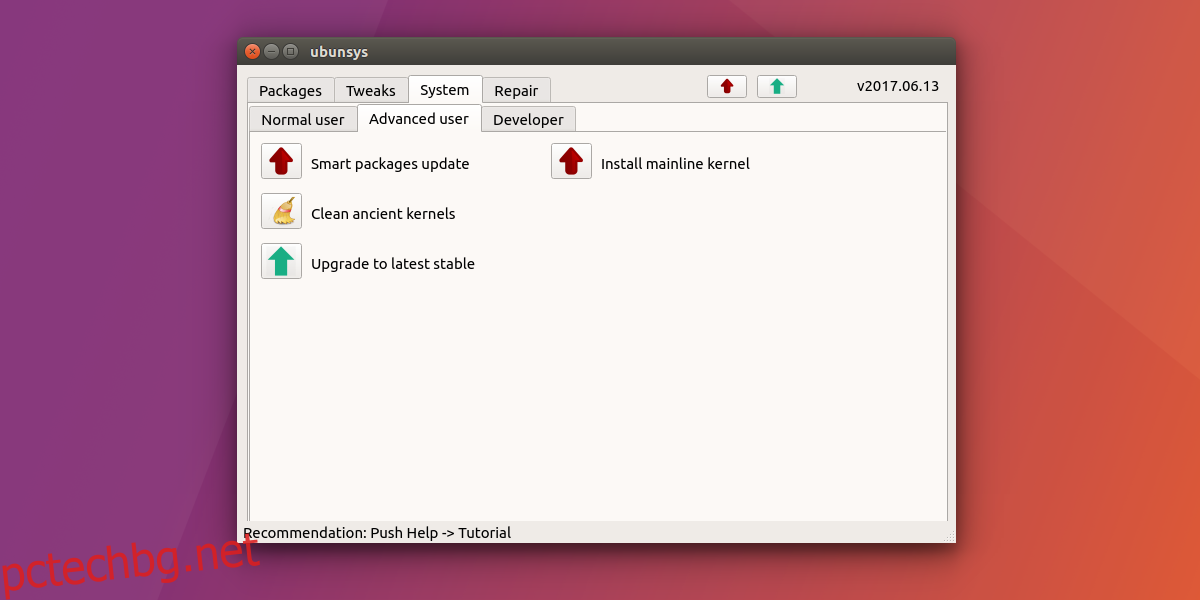
С актуализирането на Ubuntu се актуализира и ядрото на Linux. В резултат на това много различни версии на ядрото на Linux се инсталират едновременно. Това е чудесно, защото ако една версия се повреди, потребителите могат бързо да преминат към друга. Вероятно обаче не е добра идея да имате 15 различни версии на ядрото на Linux, инсталирани едновременно на компютър, тъй като това заема място.
Не се притеснявайте! С Ubunsys е лесно да се отървете от версиите, от които не се нуждаете. Първо щракнете върху раздела „Система“, след това върху раздела „Разширен потребител“. Потърсете опцията за „почистване на древни ядра“ и кликнете върху нея. Това ще премахне всички остарели и ненужни версии на Linux от вашия компютър.
Заключение
Когато не сте сигурни какво се случва, може да е доста страшно да промените системните настройки на Ubuntu. Ето защо е страхотно, че съществуват инструменти като Ubunsys. Този инструмент може самостоятелно да даде на начинаещи, които искат да извлекат повече от своята система, силата да го направят, без да се налага да търсят в ръководства и сложни публикации във форума.