Google Chrome е един от най-популярните уеб браузъри и има защо. Chrome предлага много функции за ефективно сърфиране в интернет, като същевременно спестява данни, но не е без проблеми.
MUO ВИДЕО НА ДЕНЯ
ПРЕВЪРТЕТЕ, ЗА ДА ПРОДЪЛЖИТЕ СЪС СЪДЪРЖАНИЕТО
Една известна грешка, която може да срещнете, докато използвате Chrome, е „IP адресът на сървъра не може да бъде намерен“. Тази грешка няма една единствена причина, така че ще трябва да проучите няколко неща, за да разрешите този проблем на устройства с Windows.
Съдържание
1. Проверете вашата интернет връзка
Да, да, вероятно вече сте проверили това. Но това, че сте свързани с вашия рутер чрез Wi-Fi или LAN връзка, не означава, че сте свързани с интернет.
Първото нещо, което трябва да проверите, когато срещнете тази грешка, е вашата интернет връзка. Може дори да не сте свързани с интернет и ако това е така, тогава Chrome не е виновен. Никой браузър не може да сърфира в интернет без интернет.
Бърз начин за проверка за работеща интернет връзка е използването на командата ping в командния ред.
ping google.com
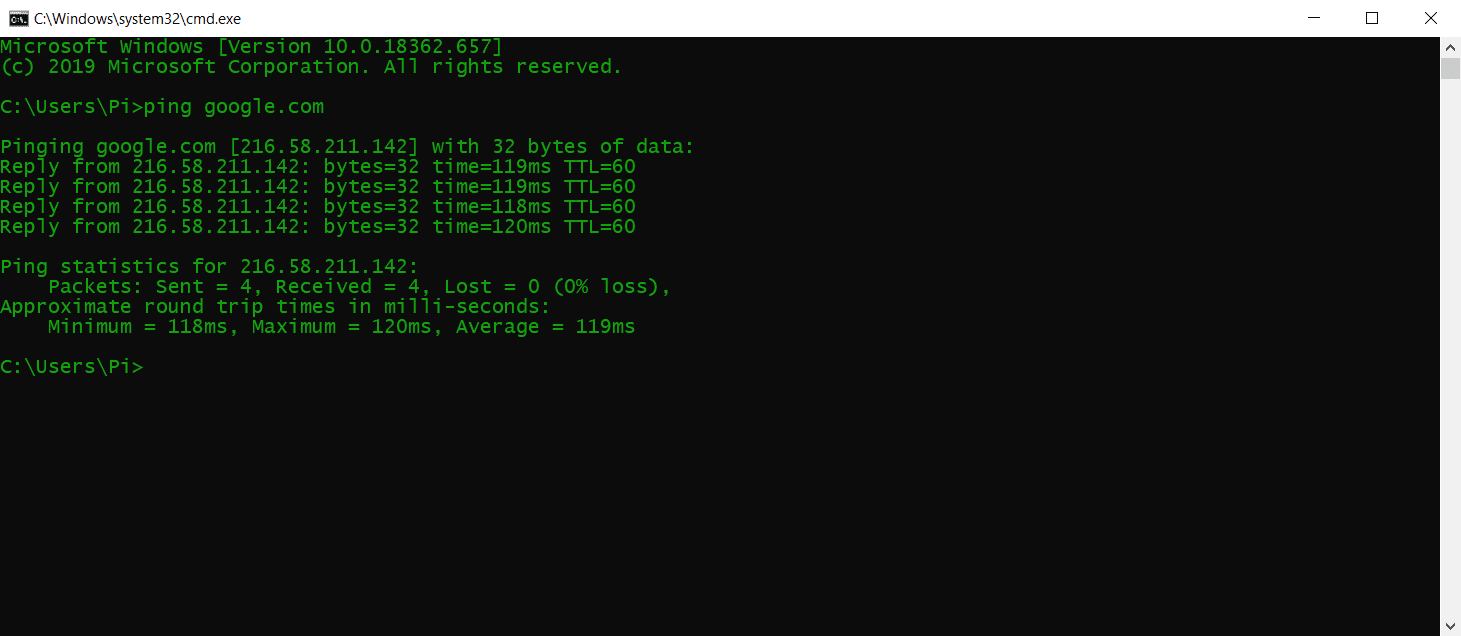
Тази команда ще пингва google.com четири пъти и ще върне резултатите. Ако получите отговори в разумни срокове, връзката ви е наред. Ако обаче получавате Request Timed Out или други грешки, трябва допълнително да проучите връзката си.
2. Изчистете данните си за сърфиране
Натрупаните данни за сърфиране могат постепенно да объркат работата на вашия браузър и в някои случаи да доведат до грешката „IP адресът на сървъра не може да бъде намерен“. В резултат на това изчистването на кеша, бисквитките и други данни за сърфиране може да освежи Chrome и потенциално да разреши грешката.
Ето как можете да изчистите данните си за сърфиране в Google Chrome:
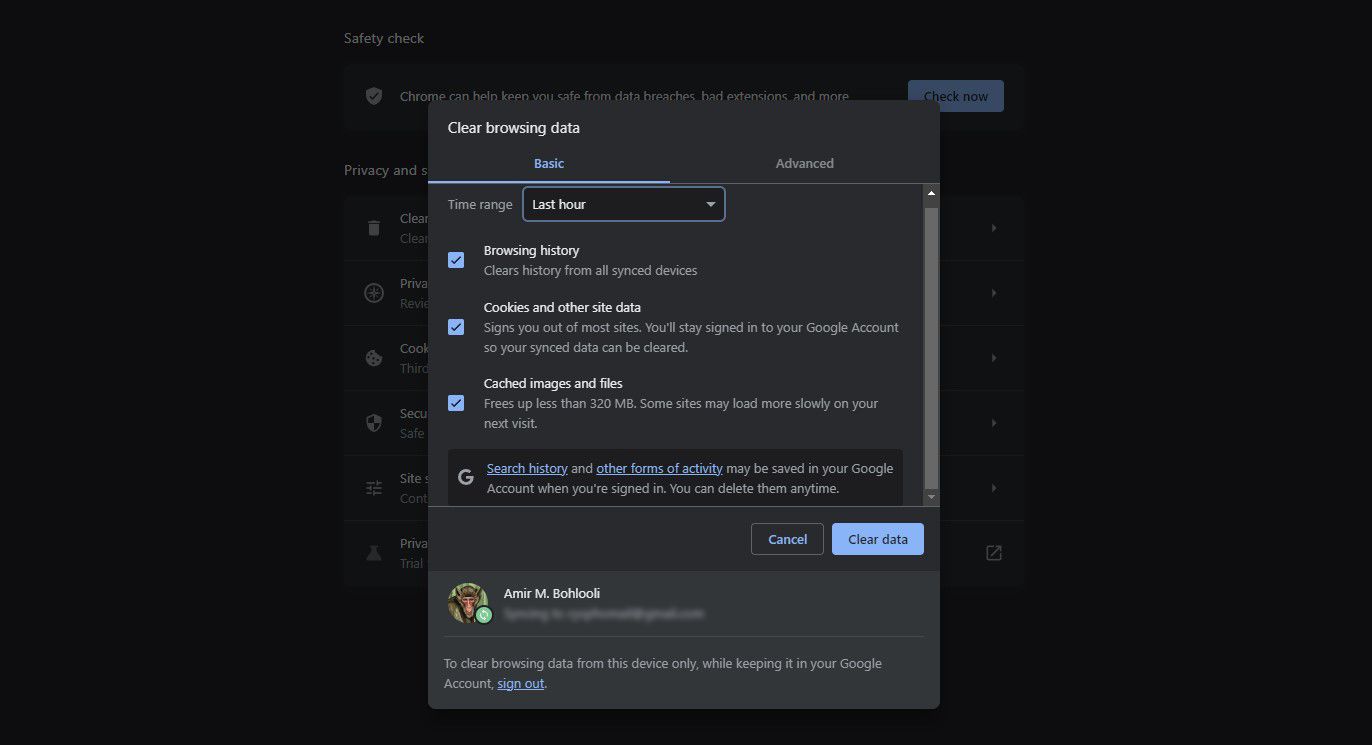
Това ще изчисти данните ви за сърфиране в този период от време. Ако получавате грешката само за определен уебсайт, можете да изчистите бисквитките за този конкретен уебсайт.
3. Проверете настройките на вашия прокси сървър
Друга възможна причина за грешката „IP адресът на сървъра не може да бъде намерен“ е лош или офлайн прокси сървър. Вие или приложение на вашия компютър може да сте настроили прокси, което не работи сега.
Можете да настроите нов прокси или да деактивирате напълно прокси в настройките на прокси. Ето как можете да направите това:
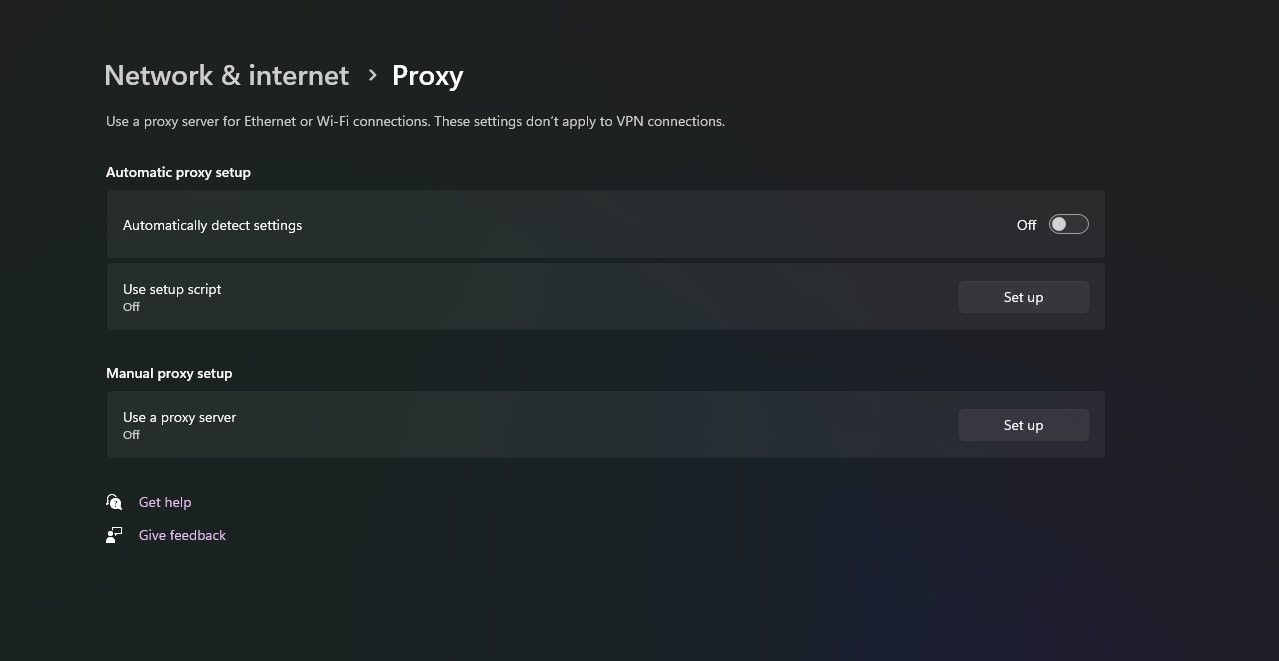
Ако имате VPN разширения за Chrome, те може да имат активиран прокси за вашия браузър. Деактивирайте и тях.
4. Променете настройките на вашия мрежов адаптер
По подразбиране вашият мрежов адаптер е настроен да използва DHCP, което му позволява автоматично да получи IP адрес. Ако обаче сте променили тази настройка, ще трябва ръчно да конфигурирате IP и DNS за вашия мрежов адаптер.
Можете да върнете настройките на мрежовия адаптер към DHCP от контролния панел:
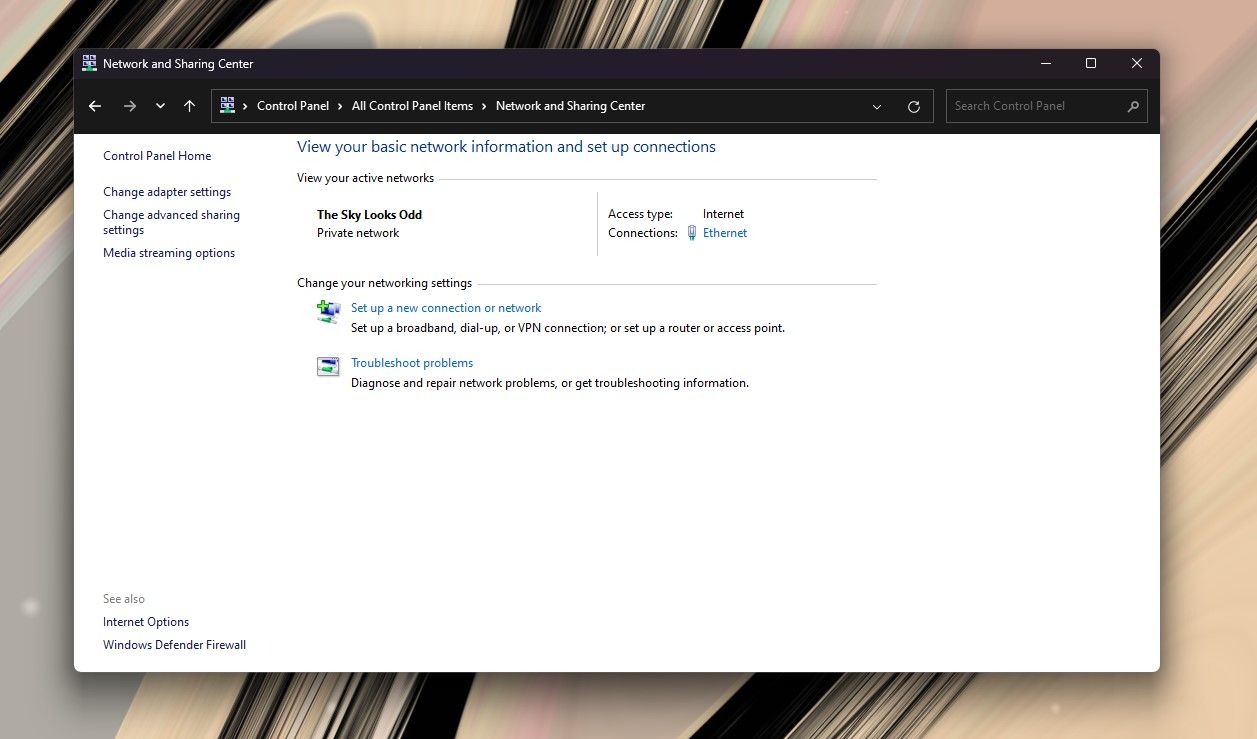
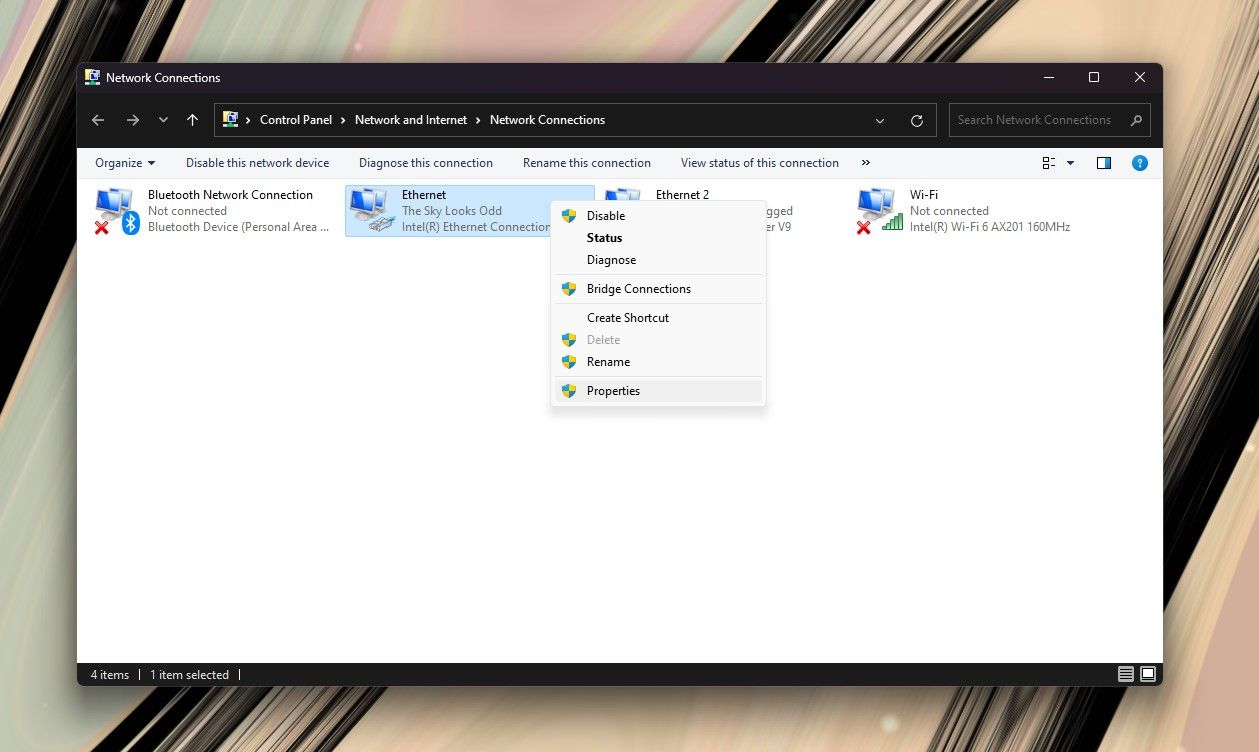
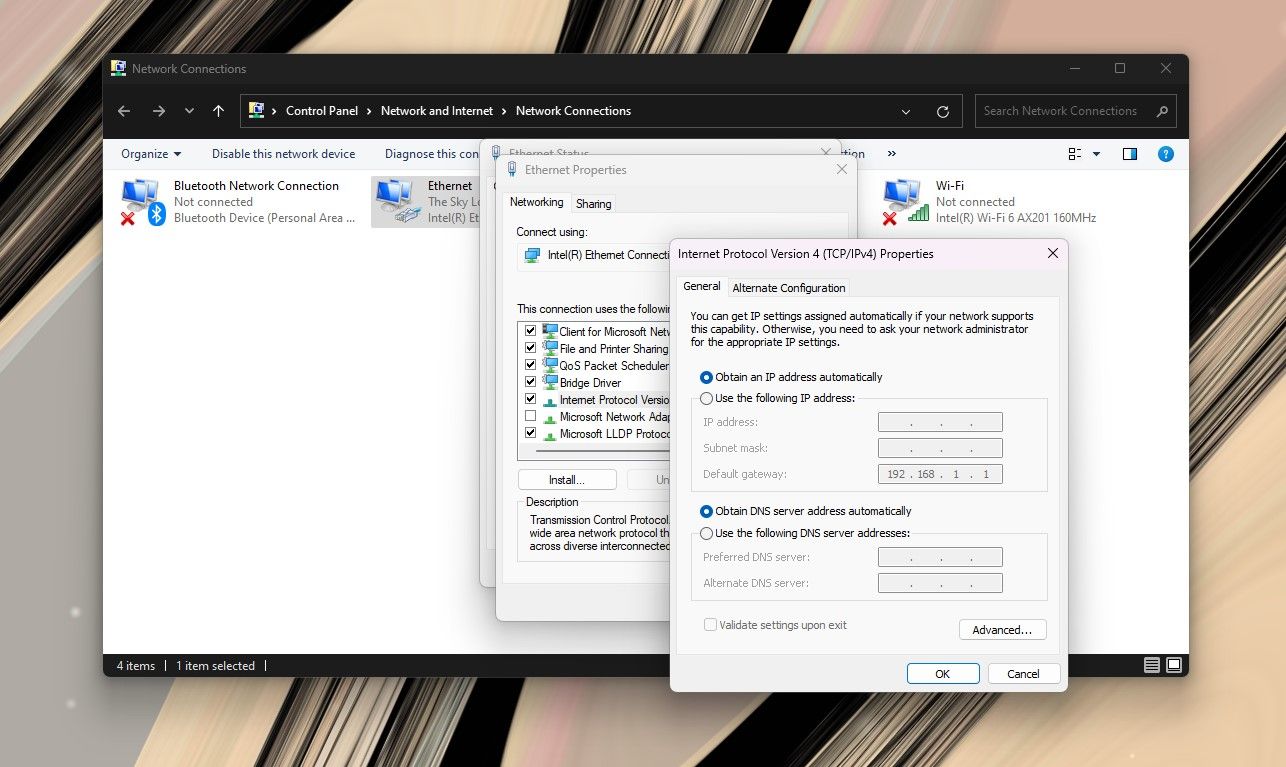
Отворете Chrome и проверете дали проблемът ви е решен.
5. Актуализирайте вашия мрежов драйвер
Друга причина за мрежови проблеми като грешката „IP адресът на сървъра не може да бъде намерен“ е липсата на подходящи драйвери за вашия хардуер. Това може да се случи, ако вашите мрежови драйвери са остарели или не сте инсталирали правилните.
Windows върши добра работа при автоматично намиране и инсталиране на драйвери, но никога не можете да сте твърде сигурни. Ето как можете да актуализирате вашите мрежови драйвери в Windows:
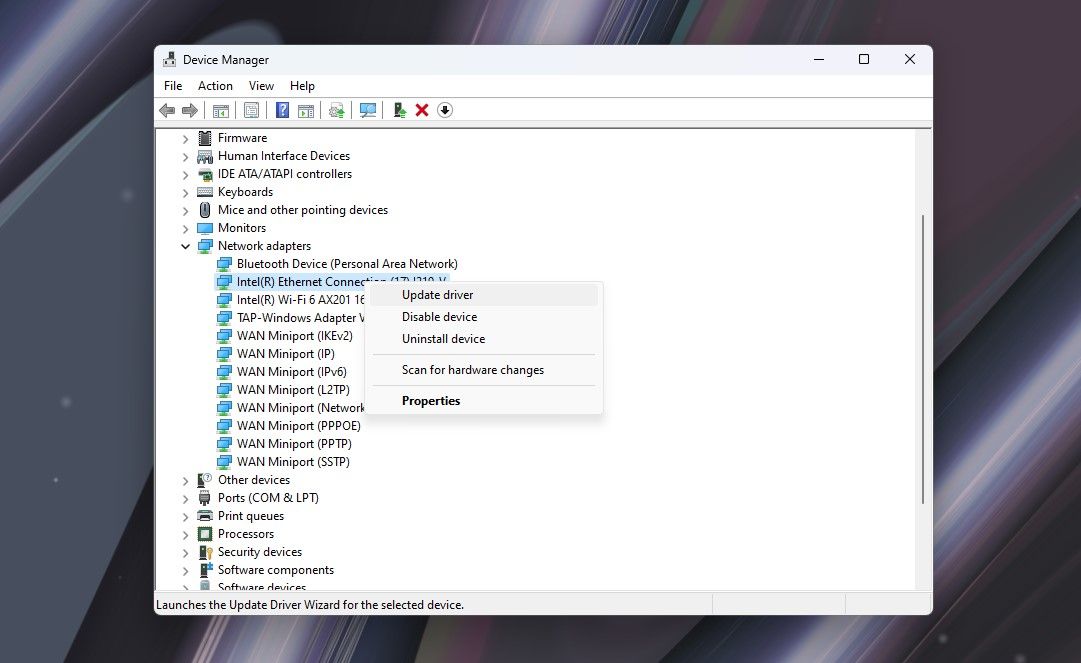
Сега Windows ще търси нови драйвери и ще ги инсталира, ако ги намери. Най-добрият начин да се уверите, че имате инсталирани правилните драйвери е като изтеглите подходящите драйвери от производителя на вашата мрежова карта, като Qualcomm или Realtek. По този начин няма да оставите намирането на драйверите на Windows.
6. Използвайте Windows Network Diagnostics
Google Chrome няма да може да функционира правилно, ако мрежата ви е конфигурирана зле. За щастие инструментът за отстраняване на неизправности на Windows върши добра работа за намиране и коригиране на проблеми, свързани с конфигурацията.
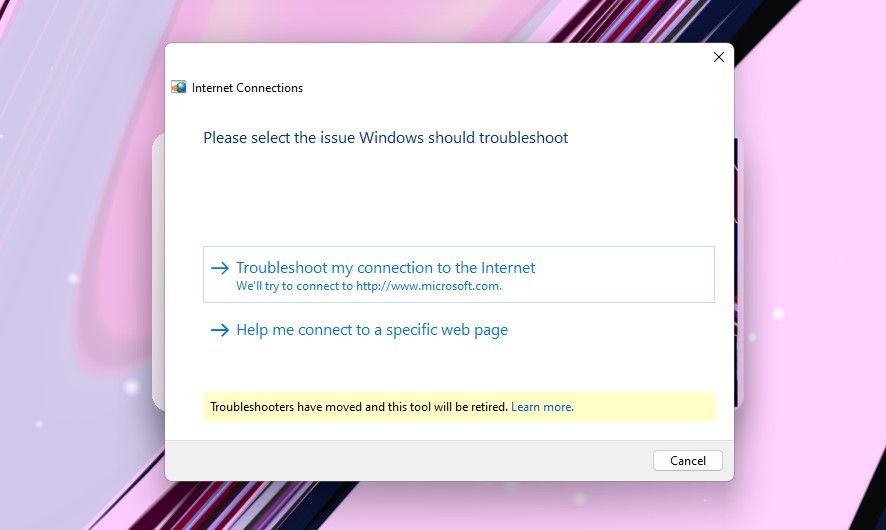
В повечето случаи инструментът за отстраняване на неизправности може сам да се справи с откритите проблеми. Ако обаче няма необходимите привилегии, може да ви даде инструкции да коригирате проблема сами.
7. Рестартирайте Windows DNS клиентската услуга
Windows използва услуга, наречена DNS клиент, за да кешира DNS и да регистрира името на компютъра. Има вероятност вашата DNS клиентска услуга да работи неправилно и да причинява грешката „IP адресът на сървъра не може да бъде намерен“ в Google Chrome.
Можете да рестартирате Windows DNS клиентската услуга, за да я стартирате отново. Ето как можете да направите това:
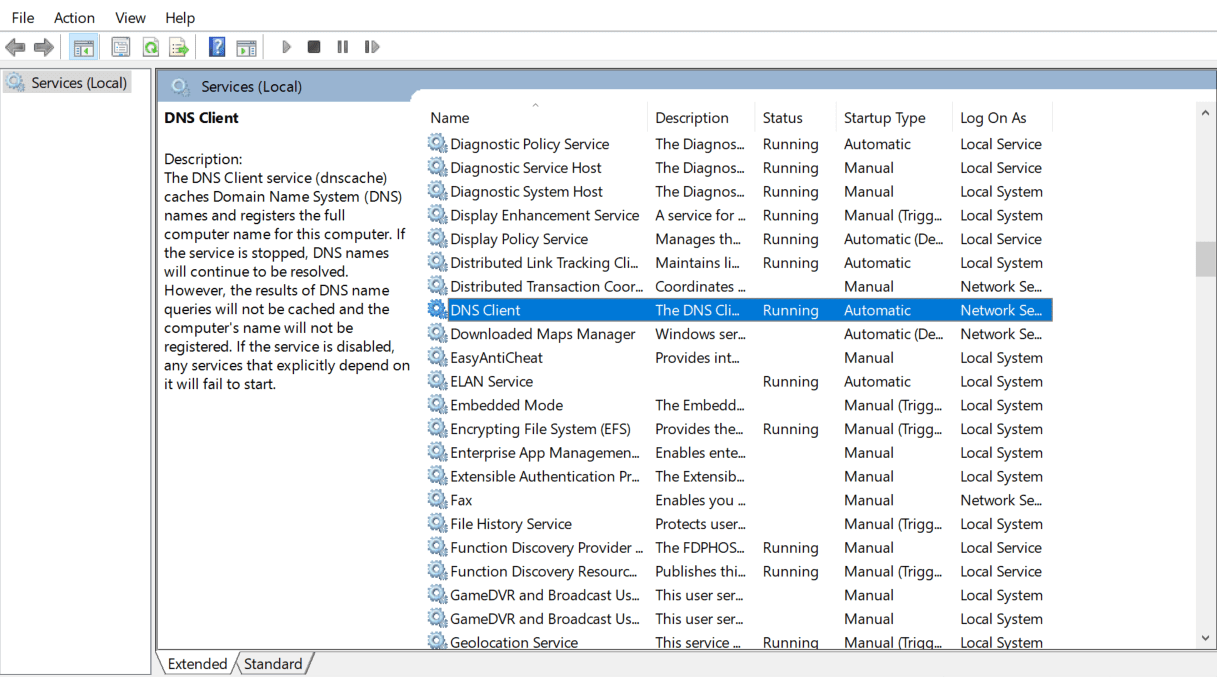
Ако опциите за услугата DNS клиент са сиви и върху тях не можете да щракнете, можете да деактивирате услугата чрез конфигурацията на Windows. Ето как:
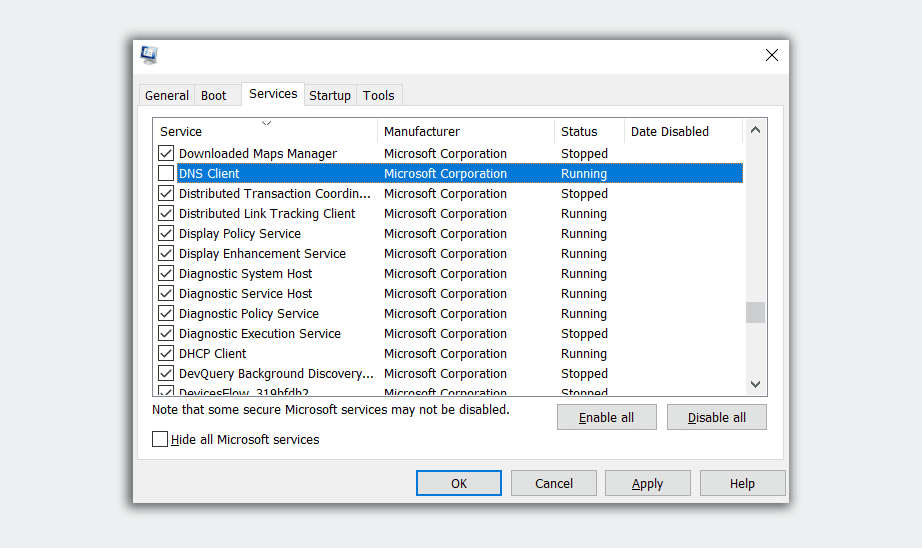
Изчакайте една минута и след това поставете отметка в квадратчето услуга DNS клиент. Щракнете върху OK, за да стартирате услугата отново.
8. Нулирайте настройките на Winsock и IPv4
Ако нито едно от решенията по-горе не работи за вас, можете да опитате да нулирате настройките на Winsock и IPv4 до техните настройки по подразбиране. Това ще върне значителна част от мрежовите настройки към техните настройки по подразбиране и има потенциал да коригира конфликтни конфигурации.
netsh winsock reset
netsh int ipv4 reset reset.log
Сега рестартирайте компютъра си за последен път и проверете дали проблемът ви е решен.
Бързо се върнете онлайн
Неочакваните неизправности и грешки са мощни съставки на тоника за тотален разваляне на деня, особено по отношение на вашия уеб браузър по подразбиране. Грешката „IP адресът на сървъра не може да бъде намерен“ може да бъде разочароваща, но не е непреодолима. Ако се сблъскате с други проблеми, като например прекомерно използване на RAM, не забравяйте да отстраните и тях.

