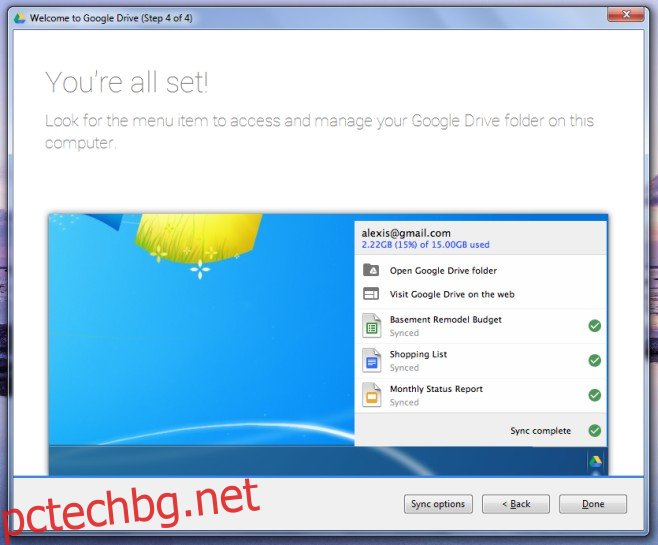Google Drive е може би един от най-силните конкуренти на Dropbox на пазара в момента. Тъй като е продукт на Google, приложението и неговата уеб версия са просто по-голям екип, с който Dropbox да се бори. Google Docs, Google Sheets и Google Slides са създадени, за да записват документи в него. Като се има предвид всичко, което Google Drive има за него, може да ви изненада, че допреди няколко дни му липсваше много важна функция, която Dropbox е имал от векове; селективно синхронизиране на папки. Функцията основно ви позволява да избирате кои папки да синхронизирате с вашия работен плот. От скорошна актуализация вече можете да изберете кои папки да се синхронизират с вашия работен плот, когато за първи път инсталирате приложението Google Drive, или можете да ги изберете по-късно. Ето как да направите и двете.
Изберете папки за синхронизиране при първо инсталиране
Когато изтегляте и инсталирате Google Drive за първи път, ще бъдете помолени да влезете в акаунта си в Google и след това преминете през много кратка обиколка. На последния слайд за обиколка, наречен „Всичко сте готови!“, ще видите бутон „Опции за синхронизиране“ в долната част. Кликнете върху него.
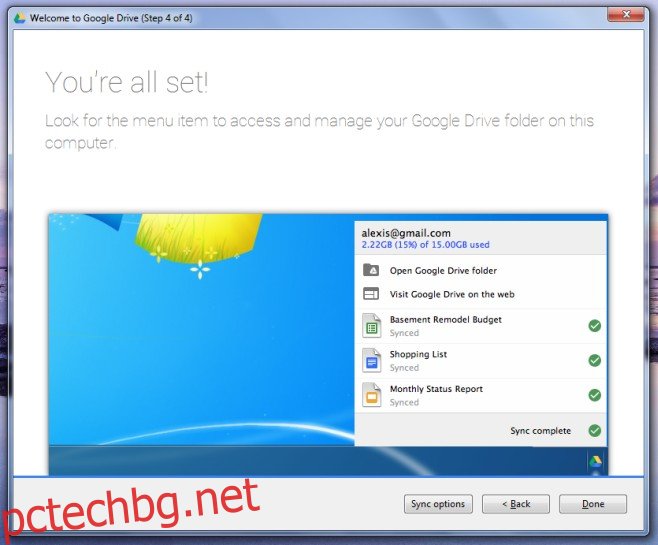
Премахнете отметката от папките, които не искате да синхронизирате, и щракнете върху „Стартиране на синхронизирането“.
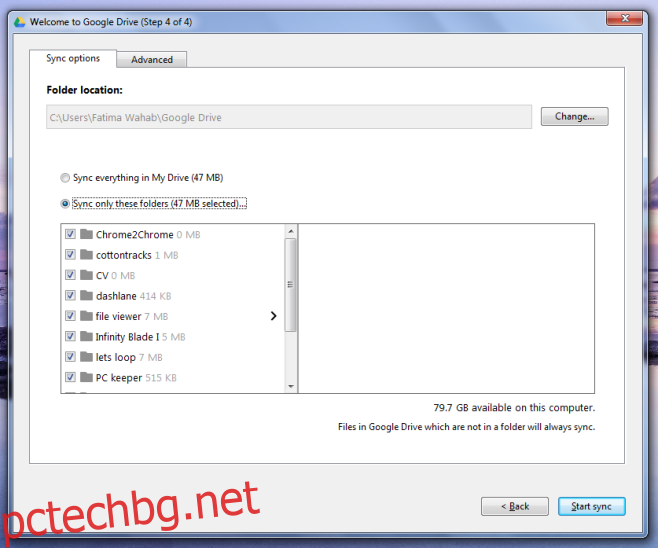
Актуализирайте кои папки са синхронизирани
Ако вече имате инсталиран Google Drive и той синхронизира всичките ви папки с вашия работен плот, можете да премахнете тази, която вече не искате да бъде синхронизирана. Щракнете с десния бутон върху иконата на Google Drive в системната област. От изскачащия прозорец, който се отваря, щракнете върху бутона за още опции горе вдясно и изберете „Предпочитания“.
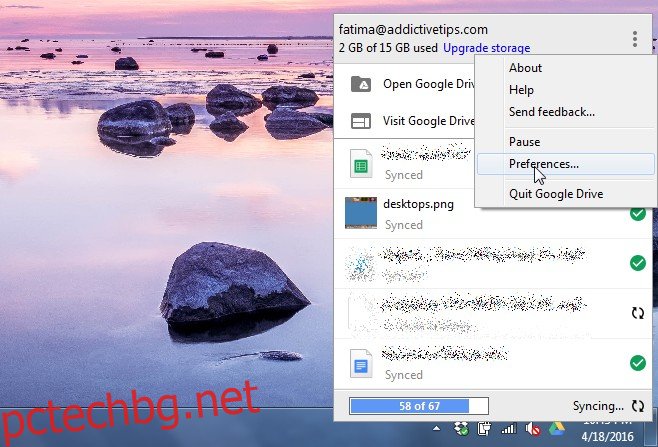
Ще видите три раздела с предпочитания, първият от които е „Опции за синхронизиране“. Изберете/Премахнете селекцията на папките, които искате да синхронизирате/спрете синхронизирането и щракнете върху „Приложи“ в долната част.
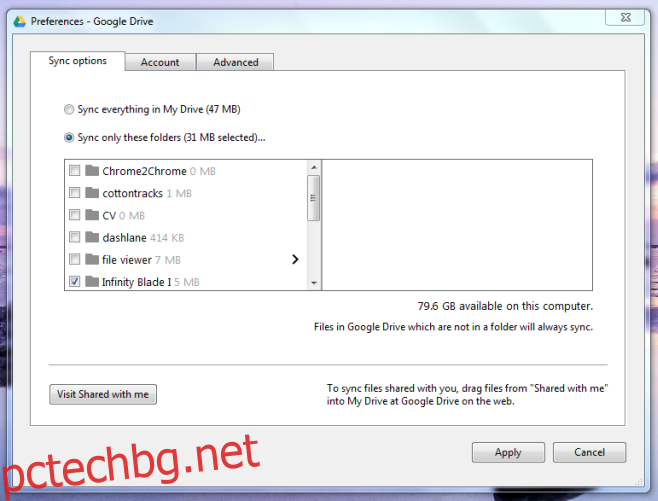
Това е всичко. Папките ще бъдат премахнати от вашия локален диск, но ще продължат да съществуват във вашия Google Drive. Можете да получите достъп до тях от уеб интерфейса на Google Drive.