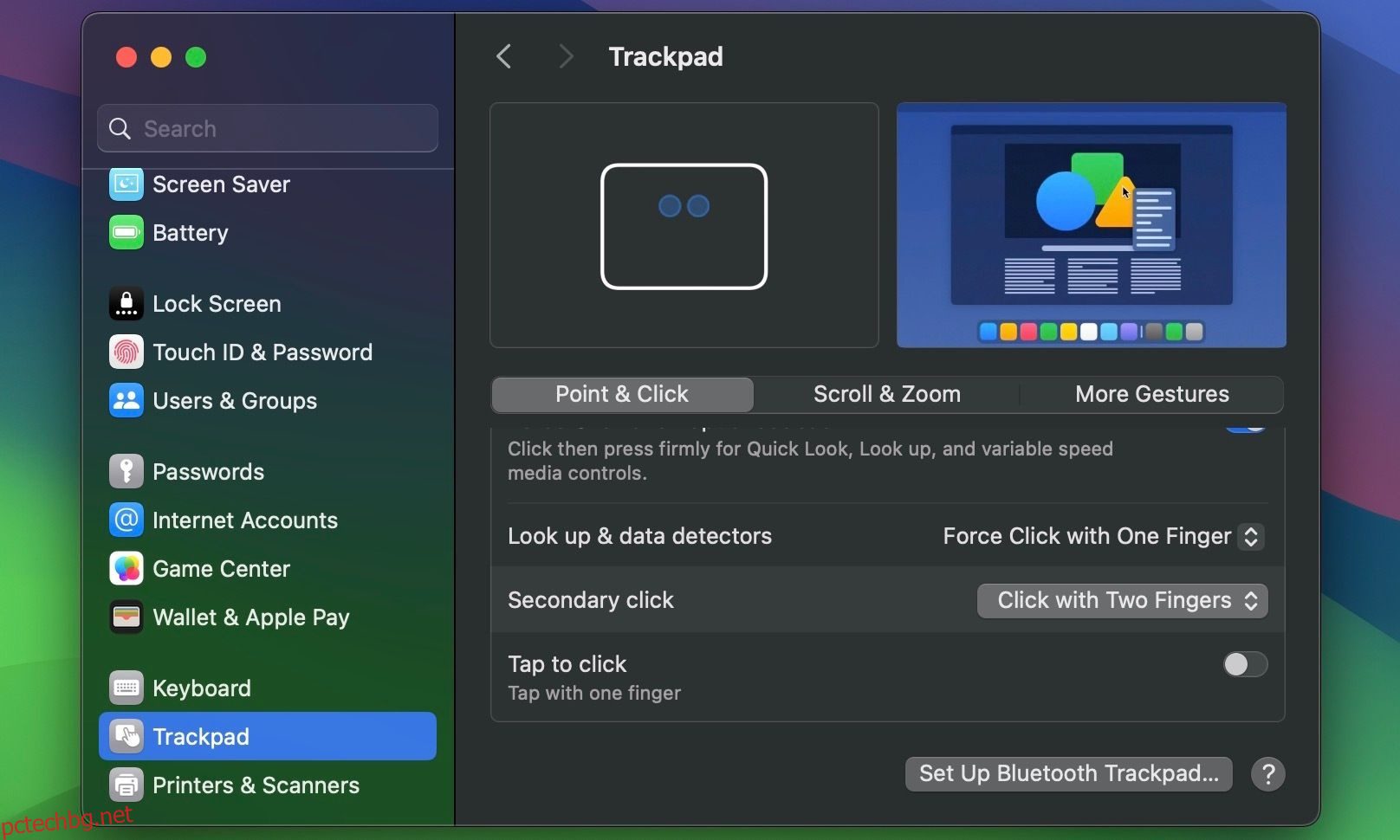Извършването на действие с десния бутон на мишката на Mac не е толкова лесно, колкото на компютър с Windows. Това е така, защото Magic Mouse и тракпадът на Apple нямат специален бутон за десен бутон. Отделете малко време, за да се запознаете със следните опции за щракване с десен бутон в macOS, за да избегнете объркване в бъдеще.
Съдържание
Как да щракнете с десния бутон върху тракпад на Mac
Съвременните лаптопи с Windows ви позволяват да щракнете с десния бутон, като просто докоснете тъчпада с два пръста. MacOS обаче не ви позволява да правите това по подразбиране. Трябва да конфигурирате настройките на вашия тракпад, независимо дали използвате Magic Trackpad на Apple или вградения тракпад Force Touch на вашия MacBook.
Отидете в менюто на Apple > Системни настройки от лентата с менюта и изберете опцията Trackpad в долната част на лявата странична лента.
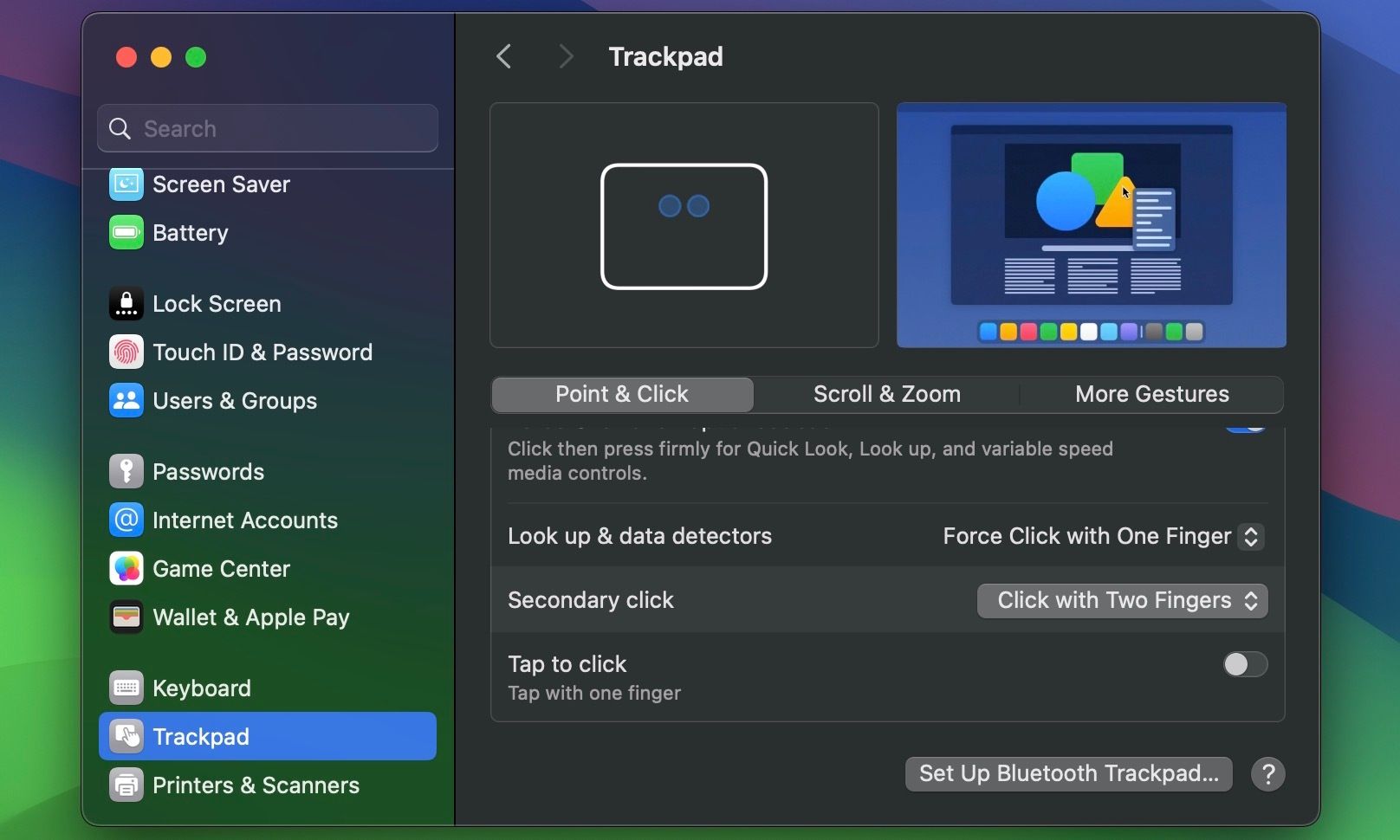
Сега потърсете настройката за вторично щракване вдясно. Ако е изключено, задайте го на Щракване с два пръста. Можете също да превключите на Докоснете, за да щракнете в същото меню, ако искате да докоснете тракпада на Mac с два пръста, за да активирате щракване с десен бутон, както сте свикнали на лаптоп с Windows.
Други опции за функцията за вторично щракване включват Щракване в долния десен ъгъл и Щракване в долния ляв ъгъл (за потребители с левичари). Помислете дали да ги изпробвате всички, след което изберете настройката, която предпочитате.
Как да щракнете с десния бутон върху Apple Magic Mouse
За разлика от традиционната мишка, която има отделни бутони за действия с левия и десния бутон, Вълшебната мишка на Apple има само един физически бутон. И така, как ще щракнете с десния бутон върху него?
Това е доста лесно: всичко, което трябва да направите, е да щракнете върху дясната страна на мишката. Ако обаче това не задейства действието с десен бутон на вашия Mac, трябва да конфигурирате мишката в macOS.
Отидете на Системни настройки > Мишка и потърсете настройката за вторично щракване. Уверете се, че е настроено на Щракване отдясно. Ако сте левичар, можете вместо това да го настроите на Щракване отляво.
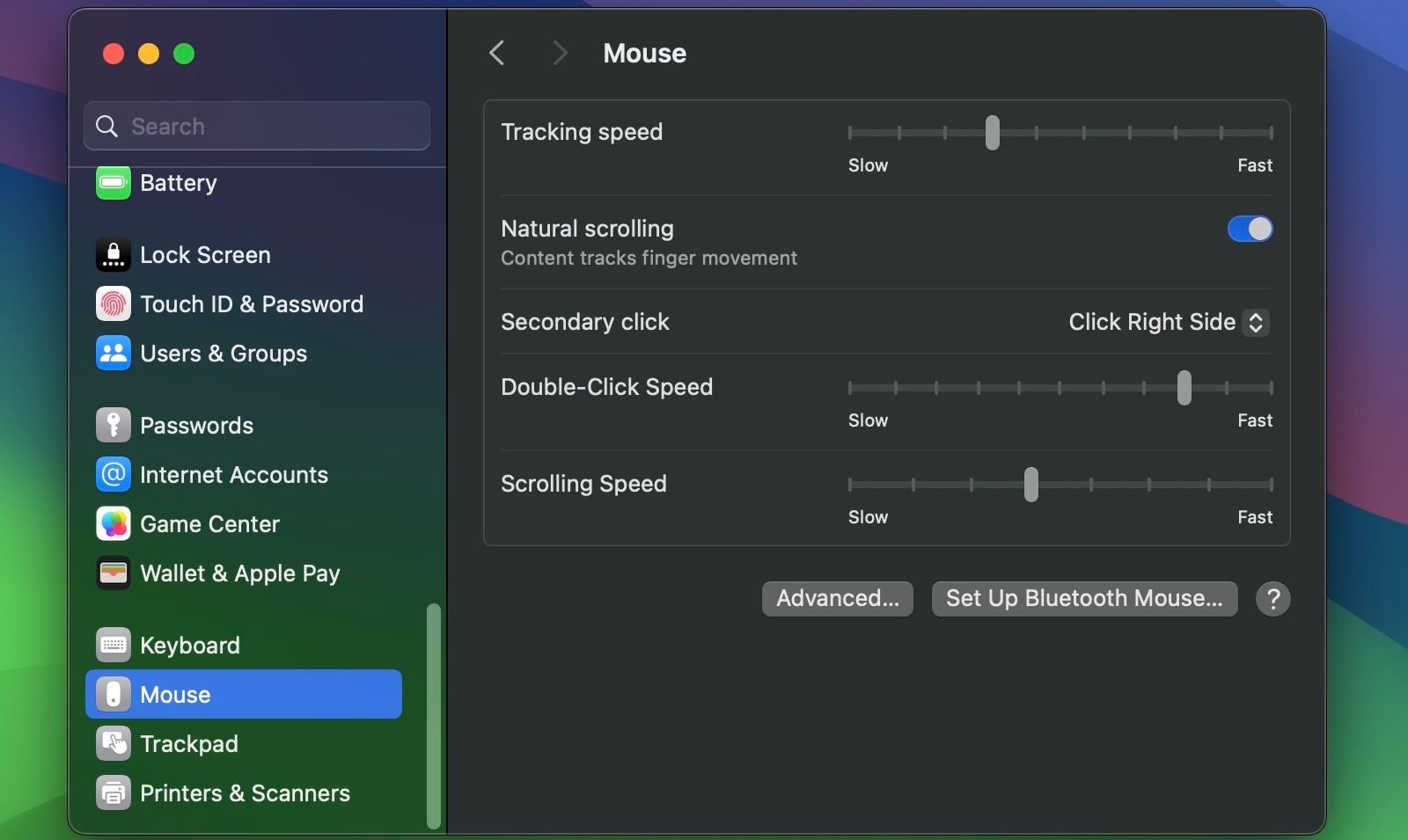
Използвайте клавиатурата, за да щракнете с десния бутон на вашия Mac
Този метод на щракване с десен бутон е често използван и предпочитан, докато пишете. Независимо от настройките на вашата мишка или тракпад в macOS, можете да използвате този метод, за да щракнете бързо с десния бутон върху вашия Mac. Всичко, което трябва да направите, е да задържите клавиша Control, преди да щракнете върху тракпада, Magic Mouse или левия бутон на която и да е мишка, за да задействате действието с десния бутон на мишката в macOS.
 Хамлин Розарио/MakeUseOf
Хамлин Розарио/MakeUseOf
Щракнете с десния бутон с помощта на традиционна мишка
Най-лесният начин да щракнете с десния бутон върху Mac е да закупите стандартна физическа мишка с два бутона. Можете да вземете една от най-добрите мишки за ежедневна употреба за по-малко от $80. И ако търсите нещо много евтино, можете да вземете Logitech M185 от Amazon за под $15.
 Хамлин Розарио/MakeUseOf
Хамлин Розарио/MakeUseOf
Включете мишката или нейния безжичен адаптер във вашия Mac (ще ви е необходим адаптер, ако вашият Mac има само USB-C портове) и щракнете върху Разрешаване, когато получите съобщението „Разрешаване на аксесоар за свързване?“ изскачащ прозорец. След като направите това, трябва да можете да започнете да го използвате веднага. Чувствайте се свободни да се насочите към Системни настройки > Мишка, за да регулирате нейната чувствителност, скорост на превъртане и други настройки.
Да имате пълен контрол върху щракването с десен бутон на Mac е от съществено значение за ефективното използване на операционната система. Ако не сте запознати с macOS, бъдете сигурни, че ще овладеете методите за щракване с десен бутон на вашия Mac за нула време.