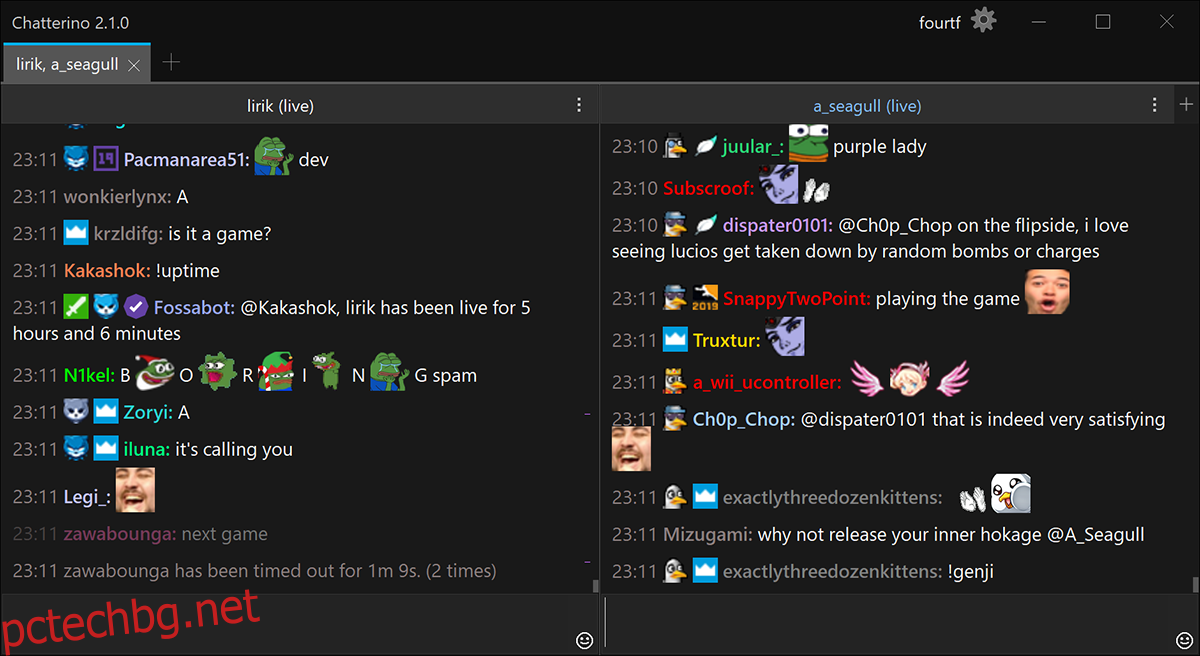Гледате ли много Twitch стриймъри на вашия Linux десктоп? Не обичате да сте в крак с поточния чат с помощта на уеб браузър? Вижте Чатерино! Това е Twitch чат клиент, който ви позволява да разговаряте в чат кутията на любимия си Twitch стриймър направо от работния плот на Linux.
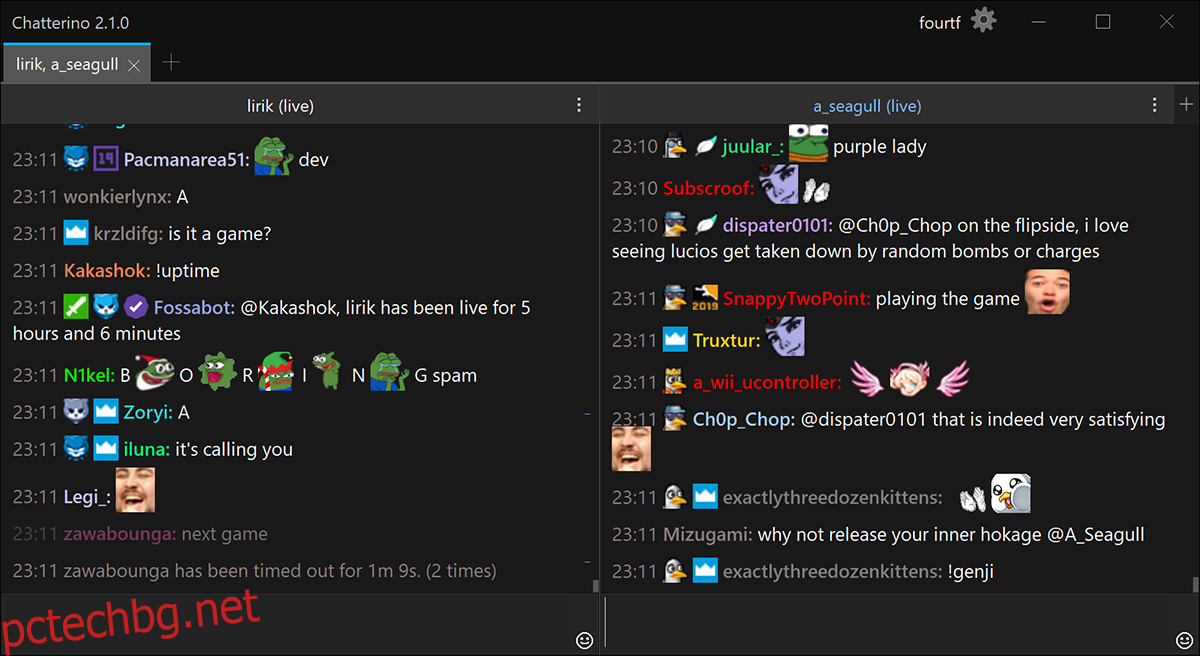
Съдържание
Инсталиране на Chatterino на Linux
Преди да можем да разгледаме как да използваме Chatterino за чат с любимите си Twitch стриймъри на работния плот на Linux, ще трябва да го инсталирате на вашия компютър. За да започнете инсталацията, отворете терминален прозорец на работния плот на Linux.
Можете да отворите терминален прозорец на работния плот на Linux, като натиснете Ctrl + Alt + T на клавиатурата. Или потърсете „Терминал“ в менюто на приложението. Когато прозорецът на терминала е отворен и готов за използване, следвайте инструкциите за инсталиране по-долу, които съответстват на операционната система Linux, която използвате, за да стартирате и стартирате Chatterino.
Ubuntu/Debian
За съжаление Chatterino не прави DEB пакет за изтегляне от потребителите на Ubuntu или Debian. Възможно е обаче приложението да работи на Ubuntu чрез файл AppImage за изтегляне. За да се сдобиете с AppImage, използвайте wget команда долу.
wget https://chatterino.fra1.digitaloceanspaces.com/bin/2.3.4/Chatterino-x86_64.AppImage
След като изтеглите файла AppImage на вашия компютър, ще трябва да създадете нова папка с име „AppImages“. Тази папка ще съдържа изображението на приложението Chatterino.
mkdir -p ~/AppImages/
След като папката AppImage бъде създадена, използвайте mv команда, за да поставите файла Chatterino AppImage в новата папка. След това използвайте CD команда за преместване на терминалната сесия в папката ~/AppImages.
mv Chatterino-x86_64.AppImage ~/AppImages cd ~/AppImages
От тук ще трябва да актуализирате разрешенията на Chatterino AppImage с помощта на chmod команда. Тези разрешения трябва да бъдат променени. В противен случай AppImage не може да работи като програма на вашата Ubuntu или Debian система.
sudo chmod +x Chatterino-x86_64.AppImage
И накрая, стартирайте приложението Chatterino за първи път на Debian или Ubuntu, като използвате командата по-долу. Или щракнете двукратно върху Chatterino AppImage, като използвате файловия мениджър на Linux.
./Chatterino-x86_64.AppImage
Arch Linux
Ако използвате Arch Linux, ще можете да стартирате и стартирате приложението Chatterino на вашата система чрез Arch Linux AUR. Ще трябва да инсталирате пакетите „git“ и „base-devel“ на вашия компютър, за да започнете инсталационния процес.
sudo pacman -S git base-devel
След като двата пакета са настроени на вашия компютър, следващата стъпка е да изтеглите и инсталирате помощника Trizen AUR. Тази програма ще направи настройката на Chatterino на Arch Linux много по-лесна. За да работи, използвайте командите по-долу.
git clone https://aur.archlinux.org/trizen.git cd trizen/ makepkg -sri
И накрая, инсталирайте приложението Chatterino на вашата система Arch Linux със следното тризен -С команда.
trizen -S chatterino2-git
Fedora
Ако искате да инсталирате Chatterino на Fedora Linux, ще се радвате да знаете, че е включен в официалните източници на софтуер. За да го накарате да работи на вашия компютър, използвайте следното dnf инсталиране команда в прозорец на терминала.
sudo dnf install chatterino2
OpenSUSE
За съжаление OpenSUSE Linux няма приложението Chatterino в своите софтуерни източници. Въпреки това, тъй като Fedora Linux е подобна на Fedora (с някои промени тук и там), тя може да изпълнява Fedora RPM пакети.
За да инсталирате Chatterino на OpenSUSE, използвайте следните команди по-долу. Ако този метод на инсталиране не работи за вас, опитайте вместо това инструкциите за инсталиране на Flatpak.
wget https://download-ib01.fedoraproject.org/pub/fedora/linux/releases/34/Everything/x86_64/os/Packages/c/chatterino2-2.2.2-3.fc34.x86_64.rpm sudo zypper install chatterino2-2.2.2-3.fc34.x86_64.rpm
Flatpak
Приложението Chatterino работи на Flatpak, стига да имате конфигурирано време за изпълнение на Flatpak на вашия компютър. За да настроите най-новата среда за изпълнение на Flatpak на вашия компютър, моля, следвайте нашето ръководство по темата.
След като настроите най-новата версия на средата за изпълнение на Flatpak на вашия компютър с Linux, инсталирането на Chatterino може да започне. Като използвате двете команди по-долу, настройте приложението.
flatpak remote-add --if-not-exists flathub https://flathub.org/repo/flathub.flatpakrepo flatpak install flathub com.chatterino.chatterino
Как да използвате Chatterino
За да използвате Chatterino на вашия Linux работен плот, започнете, като отворите приложението на работния плот. Можете да стартирате приложението, като потърсите „Chatterino“ в менюто на приложението. След като бъде отворен, следвайте инструкциите стъпка по стъпка по-долу.
Стъпка 1: Намерете иконата на акаунта в приложението (горния ляв ъгъл) и щракнете върху нея с мишката. Когато изберете тази икона, ще се появи мениджърът на акаунта. От тук щракнете върху „Управление на акаунти“.
Стъпка 2: След като изберете бутона „Управление на акаунти“, намерете бутона „Добавяне“ и го изберете, за да добавите нов акаунт в Twitch. След това изберете бутона „Вход (Отваря се в браузър)“.
Стъпка 3: Уебсайтът на Twitch ще се появи, когато изберете бутона „Вход (Отваря се в браузър)“. Свържете приложението към вашия акаунт в Twitch. След това в приложението Chatterino, което се отваря в нов раздел, щракнете върху бутона „Копиране на текст“, за да копирате кода.
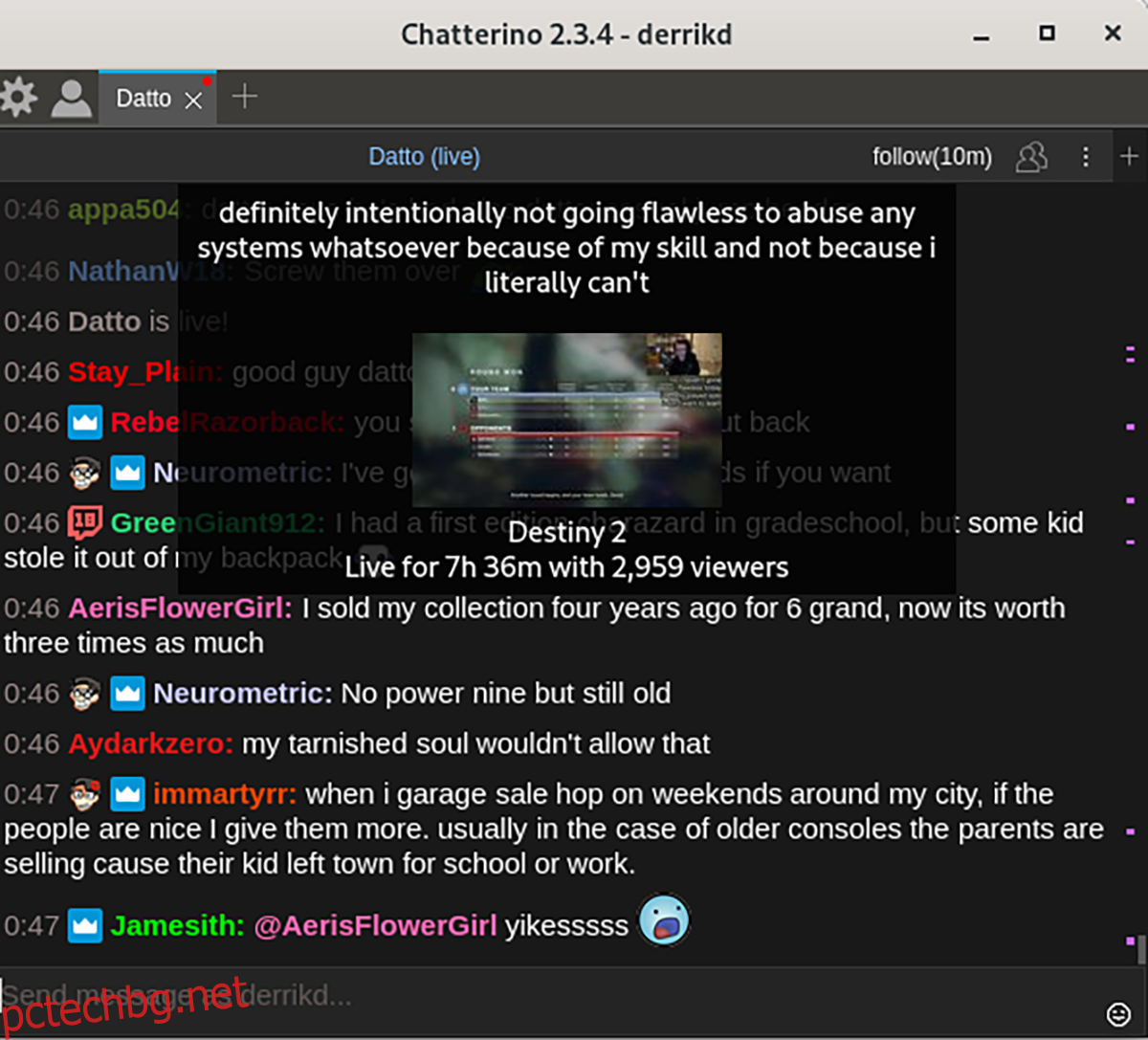
Стъпка 4: Изберете бутона „Поставяне на информация за вход“, за да поставите кода за вход в Chatterino и да влезете.
Стъпка 5: След като влезете, щракнете върху „празното“ текстово поле, което казва „Щракнете, за да добавите разделяне“ и го изберете с мишката. Когато направите това, ще се появи текстово поле. Изберете „Канал“ и поставете канала, към който искате да се присъедините и да разговаряте. Изберете „OK“, за да потвърдите.
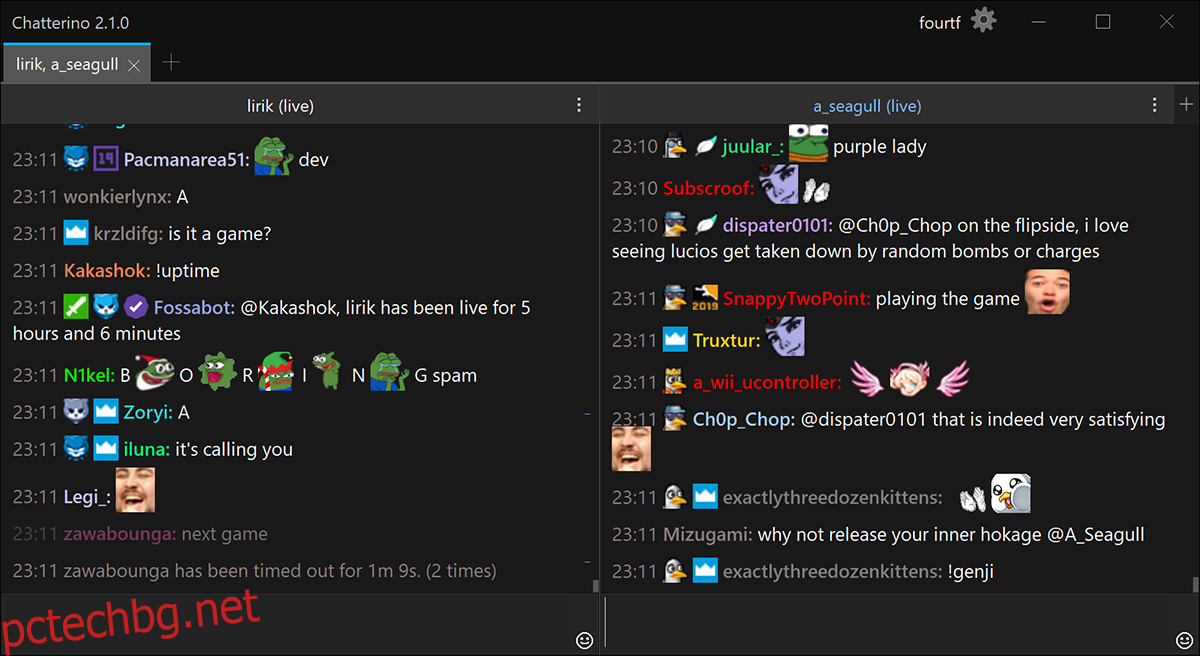
Когато се присъедините към канал, за да говорите в Chatterino, веднага ще започнете да виждате поточно чат. От тук просто започнете да пишете, за да участвате. Наслади се!