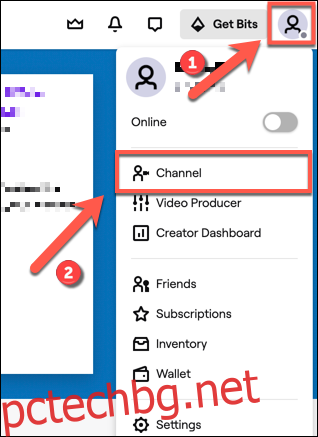Ако искате да подкрепите любимите си стриймъри на Twitch, можете да помислите за хостването им в собствения си канал. Това ви позволява да повторите потока на вашите последователи и приятели, като му давате по-голяма експозиция.
Можете да хоствате всеки канал в Twitch, от най-малките стриймъри на непълно работно време до добре познатите, работещи на пълен работен ден. Това не ви струва нищо и ако сами мислите за стрийминг в Twitch, може да ви помогне да се свържете с други потребители на Twitch, които (надявам се) ще ви върнат домакин.
Съдържание
Как да хоствате други стриймъри на Twitch
Лесно е да хоствате други потоци на Twitch във вашия собствен канал на Twitch. За да направите това, ще трябва да се насочите към профила на вашия канал.
Всеки потребител на Twitch има Twitch канал – дори потребители, които не предават поточно предаване. Тук можете да предавате поточно и да чатите с вашите последователи, както и да издавате команди за контрол на вашия канал (включително хостинг на други стриймъри).
Използване на Twitch онлайн или настолно приложение
За да получите достъп до вашия Twitch канал, за да започнете хостинг, щракнете върху иконата на акаунта в горния десен ъгъл на Twitch интерфейс на уебсайта и в настолно приложение, след което щракнете върху опцията „Канал“.
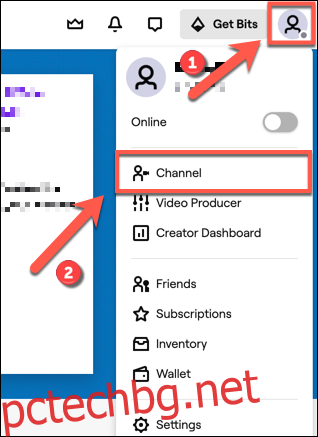
След като сте на страницата на вашия канал, ще трябва да получите достъп до вашия чат.
Това трябва да се появи от дясната страна на страницата на вашия канал в настолното приложение и уебсайт Twitch.
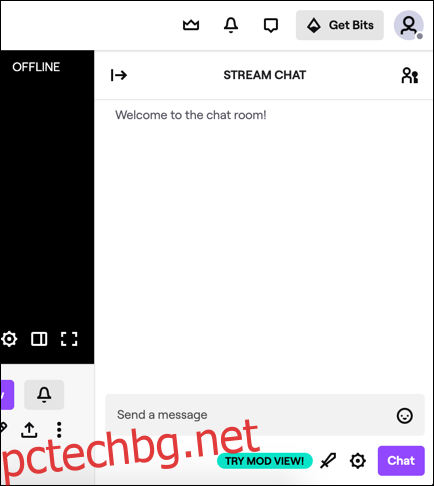
Ако не е, щракнете върху опцията „Чат“ в менюто под потока си (или контейнер за поток, ако в момента не предавате поточно), за да получите достъп до него.
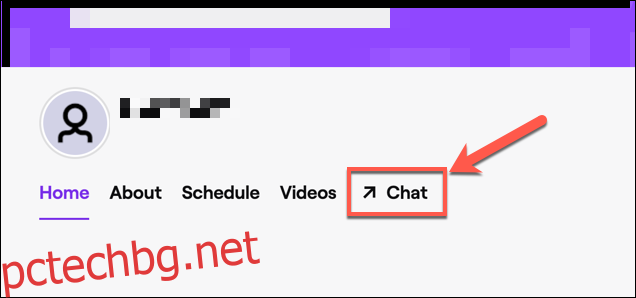
Използване на мобилно приложение Twitch
На iPhone, Ай Пад, и Android устройства, можете да получите достъп до канала си, като докоснете иконата на канал в горния ляв ъгъл на приложението.
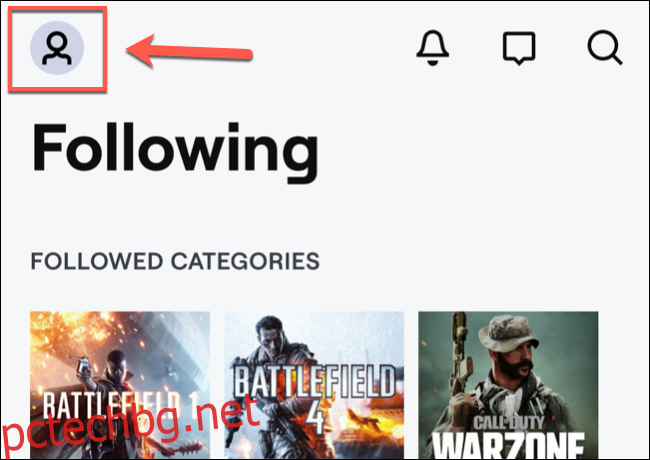
В профила на вашия канал докоснете опцията „Чат“ в менюто, за да получите достъп до стаята за чат на вашия канал.
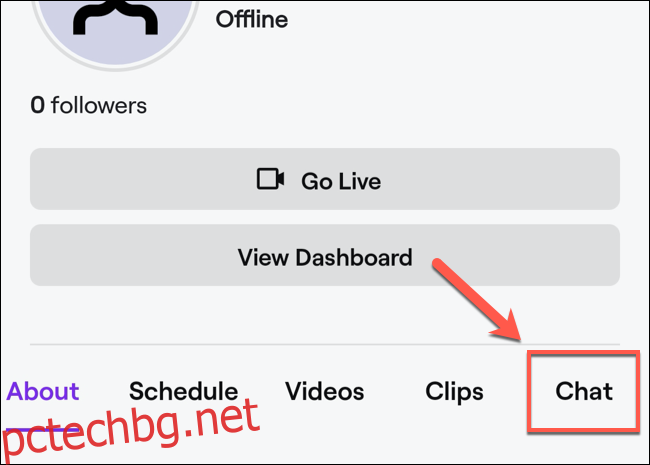
Хостване на други потребители на Twitch
За да започнете да хоствате канал, въведете /host stream в собствения си чат, като замените stream с потребителското име на стриймъра.
Например, за да хоствате канала Twitch Gaming, трябва да въведете /host twitchgaming, за да започнете да го хоствате. Тези команди работят на всички платформи, включително на мобилни и настолни устройства.
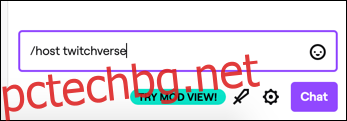
Ако е успешен, трябва да видите да се появи хоствания поток. Под вашето собствено потребителско име ще се появи съобщение, което ви казва, че хоствате потока.
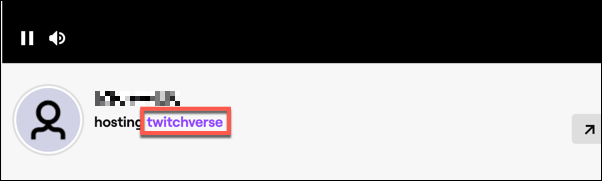
Можете да превключвате между потоци, като използвате тази команда около три пъти на 30-минутен период, за да предотвратите злоупотреба.
Ако искате да спрете хостването на Twitch стримър, въведете /unhost, за да спрете.
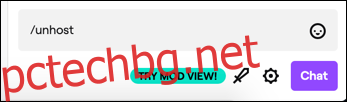
В чата ще се появи съобщение, за да потвърдите, че хостването на този поток във вашия канал е приключило.
Използване на Twitch Auto-Hosting
Ако имате канали, които искате да поддържате редовно, можете да използвате функцията за автоматичен хостинг на Twitch. Това ви позволява да зададете редица одобрени канали, които искате да хоствате автоматично, когато вашият собствен поток е офлайн.
Ако току-що сте приключили поток, Twitch ще изчака три минути, преди да активира функцията за автоматичен хост. Това е, за да ви даде време да възстановите своя собствен поток, ако сте загубили връзка, например. Също така незабавно ще спрете да хоствате друг канал, ако започнете да предавате сами.
За да използвате автоматичен хостинг на Twitch, ще трябва да получите достъп до настройките на канала на Twitch. За съжаление, не можете да промените настройките си за автоматичен хостинг на мобилни устройства.
За да направите това, отидете на Twitch уебсайт (или отворете настолното приложение Twitch) и щракнете върху иконата на акаунта в горния десен ъгъл. От падащото меню щракнете върху опцията „Канал“.
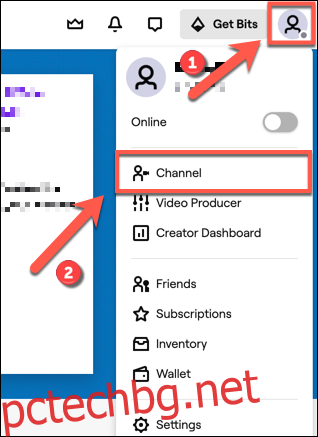
В профила на вашия канал щракнете върху бутона „Персонализиране на канал“, за да получите достъп до настройките си.
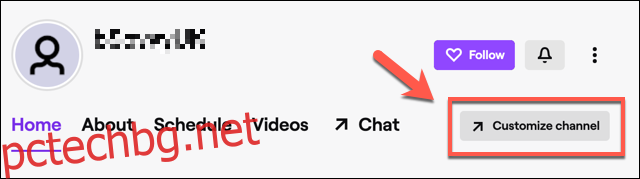
В настройките на канала на Twitch превъртете надолу, докато видите секцията „Автоматичен хостинг“. За да активирате автоматичния хостинг, докоснете плъзгача „Автоматични хостинг канали“, за да активирате функцията.
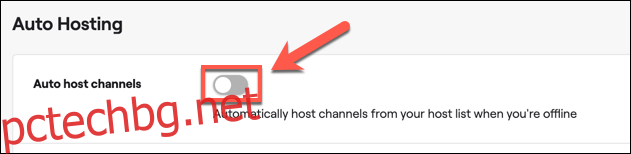
Можете да зададете приоритета, в който каналите се хостват от този списък в секцията „Приоритет на хостинг“.
За да хоствате произволно, изберете опцията „Хост на произволни канали от списъка“. Ако искате да хоствате въз основа на списъчен ред, вместо това изберете опцията „Хост на каналите според реда, в който се появяват в списъка“.
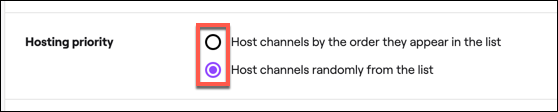
За да добавите канали на Twitch към списъка за автоматичен хостинг, щракнете върху опцията „Списък с хостове“.
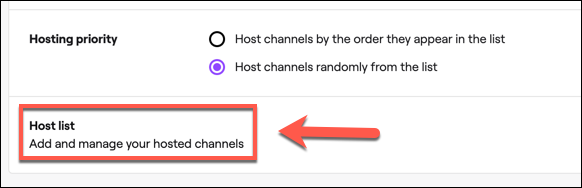
Използвайте лентата за търсене на страницата със списък за автоматично хостване, за да намерите и добавите нови канали към списъка. Например, търсенето на „twitchgaming“ ще намери и изброи официалния канал на Twitch Gaming.
За да добавите канал към списъка, щракнете върху бутона „Добавяне“ до името на канала.
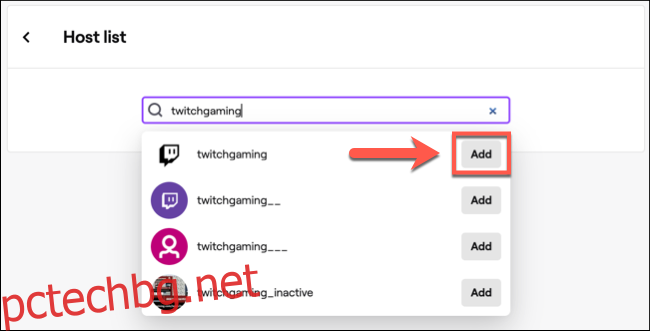
Веднъж добавени, можете да премахнете каналите от списъка, като задържите курсора на мишката върху тях и щракнете върху бутона „Премахване“.
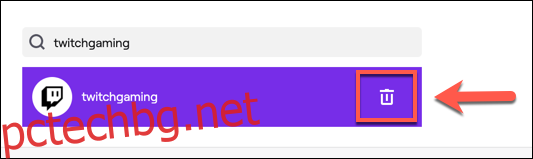
Това ще премахне канала от вашия списък за автоматично хостване. Ще трябва да го добавите отново, ако искате да видите, че Twitch автоматично хоства този канал за вас в бъдеще.