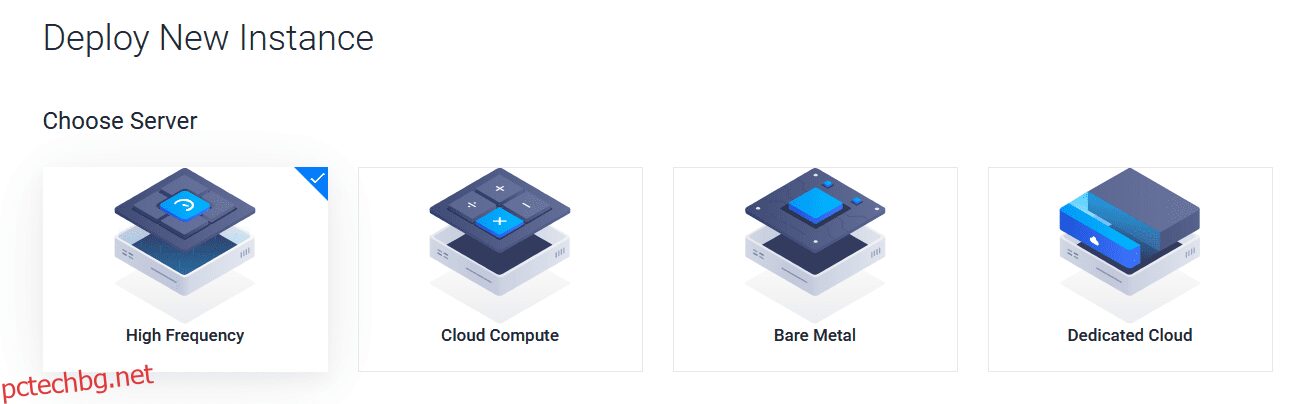Minecraft е популярна видео игра, в която можете да изследвате, строите, взаимодействате и се забавлявате с приятелите си. Той не е ограничен само до настолни компютри, но е достъпен и за мобилни телефони и конзоли.
Можете да играете съвсем сами, да се присъедините към публични сървъри или да създадете сървър.
Създаването на Minecraft сървър може да бъде трудно, като се има предвид, че трябва да конфигурирате няколко настройки, за да получите най-доброто изживяване, което искате. Но какво ще стане, ако можете да създадете Minecraft сървър с едно кликване?
Все още можете да персонализирате сървъра и да инсталирате модификации, но настройвате barebone системата само за няколко минути.
Тази статия ще ви помогне да хоствате сървър на Minecraft с помощта на Vultr, една от най-добрите опции за хостинг на сървър на Minecraft, за не повече от три минути.
Съдържание
Стъпки за хостване на Minecraft сървър на Vultr
Етап 1
Първо, трябва да се регистрирате за акаунт във Vultr, доставчик на облачна инфраструктура, известен с най-добре представящите се сървъри.
Стъпка 2
След като създадете своя акаунт, трябва да внедрите екземпляр (добавете сървър). Всичко, което трябва да направите, е да кликнете върху „Разполагане на екземпляр“ от Vultr таблокакто е показано на екранната снимка по-долу.
Стъпка 3
След това трябва да изберете тип сървър. За лични или основни нужди „високочестотен“ сървър трябва да е достатъчно добър за повечето.
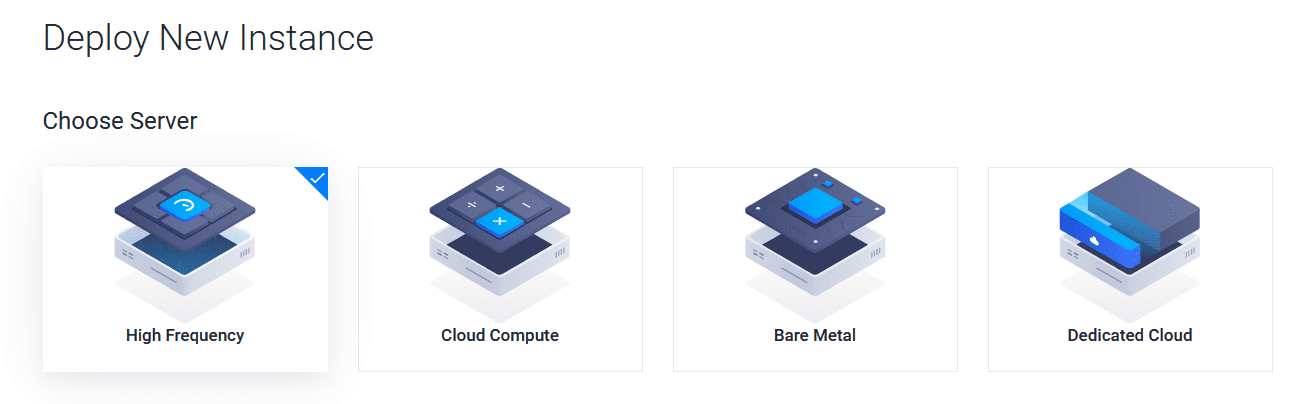
Стъпка 4
Местоположението на сървъра също има значение, защото влияе на латентността. Така че, в зависимост от това откъде планирате да се свържете, след това трябва да изберете местоположение на сървъра наблизо.
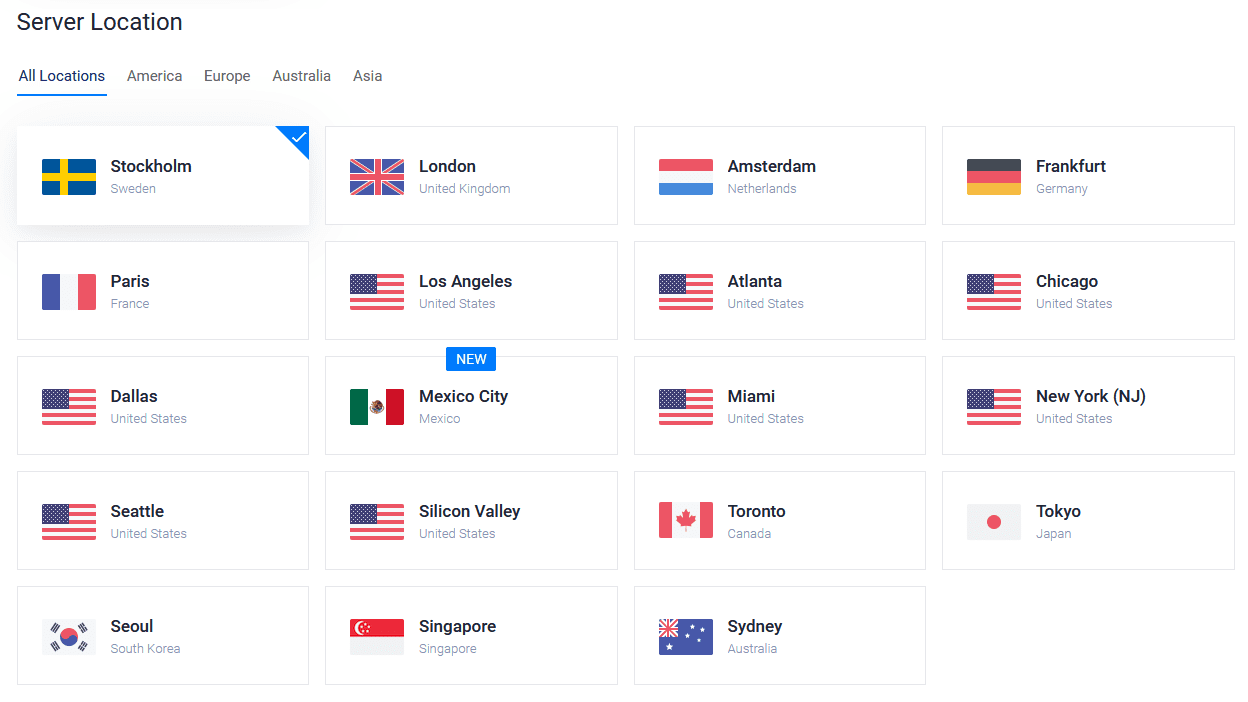
Стъпка 5
Избрах „Сингапур“ за тестов сървър, защото беше най-близкият достъпен за мен в Азия. След като сте готови, трябва да изберете типа сървър.
Можете да изберете да инсталирате всяка операционна система по ваш избор и ръчно да инсталирате Minecraft, следвайки онлайн ръководствата. Но тук се фокусираме върху най-лесния метод, който е – използването на Marketplace приложения.
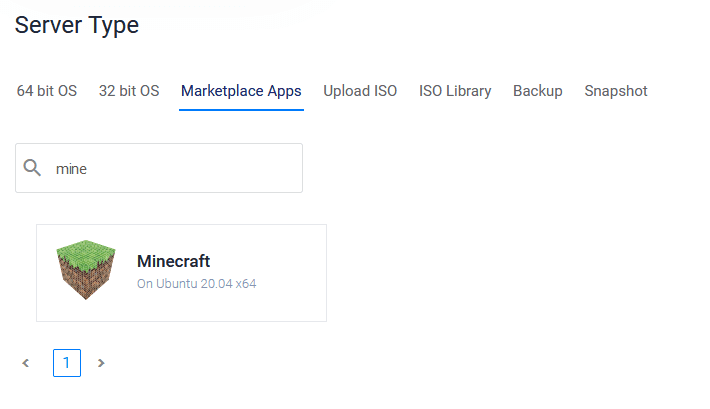
Vultr ви позволява да завъртите сървър с предварително инсталиран Minecraft. Трябва да изберете „Minecraft“ от пазара като тип сървър и да продължите. Екранната снимка показва, че Vultr ще инсталира Minecraft на сървър с Ubuntu 20.04 LTS като операционна система.
Стъпка 6
В крайна сметка трябва да изберете размера на сървъра (който ще определи ценообразуването).
В зависимост от броя на играчите, които трябва да приемете, ще трябва да изберете сървър. За оптимално изживяване с 10-20 играчи трябва сървър с 1 CPU, 2 GB RAM, 64 GB NVMe и 2 TB честотна лента.
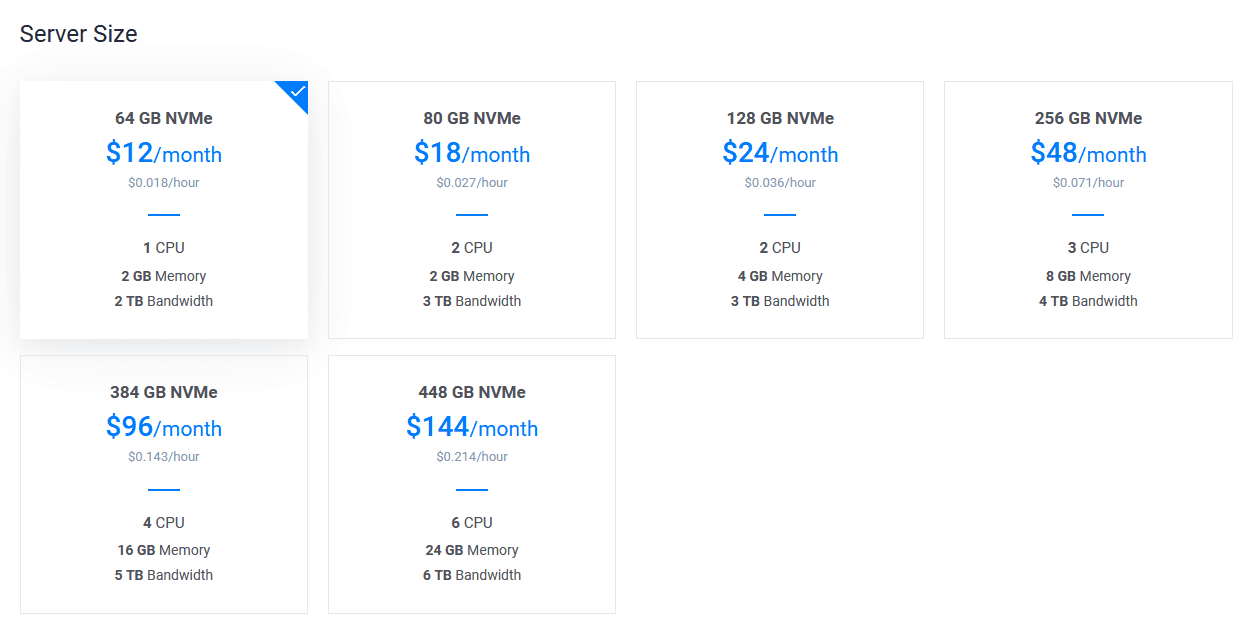
Имайте предвид, че играта е интензивна на процесора и също така изисква добро количество памет.
Тези облачни копия няма да ви таксуват никакви пари, когато създавате сървър. Таксуването се основава на вашето използване и съответно всеки месец се издава разписка.
Стъпка 7
Можете да изберете да активирате допълнителни функции, но трябва да работи добре дори и без тях.
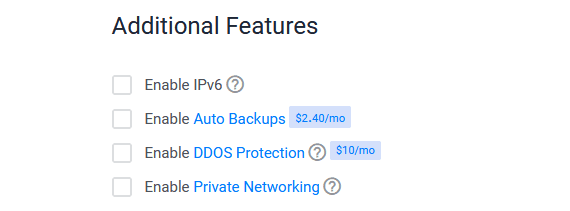
Освен това трябва да добавите име на хост, преди да разположите сървъра.
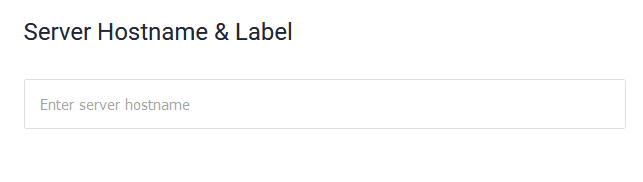
Стъпка 8
Когато приключите с финализирането на избора, можете да натиснете „Deploy“, за да започнете да създавате сървъра. Трябва да започне да работи след около минута (както е показано на изображението по-долу).
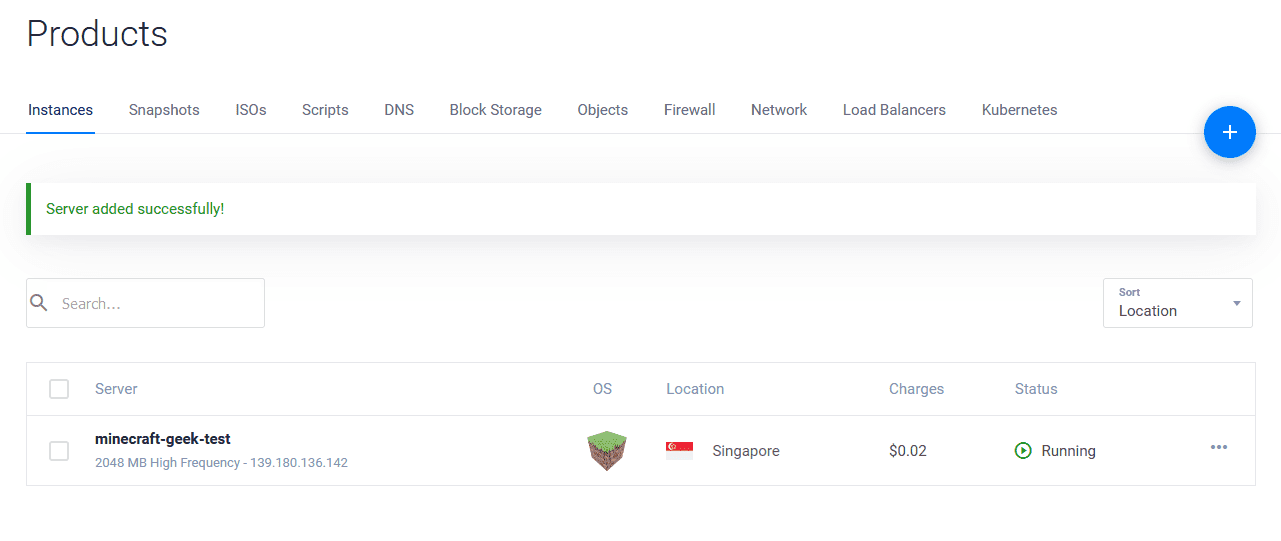
Ето! Това е. Освен ако не искате да персонализирате или инсталирате модификации на вашия сървър, не е необходимо да правите нищо друго. Струва си да се отбележи, че Vultr инсталира Minecraft 1.17.1
Свързване към вашия Minecraft сървър
След като създадете сървъра, трябва да щракнете върху него, за да получите достъп до подробностите за сървъра. Ще намерите подробности за сървъра на Minecraft, за да можете да се свържете в играта.
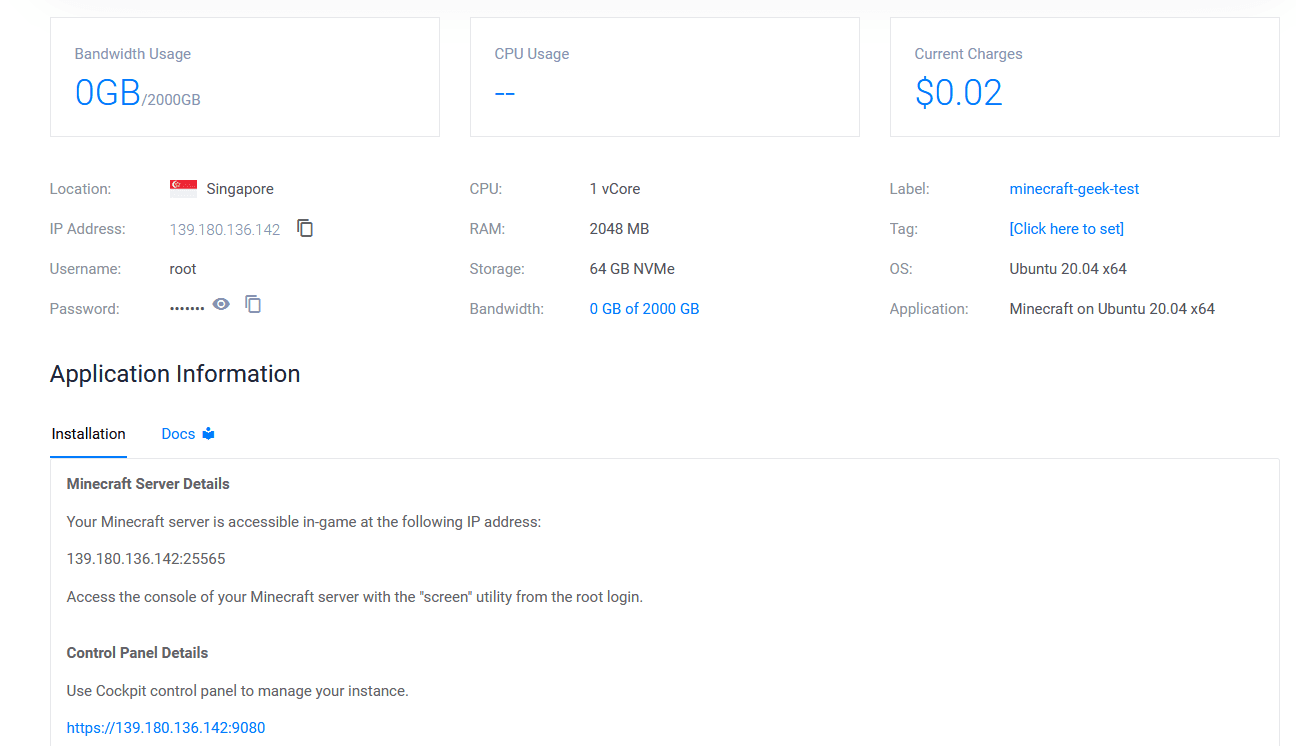
IP адресът трябва да изглежда така: xxx.xxx.xxx.xxx:25565, както е показано на екранната снимка по-горе под „Подробности за сървъра на Minecraft“. Можете да го споделите с приятелите си, за да се свържете.
Останалите детайли, включително контролния панел, са предназначени само за достъп, наблюдение и конфигуриране на сървъра, ако е необходимо.
След като имате необходимия IP адрес за свързване, стартирайте играта, отидете на опцията „Мултиплейър“ и натиснете „Добавяне на сървър“.
Въведете локално име по ваш избор, за да можете да идентифицирате сървъра и да продължите към свързване.
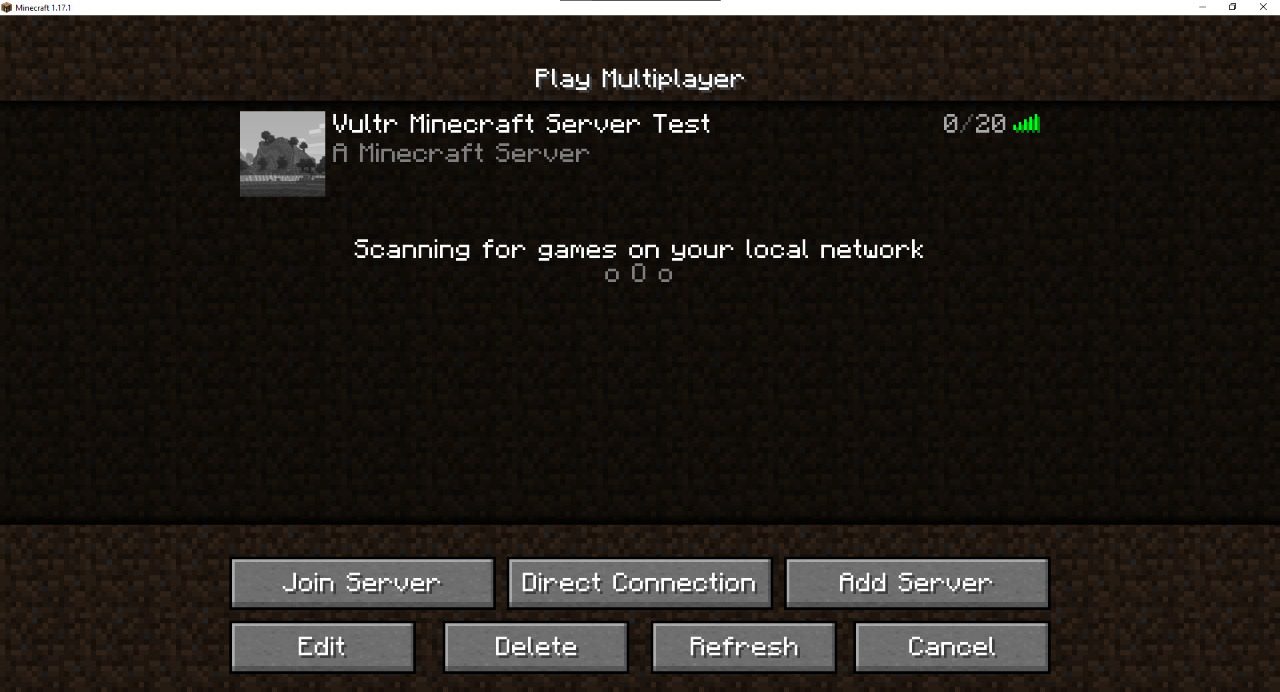
И след това просто натиснете „Присъединете се към сървъра“, за да започнете приключението.
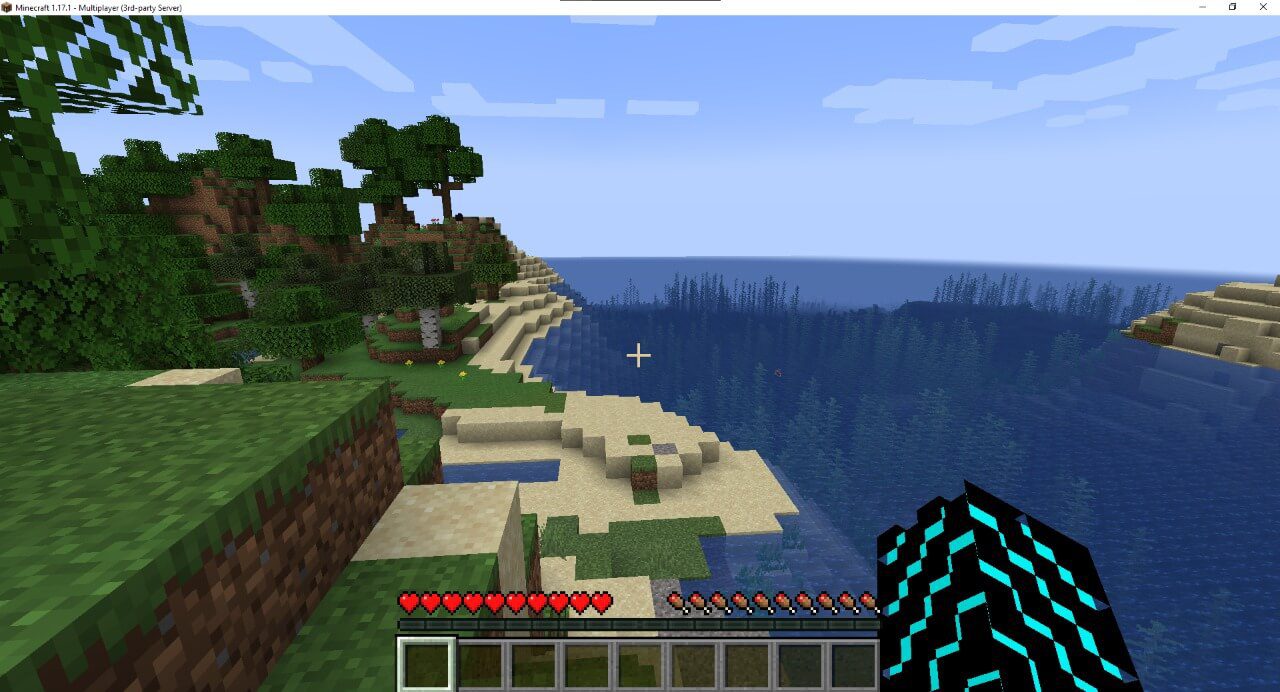
При моето кратко тестване играта работи безупречно. Все пак може да искате да следите използването на ресурсите, за да сте сигурни, че сървърът на Minecraft може да се справи със свързаните играчи.
Можете да получите достъп до игровата конзола, като използвате SSH достъп до вашия сървър и след това да използвате екранна команда.
Ето как изглежда използването на ресурсите в моя случай:
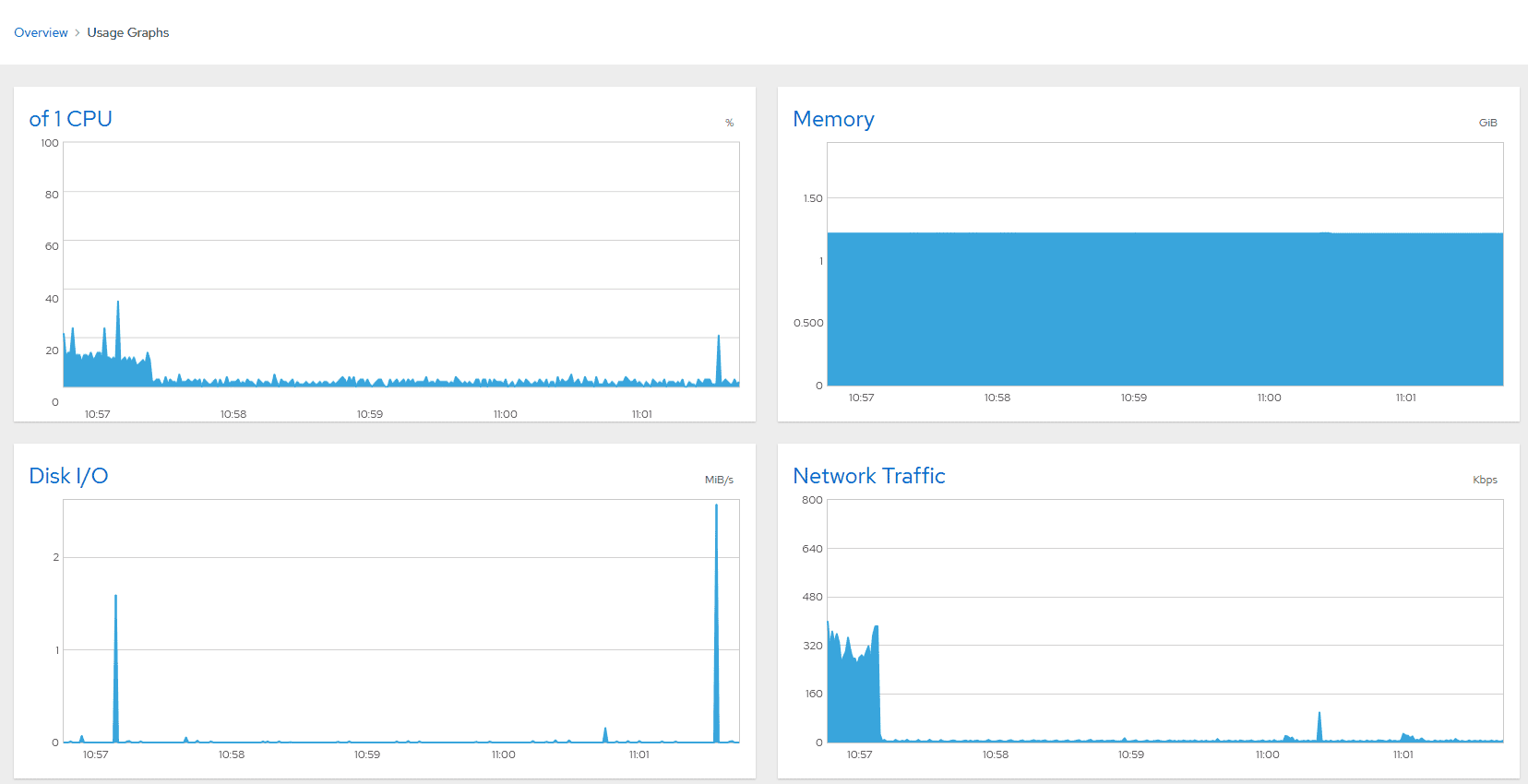
Приключване 😎🎮
С Vultr не е нужно да отделяте време за създаване на Minecraft сървър. Така че можете лесно да се съсредоточите върху конфигурирането, добавянето на модификации и управлението на сървъра за свързаните играчи.
Нуждаете се от алтернатива на Vultr? Опитайте Каматера който предлага Minecraft сървър само с едно кликване.
Въпреки това, ако не сте готови да управлявате своя Minecraft сървър, като алтернатива можете да опитате управляван Minecraft хостинг като напр ScalaCube или Сървъри за оцеляване.