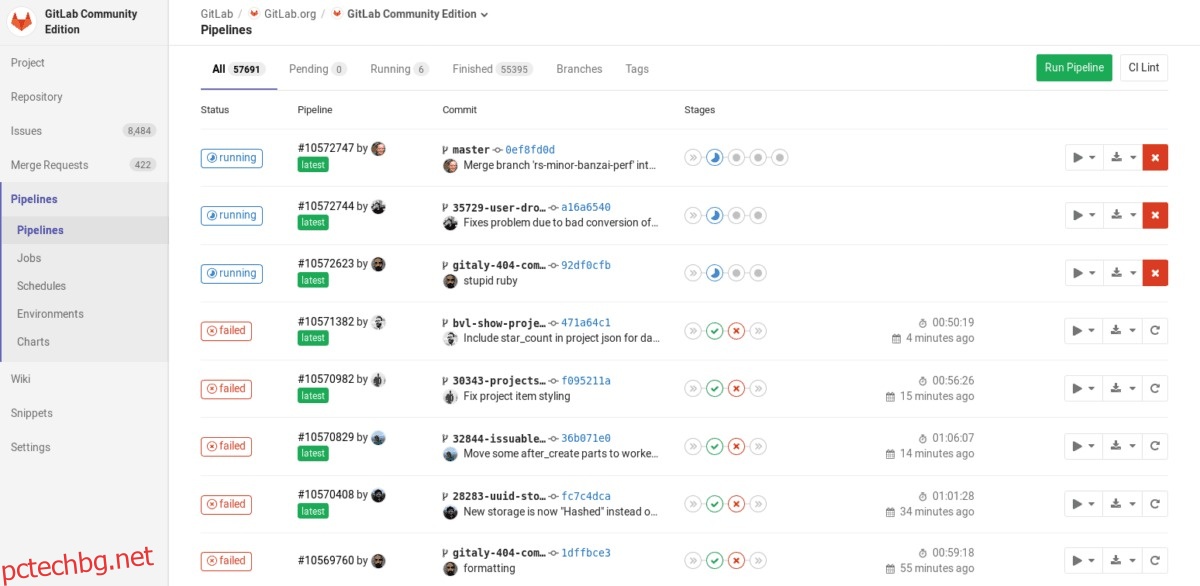Хостингът на традиционен Git сървър на Linux за вашия програмен код е страхотна идея, но стандартният подход само за команден ред е много остарял и му липсват полезни, модерни функции. Само тези причини са защо толкова много проекти се озовават в GitHub; това е евтина, лесна за използване алтернатива на справянето с неприятностите само на Git от командния ред.
GitHub е приличен, но в крайна сметка това е собствен продукт, собственост на Microsoft. Това също струва пари. Така че, през 2019 г., ако искате да имате Git сървър, който да съхранява целия ви код, като работите с GitLab, безплатният конкурент с отворен код на GitHub е безсмислен.
Има много причини да използвате GitLab като основа за вашия Git сървър в Linux и разходите са само част от него. Той също така предлага сравними функции с GitHub, работи с повечето GUI клиенти на Git, има страхотен уеб тракер за грешки и много повече!
Съдържание
Инструкции за Ubuntu
Настройката на GitLab в Ubuntu започва с инсталиране на необходимите програмни зависимости, като Curl, OpenSSH сървъра, Ca Certificates. Ще трябва също да инсталирате пакета Postfix за известия по имейл.
Забележка: инструкциите в този раздел ще работят на Ubuntu 14.04 LTS, 16.04 LTS и 18.04 LTS.
За да стартирате инсталацията на зависимост, въведете командата Apt по-долу в подканата на командния ред на вашата Ubuntu машина.
sudo apt install curl openssh-server ca-certificates
sudo apt install postfix
След като се погрижите за зависимостите за GitLab, е време да актуализирате Ubuntu, за да гарантирате, че целият софтуер в системата е актуален. Този раздел е критичен, така че не го пропускайте!
sudo apt update
sudo apt upgrade
След надграждането на софтуера е време да започнете инсталацията на GitLab. Използвайте командата curl, за да вземете най-новия инсталационен скрипт на Ubuntu.
curl https://packages.gitlab.com/install/repositories/gitlab/gitlab-ee/script.deb.sh | sudo bash
Оставете скрипта да работи. Той трябва да инсталира всичко необходимо, за да може GitLab да работи на вашата Ubuntu система. Когато скриптът приключи, е време да конфигурирате софтуера да сочи към правилния домейн.
В терминала въведете командата по-долу, но променете информацията след „EXTERNAL_URL“ към URL адреса на уебсайта, на който планирате да получите достъп до вашия GitLab сървър.
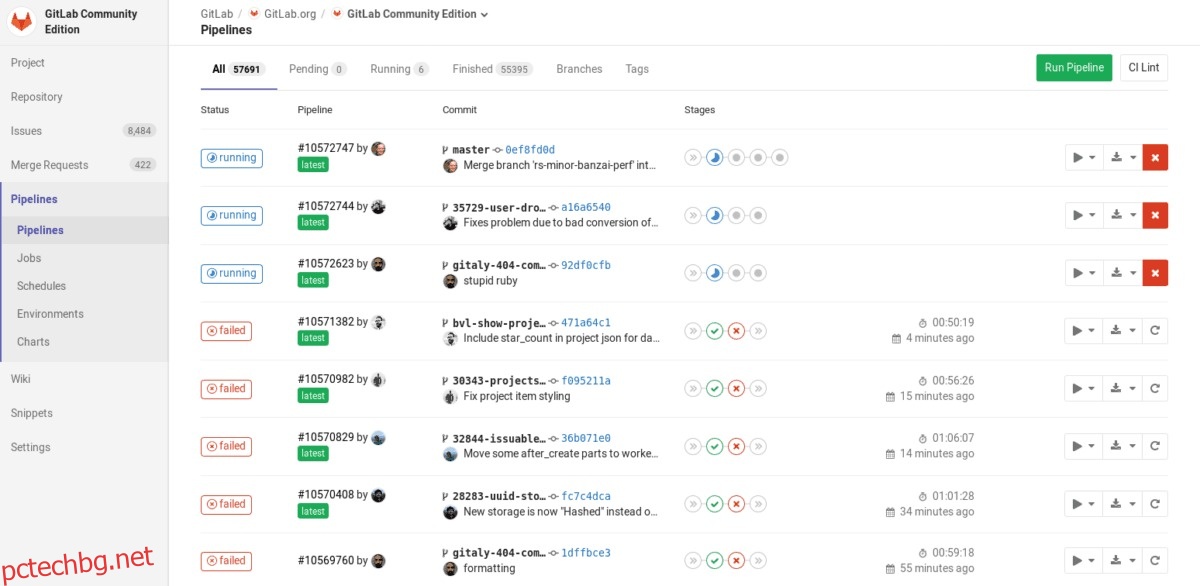
sudo EXTERNAL_URL="https://gitlab.example.com" apt install gitlab-ee
След като командата по-горе приключи, посетете URL адреса, който сте задали в секцията EXTERNAL_URL, и използвайте потребителското име „root“, за да влезете, за да можете да започнете процеса на конфигуриране след инсталацията.
За повече информация как да конфигурирате и използвате GitLab във вашата Ubuntu система, посетете страницата на GitLab за конфигурация.
Инструкции за Debian
Debian Linux има много сходни инструкции за инсталиране с Ubuntu, защото са много сходни операционни системи. Процесът за настройка на софтуера започва с помощта на инструмента Apt-get за инсталиране на зависимостите (Curl, OpenSSH Server, Ca Certificates и Postfix.)
Забележка: тези инструкции ще работят с Debian 8 и 9.
За да стартирате инсталацията на зависимост, въведете командата Apt-get по-долу в подканата на командния ред на вашата Debian машина.
sudo apt-get install curl openssh-server ca-certificates
sudo apt-get install postfix
След инсталирането на зависимостта използвайте Apt-get, за да проверите за актуализации на софтуера. Не пропускайте тази стъпка!
sudo apt-get update
sudo apt-get upgrade -y
След като софтуерът е актуален, е време да изтеглите инсталационния скрипт на GitLab с командата curl.
curl https://packages.gitlab.com/install/repositories/gitlab/gitlab-ee/script.deb.sh | sudo bash
Нека скриптът се изтегли и стартира. Докато е в процес на изпълнение, скриптът ще настрои GitLab, така че да работи на вашата Debian Linux система.
След като скриптът GitLab bash се изпълнява, е време да конфигурирате URL адреса на GitLab. В терминала въведете командата EXTERNAL_URL по-долу. Не забравяйте да промените примерния URL адрес с домейна, от който планирате да получите достъп до GitLab.
sudo EXTERNAL_URL="https://gitlab.example.com" apt-get install gitlab-ee
Ако приемем, че командата EXTERNAL_URL е успешна, GitLab ще работи и ще работи на вашата Debian Linux система. За да завършите процеса на настройка, отворете нов раздел на браузъра на URL адреса, който сте задали за GitLab, и използвайте потребителското име „root“, за да влезете.
За повече информация как да конфигурирате и използвате GitLab на Debian, посетете страницата с документация на уебсайта на GitLab.
Инструкции за CentOS 6
Накарането на GitLab да работи върху CentOS 6 е прост процес и започва с използване на мениджъра на пакети yum за инсталиране на зависимостите, необходими за стартиране на софтуера. Зависимостите, от които се нуждаете, са Curl, Policycoreutils-python, OpenSSH-Server, Postfix и Cronie.
Забележка: тези инструкции работят и с RHEL, Oracle Linux и Scientific Linux.
За да стартирате инсталацията на зависимост, въведете командата Yum в командния ред на CentOS 6.
sudo yum install -y curl policycoreutils-python openssh-server cronie
След като Yum приключи с инсталирането на горните пакети, използвайте lokkit, за да разрешите HTTP и SSH през защитната стена на вашата система.
sudo lokkit -s http -s ssh
Сега, когато HTTP и SSH са разрешени през защитната стена на CentoS 6, е време да използвате Yum, за да инсталирате окончателната зависимост на GitLab: Postfix.
sudo yum install postfix
След това активирайте Postfix с командите service и chkconfig.
sudo service postfix start
sudo chkconfig postfix on
След като Postfix стартира в системата, използвайте командата curl, за да изтеглите инсталационния скрипт на CentOS.
curl https://packages.gitlab.com/install/repositories/gitlab/gitlab-ee/script.rpm.sh | sudo bash
Оставете скрипта за инсталиране на CentOS да стартира. Докато се изпълнява, той ще настрои всичко необходимо, за да накара GitLab да работи на вашата система. Когато е готово, използвайте командата EXTERNAL_URL, за да насочите GitLab към правилния URL адрес, към който искате да сочи.
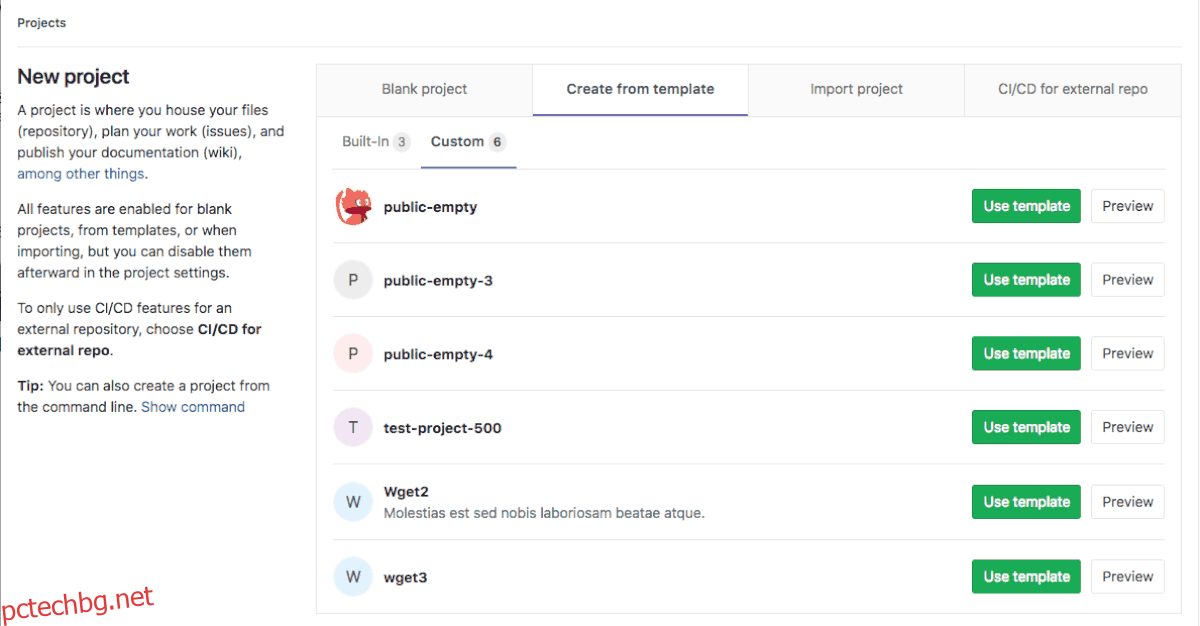
sudo EXTERNAL_URL="https://gitlab.example.com" yum -y install gitlab-ee
След инсталацията отворете нов раздел на браузъра и посетете URL адреса, който сте задали в горната команда. Използвайте потребителското име „root“, за да влезете.
За повече информация как да конфигурирате и използвате GitLab на CentOS 6, посетете страницата с документация на уебсайта за разработка на GitLab.