Съдържание
Ключови изводи
- SD картите все още са полезни за конзоли за видеоигри, цифрови фотоапарати и мобилни телефони, въпреки удобството на облачното съхранение.
- Можете да форматирате SD карта на вашия Mac, като използвате или вграден слот за SD карта, или четец на SD карти, включен в USB порт.
- Когато форматирате SD карта, изберете подходящия формат на файловата система въз основа на устройството, с което ще я използвате, и обмислете използването на инструмент като SD Card Formatter или Disk Utility за удобно изживяване.
SD картите не са най-удобното средство за прехвърляне на данни, особено с облачно съхранение като алтернатива. Въпреки това, те все още имат своите приложения, включително с конзоли за видеоигри, цифрови фотоапарати и мобилни телефони.
Често можете да форматирате SD карта с каквото и устройство да я използвате. Въпреки това може да бъде по-бързо да използвате компютър и така или иначе може да искате да я използвате само с компютър. Ето как да се справите с нуждите си от форматиране на карти в macOS.
Свързване на SD карта към вашия Mac
Първо ще трябва да включите вашата SD карта. Подходът, който ще предприемете, ще зависи от възможностите на вашия Mac и формата на вашата карта.
Включване на SD карта
Първо, има два основни метода за четене на SD карта с Mac. Най-лесният и удобен метод е да поставите картата във вграден слот за SD карта. Това обаче не е налично за всеки модел.
С течение на времето Apple промени поддръжката на SD карти в цялата си линия. Независимо дали имате Mac mini, iMac или MacBook Pro, той може да има SD слот, а може и да няма; всичко зависи от възрастта на вашия модел.
Трябва да можете да намерите слота за SD карта на вашия Mac, ако има такъв, но ако искате да проверите, Страница за поддръжка на Apple има списък с модели, които включват физически слот.
Стандартната алтернатива на слота за SD карта е четец на SD карти, който обикновено се включва в USB-A или USB-C порт. Много USB-C хъбове включват слот за SD карта, а четците за много карти с общо предназначение често обработват SD карти заедно с други типове.
Разбиране на различни формати на SD карти
Има много видове SD карти, вариращи във физически размер и формат на капацитет. Форматите miniSD и microSD са физически по-малки карти, които Mac SD слотовете не поддържат първоначално. Но все още можете да ги използвате с пасивен адаптер: карта, която е със същия размер като пълна SD карта, със слот за съхранение на по-малки формати.
Форматите SDHC, SDXC и SDUC осигуряват по-голям капацитет както за SD, така и за microSD размери. Освен това стандартните SD и по-малко популярните miniSD размери поддържат SDIO. Въпреки че тези подробности са до голяма степен маловажни, трябва да сте наясно какъв действителен капацитет (напр. 32 GB) е вашата карта, ако възнамерявате да я преформатирате напълно.
Използване на Disk Utility за форматиране на SD карта
Disk Utility е приложение, доставяно с macOS. Трябва да присъства във вашата папка /Applications/Utilities. Можете да използвате Disk Utility за много различни задачи, свързани с дискове, както на вътрешни, така и на външни устройства за съхранение.
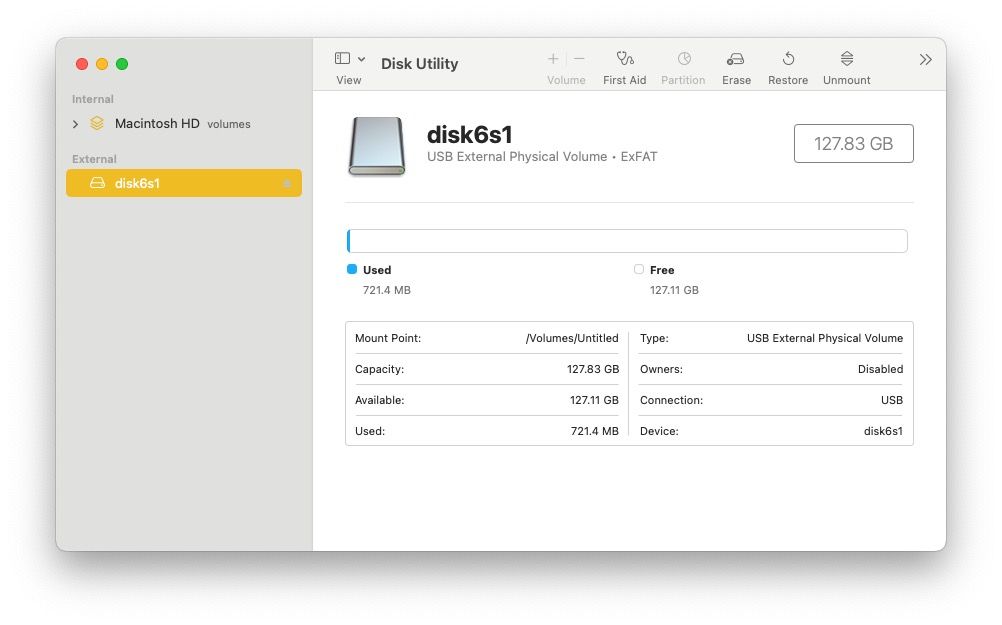
Започнете, като изберете вашата SD карта от списъка отляво. Ако използвате Mac с вграден слот за SD карта, той трябва да се покаже в секцията Internal. SD карта, включена във външен четец, ще се покаже в секцията External. Уверете се, че сте избрали самата карта по име, а не по физическото устройство. По-лесно е да направите това, ако изберете Показване само на томове от менюто Изглед горе вляво.
След като изберете картата, потвърдете, че това е тази, която искате да форматирате. Можете например да проверите капацитета и използваното пространство. След това щракнете върху бутона Изтриване в горната част на прозореца. Можете да посочите име за картата и нейния формат.
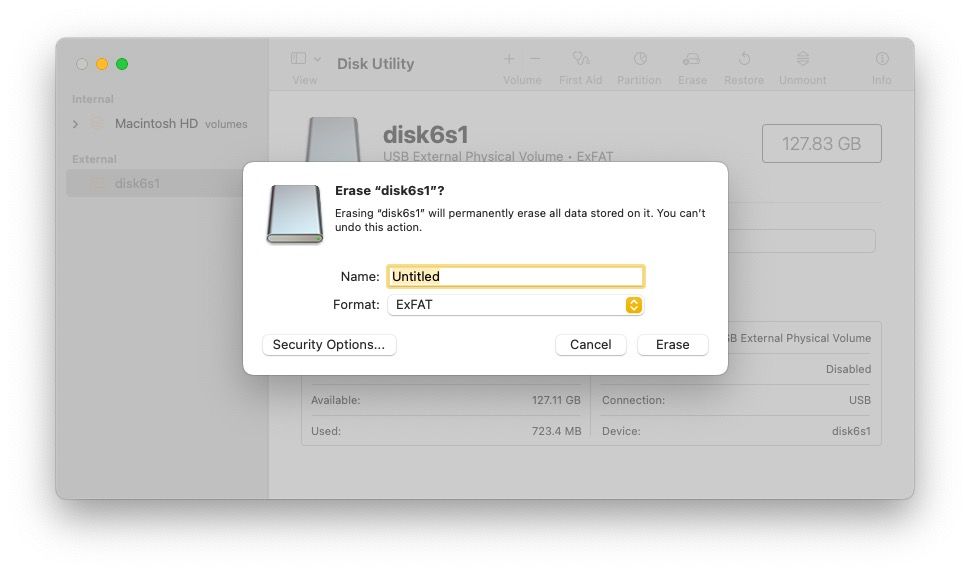
Избор на формат на файловата система
Изборът на подходящ формат на файловата система е важен, тъй като може да повлияе на съвместимостта с други устройства.
Ако форматирате SD картата, за да я използвате в друго устройство, като например цифров фотоапарат, трябва да избягвате всички формати на Mac OS и да изберете MS-DOS (FAT) или ExFAT. Използвайте FAT, ако картата е 32 GB или по-малко, както са всички SD и SDHC карти. Използвайте ExFAT, ако картата е по-голяма от 32 GB, като например SDXC или SDUC карта.
Използване на SD Card Formatter на macOS
Отделно приложение може да изглежда ненужно, тъй като macOS винаги включва Disk Utility. Въпреки това, Форматиране на SD карти е по-удобна алтернатива, посветена на задачата за форматиране на SD карти. Той обработва детайли като файловата система вместо вас и дори ще преформатира ExFat карта като FAT12, ако последната е по-ефективна. Също така е безплатно за изтегляне и използване.
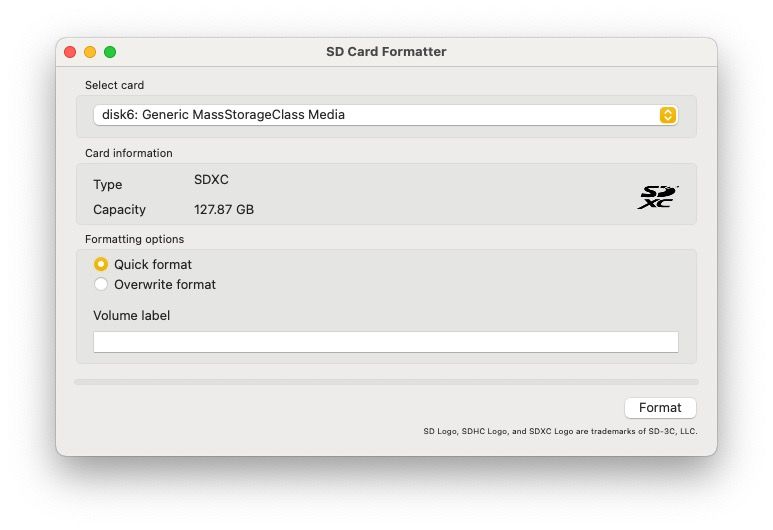
Приложението има много прост интерфейс с малко опции. Първо изберете картата, като използвате първото падащо меню. Обикновено ще работите с една SD карта наведнъж, която приложението ще избере предварително. Проверете дали капацитетът е това, което очаквате. Обикновено няма да е пълната сума, обявена на картата, поради няколко причини, но трябва да е приблизително равна.
Има две налични опции за форматиране: Бързо и Презаписване. Quick е по-бързата опция, защото освобождава място, без действително да изтрива необработените данни. Методът Overwrite всъщност изтрива старите данни, така че трябва да го използвате, ако сигурността е проблем и искате да сте сигурни, че никой никога не може да възстанови данните.
И накрая, можете да предоставите етикет за обем, който е име за SD картата, за да ви помогне да я разпознаете по-късно. Може да е полезно да включите капацитета или производителя в това име, особено ако работите с няколко различни карти.
Използване на командния ред
Не използвайте тази опция, освен ако не сте много уверени!
Трябва да имате задълбочено разбиране на термини като формат на файловата система и дял, преди да продължите. Трябва също така да разпознаете точно с кой диск имате работа, когато се покаже идентификатор на том като disk2. Бъдете много внимателни да не форматирате случайно грешното устройство!
С тези предупреждения инструментът diskutil е еквивалентът на командния ред на Disk Utility. Отворете приложението Mac Terminal и започнете, като изброите наличните устройства на вашата система:
diskutil list
Трябва да можете да идентифицирате коя е вашата SD карта чрез нейното име. В списъка с устройства ще видите идентификатор, обикновено нещо като disk2. Трябва да сте сигурни, че работите с правилното устройство, преди да продължите. За да изтриете цялото съдържание, но да запазите същата основна структура (файлова система), използвайте командата за преформатиране, например:
diskutil reformat disk2
Ако искате да промените файловата система, използвайте следната разширена команда:
diskutil eraseDisk "HFS+" NameOfSDCard disk2
HFS+ е типът файлова система, която искате да използвате. Можете да видите кои файлови системи поддържа вашата версия на diskutil със следната команда:
diskutil listFilesystems
The пълна man страница дава подробни инструкции как да използвате този сложен, но мощен инструмент.
Отстраняване на проблеми с форматирането на SD карта на Mac
Не би трябвало да срещнете никакви проблеми, особено ако използвате един от лесните за употреба GUI методи. Въпреки това, ако нещо се обърка, вероятно ще има една от следните причини.
Опит за форматиране на карта само за четене
SD картите имат физическо заключване на превключвателя, което можете да използвате, за да предотвратите случайна загуба на данни. Ако картата е в режим само за четене, няма да можете да я форматирате. Под Disk Utility ще получите грешка, но самото съобщение може да бъде доста загадъчно:
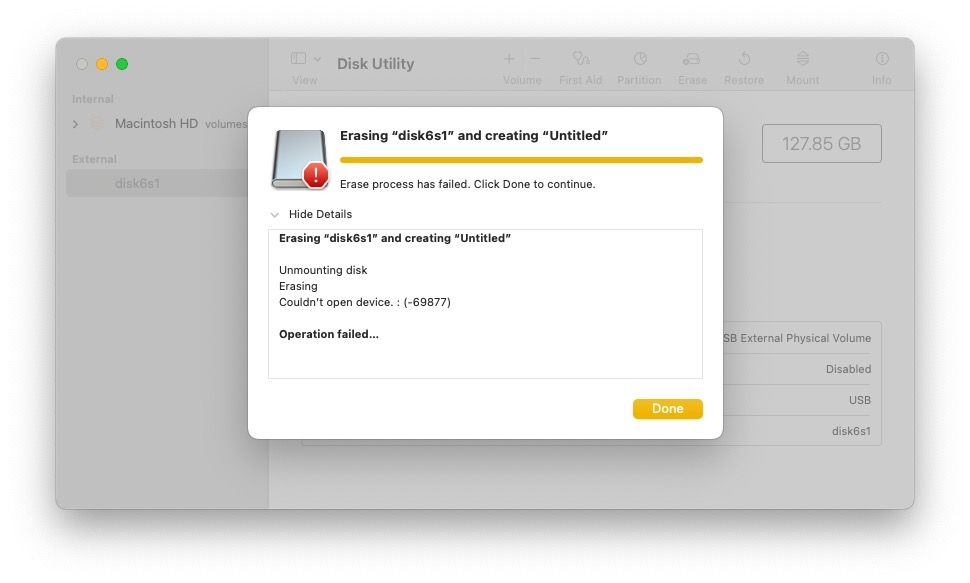
Приложението SD Card Formatter дава по-удобна грешка „Не мога да форматирам защитена от запис карта“:
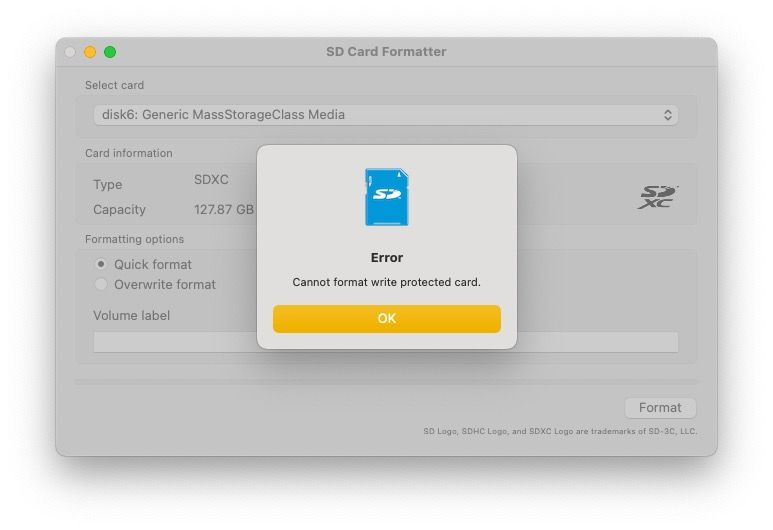
За да изключите режима само за четене, плъзнете превключвателя към края с контактите.
Форматиране с несъвместима файлова система
С помощта на Disk Utility е възможно да изберете файлова система, която е несъвместима със SD картата, която форматирате. Например опитът за форматиране на стара 8MB карта с тип Mac OS Extended (Journaled) може да доведе до грешка, както е показано:
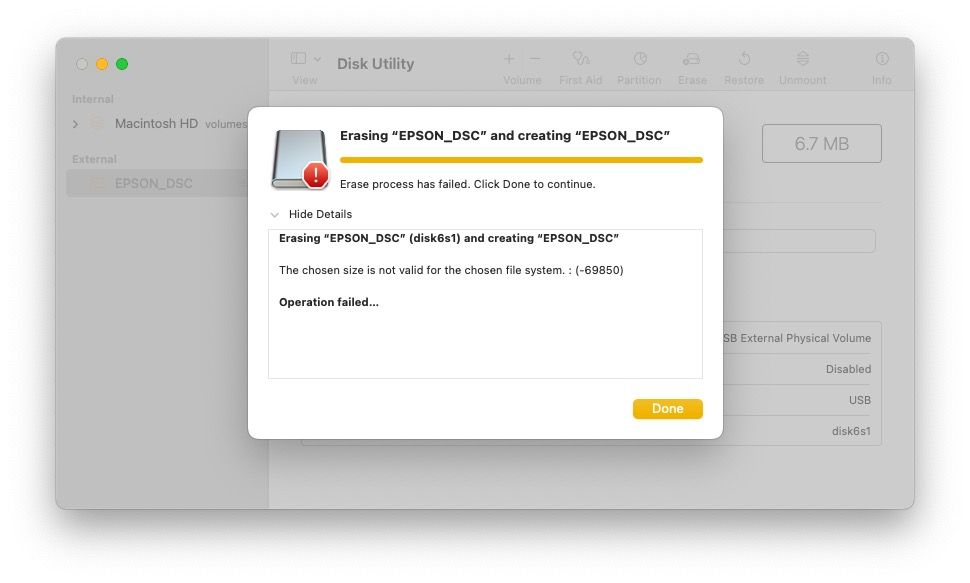
С много опции изберете най-подходящия за вас
Инструмент като SD Card Formatter може да опрости процеса на форматиране на SD карта, но вграденото приложение Disk Utility на Apple също може да свърши работа. Внимавайте да разберете разликите между файловите системи, особено когато използвате разширен инструмент като diskutil в командния ред.

