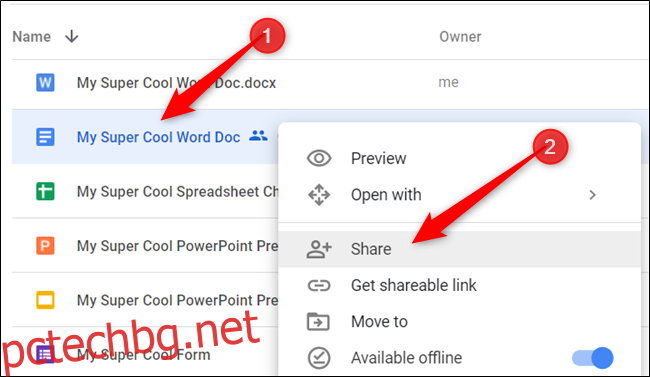Съвместната работа върху файлове е една от най-добрите функции в Google Документи, Таблици и Презентации. Въпреки това, когато завършите документа, може да се наложи да ограничите разрешенията на някой друг, преди да можете да го финализирате и затворите.
Когато финализирате документ, това означава, че последната редакция е направена и няма какво да добавите. Така че, когато си сътрудничите с други, може да искате да им попречите да правят допълнителни ревизии на крайния продукт. За щастие е лесно да ограничите — или да спрете напълно — споделянето на документ по всяко време.
Стартирайте браузъра си и го отворете Google Диск. Намерете файла, който искате да финализирате, щракнете с десния бутон върху него и след това изберете „Споделяне“, за да отворите настройките за споделяне за този документ.
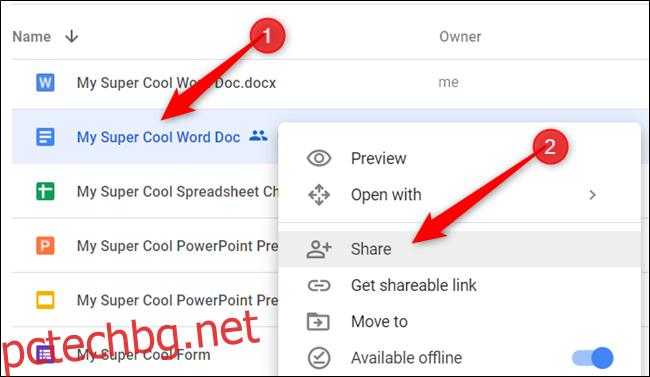
Ако не сте сигурни дали даден файл е споделен или не, потърсете иконата, която прилича на силуета на двама души.
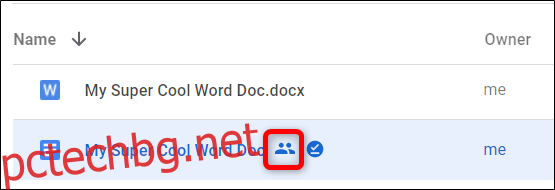
Ако споделянето на връзки е включено и искате да го запазите включено, като позволявате на хората да преглеждат файла, щракнете върху падащото меню и щракнете върху „Всеки с връзката може да преглежда“.
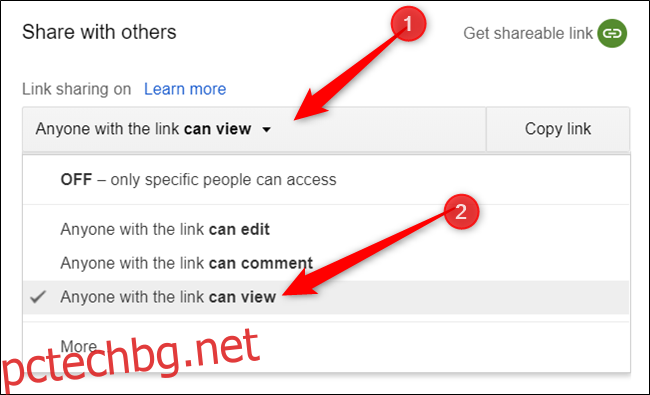
Ако споделянето на връзки е включено и искате да го изключите, щракнете върху падащото меню и след това щракнете върху опцията „ИЗКЛЮЧЕНО – Само определени хора имат достъп“.
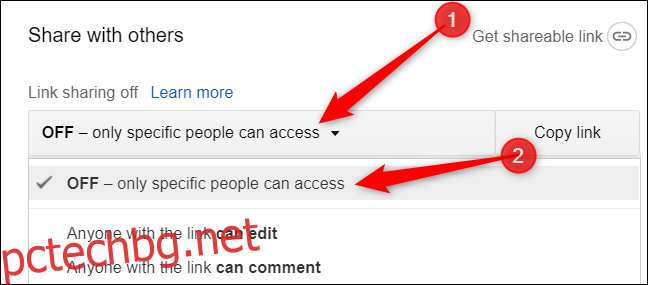
След това щракнете върху бутона „Разширени“.
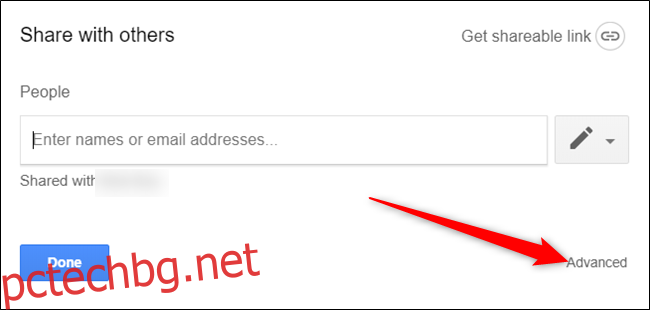
В секцията „Кой има достъп“ щракнете върху падащото меню до името на сътрудник и изберете „Може да преглежда“, за да промените разрешенията му на само за преглед.
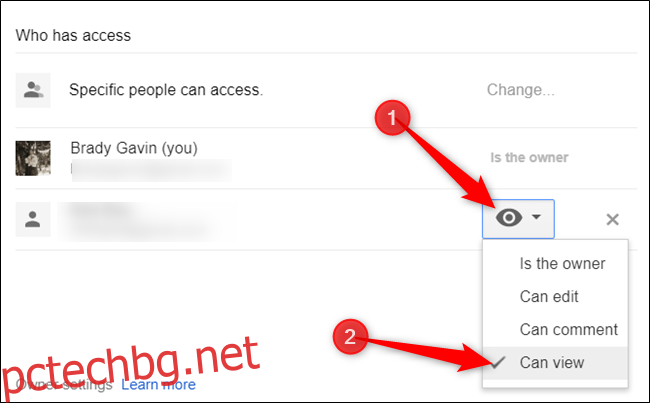
Ако сте собственикът на файла, можете да ограничите достъпа до файла още повече с две настройки в долната част на прозореца. Първата опция не позволява на други редактори — ако все още съществуват — да променят достъпа или да добавят нови хора.
Втората опция деактивира изтеглянето, отпечатването и копирането на файла за хора, които могат да преглеждат или коментират, като стриктно прави файла само за четене.
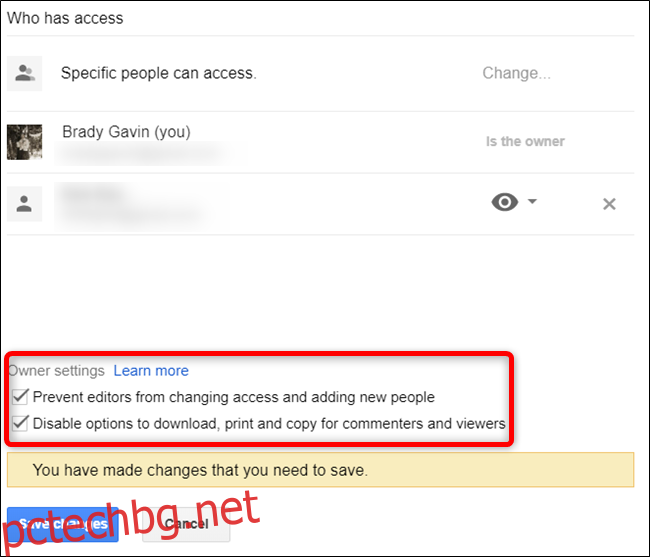
Щракнете върху бутона „Запазване на промените“.
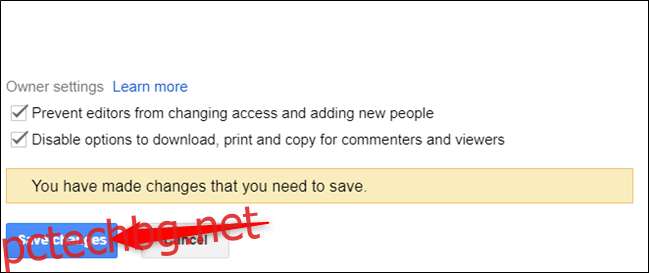
Когато приключите, щракнете върху „Готово“, за да затворите настройките за споделяне.
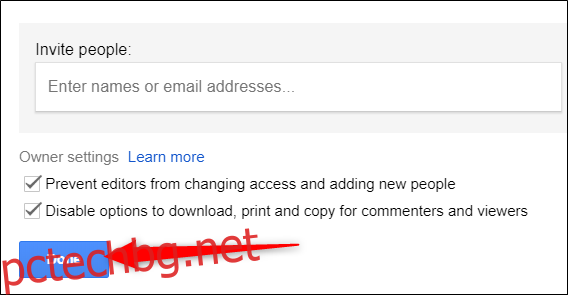
И накрая, за да уведомите всички, че файлът е достигнал до последния етап на процеса, трябва да поставите думата „Final“ в името. Това казва на всеки, който има достъп до файла, след като сте ограничили всички разрешения, че документът вече не изисква повече редакции.
Щракнете с десния бутон върху файла и изберете бутона „Преименуване“.
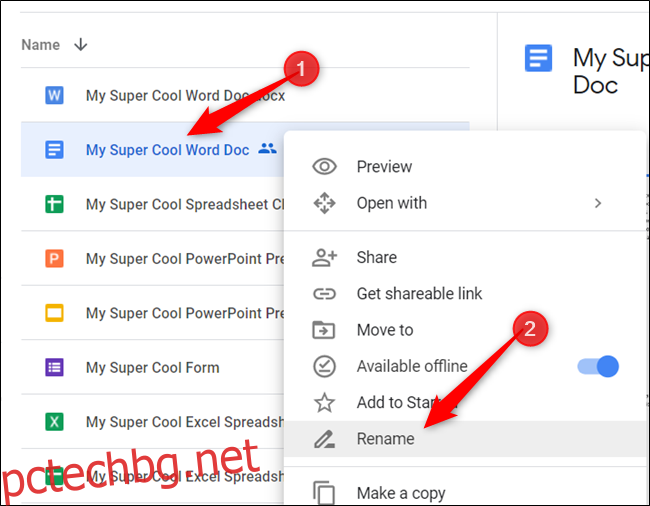
Тип „[FINAL]” в началото или края на името на файла и щракнете върху бутона „OK“.

Това е. Успешно финализирахте своя файл в Google и сте ограничили кой може да редактира или преглежда документа.